Theatre Manager: 64 bit OS
 Theatre Manager has supported 64 bit operating system since July, 2018 and now requires one.
Theatre Manager has supported 64 bit operating system since July, 2018 and now requires one.
TM 64 Bit History
- Mid 2017: Apple announced that it would be releasing Mojave in 2018 and that it would not support 32 bit applications
- September 2017: advance notice was provided of the plan to migrate Theatre Manager to 64 bit, starting with MacOS.
- November 1, 2018: the Three Thought Thursday described the intent to move forward and what might be required.
- November 12, 2018: Marvellous Monday Message indicating that the 64 bit deployment process was ready to begin in a gentle, managed process - you don't have to update right away.
- November15, 2018: Three Thought Thursday indicating easy want to adjust maps for venues who have already implemented pick-your-own-seats
- Dec 20, 2018: Three Thought Thursday containing a status update of 64 bit migration and how to adjust maps quickly and easily for venues using pick-your seat.
- Jan 1, 2019: 32 bit support extended till end of summer but most venues have converted.
- Sept 15, 2019 - last date of official support for 32 bit. It will continue to work (as long as your operating system supports it) but there will be no new features added. Features will be in 64 bit only.
- Jun 8, 2020 IMPORTANT: TM 32 bit will no longer run. The migration grace period is complete.
Requirements: MacOS
 |
You can use Mojave, Catalina, Big Sur, Monterey, Ventura, or Sonoma. We recommend keeping workstations current to the latest version of MacOS is supported within each of these specific versions of macOS.
Apple's website contains instructions to help you update to various versions of macOS. Pick the version of MacOS that is best for your computer and/or other key applications. When selecting Mojave, Catalina, Big Sur, Monterey, or Ventura, please pay particular attention to the notes on machine compatibility. |
 |
Arts Management support team does not assist with operating system updates. Please refer to your IT support people if you need technical assistance. |
Requirements: Windows
 |
Windows 10 Pro, Windows 11 Pro, 2016, 2019 or 2022 server with 64 bit OS. |
 |
Arts Management support team does not assist with Operating system updates. Please refer to your IT support people if you need technical assistance.
ZDNet has some instructions how to update Windows 7 to 10 for free (still) We have endeavoured to describe the pathway for free or inexpensive updates for your convenience. |
Updating From Windows 7 Pro
 |
Ad of Nov 2022, Theatre Manager still runs on Windows 7 Pro 64 Bit.
Microsoft end of life for Windows 7 was January 14, 2020. We will do best efforts to support it but it is not guaranteed. |
Workstations: Upgrading Windows 7 to Windows 10 Pro
For those who are not for profits, Techsoup has very inexpensive Windows 10 updates. Before buying, make sure that the product is windows 10 pro - licensing is not always clear on the Techsoup web site because Microsoft is not always clear.
- USA - Windows 10 for $16.00. Refer to https://www.techsoup.org/products/windows-operating-system-upgrade--LS-47919--
- Canada - Windows 10 is $22.00 per workstation. Refer to https://www.techsoupcanada.ca/en/directory/260

For those who are a little more adventurous, Microsoft offered FREE Windows 10 updates (from Win 7 and Win 8.1) through to 2016. Apparently (with a little elbow grease) you can still get those updates for free and obtain valid licences. ZDNET details how this can be done with success reported as of October 29, 2018.
Workstations: Upgrading Windows 10 Home to Windows 10 Pro
Microsoft has a support page on the steps to Change Windows 10 Home to Windows 10 Pro if you wish. After reading the instructions, it is apparently only getting a new product key.
Servers: Upgrading to 2016, 2019, or 2022
Here are the links to obtain the latest Windows Standard Server from techsoup
- USA - windows 2016 server standard edition is $8.00. Refer to: https://www.techsoup.org/products/windows-server-standard--LVS-47862--
- Canada - windows server standard edition is $11.00. Refer to: https://www.techsoupcanada.ca/en/directory/266
Current Known Issues
Map Differences
- Macintosh computers
- Windows computers
- Web sales, including pick your own seats
 |
Ancient/historical SVG maps created before 2019 may have visual anomalies. Recreating the map in Theatre Manager may resolve this. |
 |
If you see a visual anomoly in the theatre maps, please let us know and we can help show you how to rebuild them or you can follow the instructions provided. |
Adjusting/Fixing the map
 |
Adjusting the dimensions of the map's background display only works on 64 bit versions of Theatre Manager that have an SVG map already in place for pick-your-own seats. |
| Step 1 |
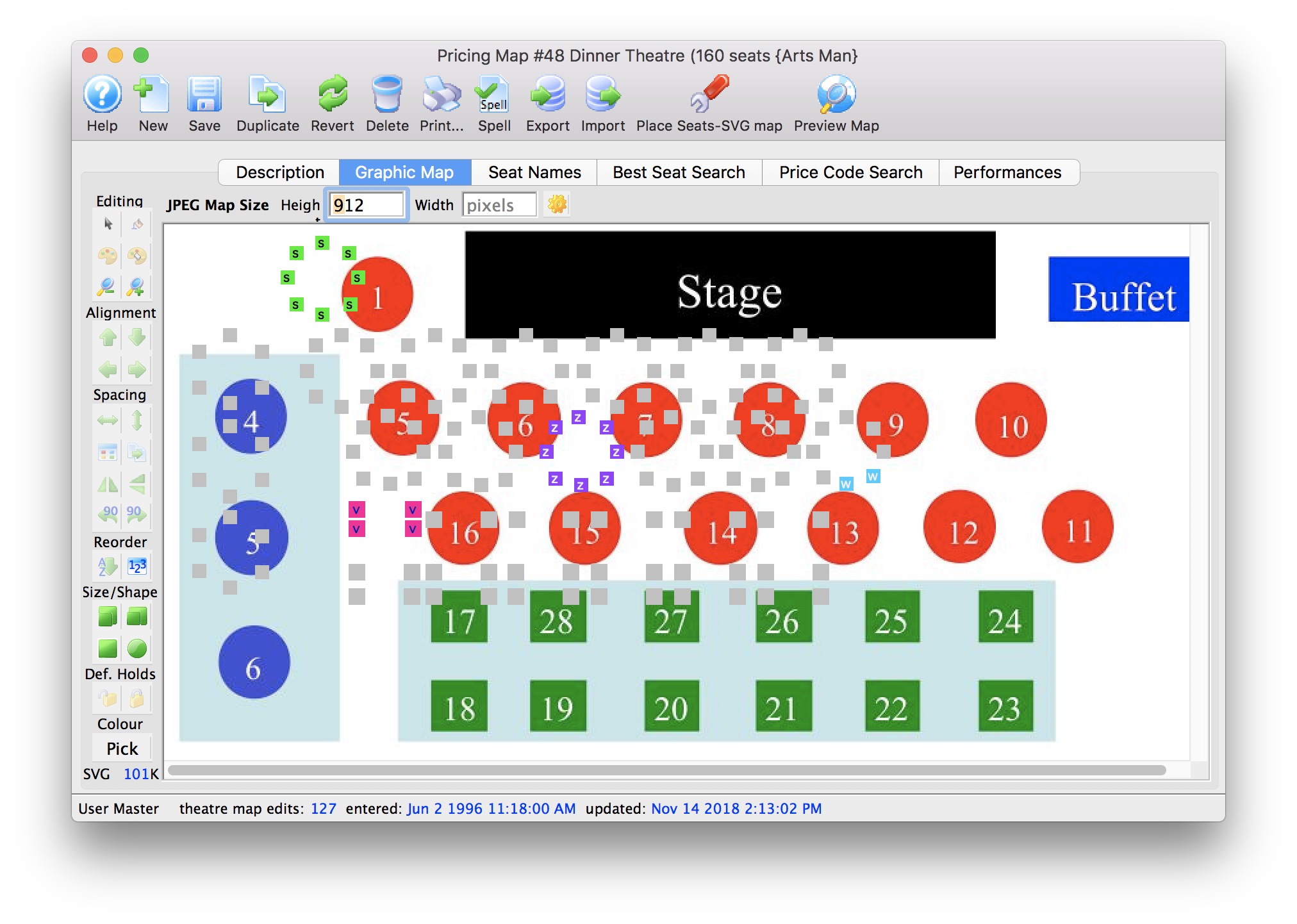 When the maps are showing seats that are offset as per the image to the right, there are five general steps to take as per below. These steps should work if you already have enabled pick your own seats - which means you have previously created the SVG map for this venue.
When the maps are showing seats that are offset as per the image to the right, there are five general steps to take as per below. These steps should work if you already have enabled pick your own seats - which means you have previously created the SVG map for this venue.
If you see no picture, try step 2 & 3 once. if you still see no picture, then you'll need to drop in your SVG image as if you are making the map from scratch. Click the Graphic Map tab |
| Step 2 | 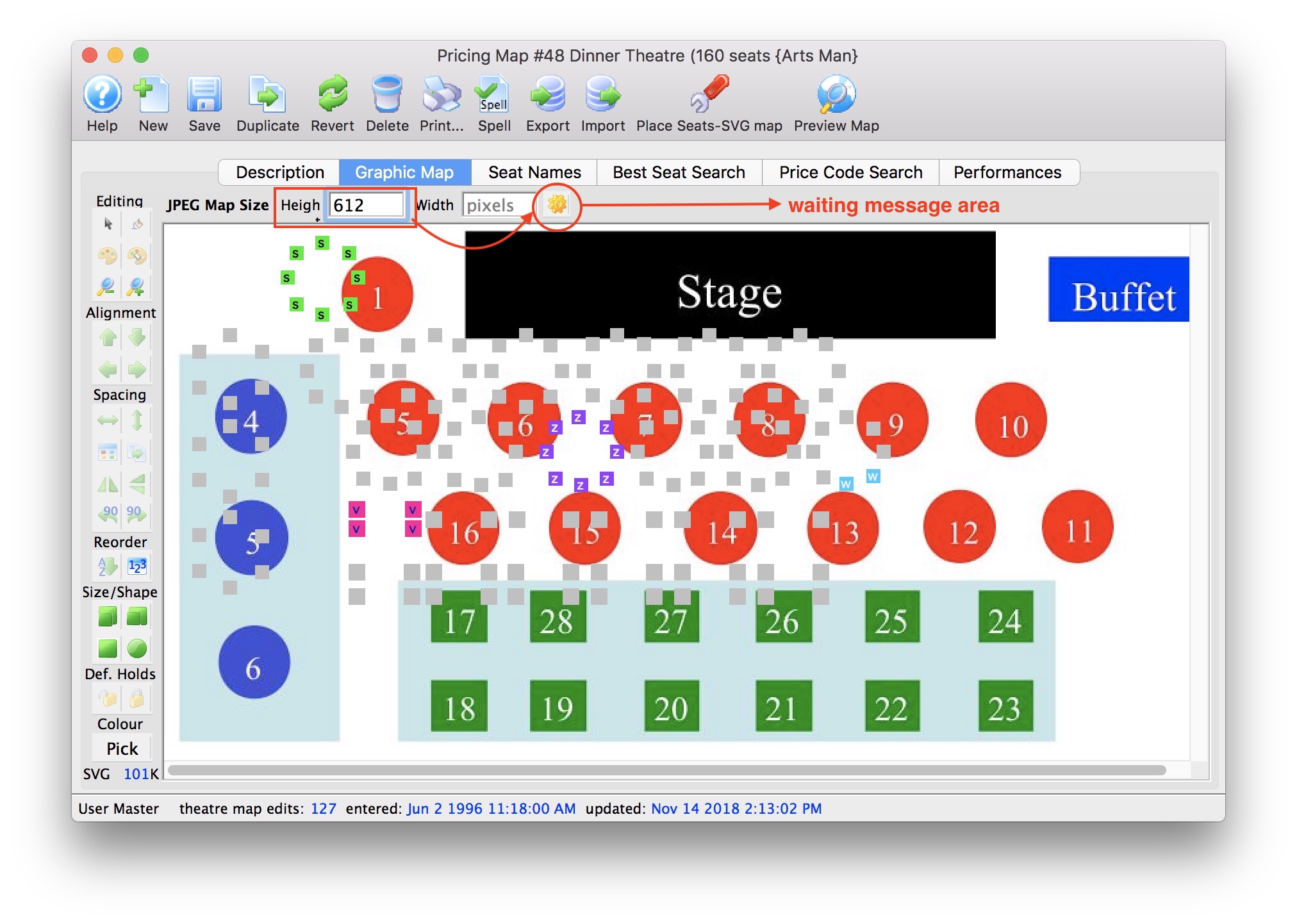 There are three situations that occur:
There are three situations that occur:
|
| Step 3 | 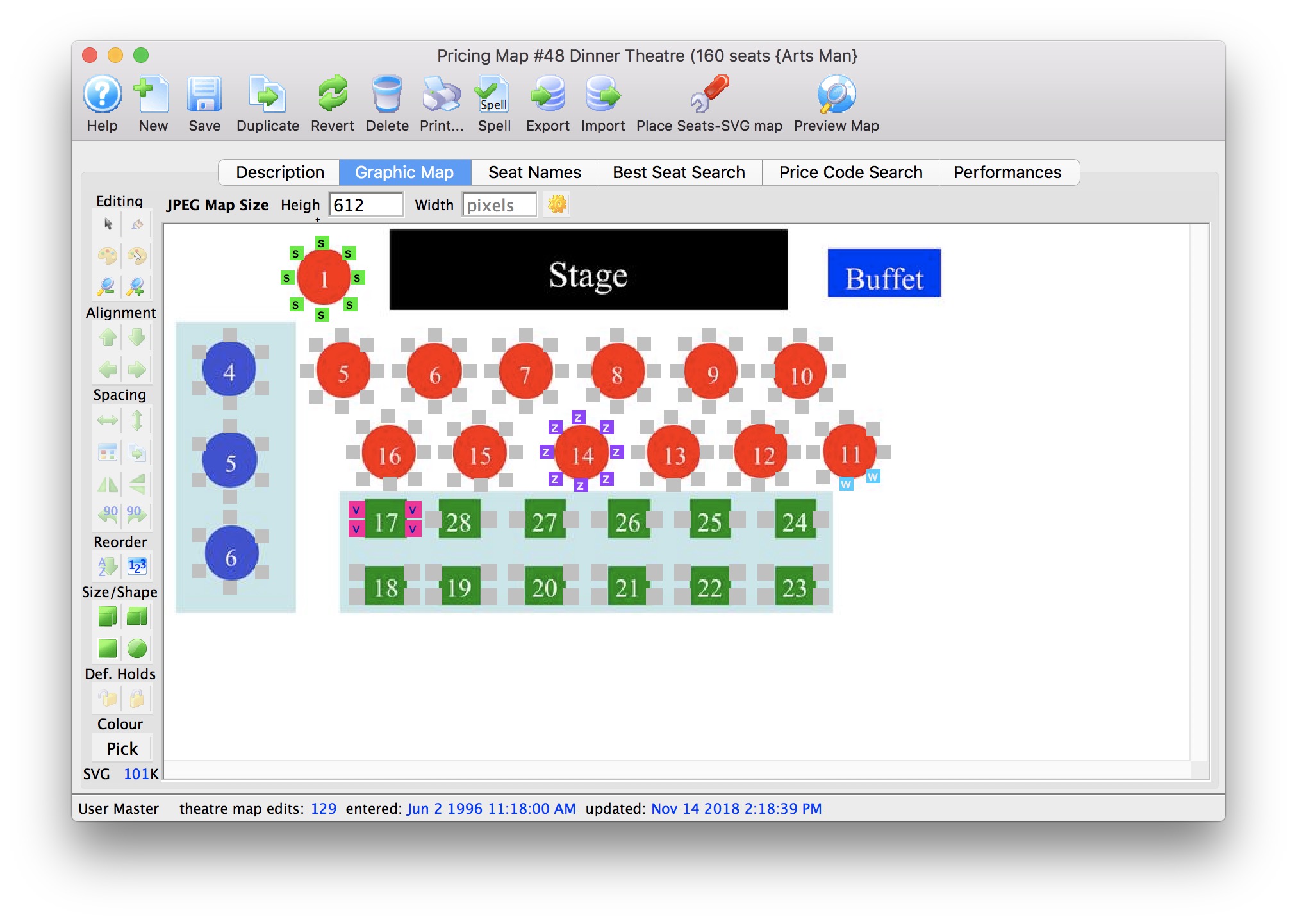 If there are no errors creating the background JPEG, a new image will appear behind the seats.
If there are no errors creating the background JPEG, a new image will appear behind the seats.
|
| Step 4 | 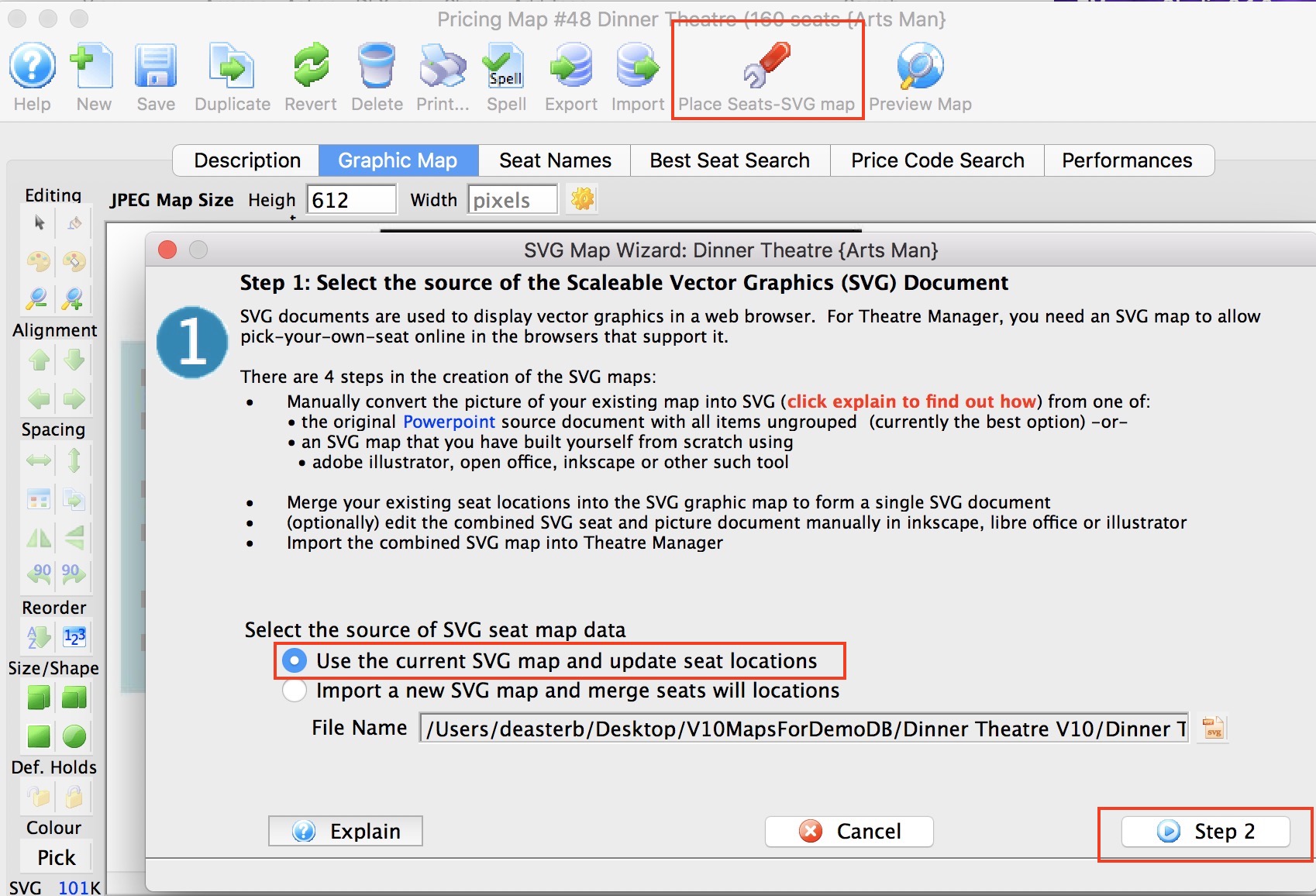 Once seats and background are aligned, you need to rebuild the pick your own seat map.
Once seats and background are aligned, you need to rebuild the pick your own seat map.
|
| Step 5 | 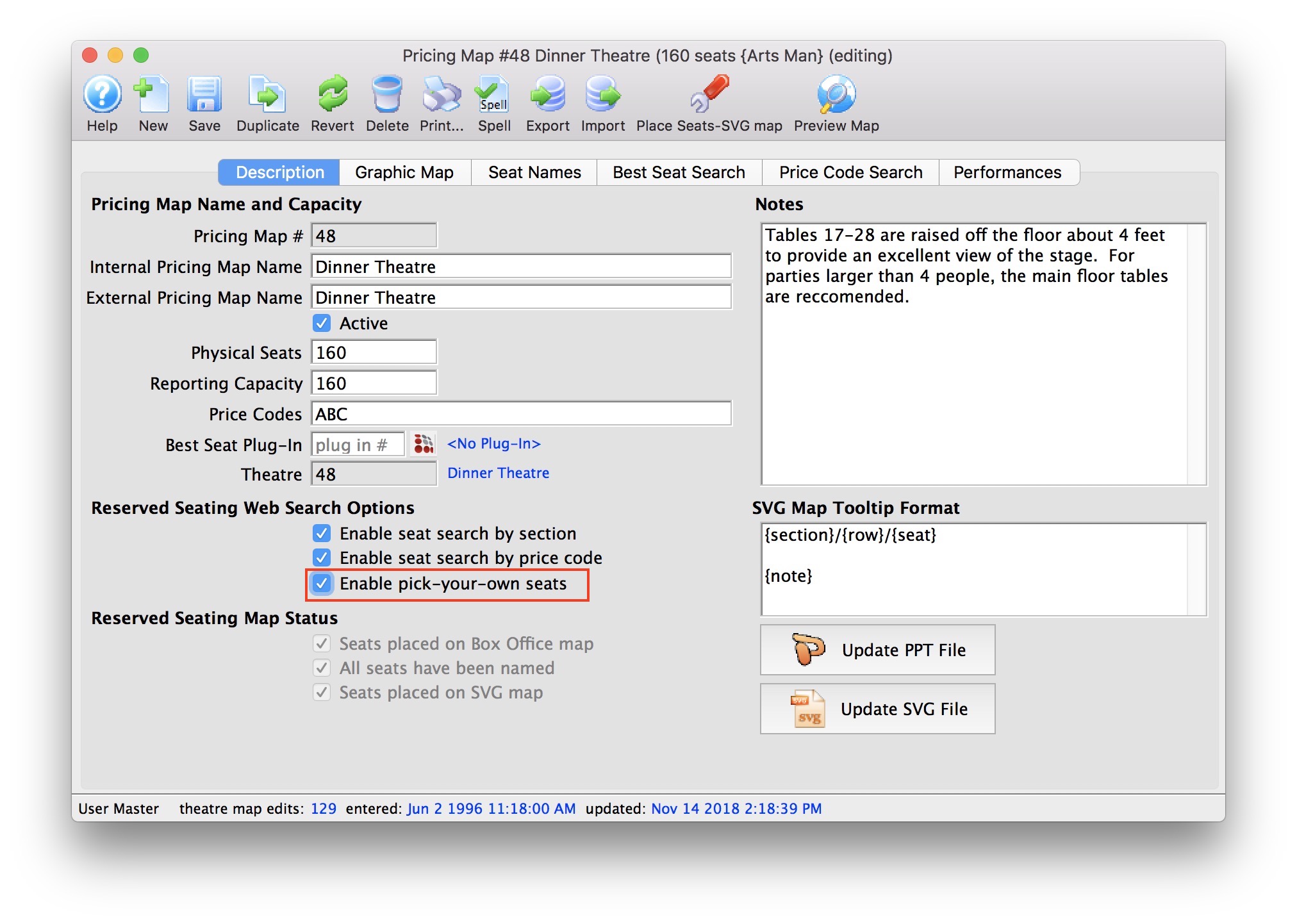 When you are completely satisfied with the look of the map on the Graphic Map tab and the SVG map for pick your own seats.
When you are completely satisfied with the look of the map on the Graphic Map tab and the SVG map for pick your own seats.
|
Map Building
The key difference is that you only need the common SVG map to build for Mac, Windows and Pick your seats.
- Create a theatre map in a tool that can make SVG maps that contain proper vector graphs.
- shapes, usually with colours, on it representing seating areas or sections
- individual text areas containing descriptive words for sections & rows, some seats
- a legend as necessary to point out ADA seats and price areas

Optionally, you can still use: - Powerpoint to make the map (or if you have it, export it from the pricing map window)
- convert the powerpoint to SVG using Open Office as before
- Drag the SVG into the graphic map window
- Edit the Theatre Pricing Map window and set a final height for the image
- Drop the SVG Map onto the map image.
- Place seats on the map
- Repeat Steps 1 to 4 as required to create a visually appealing map.
- as a final step, merge the seat names - to enable pick your own capabilities
Printing Maps Mac OS
 |
As of Jun 14, 2019, there is one known outstanding issue with 64 bit TM - as below
All others are have been fixed - thank you for your assistance. |
Mac OS only
- On the Patron window, tickets tab:
- selecting seats and clicking the map button to make a report showing the patron's seats may crash.
- A temporary workaround is to go to the Event Window and look at any map,or show any map on any window like the ticket window
- then TM seems to be fine from that point on for most maps. (identified Sept 2018 - automatic workaround introduced version 10.07.139)
- Printing Maps on mac's have a slightly bluish tinge. The tools used to convert from images to bitmaps for reports do not behave the same in 32 bit. We are working on making maps completely SVG - and that should resolve colour issues on printed maps.