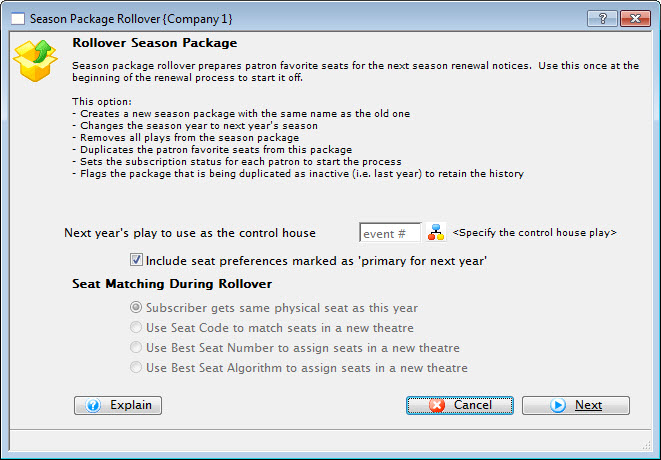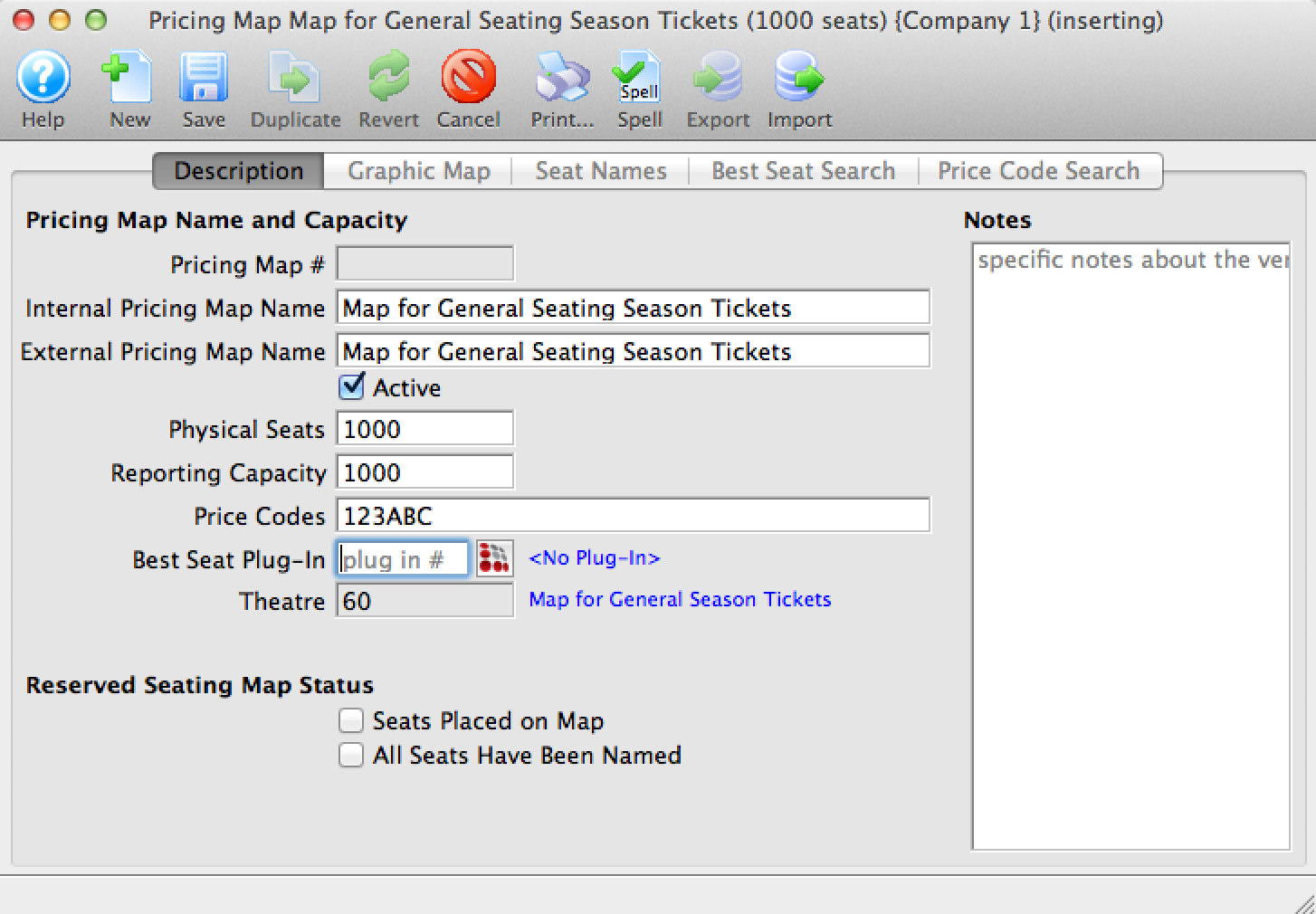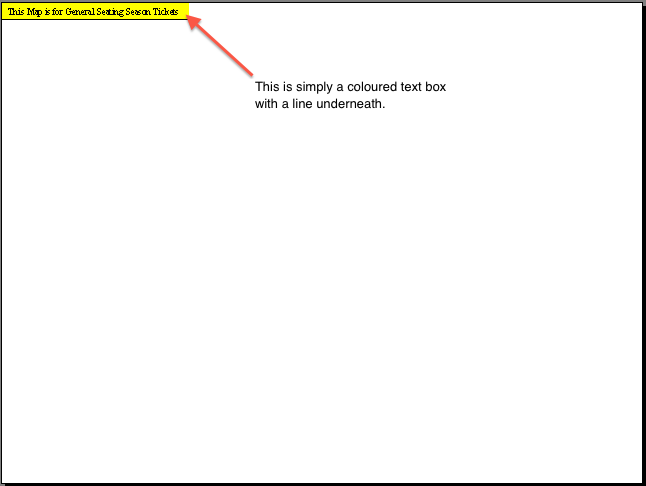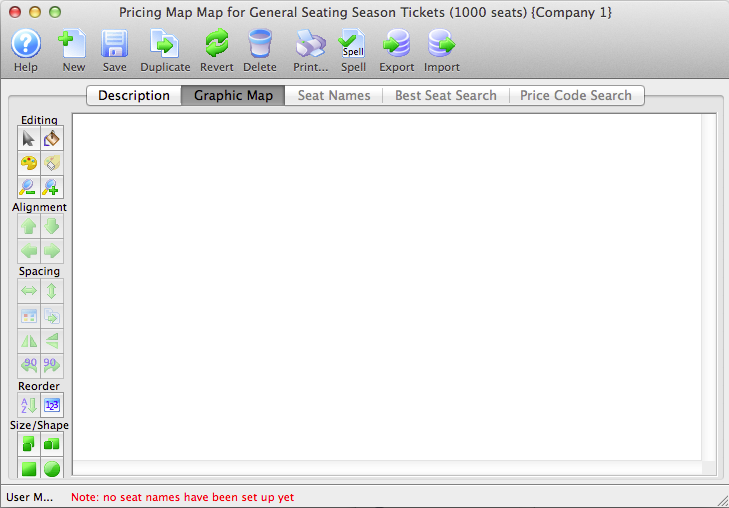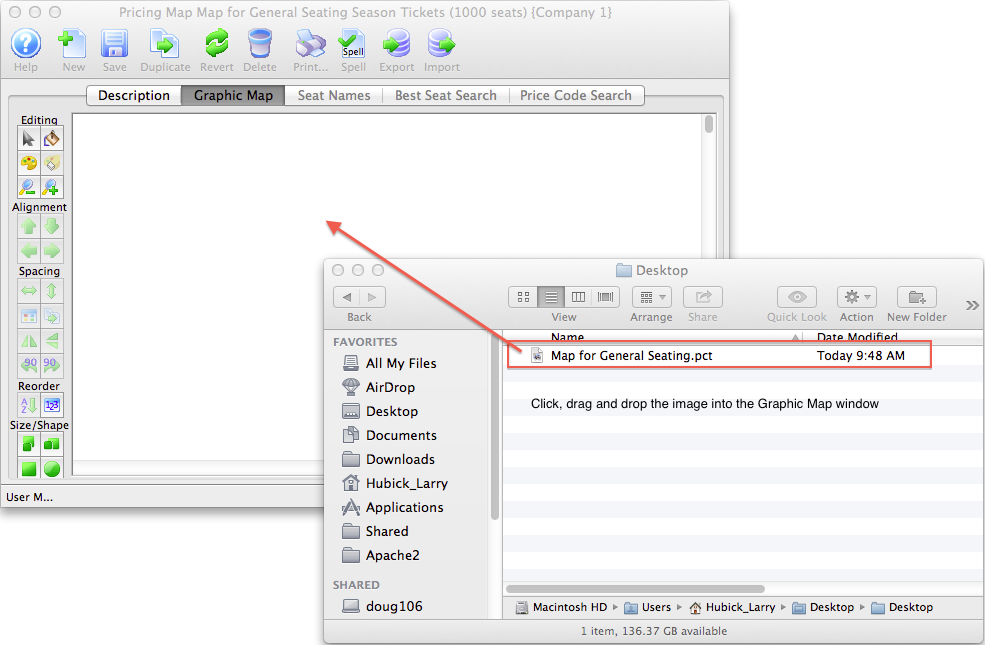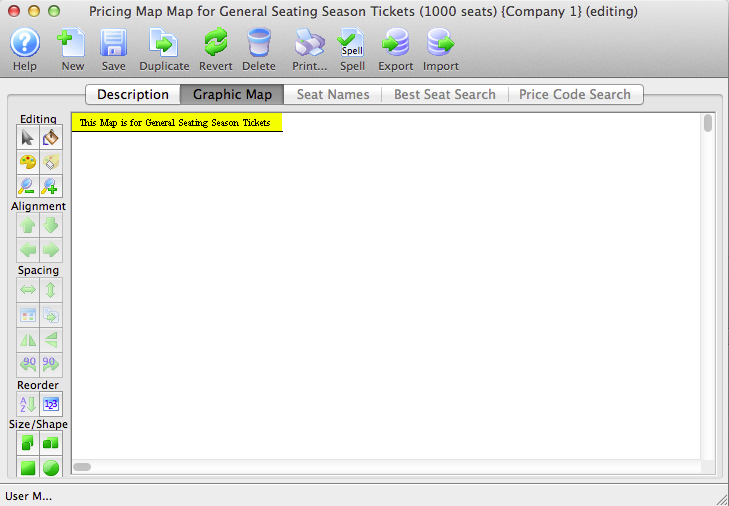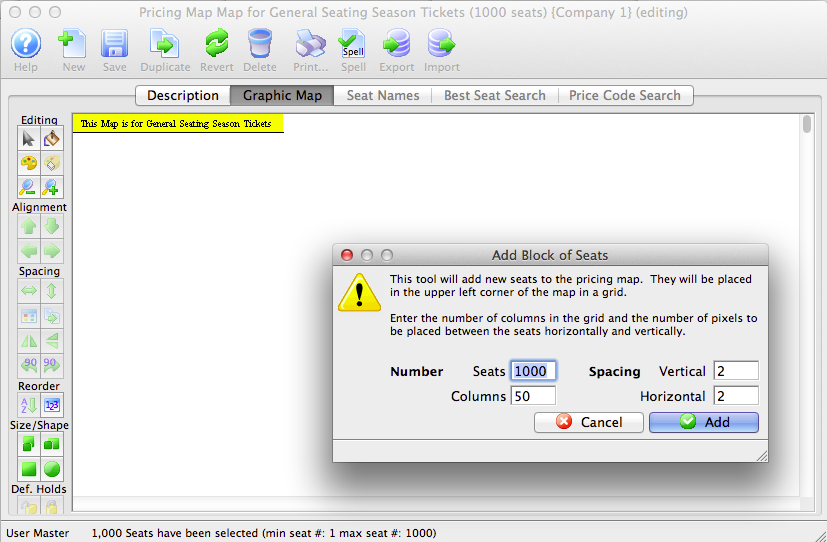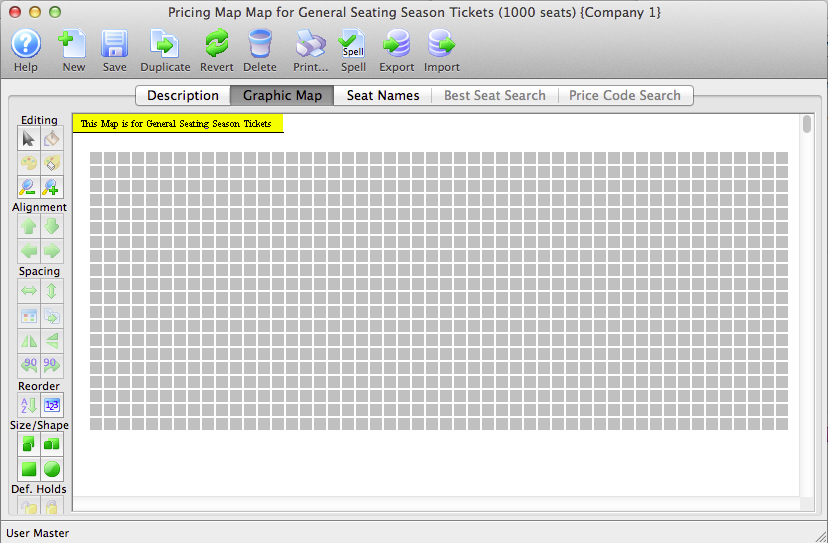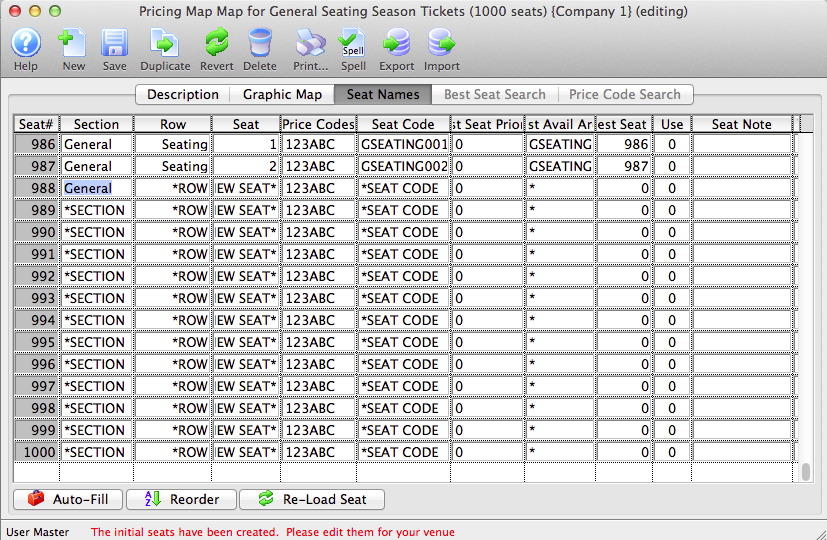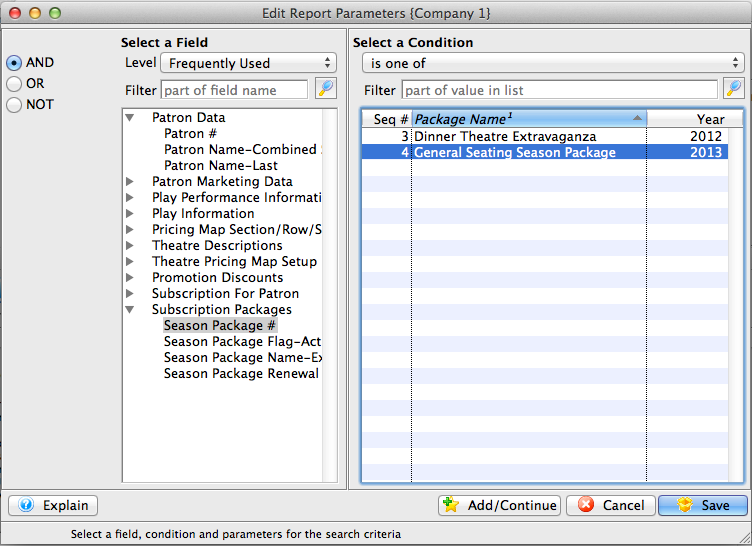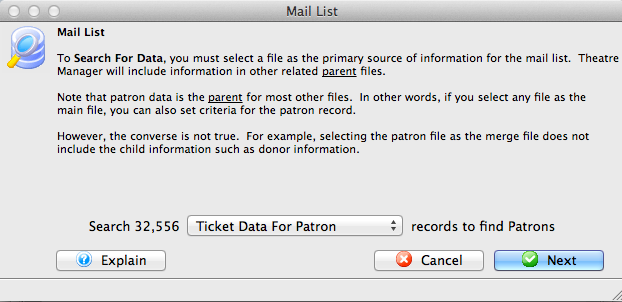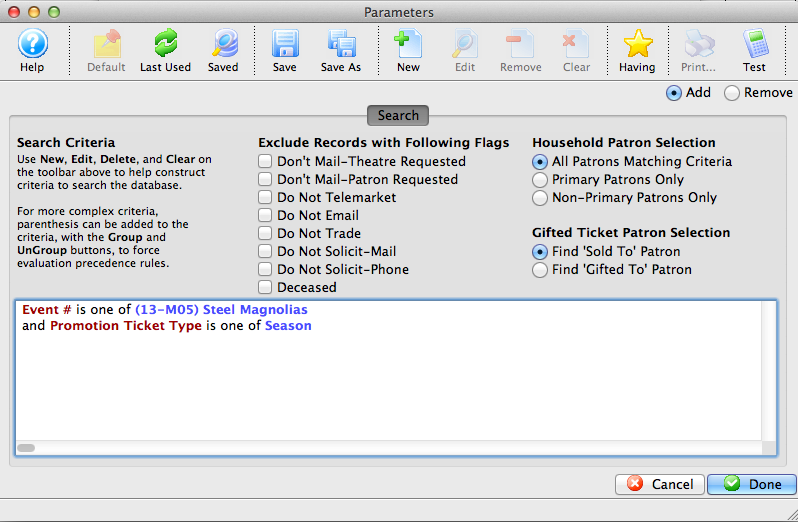Setting Up Season Packages
A season subscription is a ticket package which allows Patrons to lock in the same seats and performance nights for each show in the defined season. For example, if they always attend on Thursday evenings, you can sell them a Thursday evening subscription.
This section steps you through the process of setting up your season packages right from a whole new season to rolling over this year's season to next year.
Planning Season Packages
Things to Think About
First of all, determine the events that will be part of the season package. Patrons will need to be able to attend performances during the same time frame for each event. This means the events in the season package should have performance that happen on the same day of the week. For example, patrons can subscribe to a season package that is only the first Friday (1-FRI) of each event.
Second, think about the price codes and promotions needed for the season package. Each season package may need multiple pricing levels and promotions depending on the number of areas of the venue and the pricing structure of the organization. You should have set up all of these prior to creating a season package. Click here for more information on setting up sales promotions.
Third, the organization needs to determine how the rollout of the season package will be handled, and how the patrons will be renewed each season. Some questions to ask are:
- Do season package subscribers receive a benefit from being a subscriber?
- Does the subscriber receive an opportunity to book earlier that other patrons?
Building a Control House
Every Season Package requires a Control House. The Control House is a completely separate event from the rest of the season's performances and acts as the place saver for the patrons favorite seats. It is used to track:
- The evening they will be attending.
- Where the patron prefers to sit.
- The price/promotion to use for each seat.
- If the patron renewed their seats (or not).
It is important the accuracy of the Control House be maintained, as the season is booked. By the end of the subscription process (even after partial subscriptions are sold well into the season), sales in the control house must reflect the preferred/favourite seats.
This control house is used by Theatre Manager to allocate seats to patrons for the coming season.
Building a control house is like building any other event with a couple of subtle differences. These are:
- The event cannot be sold on the internet and must be marked as use in a control house (performance tab).
- The price of each ticket is zero (price tab).
- There should only be subscription promotions enabled (promotion tab).
- There should be one control house performance for each night you have in your regular season. For example:
- If there are two weekends for a total of 6 shows
- Friday, Saturday, Sunday and Friday, Saturday, Sunday
- You make the same six performances in the control house
- the performance codes in the control house MUST match those in the rest of the season.
Setting Up a Control House
- Click the Events
 button at the top of the window.
button at the top of the window.
- Click the New
 button in the Event List window.
button in the Event List window.
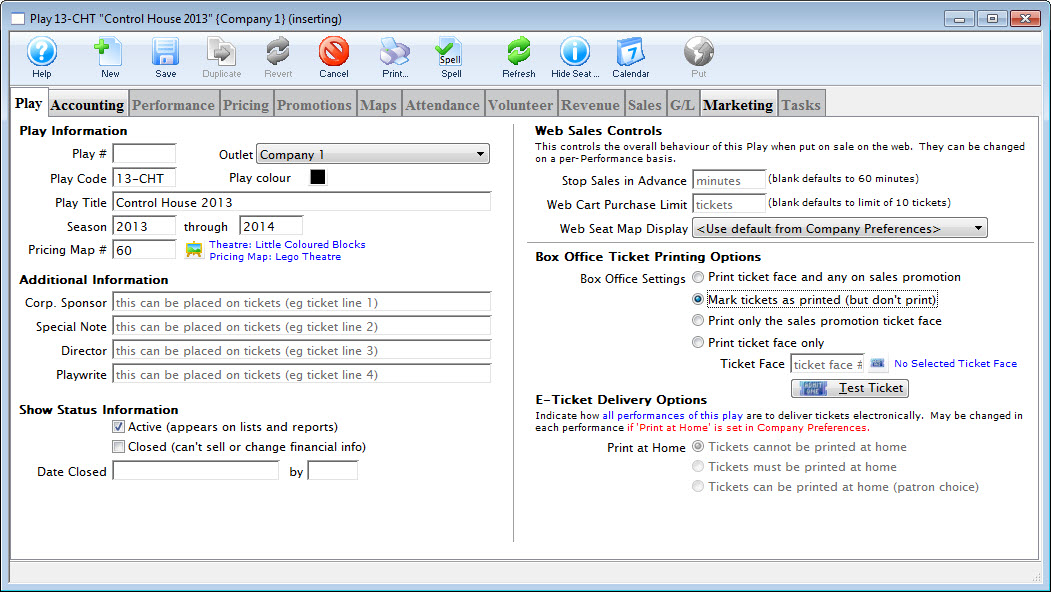
- Enter the desired Event Code, Event Title, Season and Venue Map.
- Change the Ticket Printing Information to Mark Tickets As Printed.
- Select the Accounting
 tab and enter the desired G/L accounts.
tab and enter the desired G/L accounts.
No monies should pass through these G/L accounts. The Control House is simply a place save for Favorite Seats.
- Select the Marketing
 tab and enter the desired G/L accounts.
tab and enter the desired G/L accounts.
Information must be entered on the Marketing Tab for a new event to be saved.
- Click the Save
 button.
button.
The Performance Tab is now available for selection.
- Select the Performance
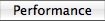 tab, then click the New
tab, then click the New  button.
button.
The Add Performance - Step 1 window opens.
- Enter the number of Performances in the Add field.
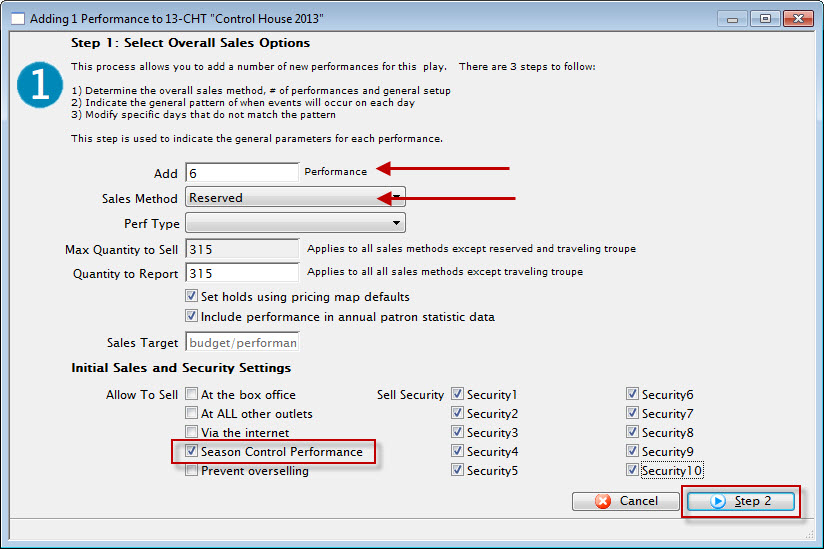
- Select Reserved as the Sales Method and ensure Season Control Performance is selected in the Initial Sales and Security Settings.
- Click the Step 2
 button.
button.
The Step 2 window opens.
- Enter the First Performance Date and the Performance Time.
The First Performance Date should be a date following the coming season. It should fall on the same day the run of the season package generally begins. The Performance Time should match that of the season run.
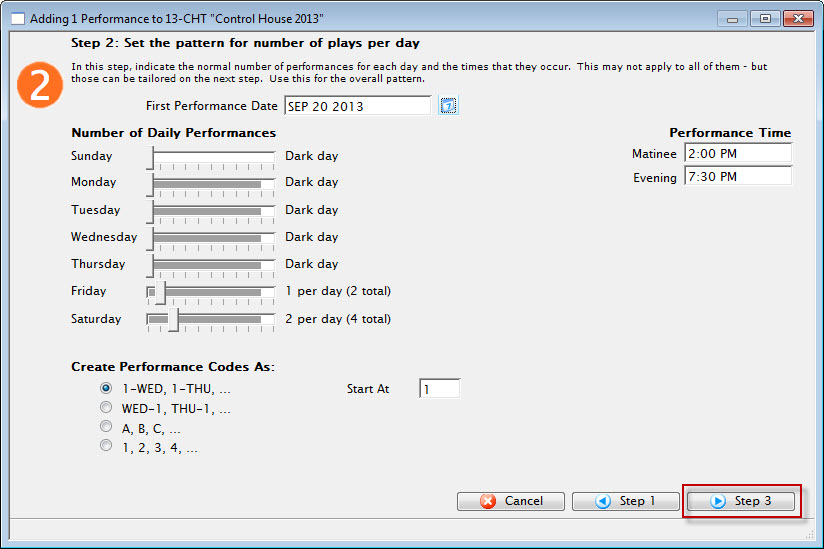
- Move the Number of Daily Performance sliders to match that of the run. Then choose a Create Performance Code As option.
Theatre Manager uses the Performance Code to match the dates the patron will be booked into within the Season. It's imperative the Season Code matches from Event to Event within the season package.
- Click the Step 3
 button. and review the Performance dates and time for accuracy.
button. and review the Performance dates and time for accuracy.
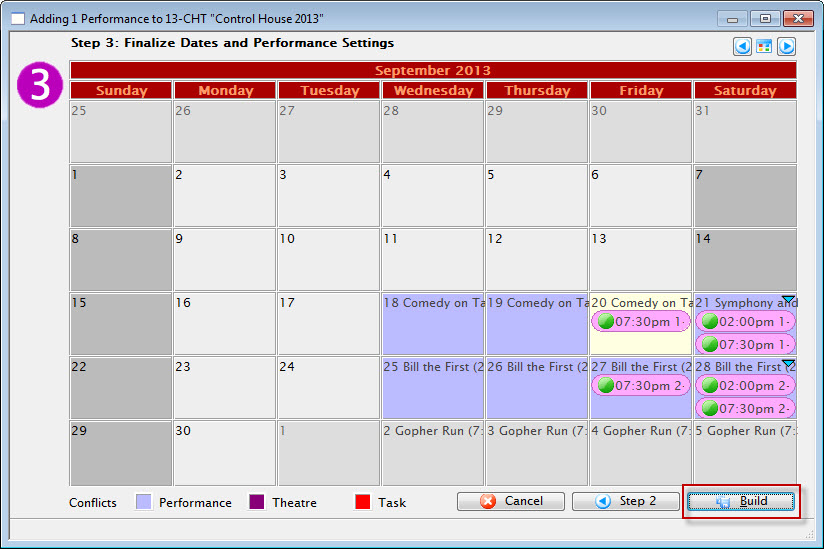
- Click the Build
 button.
button.
The build confirmation opens.
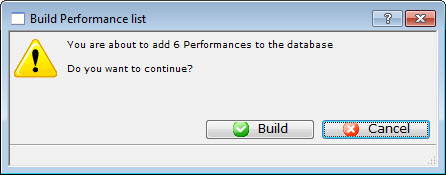
- Click the Build
 button to confirm the creation of the Performances.
button to confirm the creation of the Performances.
- Select the Pricing
 tab. Then select the first Performance in the left column.
tab. Then select the first Performance in the left column.
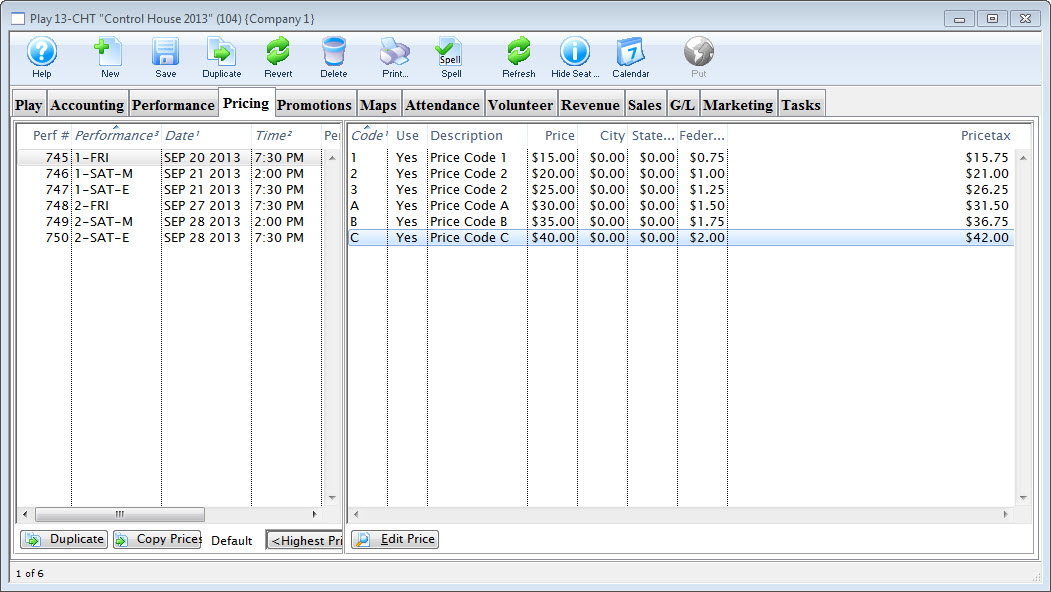
- Review the pricing structure in the right column.
Double click on each price individually to edit it.
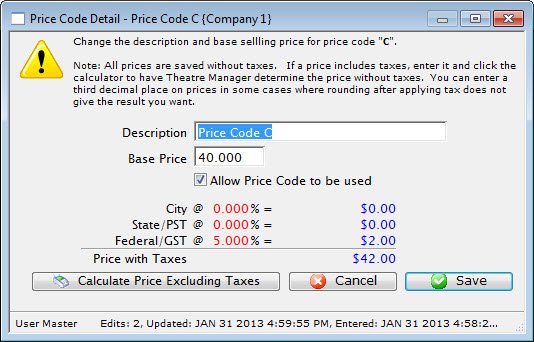
- Change the Description for Price Codes to match those currently in the season.
Do Not add a value in the Base Price field. Leave this field blank.
- Uncheck the Allow Price Code to be Used option for those Prices Codes that do not apply to the Season pricing structure.
Repeat for the remaining Performances in the left column.
- Select the Promotions
 tab. Then choose the first Performance in the left column.
tab. Then choose the first Performance in the left column.
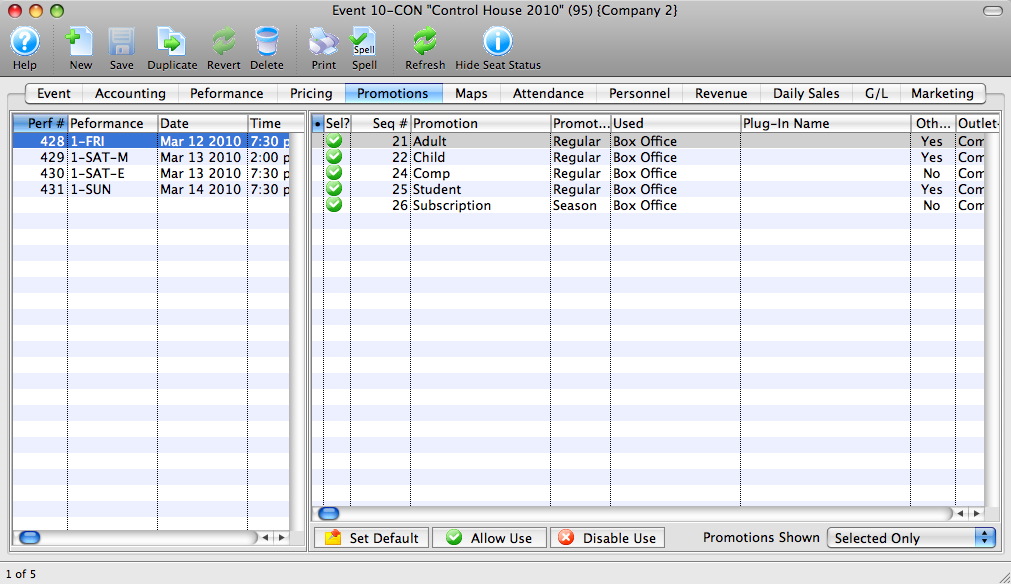
- Highlight all promotions that do not apply to this Performance and all Promotions that are Not Season promotions.
- Click the Disable Use
 button at the bottom of the window.
button at the bottom of the window.
The Control House is now built and ready to be added to the Season Package. For details steps on how to create a New Season Package, click here. Or for steps on Rolling Over an existing season package, click here.
Creating a New Season Package
Season Packages are designed to providing patrons the opportunity to purchase the same series of performances within a select group of events while maintaining the same seat and pricing structure.
This help page is designed to be used if you have not done Season Subscriptions through Theatre manager in the past. If you are rolling over a previous season package, please visit the Season Rollover help page.
To create a new Season Package, you perform the following steps:
- Click Patron Sales >> Season Reservations >> Setup Season Packages.
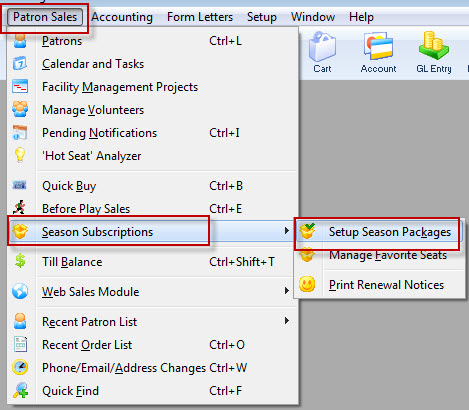
The Season Package List window opens.
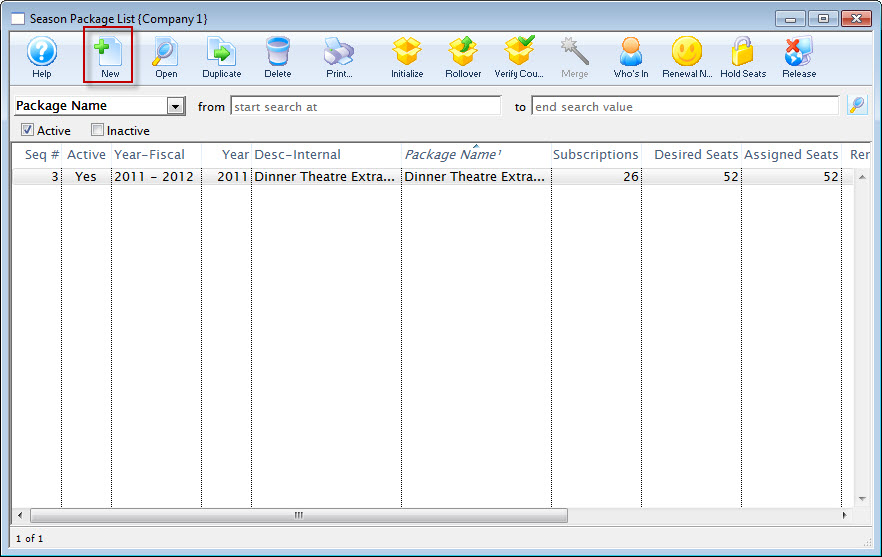
For more information on the Season Package List window, click here.
- Click on the New
 button at the top
of the page. The Season Package Detail window opens.
button at the top
of the page. The Season Package Detail window opens.
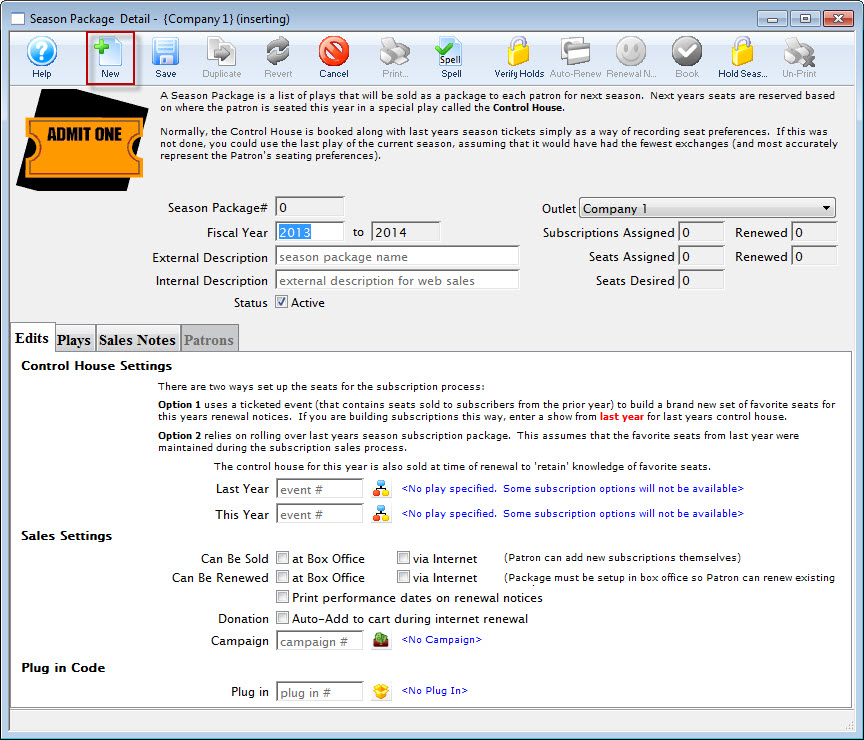
For more information on the Season Package Detail window, click here.
- Enter Fiscal Year, External Description and Internal Description for the season package.
The Fiscal Year To field will update when the Fiscal Year is altered. The External Description can be displayed in the online ticketing module, ticket faces and in the renewal notices.
- Enter the Control House number in the This Year field.

The Control House needs to be created before the season package can be built. The Event Lookup
 icon can be used to locate the Control House. The Control House can not be an event from the previous year. It must be an event specific to the season package.
icon can be used to locate the Control House. The Control House can not be an event from the previous year. It must be an event specific to the season package. 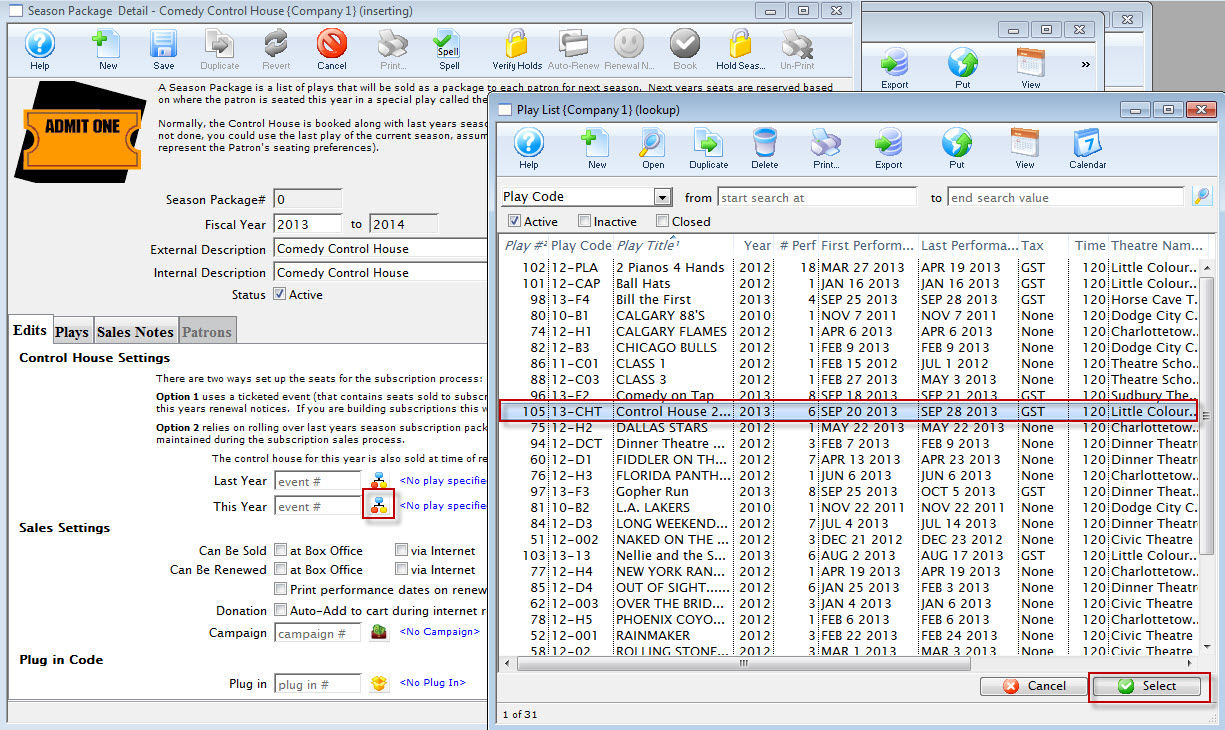
- Check off the desired Sales Settings options depending on where the season can be sold and renewed.

It is not recommended the season be available on the web until all setup has been confirmed and the season package is tested for accuracy.

- If required, check off the option to Print Performance Dates on Renewal Notices.
- Clicking the to enable the Donation Auto-Add to cart during renewal allows you to specify the suggested donation for that subscription.
There are now multiple ways to ask for a donation on the season renewal form: As in previous versions of Theatre Manager, you could enter a fixed amount and/or percentage of the subscription value to suggest a donation for the patron.
- You can now call up each subscription and enter a specific amount on an individual basis.
- From the manage favourite seats window, you can select some subscribers and suggest a donation for them all.
- You can select seats on the map and suggest a donation for all people in a specific area.

- Select the Events
 tab.
tab.
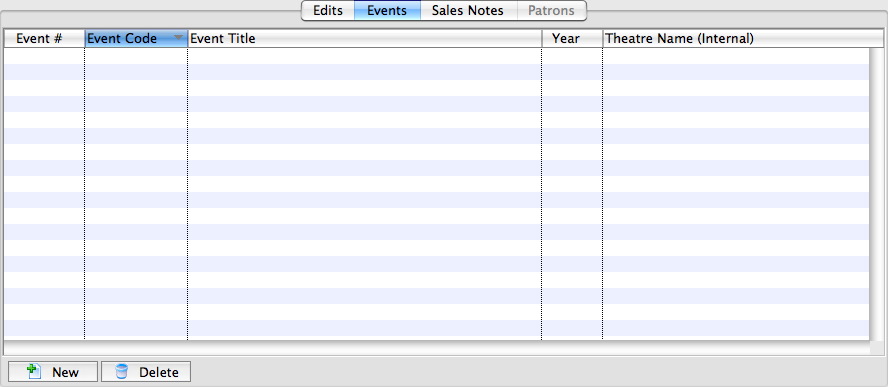
- Click the New
 button.
button.
The Event List window opens.
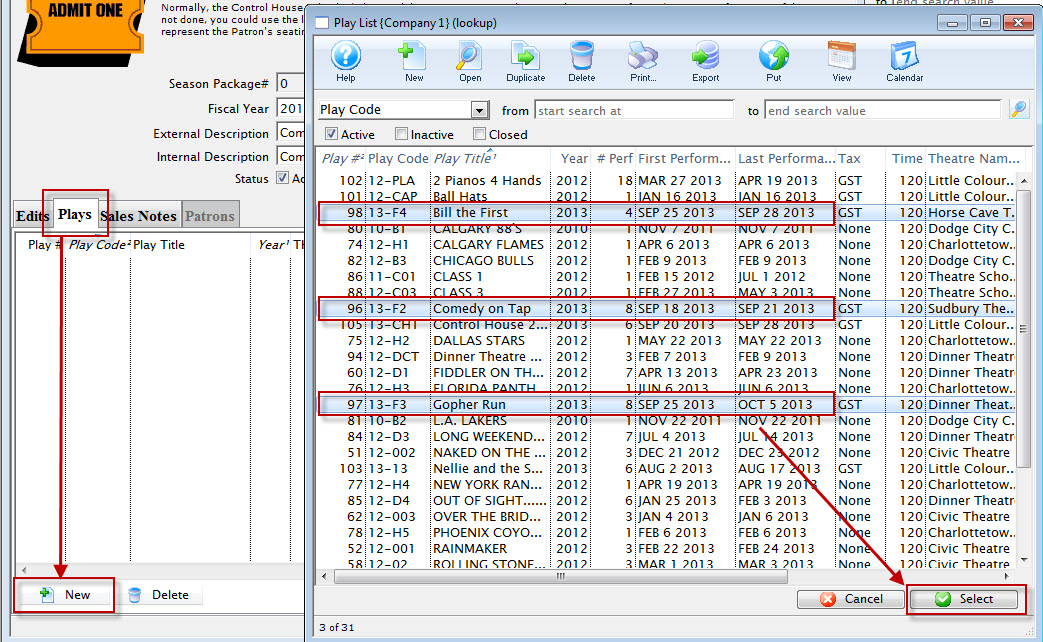
For more information on the Event Lookup List window, Click here.
- Select the events to be added to the Season Package.
- Click the Select
 button.
button.
The Events for the coming season will populate into the Events tab.
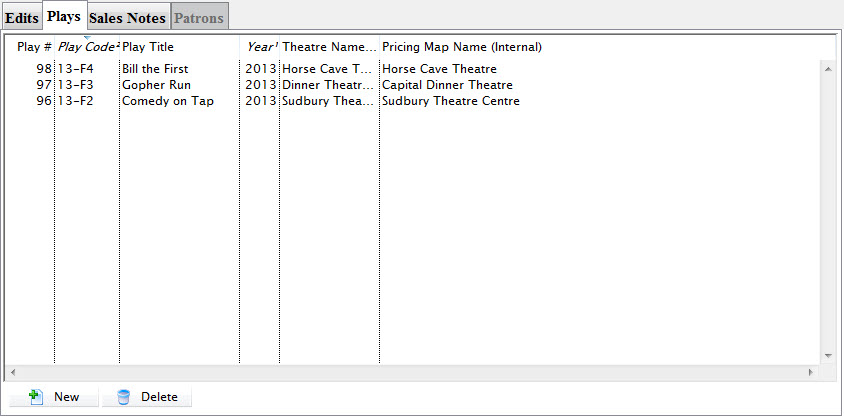
- Select on the Sales Notes
 tab.
tab.
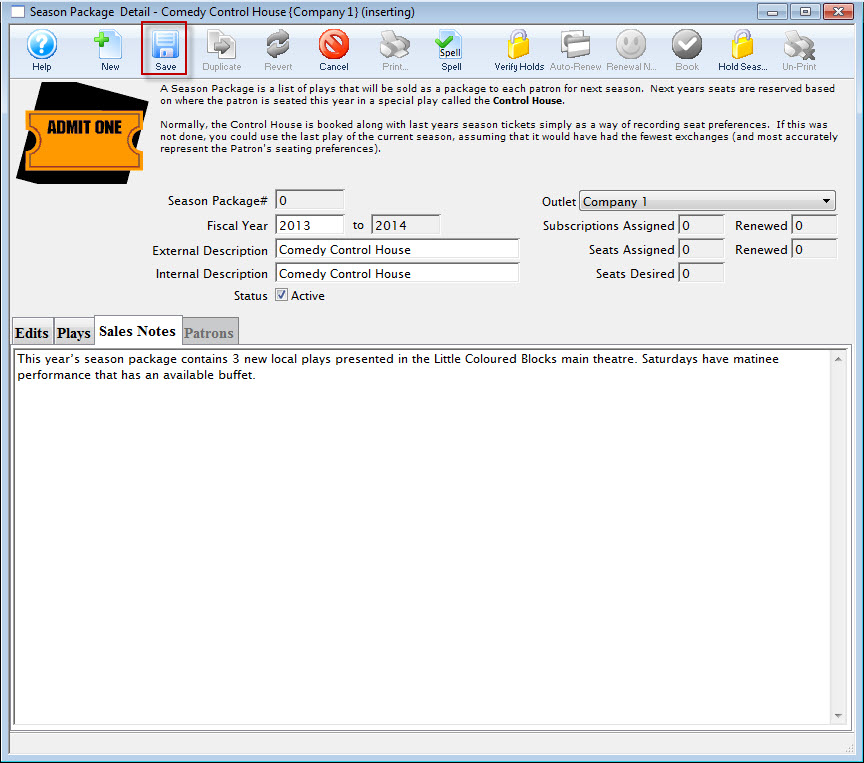
- Enter detailed notes for the season package.
- Click the Save
 button.
button.
Theatre Manager will save the Season Package to the database and give it a unique Season Package #. The Season Package can now be used for the coming season.
Patrons can be added to the season package, seats assigned and subscriptions renewed.
Season Combo Packages
Season Combo Packages enable online subscription purchases for new patrons and renewing patrons since it guides them through the steps in selecting seats in each of the venues.
|
Season Combo Packages can be made up of multiple subscription packages. Where as each subscription package can only belong to a single Season Combo Package. |
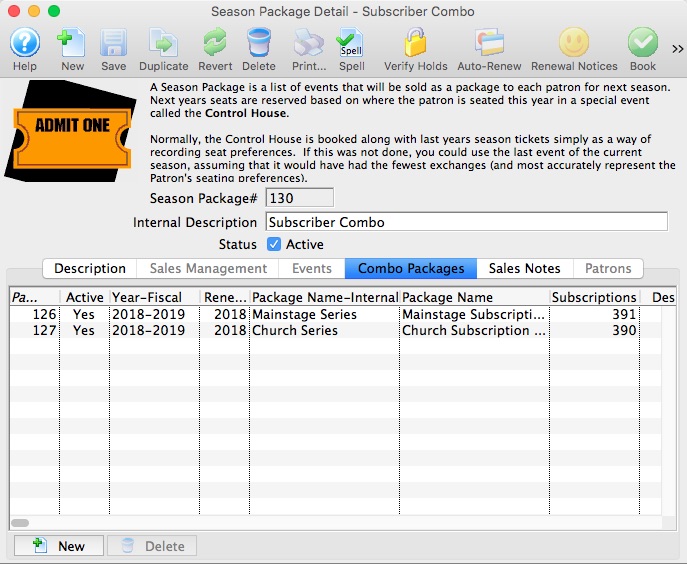
For more information on the Season Package Detail window, click here.
Setting up a Subscription Combo Package
- Create a Season Package for the 1st Subscription Package for events held in venue 'A'.
- Create a Season Package for the 2nd Subscription Package for events held in venue 'B'.
- Create a Season Combo Package associating both the 1st and 2nd Subscription Packages created above.
Using Combo Packages for New Subscribers
Refer to Combo Packages for New Subscriptions for more information.
Using Combo Packages for Renewing Subscribers
Refer to Combo Packages for Renewing Subscriptions for more information.
Renewal Notices and Combo Packages
Refer to Printing Season Renewal Notices for Combo Packages for more information.
Creating a Season Combo Package
Season Combo Packages are designed to guide patrons through the process when purchasing a new subscription or renewing an existing subscription when the Season Subscription events span multiple venues.
To create a new Season Combo Package, perform the following steps:
- Click Patron Sales >> Season Subscriptions >> Setup Season Packages.
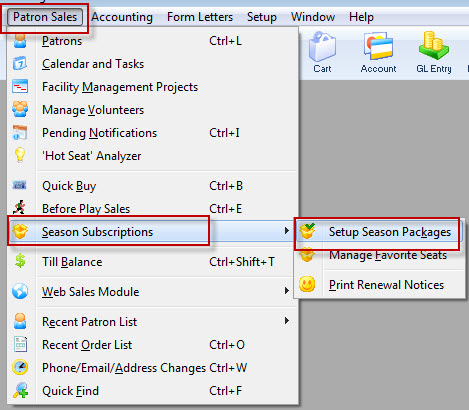
The Season Package List window opens.
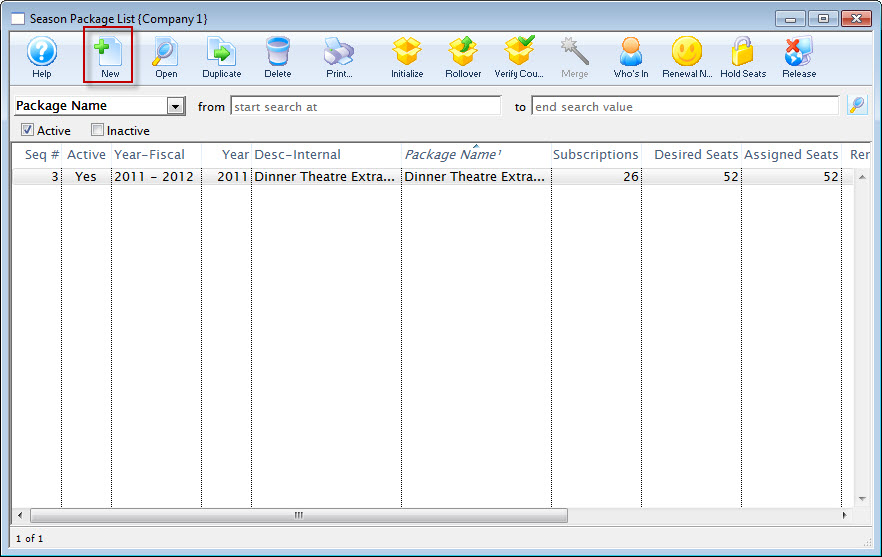
For more information on the Season Package List window, click here.
- Click the New
 button at the top of the window.
button at the top of the window.
The Season Package Detail window opens.
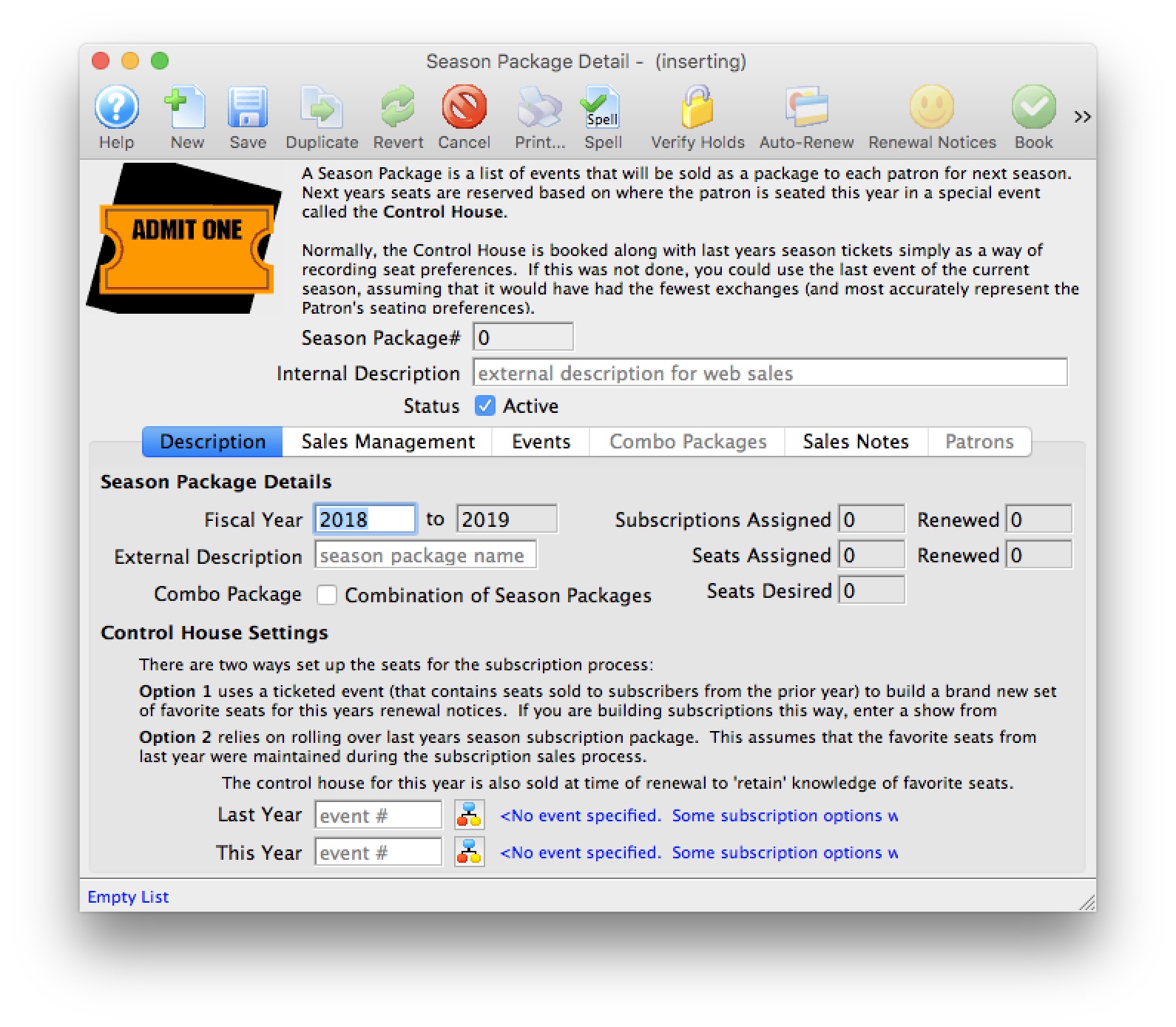
For more information on the Season Package Detail window, click here.
- Enter Internal Description, Fiscal Year, and External Description for the season combo package.
The Fiscal Year To field will update when the Fiscal Year is altered. The External Description can be displayed in the online ticketing module, ticket faces and in the renewal notices.
- Select the Combo Package checkbox option.
The Sales Managment and Events tabs will be disabled. The Combo Package tab will be enabled.
- Enter the Control House number in the This Year field.

The Control House needs to be created before the season package can be built. The Event Lookup
 icon can be used to locate the Control House. The Control House can not be an event from the previous year. It must be an event specific to the season package.
icon can be used to locate the Control House. The Control House can not be an event from the previous year. It must be an event specific to the season package. 
With mutliple season packages, there are mutliple control houses to choose from. Choose the control house that best represents the primary season package. The venue seating chart for this control house will then be used for online sales during the season package renewal process.
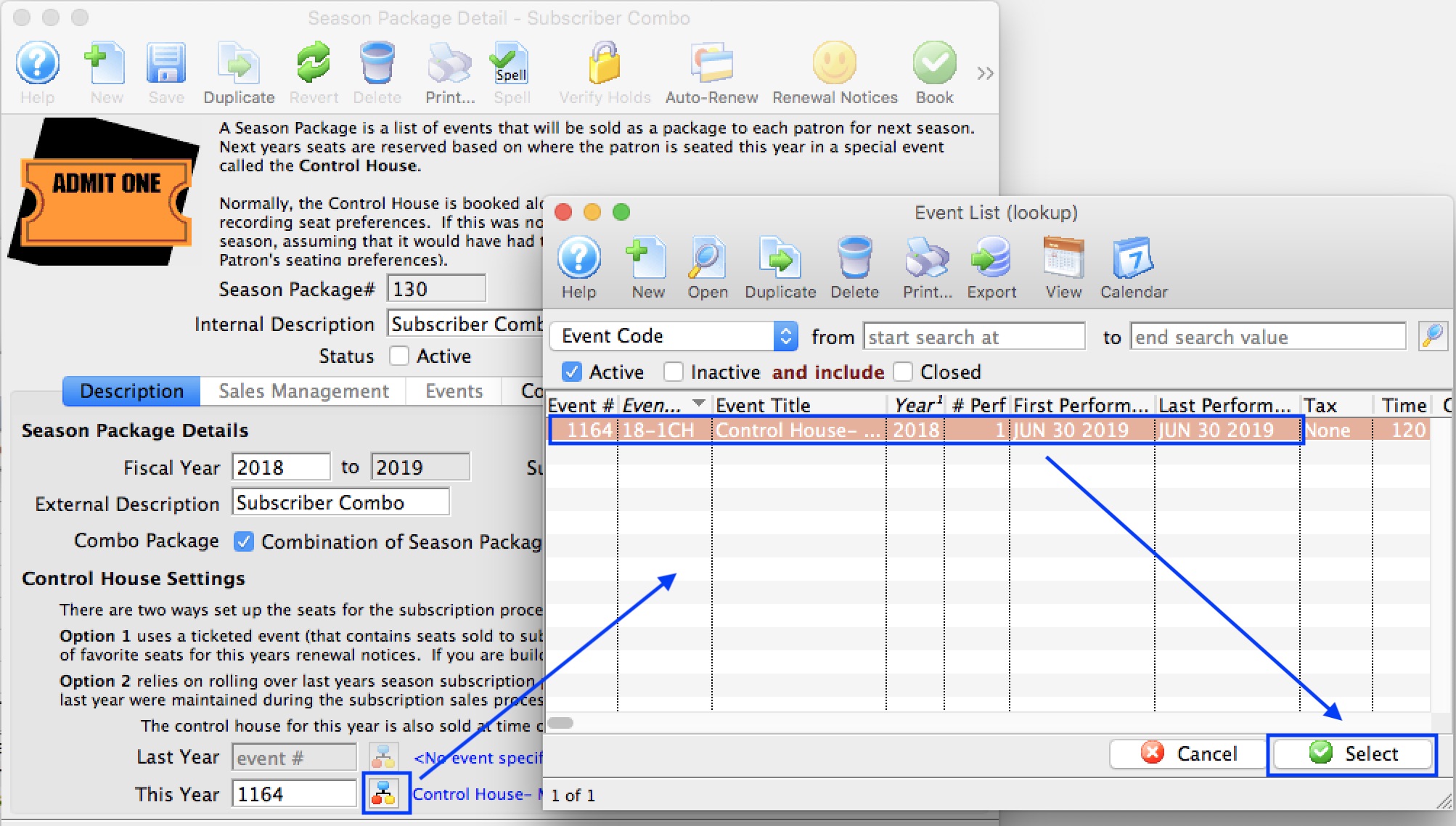
- Click the Combo Packages
 tab.
tab.
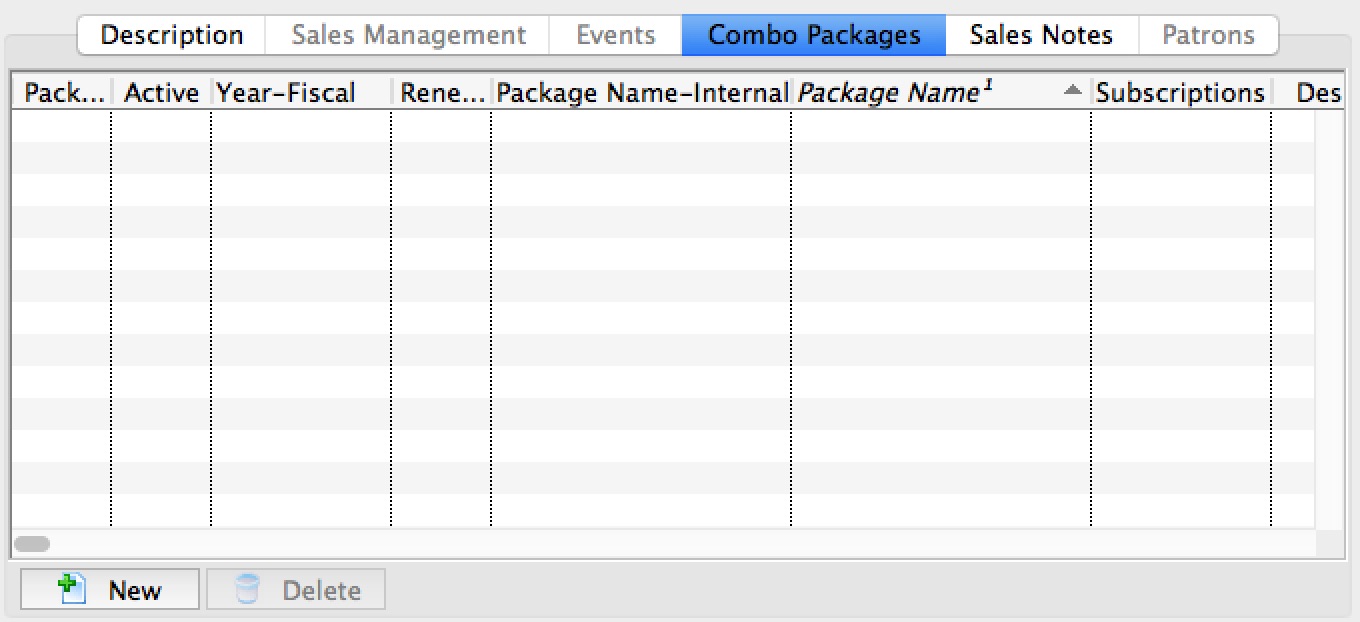
- Click the New
 button.
button.
The Season Packages List window opens.
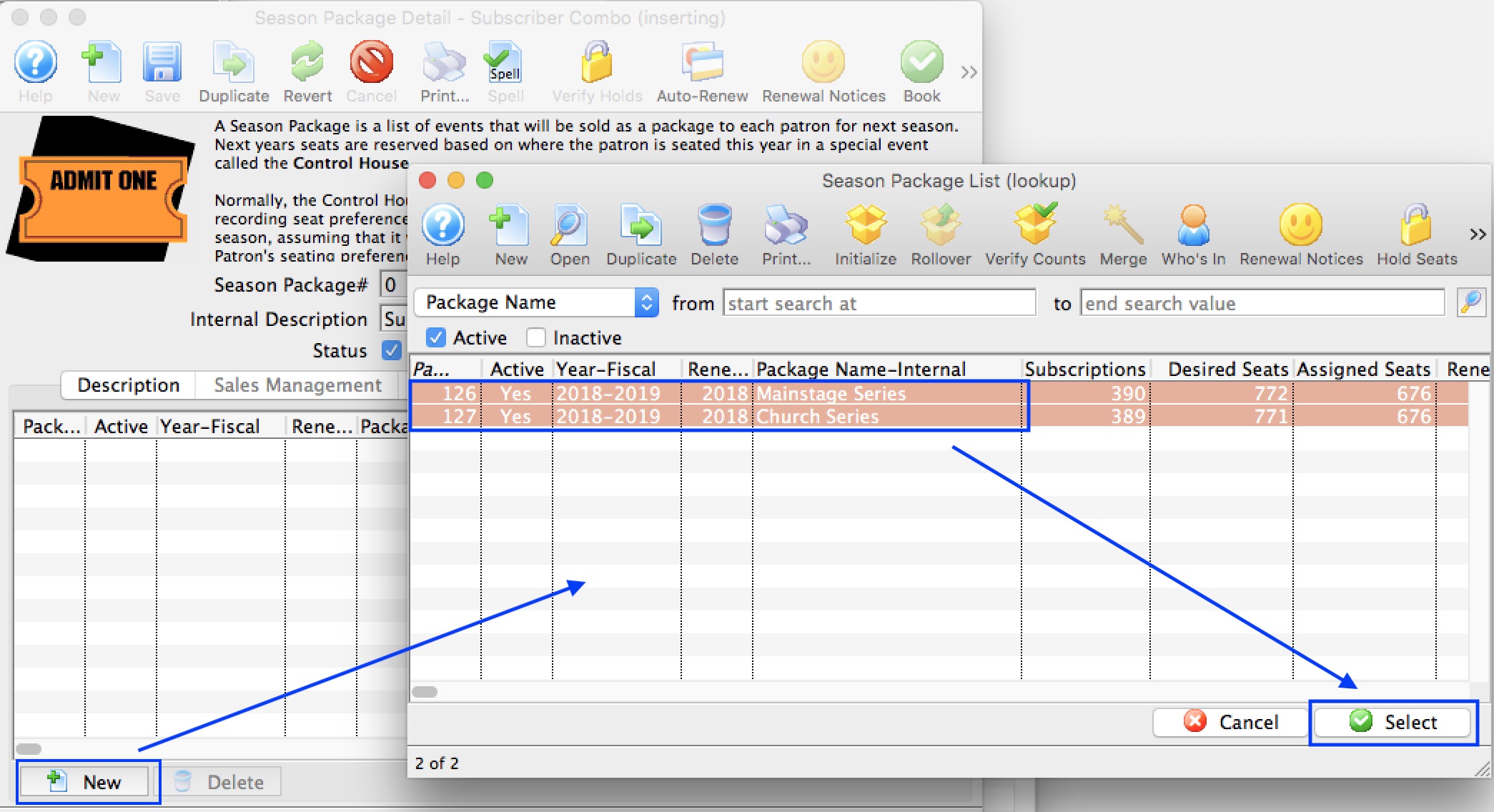
For more information on the Season Package Lookup List window, Click here.
- Select the Season Packages to be added to the Season Combo Package.
- Click the Select
 button.
button.
The Season Packages will populate into the Combo Packages tab.
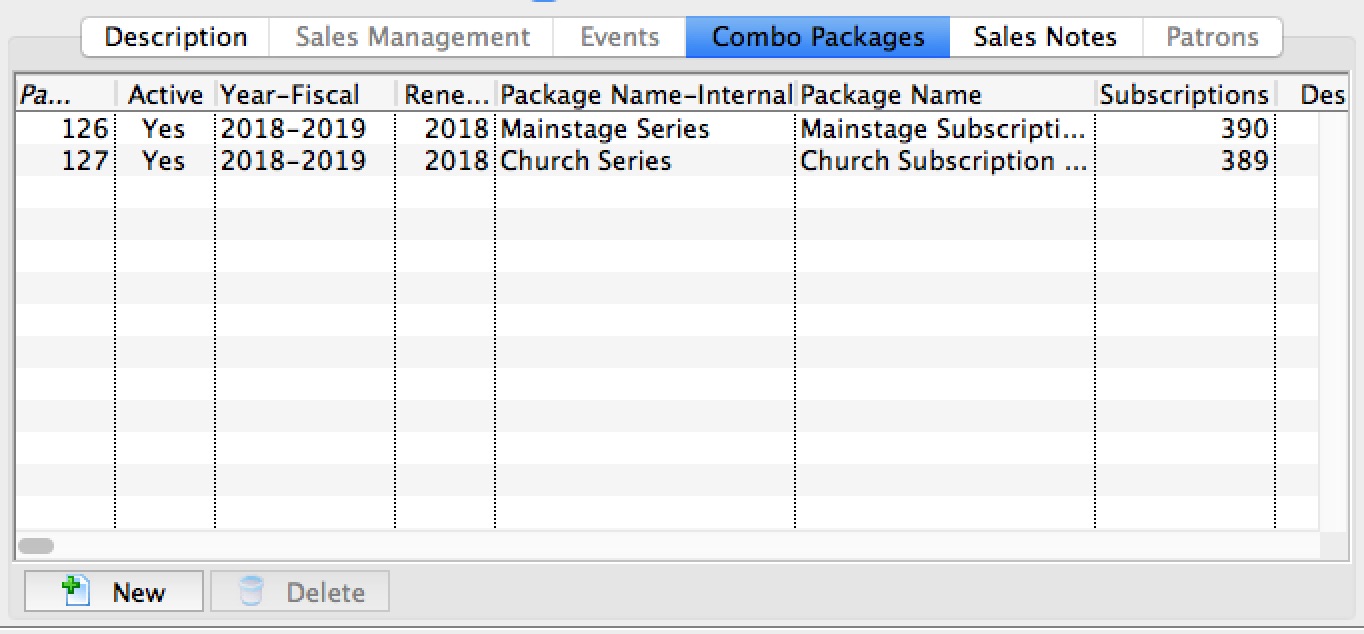
- Click on the Sales Notes
 tab.
tab.
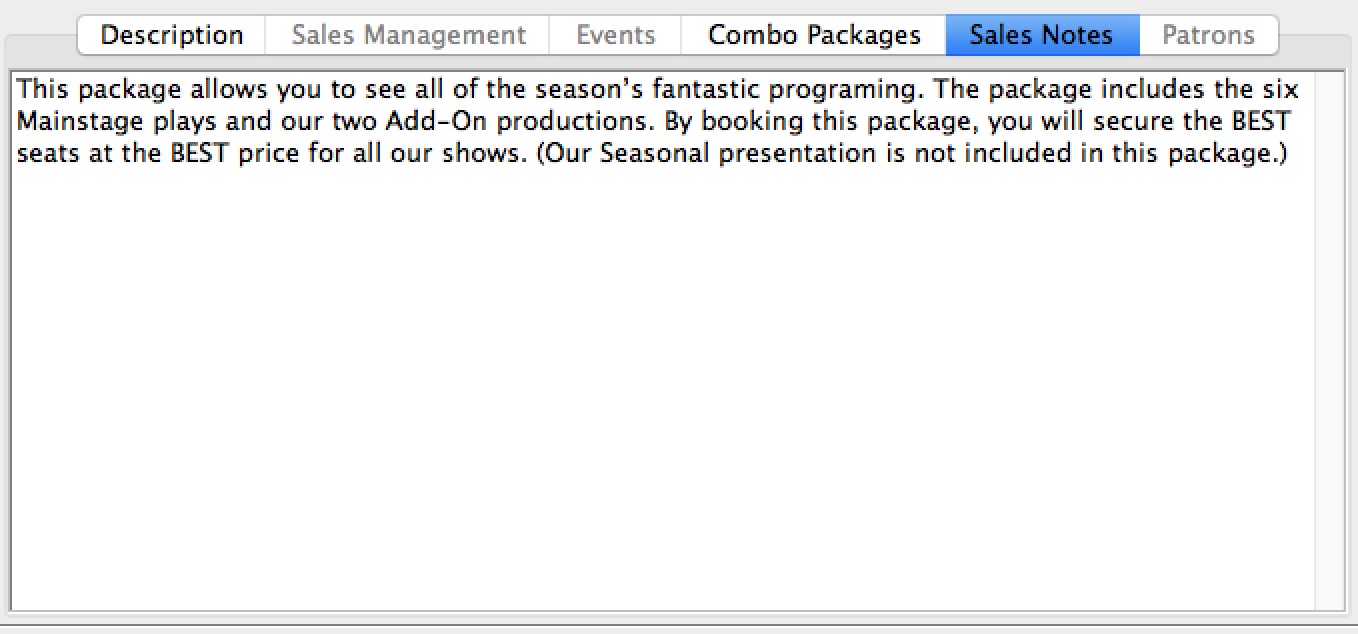
- Enter detailed notes for the season combo package.
- Click the Save
 button.
button.
Theatre Manager will save the Season Combo Package to the database and assign it a unique Season Package #. The Season Combo Package can now be used for the coming season.
Using Combo Packages for New Subscribers
Season Combo Packages offer the patron a convenient way to select favorite seats within each season package's venue to assign to the events. The process is that the patron would select their favorite seats for the 1st season package, then the web sales module would automatically display the search criteria for the 2nd season package. Upon successful seat selection of the 2nd season package's seats, if there was a 3rd season package, the web sales module would automatically display the search criteria for the 3rd season package. This process would continue until all the season packages had their seats assigned. Once completed, the patron would be shown their shopping cart to review their complete season.
|
Season Combo Packages are only applied to online new and renewal web sale subscriptions. New and renewal Subscription Combo Packages in the box office follow the same procedures as using a standard subscription package as outline in Selling Season Subscriptions. |
An example of how the process appears online
- Click the Subscriptions
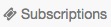 button in the top toolbar.
button in the top toolbar.
The web module will display the available new and renewal packages available for selection.
- Click New Subscription
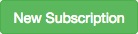 beside the new season package.
beside the new season package.


With a combo package, the patron is able to start the subscription series from any of the packages that are part of the combo package. If you choose, there are options available to customize the subscription web page to only display the primary subscription.
- Choose the desired season series.
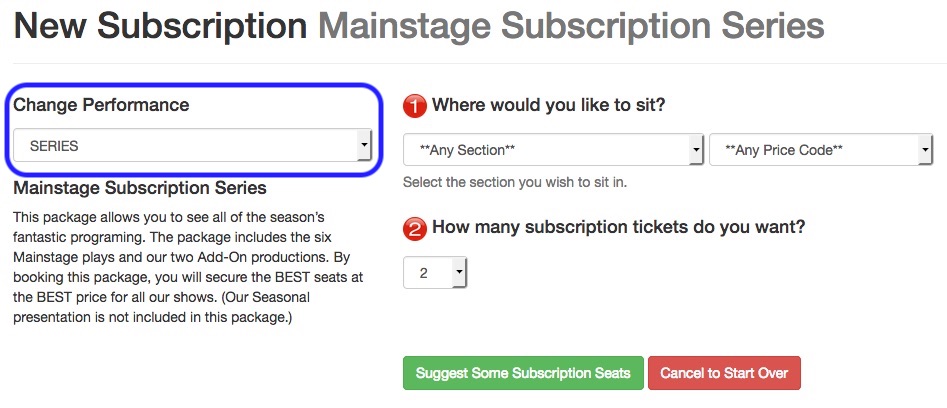
- Choose the desired seating area.
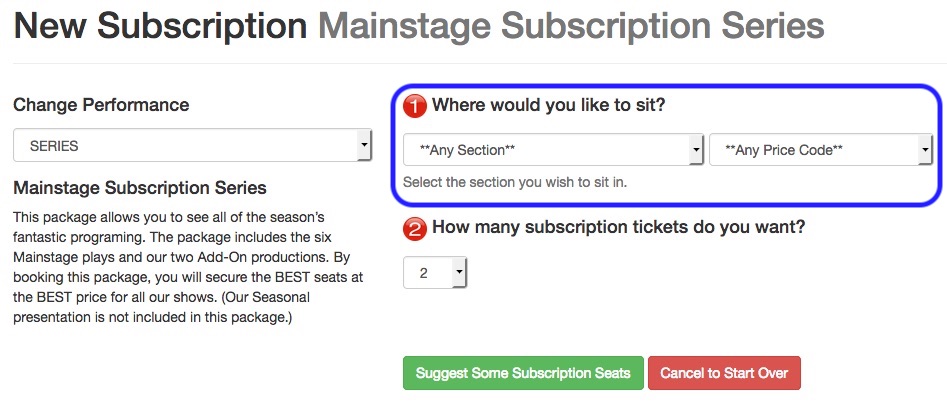
- Choose the desired number of subscription seats.
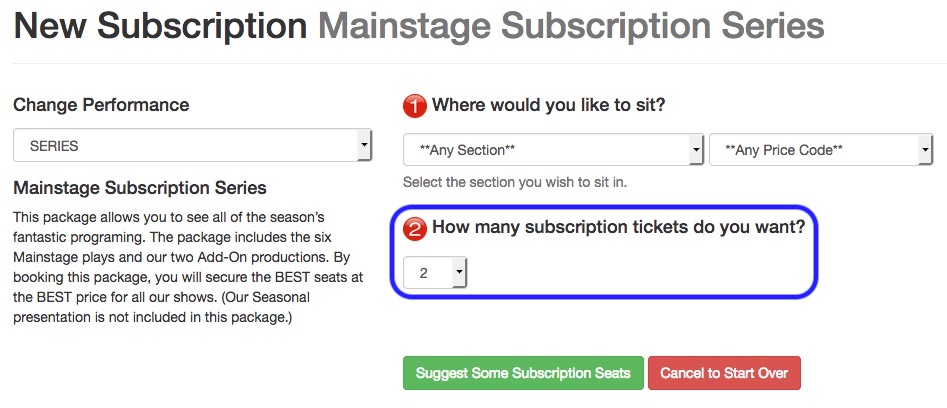
- Click Suggest Some Subscription Seats.

The web module will now locate the best available seats based on the selection criteria.
- Choose a Subscription Price Option.

- Click Add Subscription
 to Shopping Cart.
to Shopping Cart.
- The web module will now repeat the above steps starting at step #4 for the next season package.

The Season Series selection option is determined during the 1st package's seat selection. If the subsequent 2nd, 3rd, 4th, etc. Season Series is also available as the 1st Season Series, the Season Series option is defaulted to be the same series for all remaining Season Packages. This ensures that the Season Packages purchased in the same grouping remain in the same series.
- After the final season package has seats assigned, the patron is shown their shopping cart to review their new season subscription.
Using Combo Packages for Renewing Subscribers
Season Combo Packages offer the patron a convenient way to automatically renew all the season subscriptions within a single Season Combo Package.
|
Season Combo Packages are only applied to online new and renewal web sale subscriptions. New and renewal Subscription Combo Packages in the box office follow the same procedures as using a standard subscription package as outline in Selling Season Subscriptions. |
|
When the patron renews any one of the season packages, all the associated season packages linked by the Season Combo Package will also be renewed. The same is true if the patron cancels any one of the season packages, all the associated season packages linked by the Season Combo Package will also be cancelled. |
An example of how the process appears online:
- Click the Subscriptions
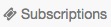 button in the top toolbar.
button in the top toolbar.
The web module will display the available new and renewal packages available for selection.
- Click Renew.

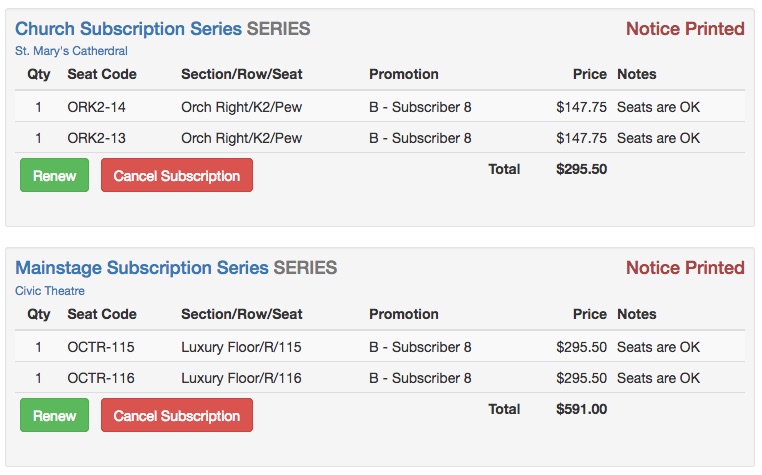

With a combo package, the patron is able to start the subscription series from any of the packages that are part of the combo package. If you choose, there are options available to customize the subscription web page to only display the primary subscription.
- Make any seat change requests.
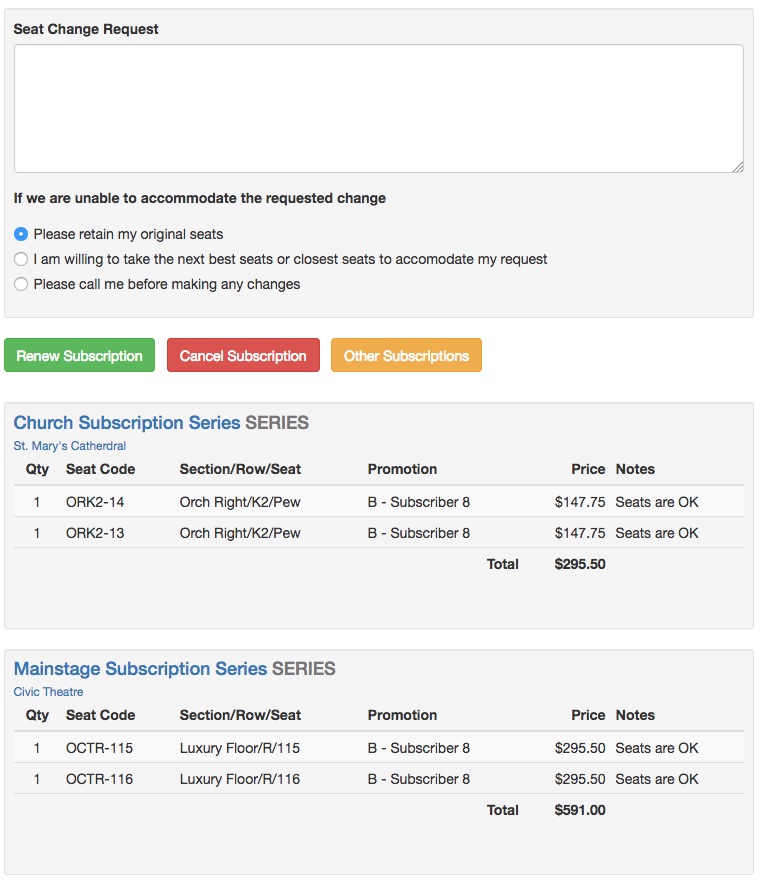

With a combo package, each of the individual series are displayed to the patron for review.
- Click Renew Subscription.
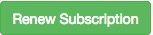
- The patron is shown their shopping cart to review their renewed season subscription.
Renewal Notices and Combo Packages
Season Combo Packages do not impact the printing of season subscription renewal notices. When printing the season renewal notices, include the various season packages offered in the selection criteria. This will present each of the season packages on a single renewal notice for the patron Each package's seats will continue to be priced separately.
|
Season Combo Packages are only applied to online new and renewal web sale subscriptions. New and renewal Subscription Combo Packages in the box office follow the same procedures as using a standard subscription package as outline in Selling Season Subscriptions. |
Season Packages for General Seating
These instructions outline the process of creating a General Admission season ticket package - sometimes referred to Festival Seating.
Assumption: that you have never sold general seating season ticket through the Season Subscription Module in the past.
Step #1: Build a New Map
This step is essential as the Season Renewal Process is based on three fundamentals: Same Venue, Same night and Same Seats. Even though this if for general admission you must treat is as if it was reserved seating to use the Season Module for season tickets.
- Click the Theatre button
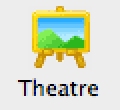 at the top of the window
at the top of the window - Click the New button

- Enter the mandatory data for the map
- Click Save from the tool bar at the top
- Click the New button
 to create a new pricing map
to create a new pricing map - The Capacity should be the total number of subscription available for sale in the General Admission package
- Enter the same Price Code letters as would be available in the standard General Admission map
- Open Powerpoint and draw a big box
- Save the Powerpoint ans use open office to convert it to SVG
- Drag and drop the image into the Graphic Map tab
- Add the total number of seats to the map
- Select the Seat Names tab
- Enter the General in the Section field, Admission in the Row field and the number 1 in the Seat field (Note: If your package has a specific name you may choose to enter these details in the Section and Row fields. e.i. Section field = Flex and the Row field = Pass)
- Click and hold the Tab key on the keyboard to fill in the remaining seat names
(Note: Placing and design are only for box office esthetics and are at your desecration)Click here for information on creating your graphic map.
Step #2: Determine Last Years Subscribers
Option 1: Using Reports
- Open Reports

- Run the Season Subscription and Subscription Packages >> Favorite Seats report
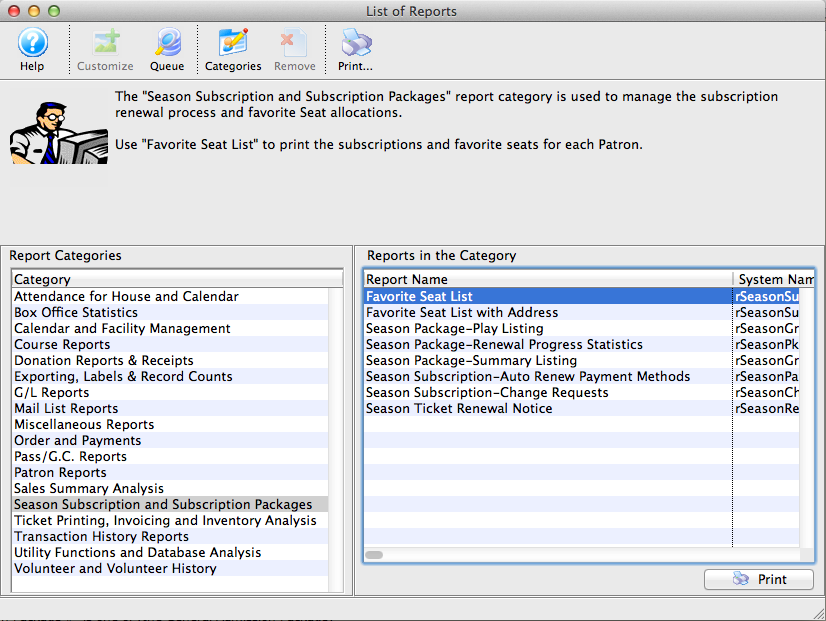
- The Criteria should be similar to: Season Package # is one of (the General Admission Package)
Options 2: Create a Mail List
If you don't have a former season package then determine your last years subscribers by creating a mail list.- Open Mail List

- Click New
 to create a new mail list
to create a new mail list - Define the mail list by name and description
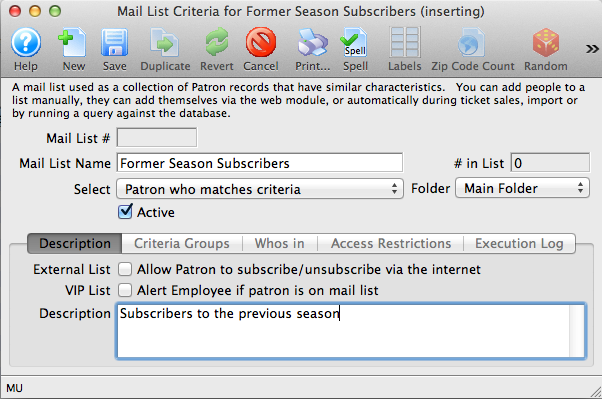
- The Criteria should be similar to: Using Ticket Data for a Patron as the file
- Click Done

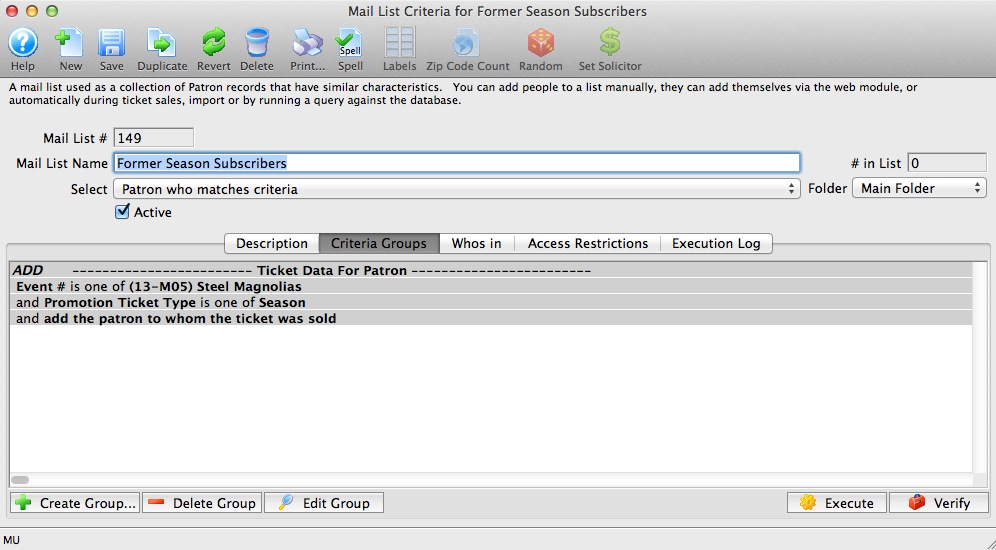
- Click Execute
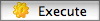
Criteria to use: Event # is one of [pick an event from your current season]
and Promotion Ticket Type is one of [Season]
Step #3: Build a Control House
- Build a new Event using the Map created in Step 1. Click
 to create a new event
to create a new event - Enter the details similar to the following, defining the event as a control house
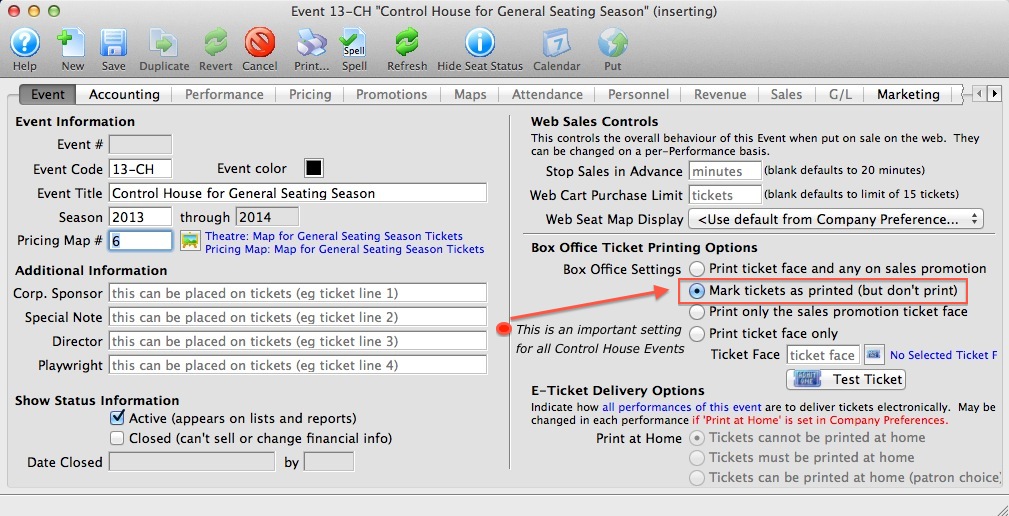
- Mark Tickets as printed as a physical ticket will not be needed for this Event
•This is very important as you don't want tickets to print out for any control house event - The G/L accounts should be the same as a traditional Control House
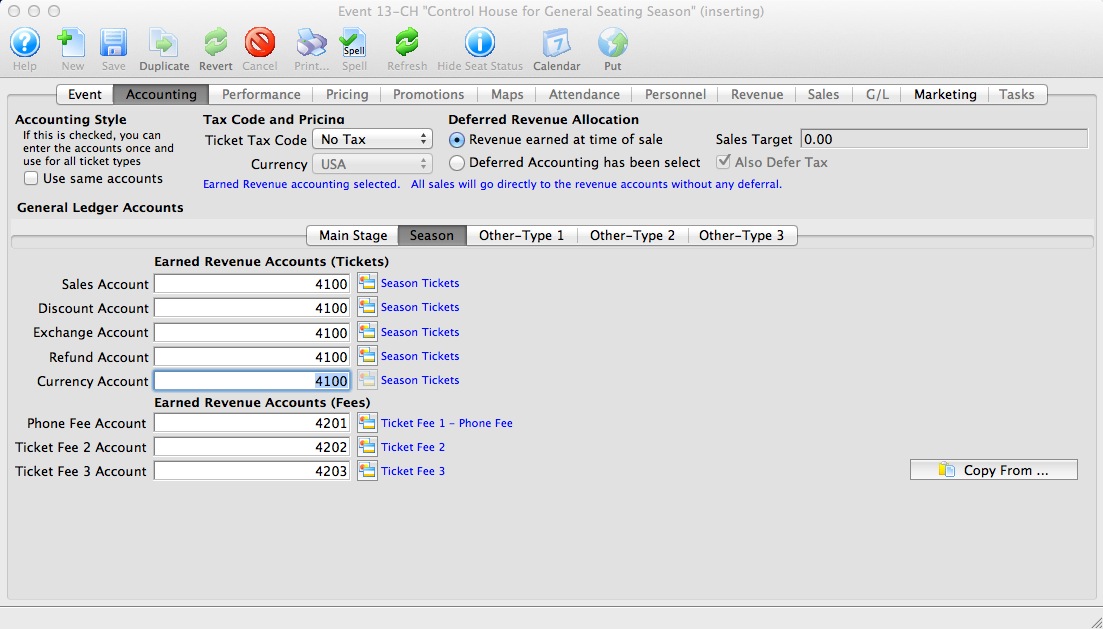
- The Performances will be Reserved Seating
- Ensure the check box Use As A Control House is checked
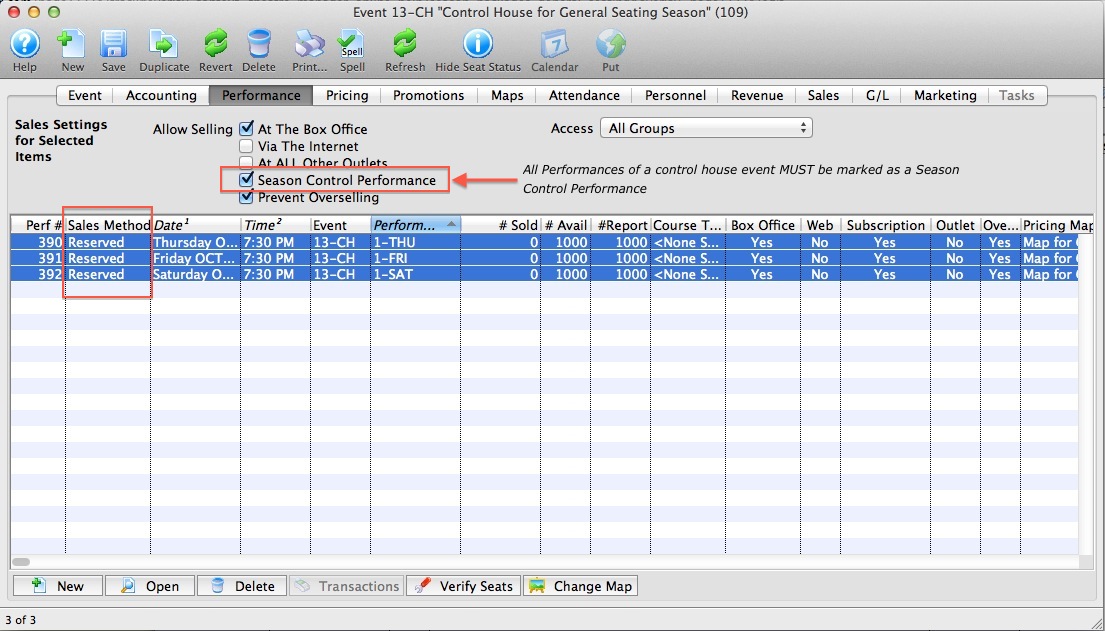
- Name Price Codes to reflect the season and disable those not needed
- All Price Codes should be $0.00
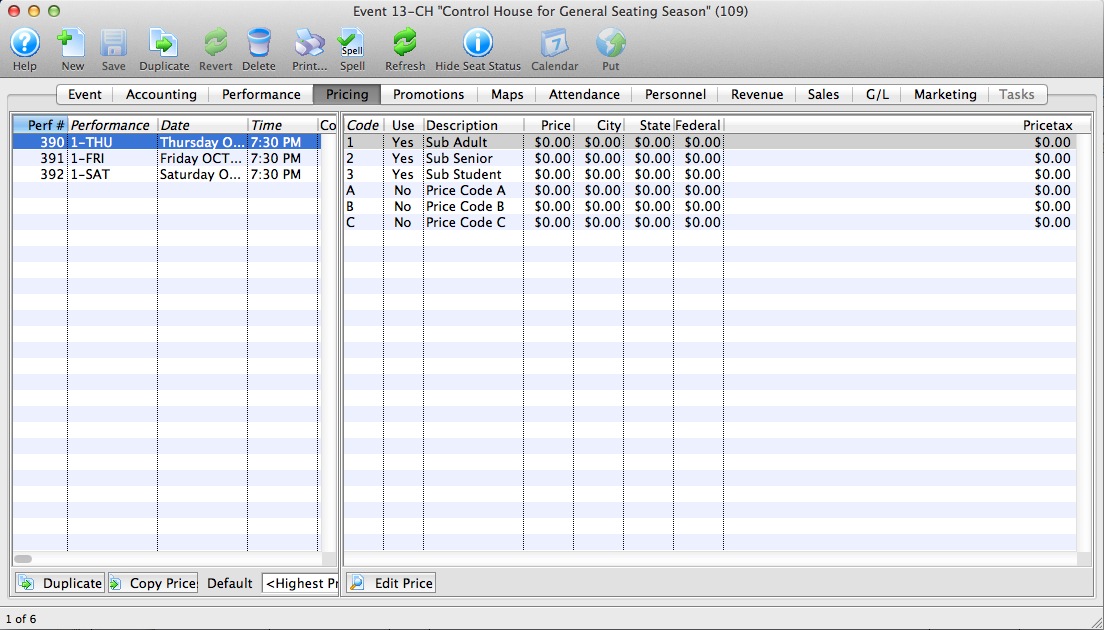
- Disable all non Subscription Promotions
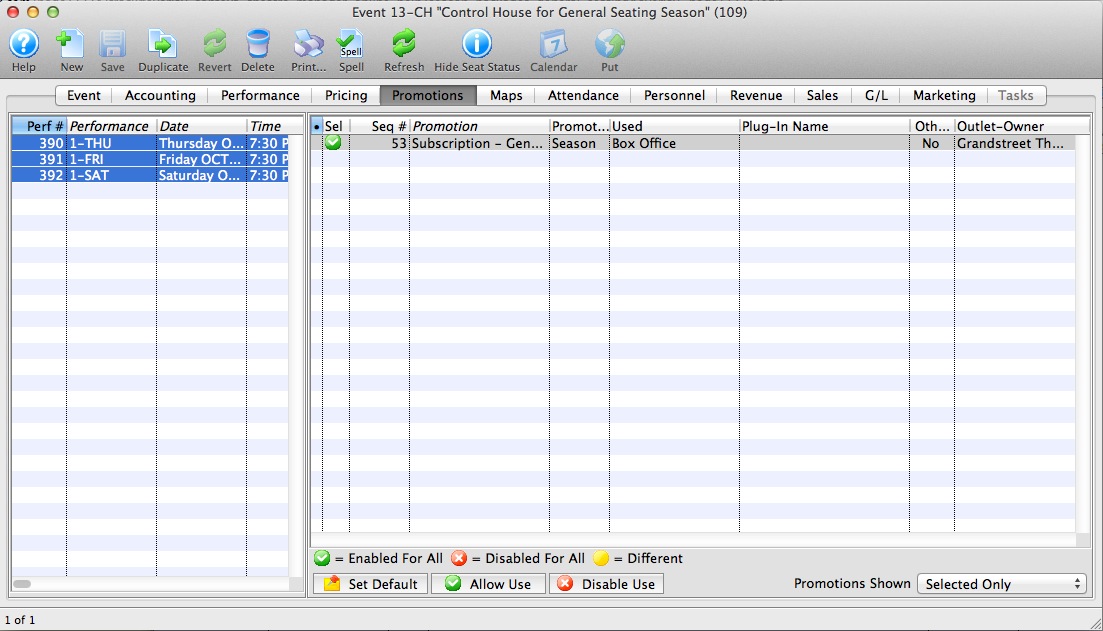
Step #4: Build Next Years Events As Reserved Seating
- Build next years Events using the Map created Step 1. Click
 to create a new event
to create a new event - Ensure the Season year reflects next years season
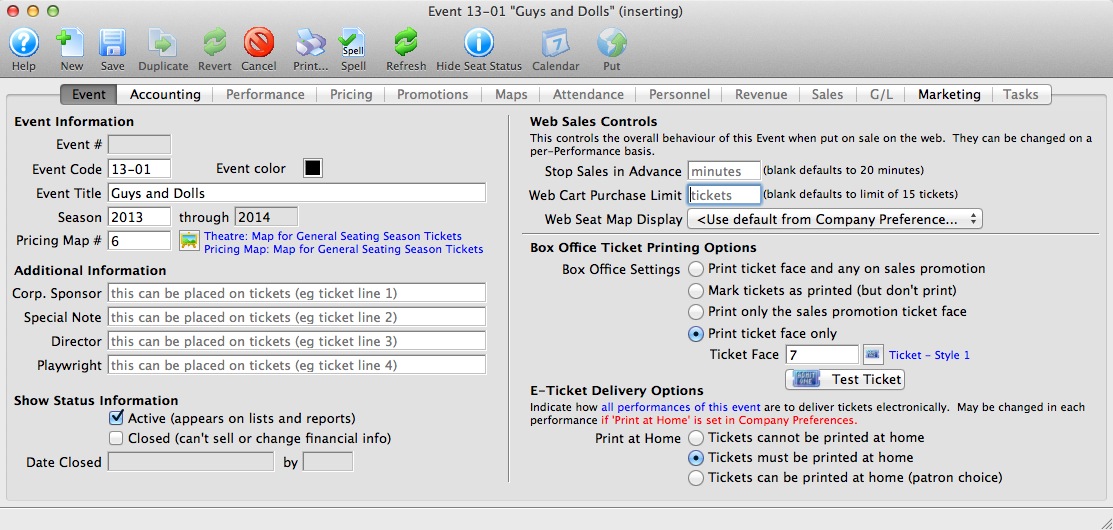
- The G/L accounts should be the same as the traditional season event setup
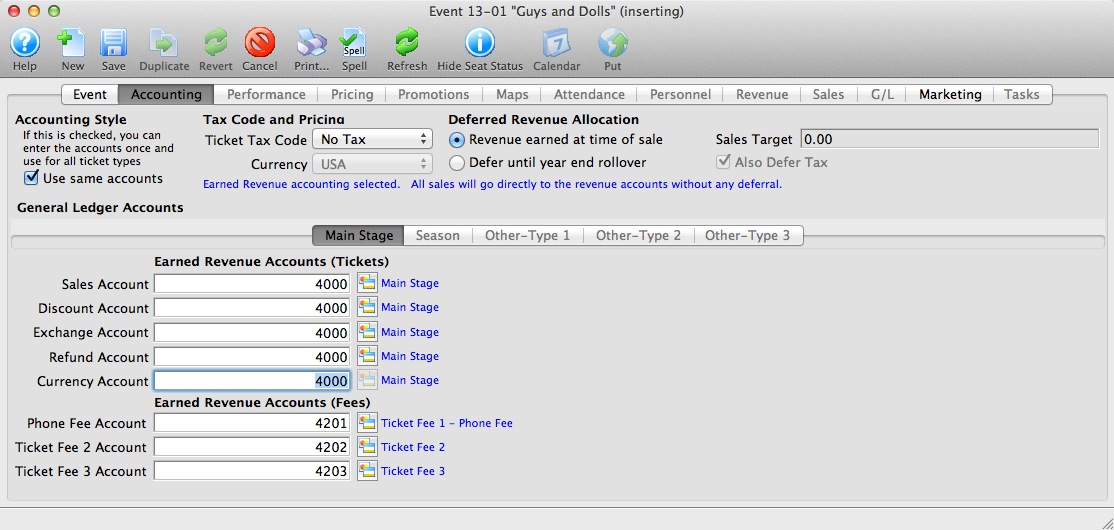
- Set the Marketing information for the event
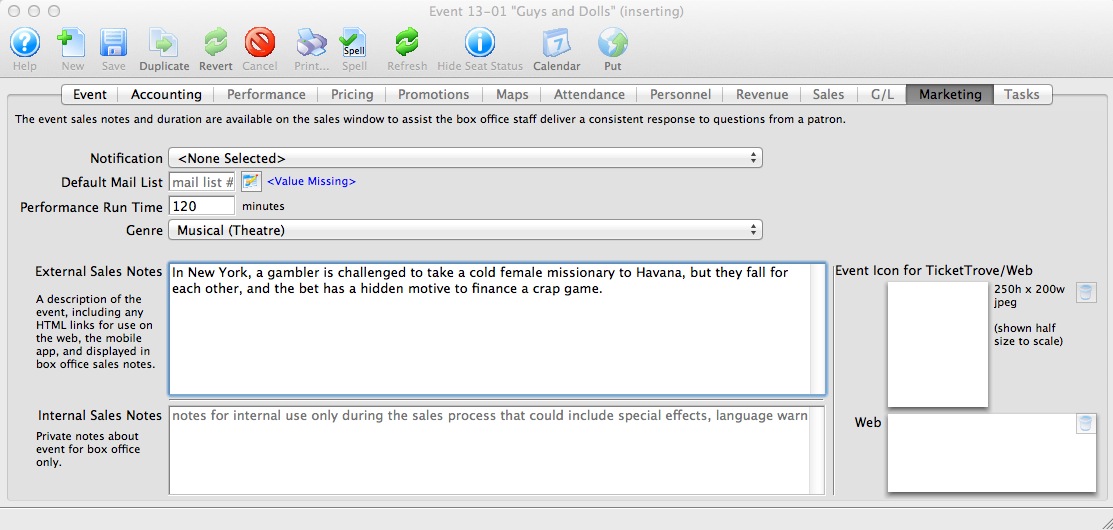
- The Performances will be Reserved Seating
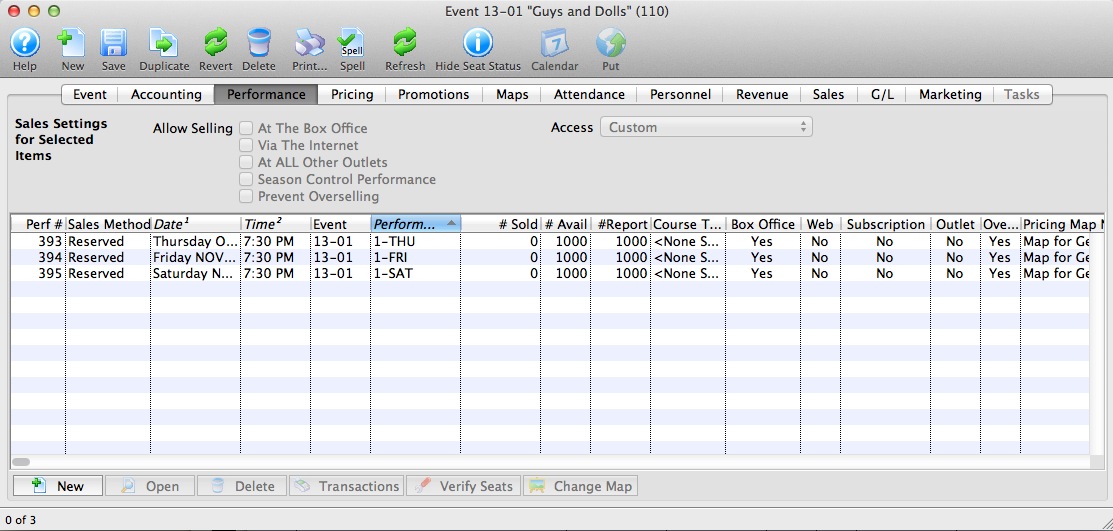
What is also important for season packages is that the naming convention of the performance series codes match in every performance of event event in the season package. - The Price Codes should reflect the desired pricing for each seat
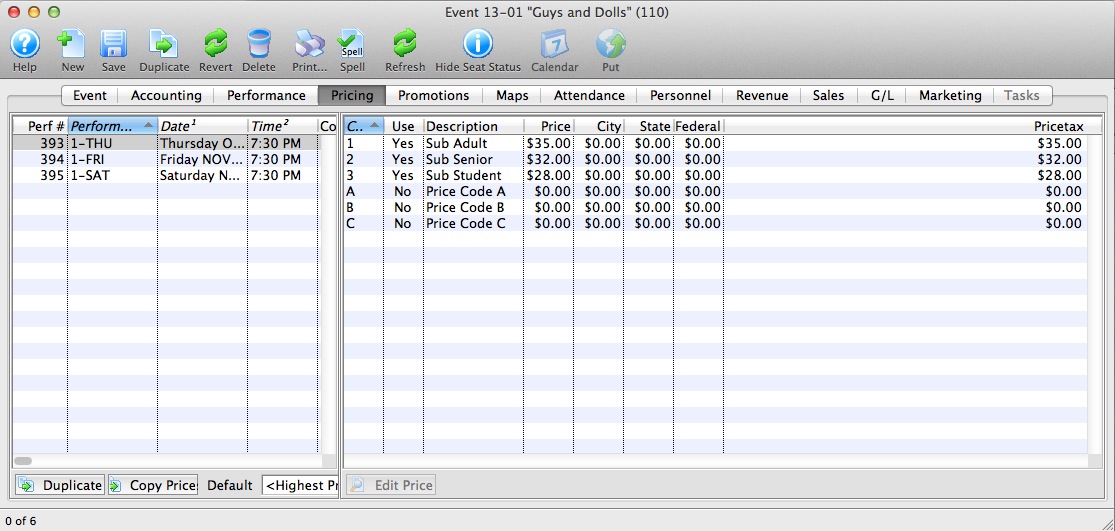
- All applicable Promotions should be made available
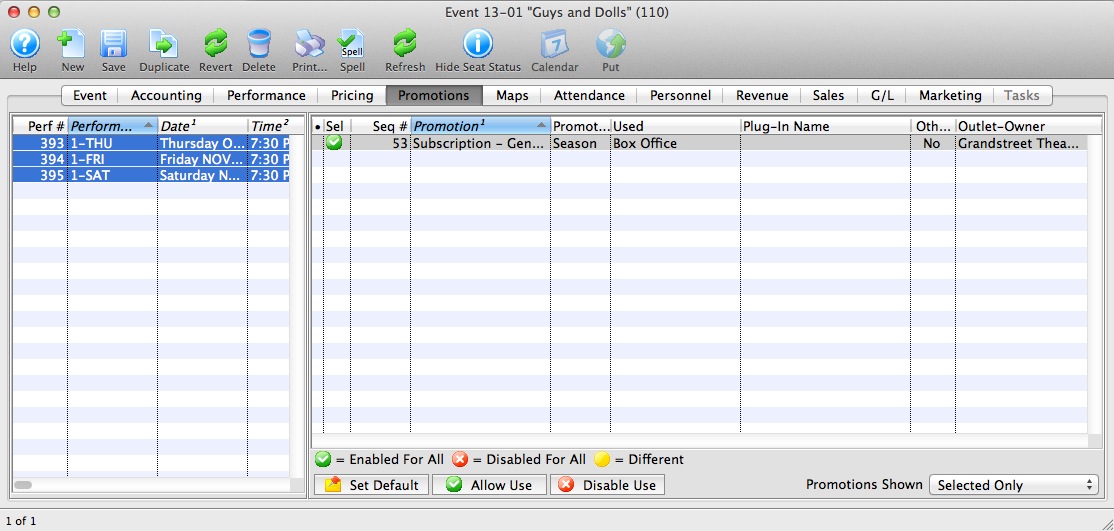
- Repeat to add all events that will be part of the season package
Step #5: Create the New Season Package
- From the Patron Sales Menu >> Season Subscriptions >> Setup Season Packages
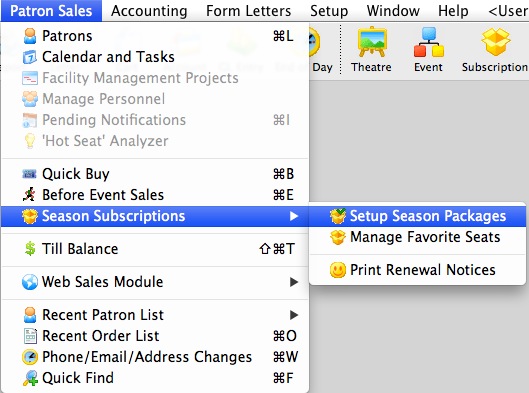
- Click
 to create a new season package
to create a new season package - Enter the details of the season package: Fiscal Year, External and Internal Description, The control house event for THIS YEAR and how it can be sold
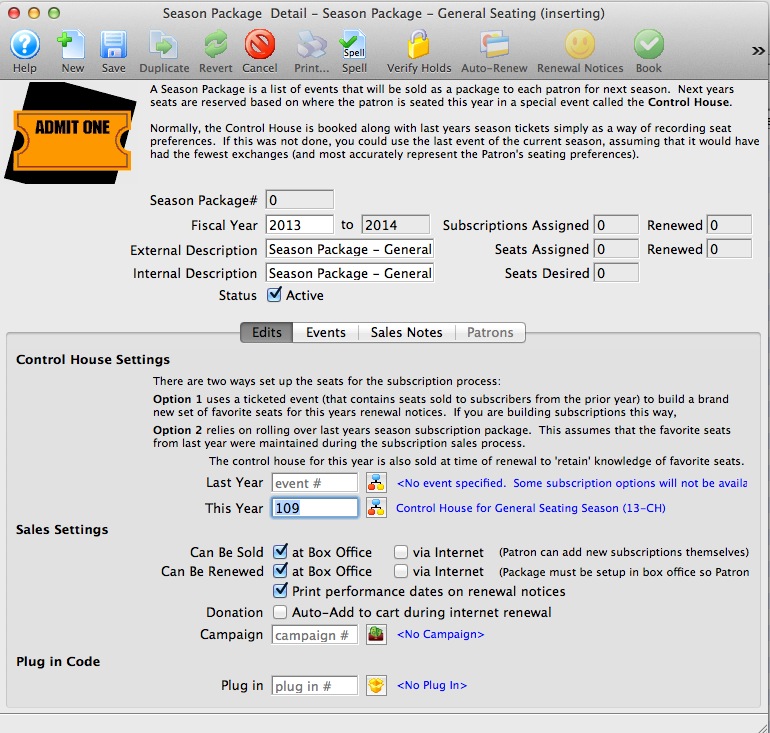
- Click the event tab and add the actual events to the season package
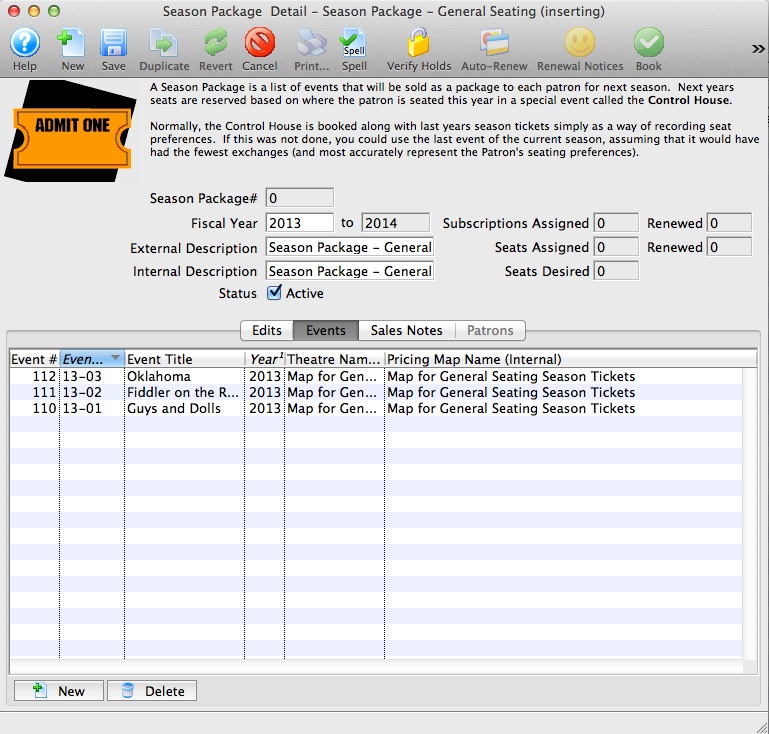
Step #6: Adding Previously Identified Season Ticket Holders to the Package
- Click
 to open the Season Subscription Module
to open the Season Subscription Module - Using either the report of subscribers or the mail list created in Step #2 click the
 to begin to add patrons to the package
to begin to add patrons to the package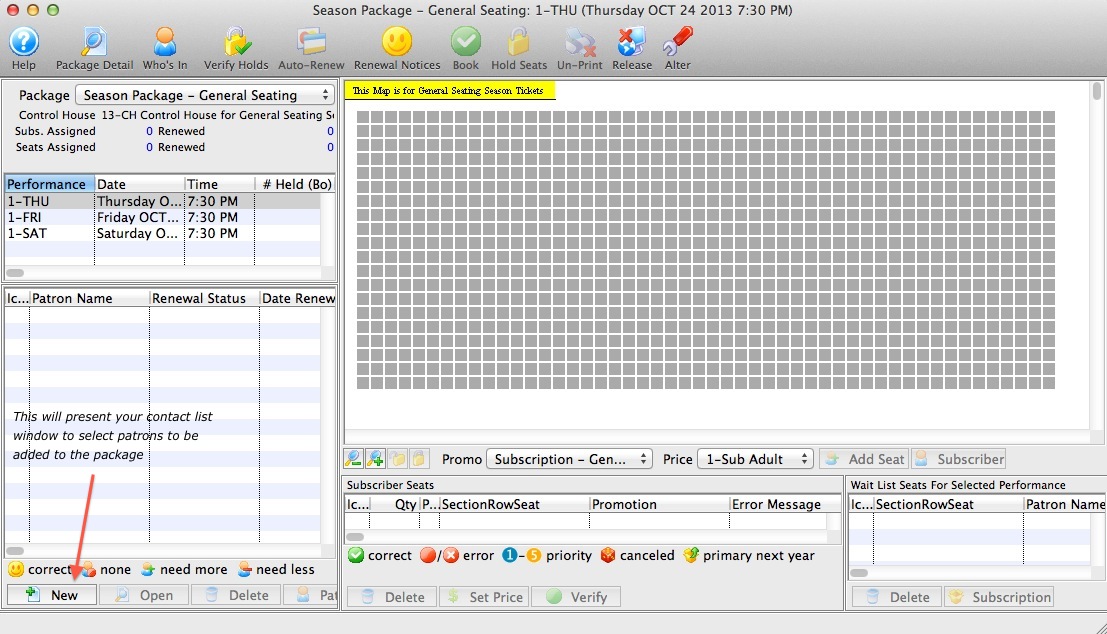
- Once added to the package, double click on the patron to access the detail
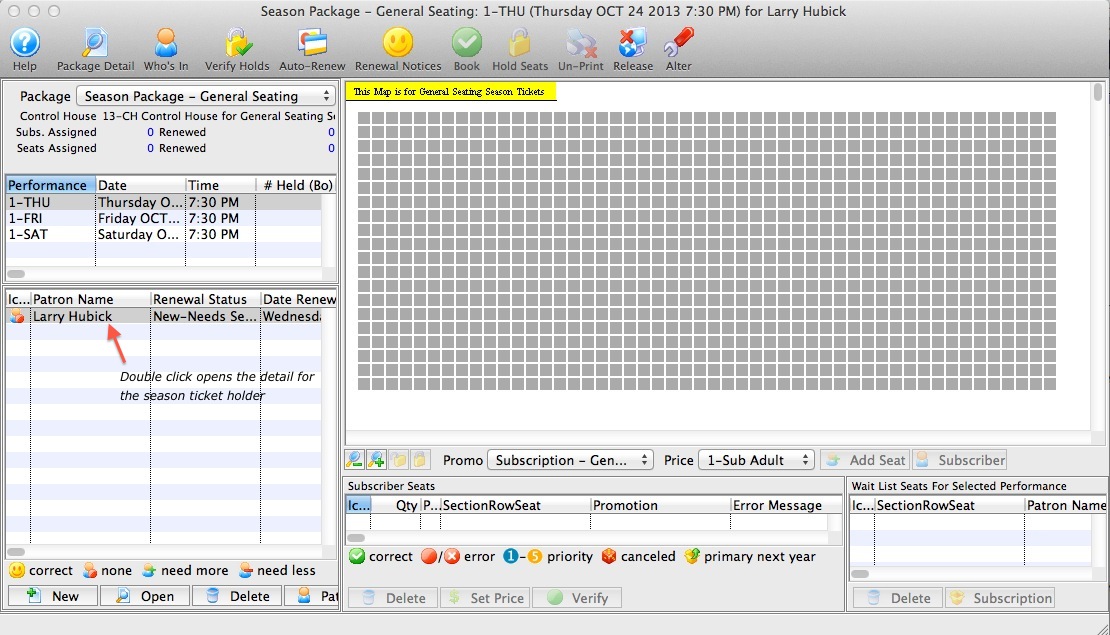
- Once in the detail, select one seat for each subscription. Set the Promotion and Price code and add seats.
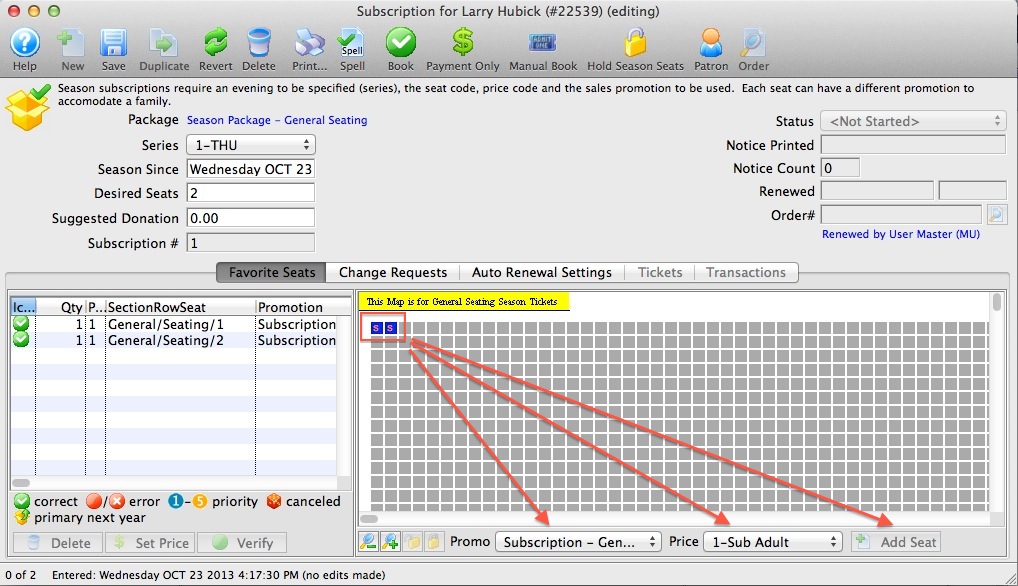
- Reset the status from New back to Not Started. This will allow the printing of Renewal Notices.
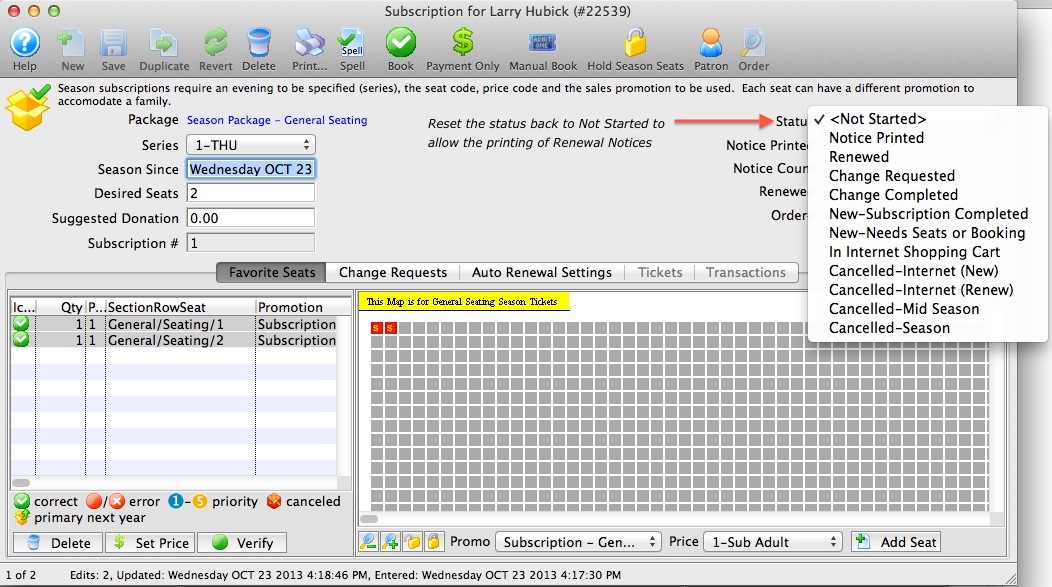
Step #7: Print Renewal Notices
- Click the Reports
 Button from the main tool bar.
Button from the main tool bar. - Select the Report Category: Season Subscriptions and Subscription Packages and then Season Ticket Renewal Notice, click Print.

- Select the General Seating Season Package, then advance to the Displayed Fields Tab
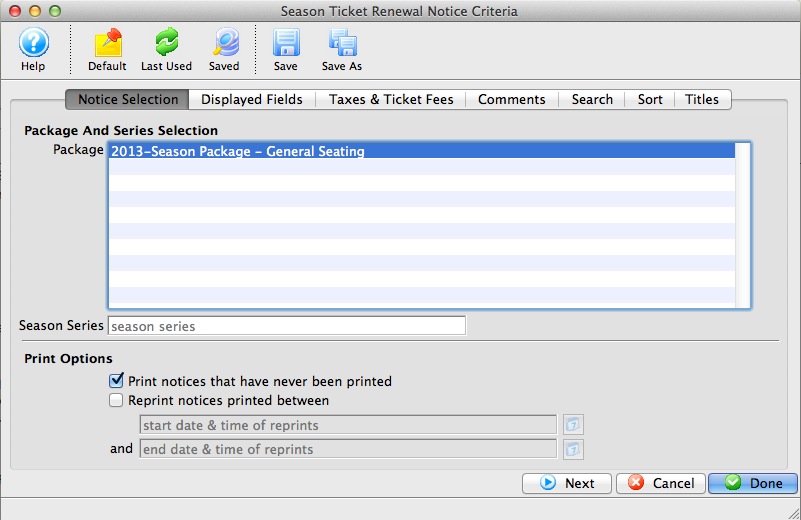
- Set your parameters for the invoice content, then advance to the Taxes and Ticket Fees Tab
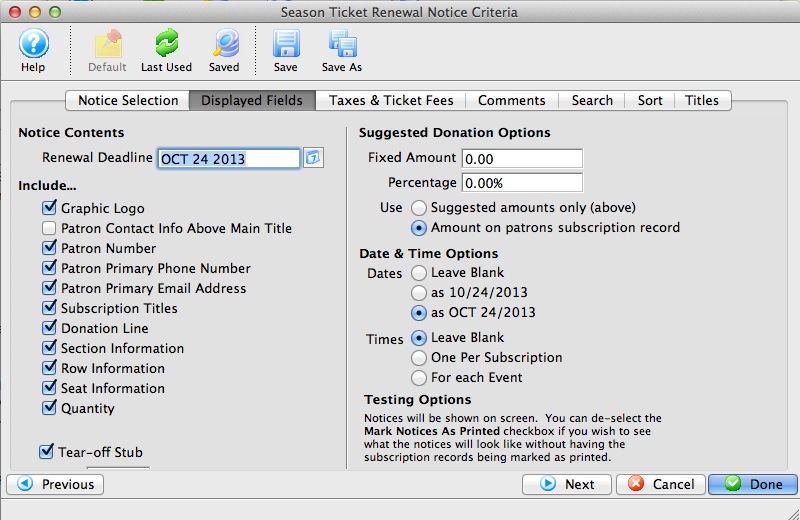
- Set your parameters for the display of fees and taxes as appropriate, then advance to the comment tab

- Review the comments fields and add Additional Comment as you wish, then advance to the search tab
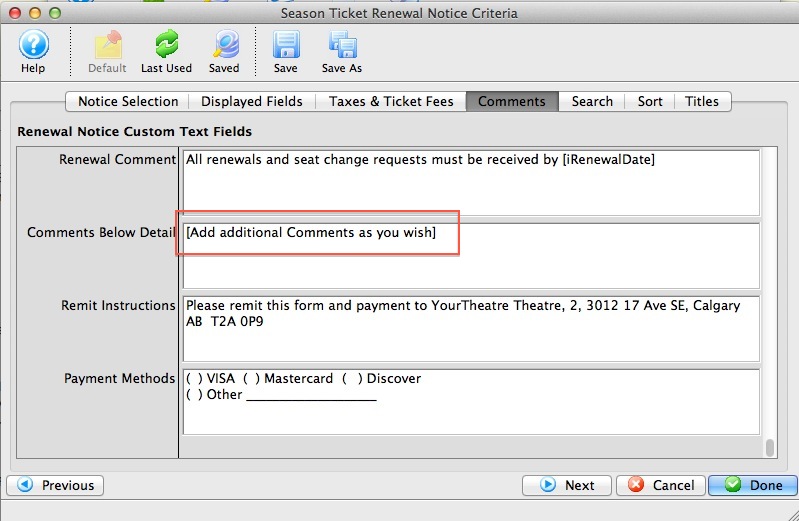
- Search parameters can be left blank to print notices for all patrons or you can specify criteria to print by performance, then advance to the sort tab
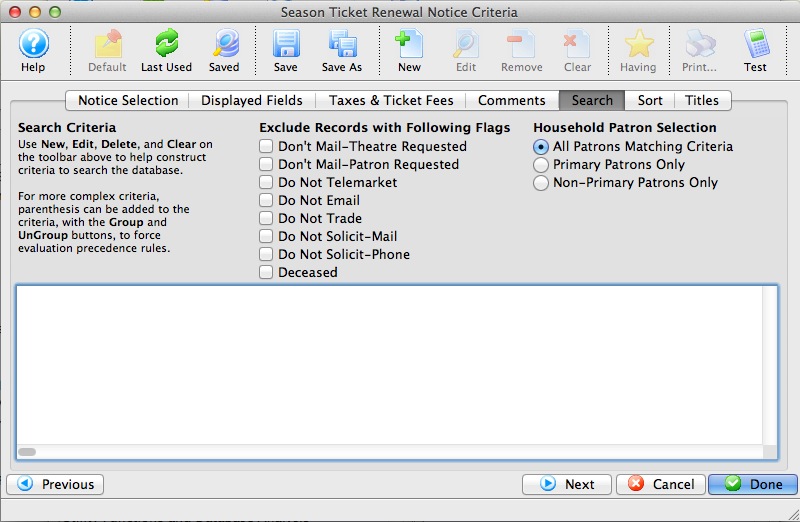
- Default sort is by patron last name. This cannot be altered. Advance to the Title Tab
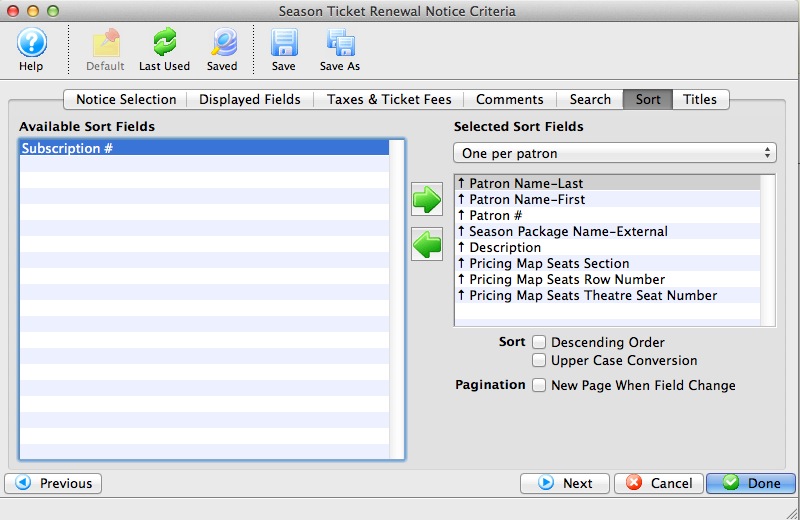
- Default window, there are no edits needed here. Click Done

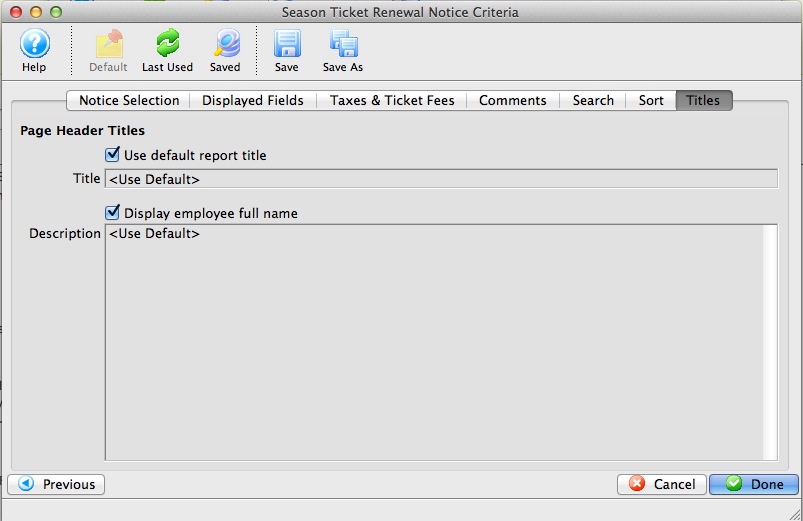
- A Progress/Status window will appear, click proceed.
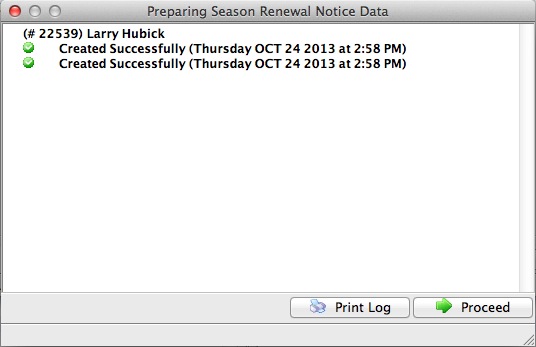
- The Renewal Notices will present on screen for Preview
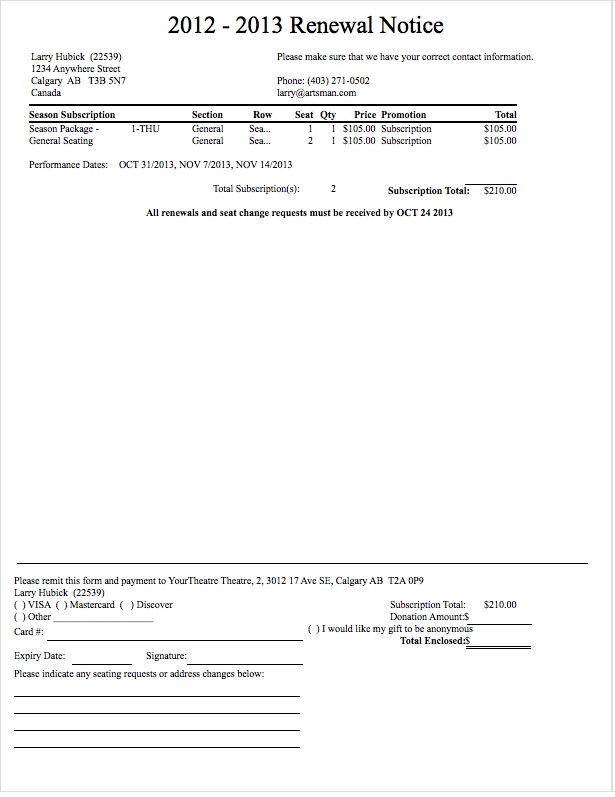
- You can repeat this process as many times needed until the content is to your liking
- When ready to print, run through this process one more time and in Step 4 [ Display Fields ] change the Testing Options to Mark Notices As Printed. When notices come to screen for final time, send the notices to the printer. This step will then alter all patrons renewal status to Notice Printed.

Step #8: Book Season Renewals
- Access the Patrons Record from the Contact list

- Select the Season tab to access the season package
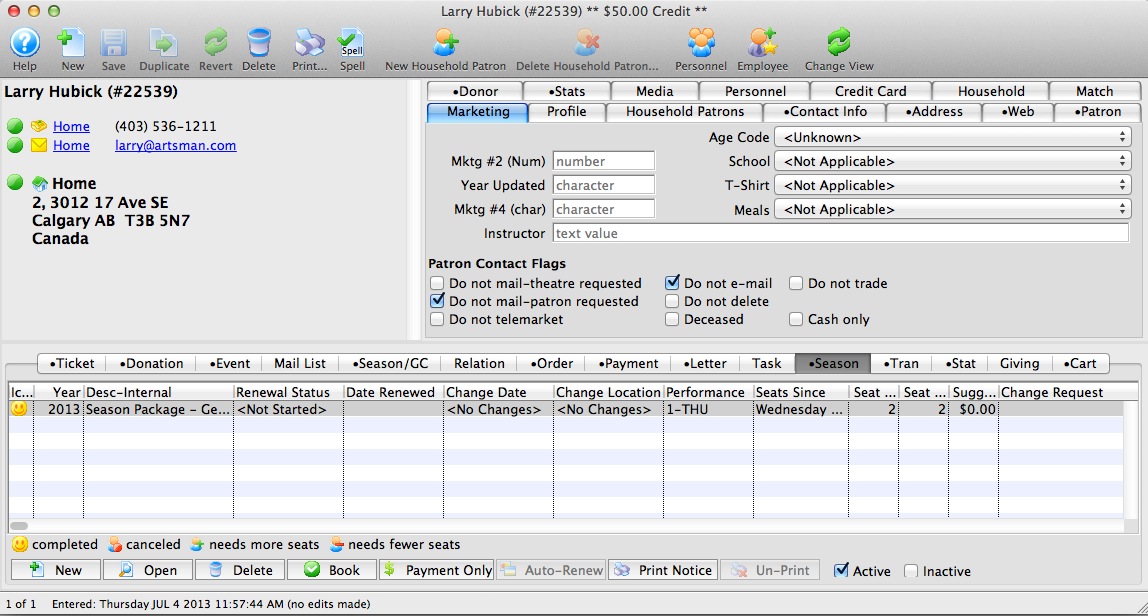
- Double click on the package to review the package for accuracy
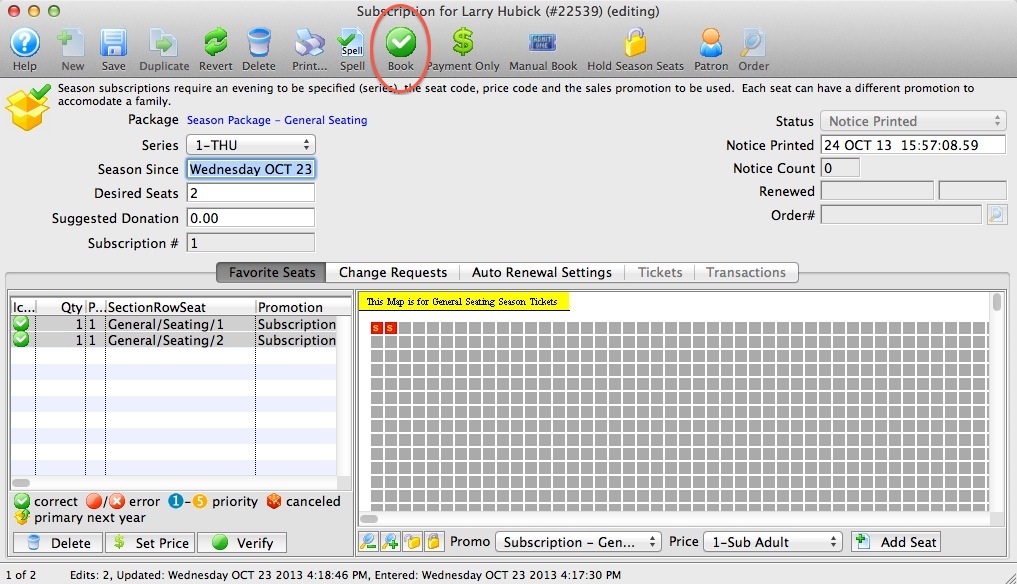
- Click the Book button

- The payment window will appear to make payment for the season tickets. The season package for this patron is now RENEWED
Creating a New Season Package Using an Existing Event
When you make the decision to use Theatre Manager for Season Subscriptions, you may already have a past event showing where a patrons’ favorite seating is located. This Event can be used as a base to create the Season Subscription for the coming year.
To complete the setup of a Season Package from an existing Event you will require three things:
- An event where season ticket purchasers have been booked into their favorite seats using the price and promotion code they will pay for the season.
- An empty Control House in preparation for next Season. For more information on setting up a Control House click here.
- The Events for the coming season to be setup in Theatre Manager. For more information on building new Events click here.
To create a New Season Package using an Existing Event as a Control House, you perform the following steps:
- Click Patron Sales >> Season Reservations >> Setup Season Packages.
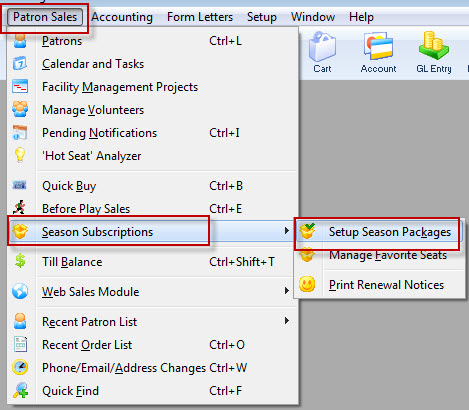
The Season Package List window opens.
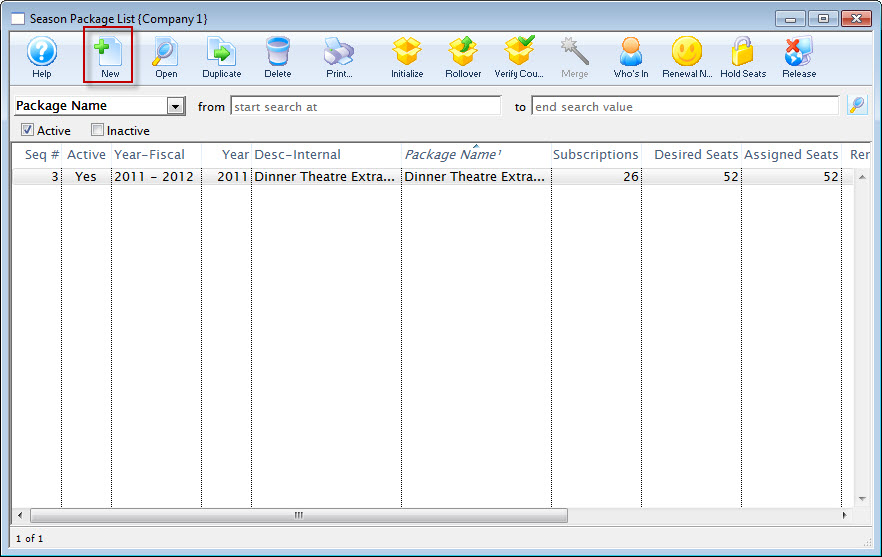
For more information on the Season Package List window, click here.
- Click on the New
 button at the top of the page. The Season Package Detail window opens.
button at the top of the page. The Season Package Detail window opens.
For more information on the Season Package Detail window, click here.
- Enter Fiscal Year, External Description and Internal Description for the season package.
The Fiscal Year To field will update when the Fiscal Year is altered. The External Description can be displayed in the online ticketing module, ticket faces and in the renewal notices.
- This Year field, enter the Event number for the Event containing the Patron Favorite Seats in the This Year field.
The Event selected for This Year field should be a past event - where season subscription patrons have already purchased tickets and the tickets were booked using a Season Sale Promotion. This Event should be set under the Performance tab as a Season Control Performance. This setting is required to use the Event for Control House purposes. The Event can not be available for sale online and be indicated as a Season Control Performance. The Event Lookup
 icon can be used to locate the past Event.
icon can be used to locate the past Event. - Click the Save
 button.
button.
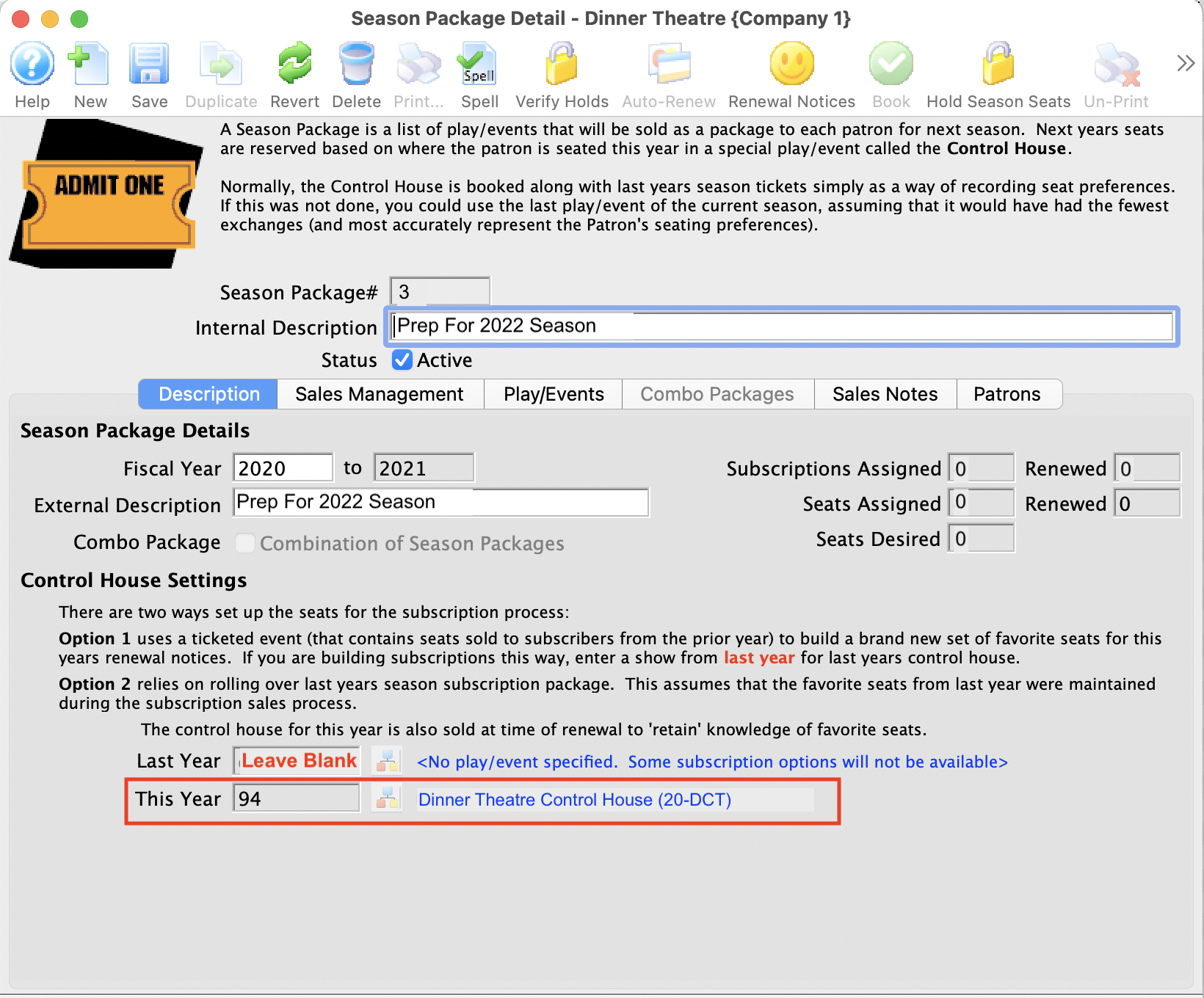
- Click the Verify Holds
 button at the top of the window.
button at the top of the window.
The Verify Season Subscription Packages window opens.
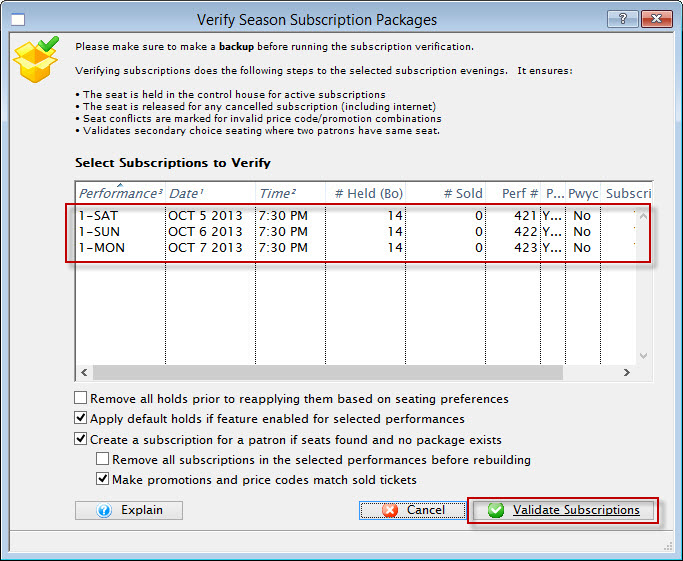
- Highlight all listed Performances.
- Click the Validate Subscription
 button and let the process run.
button and let the process run.
- Click the Done
 button window.
button window.
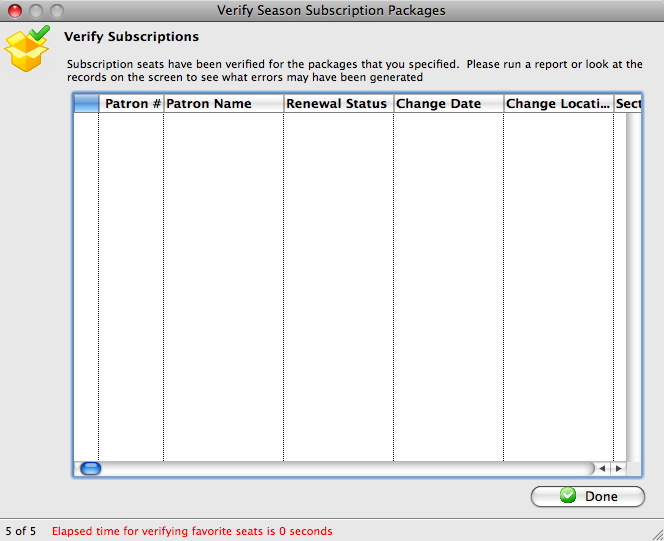
- Close and open the Season Package Detail window to refresh the displayed information. The Subscription Totals will be populated with the information for the Event listed in the This Year field.

- Close the Season Package Detail window.
- Single click on the Season Package you created to select it in the Season Package List window.
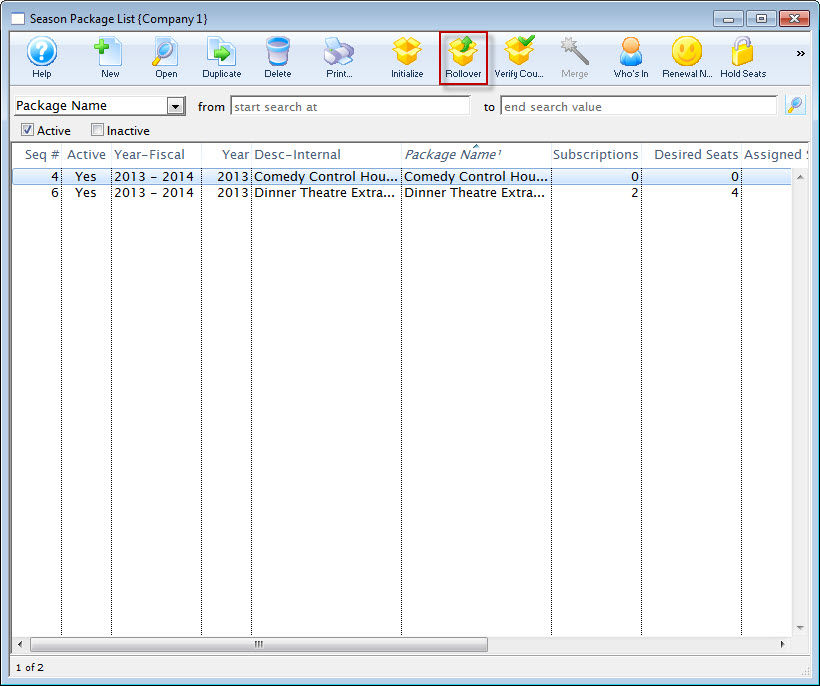
- Click the Roll Over
 button at the top of the window.
button at the top of the window.
The Season Package Rollover window opens.
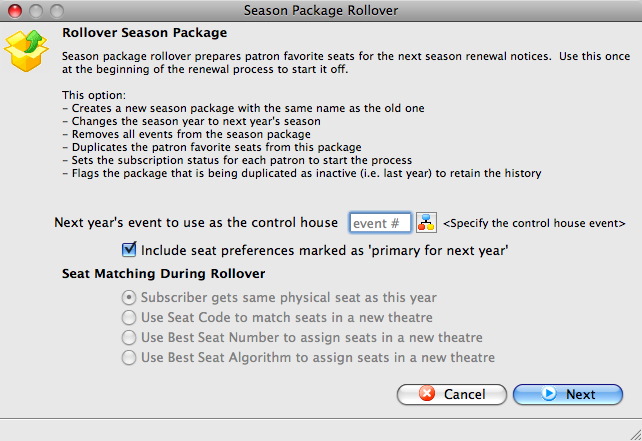
- Enter the Control House for next year in the Next Year's Event To Use As A Control House field.

Create the Control House before the season package is rolled over. Use the Event Lookup icon to locate the Control House. The Control House can not be an event from the previous year. It must be an event specific to the season package.
For more information on building a Control House click here.
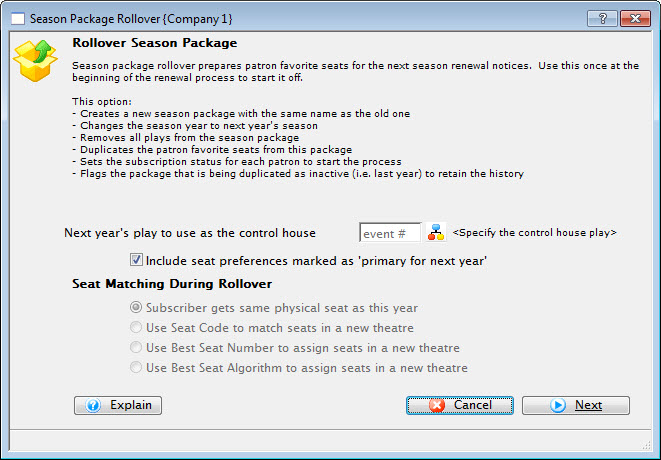
- Click the Next
 button in the lower right corner.
button in the lower right corner.
- Match the Performance Codes in the This Year column with those in the Next Year Column.
Drag the Performance Codes from the This Year column into the Priority 1 or Priority2 column. This tells Theatre Manager which performances from the prior season, patrons should be assign to. Use the Priority 2 column when the number of performances from the prior year is greater then the coming year. Theatre Manager will seat subscribers in the Priority 1 column first. Then it will seat subscribers from the performance in the Priority 2 column. If seats are not available for the patron from the Priority 2 column, they will be placed on the wait list.
- Click the Rollover
 button in the lower right corner of the window.
button in the lower right corner of the window.
The Rollover Confirmation window opens.
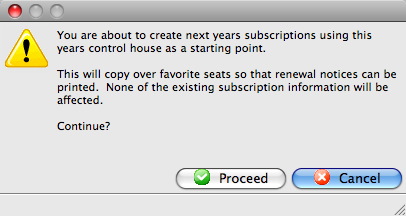
- Click the Proceed
 button and let the process run.
button and let the process run.

This process can take some time, depending on the number of patrons in the season package.
When complete, the Rollover Completed window opens.
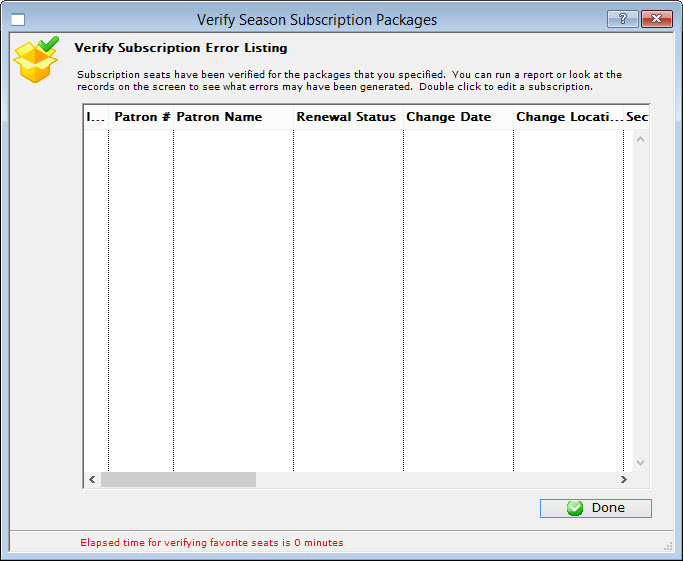
- Click the Done
 button.
button.
- Double click on the Season Package to open it.
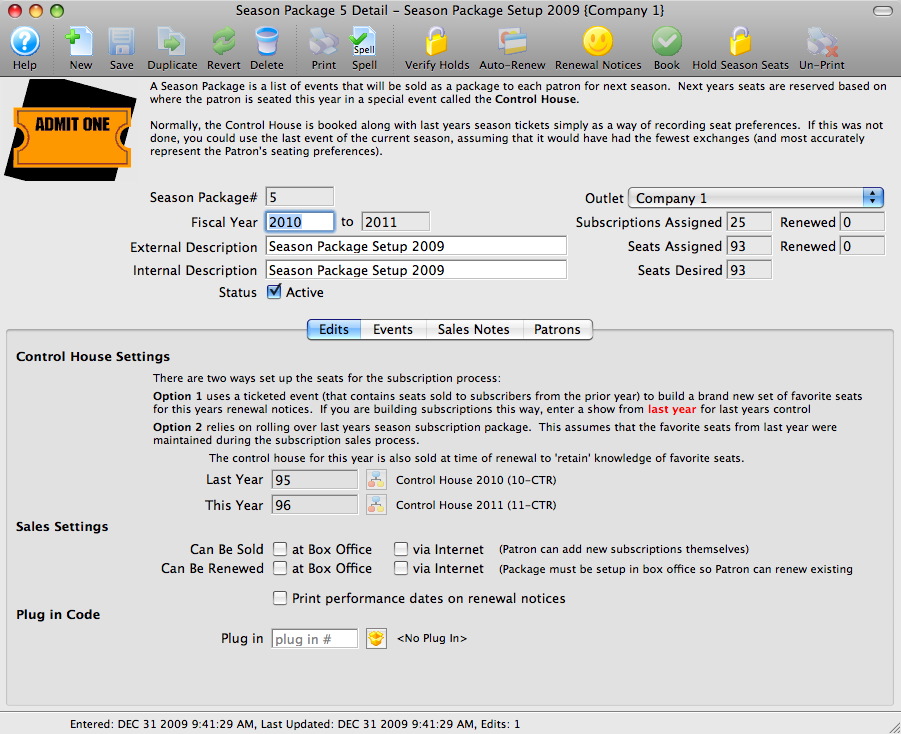
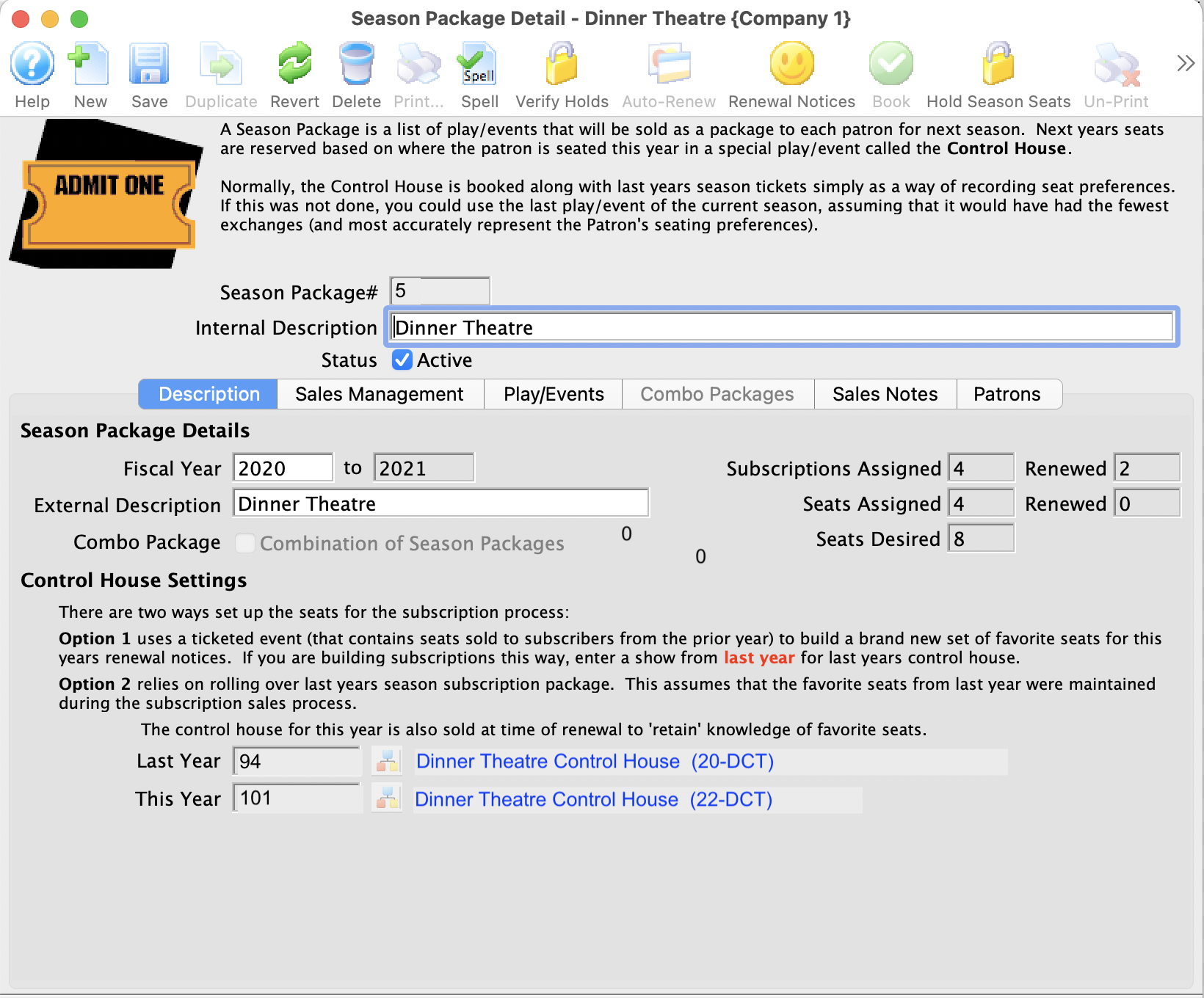
Edit the External and Internal Description fields to accurately reflect the name of the Season Package.

- Check off the desired Sales Settings options depending on where the season can be sold and renewed.

It is not recommended the season be available on the web until all setup has been confirmed and the season package is tested for accuracy.

If required, check off the option to Print Performance Dates on Renewal Notices.
- Select the Events
 tab.
tab.
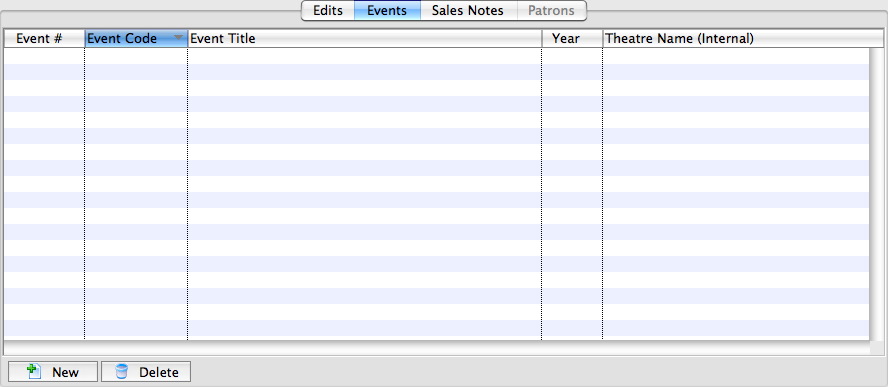
- Click the New
 button in the lower left corner.
button in the lower left corner.
The Event List window opens.
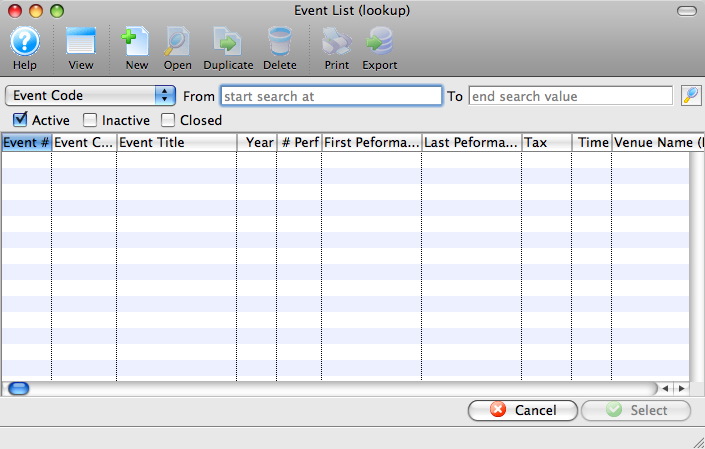
For more information on the Event Lookup List window, click here.
- Select the events to add to the Season Package.
To select multiple events, use the <SHIFT> key to select a series of events, or the <CTRL> key (Windows) or the <OPTION> key (Mac) to select multiple individual events.
- Click the Select
 button in the lower right corner.
button in the lower right corner.
- Select on the Sales Notes
 tab.
tab.
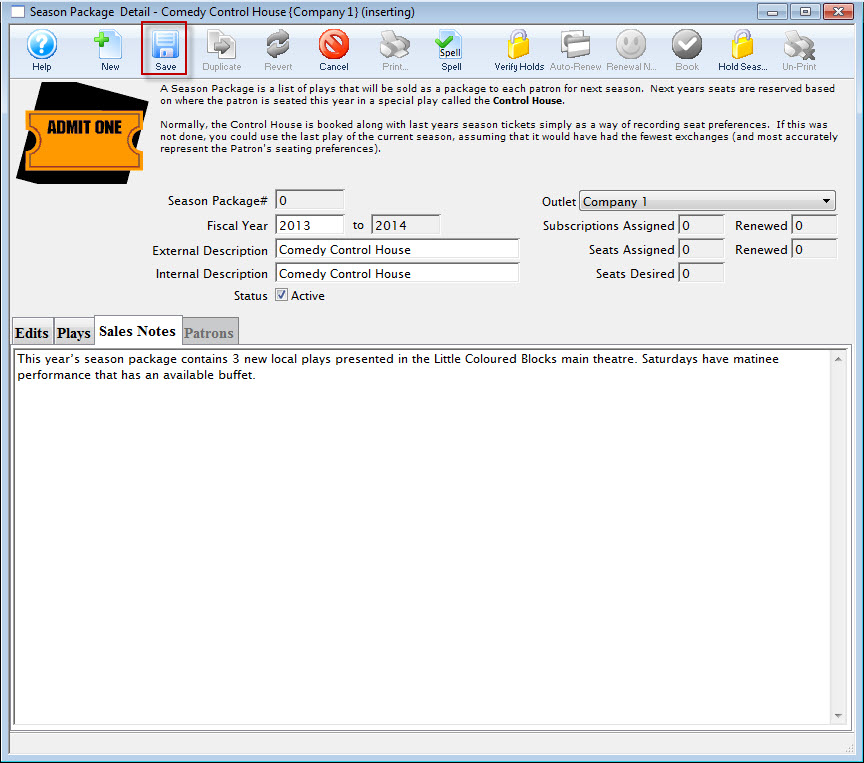
Enter detailed notes for the season package.
- Click the Save
 button.
button.
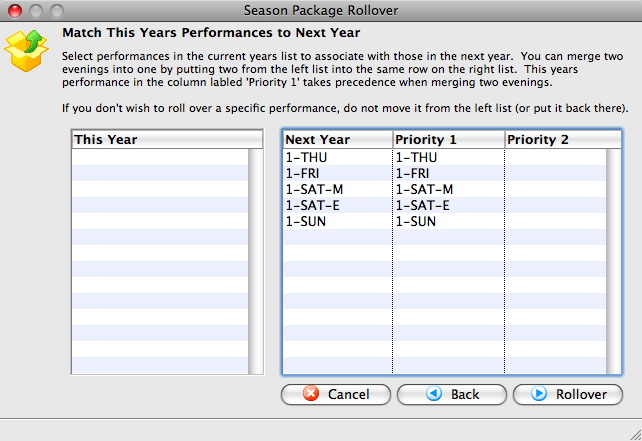
The Events for the coming season will populate into the Events tab.
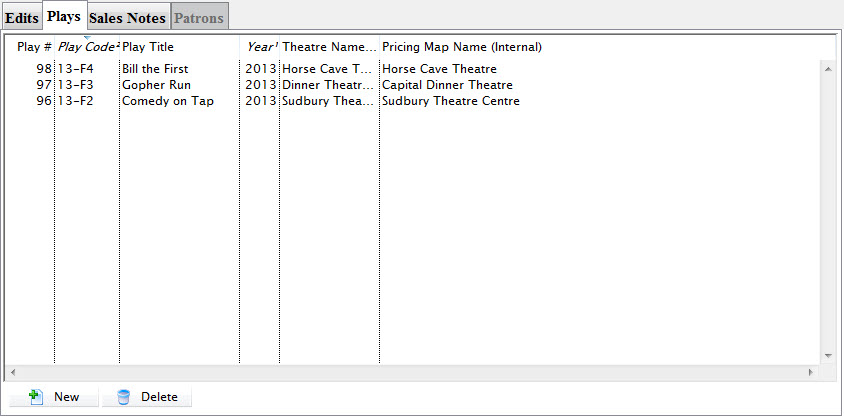
The Season package can now be used for the coming season. Patrons can be added to the season package, seats assigned and subscriptions renewed.
Season Roll Over
 |
Only the following subscription statuses can be rolled over (even if never sold):
|
To Roll Over your Season, you perform the following steps:
- Look at last years subscription packages and verify that people have the correct subscription status and seat count. That means
- Look for patrons that are marked renewed that actually cancelled mid season - change the status to cancelled mid season.
- Find people who have subscription seats, but have no package (you could use a mail list to find them). This means someone did not set up the favourite seats during the sale and the season's events were booked manually. If they should be a subscriber, create their favourite seats and mark their package New-Subscription completed
- Look for subscriptions where the number of seats do not match the requested count (the icons are different on the manage favourite seats window), and see if they should be subscribers by adding or taking away seats and marking them completed.
- The key is that any subscriptions that are in new or renewed status will be rolled over. Any that are:
, - Notice printed, or
- Cancelled
- Click Patron Sales -> Season Reservations-> Setup Season Packages.
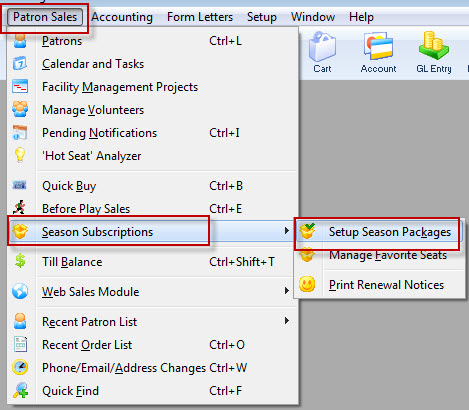
The Season Package List window opens.
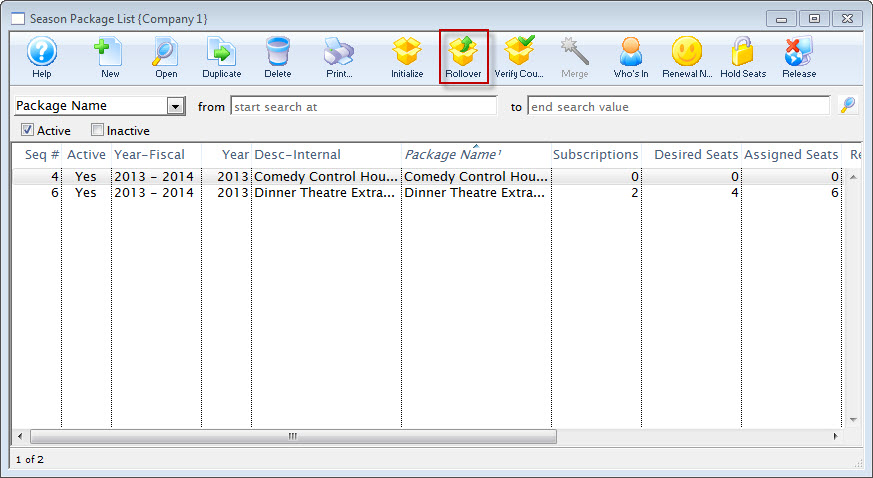
For more information on the Season Package List window, click here.
- Single click on last year's season package to select it.
- Click the Rollover
 button.
button.
The Season Package Rollover window opens.
For more information on the Seat Matching During Rollover options click here.
- Enter the Control House number in the Next Year's Event to Use as the Control House field.

The Control House needs to be created before the season package can be rolled over. The Event Lookup
 icon can be used to locate the Control House. The Control House can not be an
event from the previous year. It must be an event specific to the season package.
icon can be used to locate the Control House. The Control House can not be an
event from the previous year. It must be an event specific to the season package. If necessary, Check off the Include Seat Preferences Marked As Primary For Next Year box.
- Choose the desired Seat Matching During Rollover.

The vailable options will be based on the map used in last years control house compared with this years control house.
- Click the Next
 button.
button.
The Season Package Rollover Match window opens.
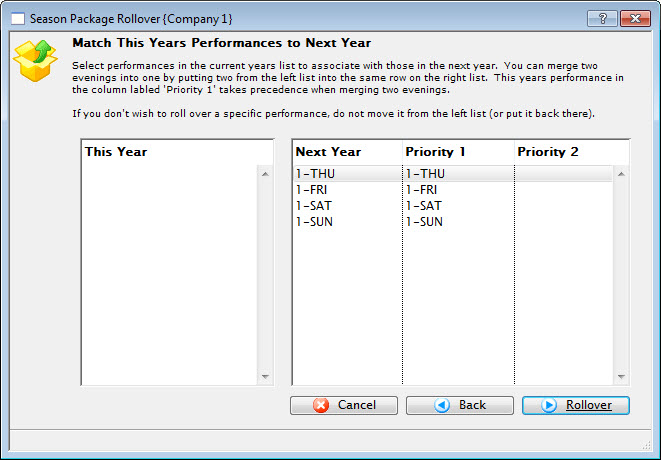

This window is designed to match Performance Series Codes for individual performances. It's possible the codes used last year may be different from the coming season. If so they opens in the column on the left.
Additionally a performance from last year may no longer be taking place this year. This may require
- moving subscribers into a new Series for the coming season. In this case, the old series code will be matched with a different series code that corresponds to the same night. Example: if your last year series codes A, B and C and they now match to 1-FRI, 1-SAT and 1-SUN, then the mappings for 'Next Year' and 'Priority 1' columns will be:
- 1-FRI will be filled with people from 'A'
- 1-SAT will be filled with people from 'B'
- 1-SUN will be filled with people from 'C'
-or-
- combining two of last years series into one performance in the coming year. The Performance Series Code that you are cancelling can be placed in the Priority 2 column and the subscriptions managed after the rollover to accommodate patrons with no seating. For example, suppose you are combining 2-FRI and 3-FRI into a single performance called X-FRI, then the columns will be:
- Next year will be called 'X-FRI'
- Priority 1 will be 2-FRI. These people will be guaranteed to get their seats in X-FRI
- Priority 2 will be 3-FRI. These people will be given seats in X-FRI if they are not taken. If they are taken already by a 2-FRI subscriber, they will not be assigned seats
- moving subscribers into a new Series for the coming season. In this case, the old series code will be matched with a different series code that corresponds to the same night. Example: if your last year series codes A, B and C and they now match to 1-FRI, 1-SAT and 1-SUN, then the mappings for 'Next Year' and 'Priority 1' columns will be:
- Drag the Performance Codes from the This Year column and drop them in the Priority 1 or Priority 2 column.
- Click the Rollover
 button.
button.
The Rollover Confirmation dialog opens.
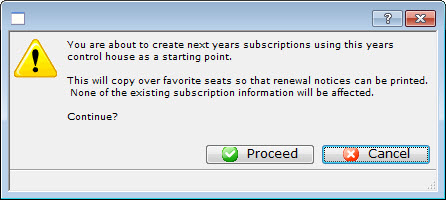
- Click the Proceed
 button.
button.
The Season Package Rollover status window opens.

This window can take several minutes. This process should not be interrupted.
The Season Package Rollover Completed window opens.
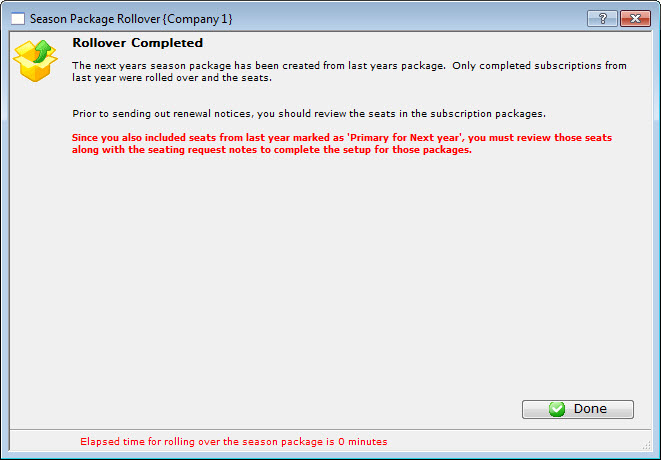
- Click the Done
 button.
button.
The Rollover process is now complete. The season year has been updated. Next Year's Events can now be added to the Season Package and the Sales Settings can be set.
Season Roll Over for Hockey Playoffs
The Season Rollover process can be used manage season ticket holders seats for sporting events which can run over into a playoff series. The process takes the favorite seats held by the present season ticket holder and prepares them to be booked into the same seating locations for the playoff series.
|
This process assumes you currently use the Season Subscription Module for your Regular Season Tickets and that you have created your play off games and a corresponding control house as well. |
- Click Patron Sales >> Season Reservations >> Setup Season Packages.
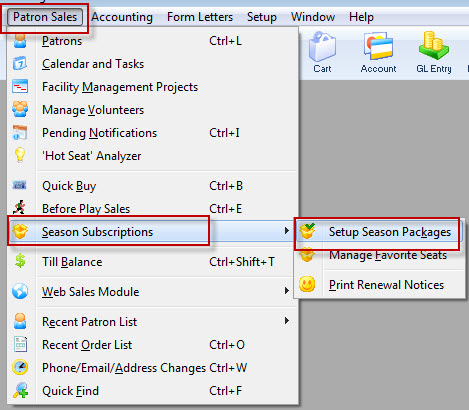
The Season Package List window opens.
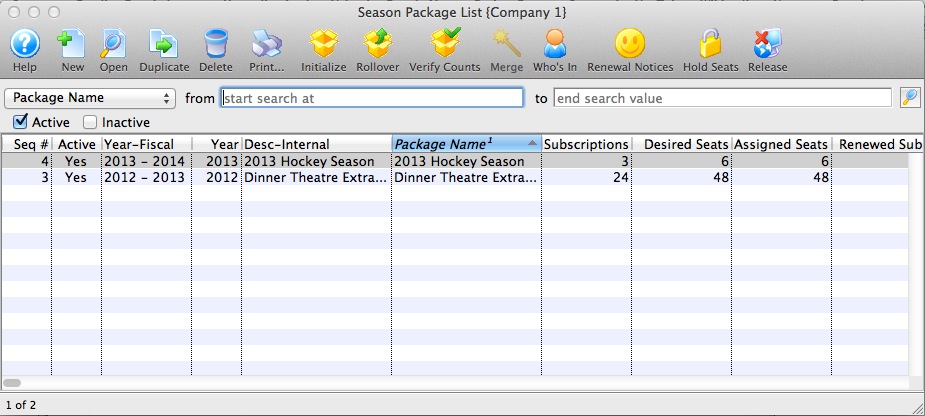
For more information on the Season Package List window, click here.
- Single click on the Regular Hockey Season Package to select it.

- Click the Rollover
 button.
button.
The Season Package Rollover window opens.
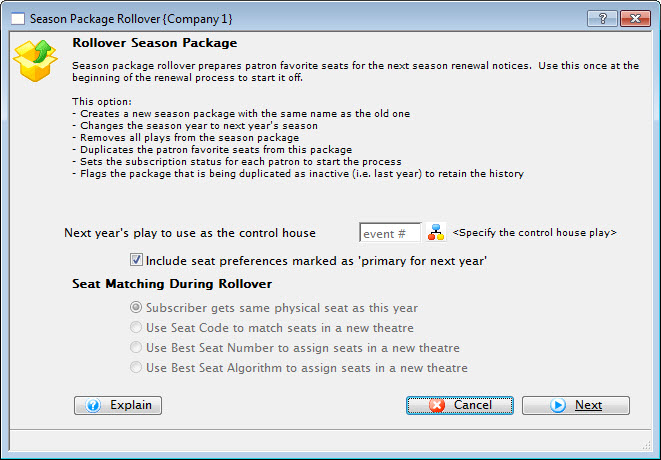
For more information on the Seat Matching During Rollover options click here.
- Enter the Control House number of the Playoff Control House in the Next Year's Plays to Use as the Control House field.
Click the Next
 button.
button. 
The Control House needs to be created before the playoff season package can be rolled over. The Event Lookup
 icon can be used to locate the Control House. The Control House can not be an
event from the previous year. It must be an event specific to the season package.
icon can be used to locate the Control House. The Control House can not be an
event from the previous year. It must be an event specific to the season package. 
This window is designed to match Performance Series Codes for individual performances. Typically for sporting events the Performance series code is edited to be GAME.
- Click the Rollover
 button.
button.
The Rollover Confirmation dialog opens.
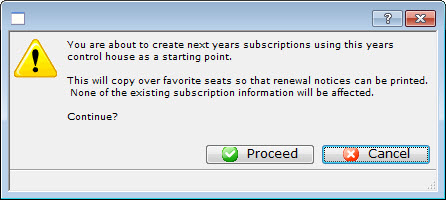
- Click the Proceed
 button.
button.
The Season Package Rollover status window opens.

This window can take several minutes. This process should not be interrupted.
The Season Package Rollover Completed window opens.
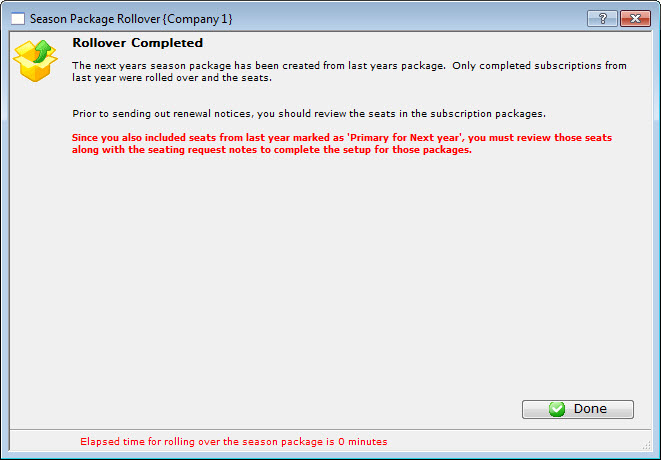
- Click the Done
 button.
button.
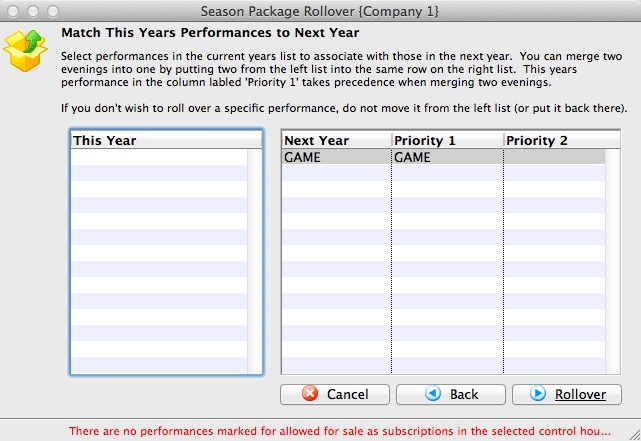
Strategies for Playoff Packages
Playoff Games for sporting events can often consist of several round as the team advances. The following will outline methods for Playoff Packages.
For a Playoff series lets consider your team will play four rounds of two home games each ( eight games in all ).
Option #1: One Package ( All Inclusive )
For this options you will have creates all the playoff games and one control house game. You will roll over the regular season package once and add all games in one package. Patrons will be booked and will pay for all eight games of the playoff series.
Option #2: One Package for each Round ( Two Games Each )
For this option you will have created all the playoff games and FOUR control house games, one control house for each round. You will roll over the regular season package four time and add two of the eight games to the package. Patrons can then book to the next round as they wish and as the team advances.
Option #3: One Package for each Playoff Game
For this option you will have created all the playoff games and ONE control house games for each playoff game ( eight control houses ). You will roll over the regular season package eight times and add one of the eight games to the package. Patrons can book "al la carte" for each play off of their choosing yet preserving their favourite seats.
|
Which ever option is chosen you will use the Regular Season Subscription Package as the benchmark, roll it over for the subsequent playoff packages. This will mark the package inactive but you can reactive it to use again. |
Seat Matching During Rollover
You can easily roll subscriptions over to another year. Just indicate the new control house and proceed. Normally, your theatre map for each year will be the same, but sometimes you reconfigure your house or use a different venue. Theatre Manager can handle both situations.
If the venue of the control house is the same from year to year, you can only pick the option 'Subscribers get same Physical Seat as this year”.
If you are using a different venue or map layout, Theatre Manager does not know how to allocate seats and will give you 3 options. These are:
- Use Seat Codes to Match Seats in a new theatre. Theatre Manager will look at the seat code for the current subscription and go look for the same seat code in a new map.
If your venue is the same venue for all intents (the same number of seats, or a couple added) and you are just changing the price code boundaries, this is the best option. It would also work well, when the venues are completely different and you took some care in setting up the new venue to match the seat codes in both venues. This approach means -- if I was sitting in Seat code AA01 in venue 1, it could be mapped to the same seat code AA01 in the completely different venue.
- Use Best Seat Number to assign seats. Theatre Manager will reassign seats in the new venue using best seat number. If I have the 10th best seat in venue 1, I will get the 10th best seat in venue 2. This re-assignment will work well, unless the section sizes mean the seats will cross aisle boundaries. For example, seats 10 and 11 are together in venue 1 and they are across aisles or in different rows in venue 2, you will have some manual reseating. This option works in some instances, but not for all situations.
- Use Best Seat Algorithm is a variation of the second option. The difference is --if I have best seats 10 and 11 in venue 1, Theatre Manager will process my subscription near the head of the queue. If that makes me the 4th subscriber in line for tickets (e.g. all others in best seats 1 to 9 have 2 or 3 tickets). Theatre Manager will process my subscription rollover 4th. It will use the best seat algorithm to find the best seating available. It might mean that I get sat further forward or further back so that more seats are filled. Using this option, you will find your subscribers tend to get moved together and their relative position changes a little.