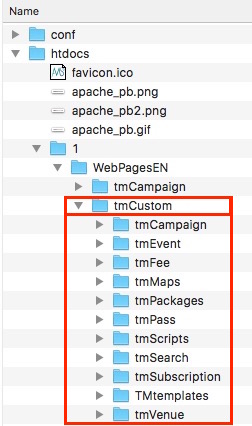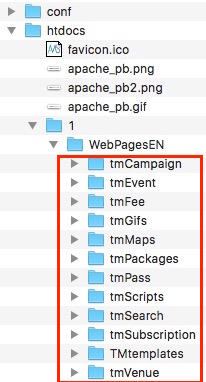Director Tab
NGINX is the the web server software used by Theatre Manager and requires minimal configuration to work properly. The Director tab in Company Preferences is where you define most settings.
- To install and setup TM Server in web services mode, click here.
- For more information on the ports used by Theatre Manager, click here.
Parts of the Director Tab
To set up the 'Directors' for web sales, there are 4 settings that need to be made:
- Web Server - essentially indicates the URL of your ticketing web site
- Web Listener Template Pages - indicates which web listener inside your firewall hosts any of your customized template pages
- Content Security Policy - indicates which external web sites are allowed to be imbedded in your web site (normally only pixel providers)
- Queue Setup - indicates how to handle large amounts of unexpected web traffic
Web Server Setup
External Web Server Ticket Sales URL |
|
| Web Server URL | The domain for the ticketing site. Normally, this should look like |
| Web Server Port | Enter the port number that the web server will be using for incoming connections.
Normally, leave this blank to use the standard port 443 for incoming secure connections. |
Web Listener Template Page Location
Template Page Management |
|||||||
| Custom Template URL |
This normally is the address of the primary TM Web Server which has been designated to host your template pages. It will typically be an IP Address that looks like:
http://192.168.x.x |
||||||
| Port # |
This is typically set to 8111
for the server that Theatre Manager uses to retrieve web page templates. This is generally never changed unless there is a desire by your network administrator to use alternate internal ports. |
||||||
| Template Folder Contains | Note: TM server always gets the latest templates from its internal resources so the standard pages are always kept up to date. There are two choices for this setting to indicate how you want to store the custom pages
|
||||||
| Last Cache Clear | The date the cache on the Classic web listener was last cleared. The Clear Web Cache button to the right of this field can be used to reset or clear the cache on all currently running listeners by sending them a message that the web pages are al invalidated. Tt may take a few seconds as each listener re-reads them.
Note: The listeners generally detect page changes within a minute and starts using them automatically - but it will do it right away if you press this button. You can also clear the cache on the status page of any web listener |
||||||
Web Content Security Policy
Support for xFrames and Content-Security-Policy |
|
| xFrame Option |
Your options are
We are passing both Content-Security-Policy and X-Content-Security-Policy and using Content Security Policy 1.0 — this gives support in most browsers so the fallback issues are limited to a very small number of browsers. |
| Allowable URL's | When a list of allowable URL's is specified, enter the URL's that you want in this space, separated with a comma. |
 |
The technical meaning of the x-frame options are described in google searches. |
Web Queue Setup
However, there are instances when every web server in the world can get overwhelmed with requests and no amount of hardware can prevent it. Theatre Manager offers you a choice of two queueing system that are designed to become involved in periods of high load to mitigate overloading your systems.
When implemented, a Queue:
- intercepts web traffic to the servers and
- allows only so many people into the web store at a time, and
- presents a dialog to those that are waiting and not in the web store that indicates where they are line waiting for access. As people finish their cart, the next person in line is allowed in
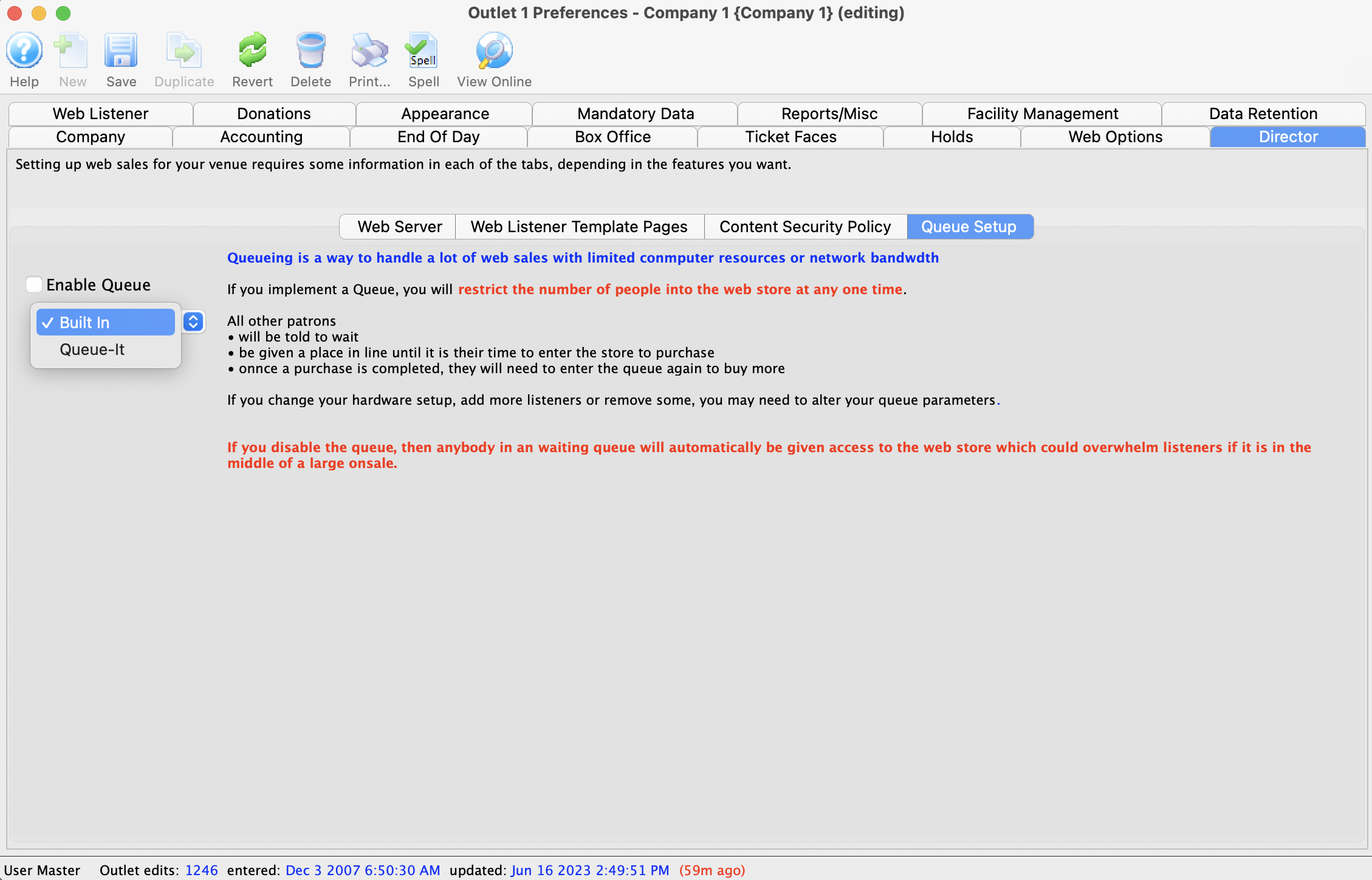
Queue Setup |
|
| Enable Queue | Click to enable one of the available queuing options.
Generally speaking, a queue will only engage if your sales volume reaches a specified thresh hold. |
|
If you enable the queue, then select which queueing option you want.
Theatre Manager offers you a choice of three queueing options:
|
|
Web Server Built In Queue
Theatre Manager's built-in queue is free to use. It is self-contained within your systems and leaves the traffic to be managed by the Web Server using Nginx and a very fast caching system.
It should reasonably work into many thousands of simultaneous visitors to your Web Servers.
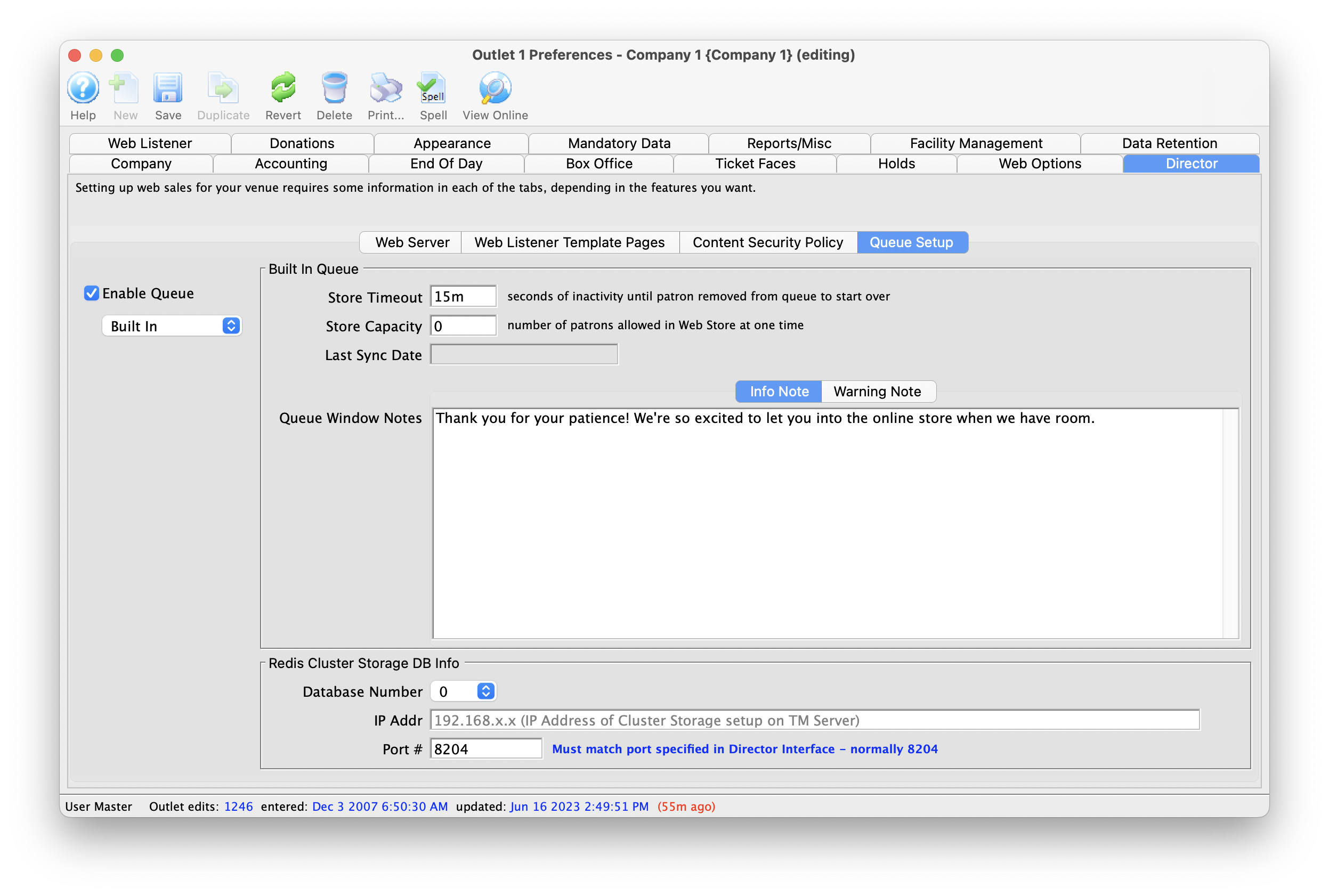
Built In Queue
Store Timeout
The amount of time an inactive user has before being removed from the online store. Inactivity means the amount of time the user doesn't click their mouse or enter a keystroke. In other words, if they get into the online store and don't do anything for X amount of time, the system will remove them and allow the next person waiting in the queue into the store.
Store Capacity
The number of patrons allowed into the online store at one time. For most clients, Artsman suggests setting an initial Store Capacity at 50. That means the system will allow the first 50 patrons into the online store, and the 51st person will wait in the queue until someone already in the store exits the store.
Info Note & Warning Note
The Info and Warning Note will display text to online shoppers waiting in the queue. The difference between the Info and Warning Note will be the colour of the note, with Info typically being blue, and Warning being red. However, the colours of the background for the Info and Warning Notes are determined by the Bootstrap theme the organization has selected.
Redis Cluster Storage DB Info
This is a temporary storage place for the Built In Queue to hold data for the queue system. For example, how many people are in line, what place they have in-line, etc.
Database Number
Users can select the Database number if more than 1 is available. By default, if an organization only has a single database (non-outlet clients) then the number for the database should be set to 0.
IP Address
Traditionally the database server will be set up to enable cluster storage. This address should reflect the IP of the machine where Cluster Storage is enabled in the Theatre Manager Server configuration.
Port #
The port number to access the cluster storage. The default is 8204.
Web Server Queue-It Setup
 |
Queue-it is a pay-for-use service that creates a queue external to Theatre Manager server environment.
Refer to the built in queue that is free and is built into TheatreManager servers |
External Web Server Ticket Sales URL |
|
| Web Server URL | The domain for the ticketing site. Normally, this should look like |
| Web Server Port | Enter the port number that the web server will be using for incoming connections.
Normally, leave this blank to use the standard port 443 for incoming secure connections. |
The Queue-it process
When Queue-it is enabled in Theatre Manager, the customer experience will be like:
- When they reach your web site they will either:
- Be able to enter right away if the traffic on your web site is below the thresh holds you set in the queue-it online management portal
- If the site is considered busy, you'll see an image lie the one on the right. (Not this was customized for the Hamilton onsale by Proctors Theatre
- If the patron is required to wait their turn, they'll see a countdown bar that shows their approximate place in line
- Once they are allowed to enter the web site, they can select tickets, add them to their cart, give donations, all the typical things supported on your commerce web site.
- after checkout, if the customer attempts to go and buy more tickets, they will be put back in the queue to ait their turn.
- NoteL: There may be a time limit in Queue-it so that if a customer takes too long in the purchase process, they could be ejected from the store