Main Toolbar / Ribbon Bar

 |
The main toolbar bar provides quick access to key data in Theatre Manager |
The Buttons
The Main Toolbar/Ribbon Bar gives you quick access to the following functions:
 |
Click here for more information on the Patron List window. You can option+click on the patron icon to see a list of the most recent 20 patrons you have accessed and quickly open their patron window. This is the same list as the recent patron list. Use it as a short cut, or as a reminder of the last patrons you interacted with. |
 |
Quick Find - Find a patron in the database using the patron number. Click here for more information on Quick Find. |
 |
Calendar - Show multiple Calendars with plays, tasks and other activities which can be used for facility management and scheduling. Click here for more information on Calendars. |
 |
Project - Facility Management projects, schedules tasks and activities. The Facility and Workflow Management module allows you to coordinate events, people, and resources across your organization's available venues. You can pull from and create information in your database to manage your venue, your staff and volunteers, your resources and your clients. With this module, the data coordination is presented in multiple visual ways allowing you to easily view and understand the relationships among all those variables. Click here for more information on Facility Management. |
 |
Report - List of reports. Click here for more information on Theatre manager Reporting. |
 |
Letter - List of form letters. Click here for more information on Form Letters. |
 |
Cart - List of shopping carts. Click here for more information on Shopping Carts. |
 |
Account - Chart of accounts. Click here for more information on the Chart of Accounts. |
 |
GL Entry - General Ledger entries. Click here for more information in GL Entries. |
 |
End of Day - End of day wizard. Click here for more information on the End of Day. |
 |
Map - List of theatres and their attached maps. Click here for more information on Theatre Maps. |
 |
Play - Play list. Click here for more information on Plays. |
 |
Subscription - Manage favorite seats for subscriptions. Click here for more information on Season Subscriptions. |
 |
Mail List - Mail lists and quick labels for patrons on a Mail List. Click here for more information on Mail Lists. |
 |
Preference - Employee preferences. Click here for more information on Employee Preferences. |
 |
Help - Access TheatreManagerHelp.com which contains the most recent documentation, procedures and FAQ's about Theatre Manager |
 |
Remote Assistance - Activates the remote assistance application to permit Arts Management Systems's support staff to access your machine remotely and assist you. To schedule remote assistance, please phone (888) 536-5244, ext. 1 or email support@artsman.com |
Toolbar Options
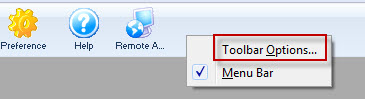 Toolbar options allow you to customize:
Toolbar options allow you to customize:
- Toolbars
the way your toolbars appear both on the main window, specific window toolbars and on floating toolbars. By default, the toolbars all appear with large icons and text beneath them indicating what the icon does.
- You can customize the main toolbar by right clicking on the Main Theatre Manager toolbar.
- The toolbars on each window can be altered directly from the toolbar within each window.
- Menu (windows only)
On windows, you can also decide if you want the MENU bar to appear or not at the top of the window. To just toggle it on or off by 'checking' or 'unchecking' it.
To access the Toolbar Options on any window, simply Right-click on the toolbar. If you are presented with a menu of options (some windows take you directly to Toolbar Options), choose Preferences, then select your toolbar options.
To revert back to the System Default, you have two options:
- Go to Setup>>Users & Access>>Employee Preferences>>WINDOWS tab, and click on the
 button.
button. - Right-click on the toolbar, select Preferences, and click the
 option.
option.
|
This resets all window settings to the System Defaults, including any customized column placement. |
The Toolbar Options Window
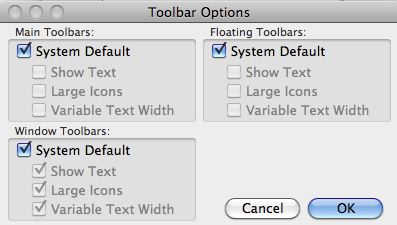
In the default mode, the Main Toolbar appears as indicated below.

By deselecting the "System Default" you have the following options:
- Show Text
- Large Icons
- Variable Text Width
Each one of these options may be used separately, or in conjunction with each other and are customizable on a per user basis.
By deselecting the Show Text option, the text will disappear from below the icons.

By deselecting the Large Icons option, the icons will get about 50% smaller.
![]()
By deselecting the Variable Text Width option, the text will stay at a fixed width, cutting off longer text selections.
