Credit Cards
Credit Cards are a a common method of accepting payment for everything you sell. Here are the links to all things credit Card related:
 |
The Credit Card Tab displays all credit cards on file for a patron. This tab is visible to employees with access. Click here for more information. |
 |
On the Credit Card tab, clicking this button Adds a new credit card to the patrons file. Click here for more information on Adding New Credit Cards. |
 |
On the Credit Card tab, clicking this button Opens the credit card detail window for editing. Click here for more information on Editting a Credit Cards. |
 |
On the Credit Card tab, clicking this button Deletes a credit card from the patron file. Once credit cards without transaction history can be deleted from the patron record. Click here for more information on Deleting a Credit Card. |
 |
On the Credit Card tab, clicking this button Shreds the selected credit card records if they exceed the minimum retention policy of # days. Theatre Manager can implement either Schedule "C" or "D" for the SAC. You can define a retention period for credit card information. Click here for more information. |
 |
You can use the Contact List to search and identify data attached to patrons that could be construed as a possible clear text credit card in violation of PCI guidelines. Click here for more information on data search. |
Post Authorization of Credit Cards
You use Post Authorization when an error "!CALL" comes back from the credit card server software. This error means you must call your credit card service provider as the merchant provider is questioning the charge to the patron's credit card and wants clarification. When talking to your credit card service provider, they will likely provide you an authorization number for the credit card charge you wish to make. After receiving the authorization number, you will need to create a Post Authorize payment in order to enter it into Theatre Manger and your credit card software.
When creating a Post Authorization payment, it creates the payment in Theatre Manager and in the credit card server software. It does not dial out to your merchant provider for an authorization because your credit card service provider has already created the transaction for you and will have provided you with a voice authorization.
- Open the Patron Order Window.
Click the Order Tab on the Patron Window.
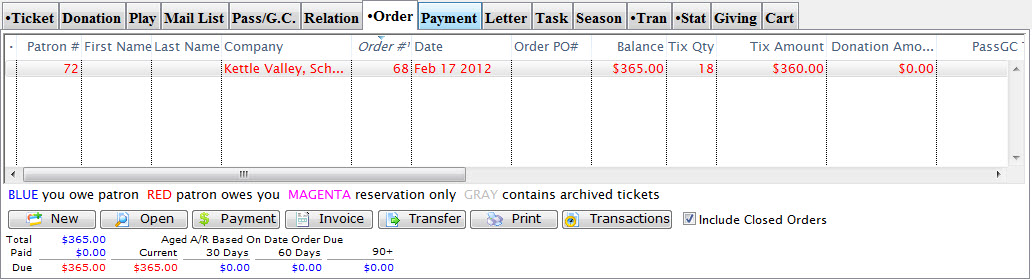
- Highlight the order associated with the payment. Note there is a balance due.
- Click the
 button.
button.
The Payment window opens.
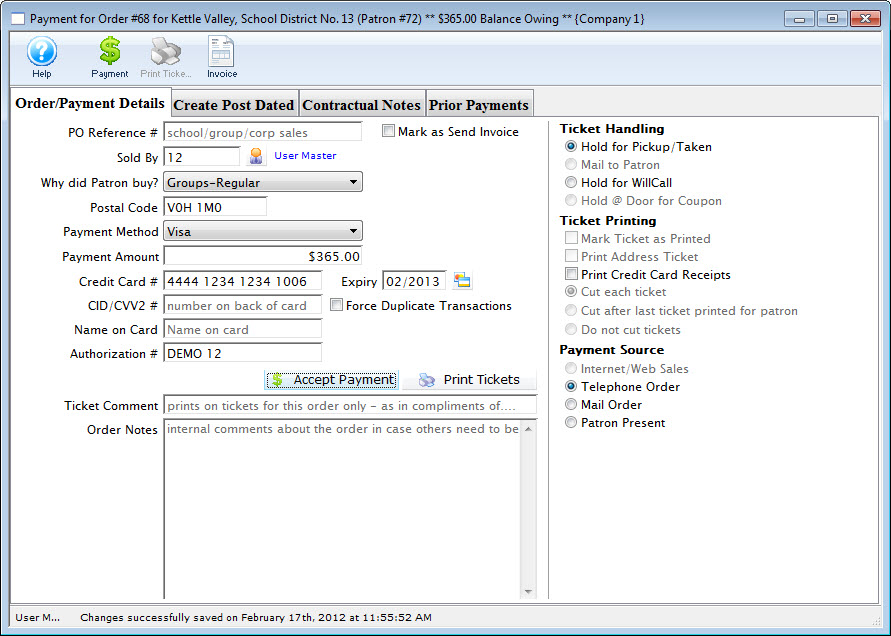
- Enter the credit card information on the payment window
including the authorization number provided by you credit card
service provider.
This authorization number must be entered exactly as shown on the original authorization. Replace DEMO 12 with your authorization number.
A Warning Dialog opens.
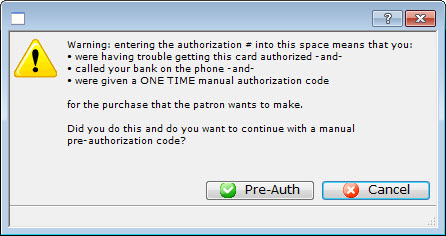
- Click the Pre-Authorization
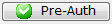 button.
button.
You are returned to the Payments Window.
- Click the Accept Payment
 button.
button.
Voiding Credit Card Payments
- Open the Patron Payment Window
Click the Payment Tab on the Patron Window to open this window.
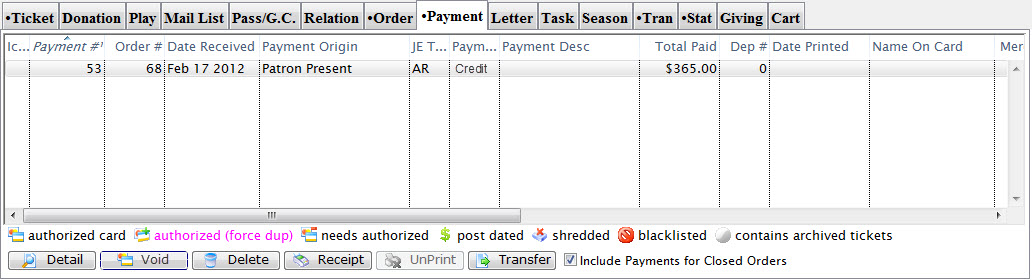
Click here for a detailed Description of this window and it's functions.
- Select the Credit Card Payment to void.
Do this by single clicking the payment.
- Click the Void
 button.
button.
The confirmation message which opens depends on when the credit card was authorized.
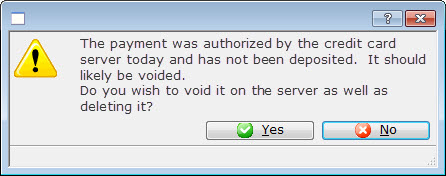
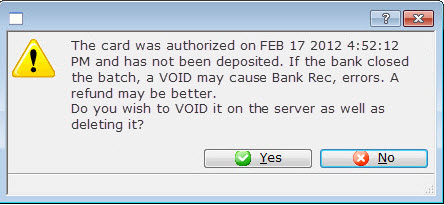
- Click Yes
 to void the credit card using you online credit card server and delete it
from Theatre Manager.
to void the credit card using you online credit card server and delete it
from Theatre Manager.
A confirmation message displays in the status bar.

Reversing a Duplicate Credit Card Charge
You have been notified by your patron that they have been charged twice for a purchase, yet there is only one credit card payment record in Theatre Manager. This can happen if Theatre Manager "timed out" during the authorization process and the Credit Card Software was still processing the original payment transaction. A user then sucessfully authorized the same payment a second time, resulting in two payments recorded in your Credit Card Software and one payment in Theatre Manager.
Review your Authorizing Timeout Preference time in the Merchant Accounts Authorization tab, as an adjustment may be required.
|
A correction is only required if Theatre Manager 's deposit and the Credit Card Software totals do not match yet the deposit has been forced through and the Credit Card Software settled manually. |
Review End of Day Troubleshooting to prevent this from occurring.
Setting up a "Fake" Payment to be Refunded
- Open Setup >> System Tables >> Code Tables and click on Payment Types and double click on the credit card type the the duplicate charge was on.
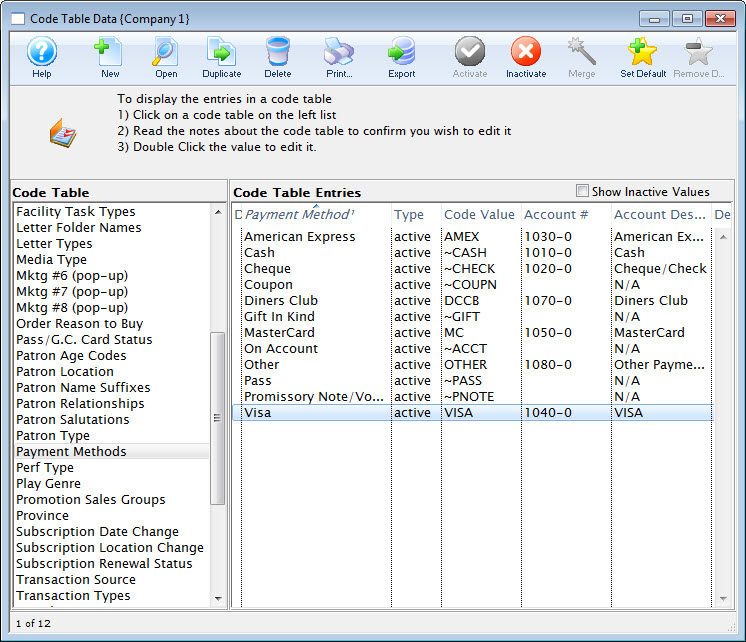
The Payment Methods window opens.
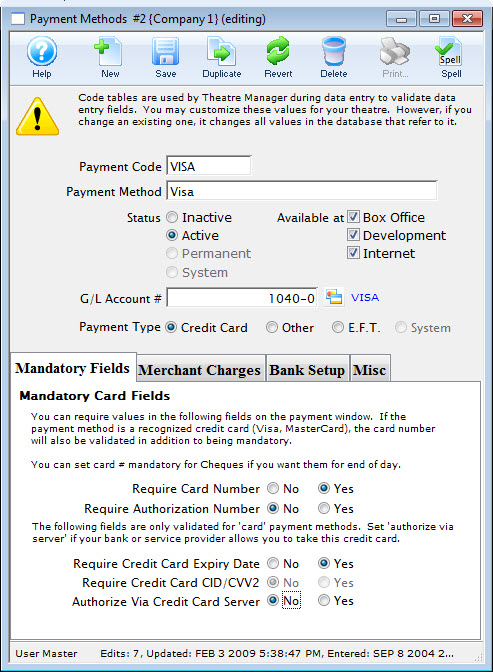
- Where it says "Authorize via Credit Card server" click the "NO" radio button.
- Click the Save
 button.
button.
- Open the Patron Order window by clicking on the Order Tab from the Patron Window.
Click here for a detailed description of this window and it's functions.
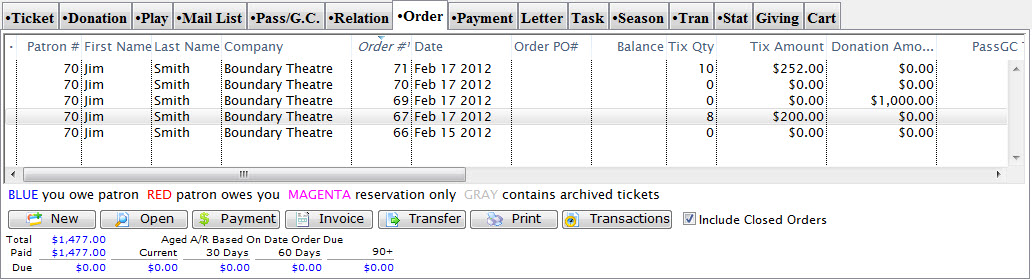
- Highlight the order and click the Payment
 button.
button.
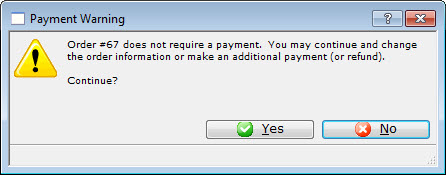
- Click the Yes
 button to continue.
button to continue.
The Payment window opens.
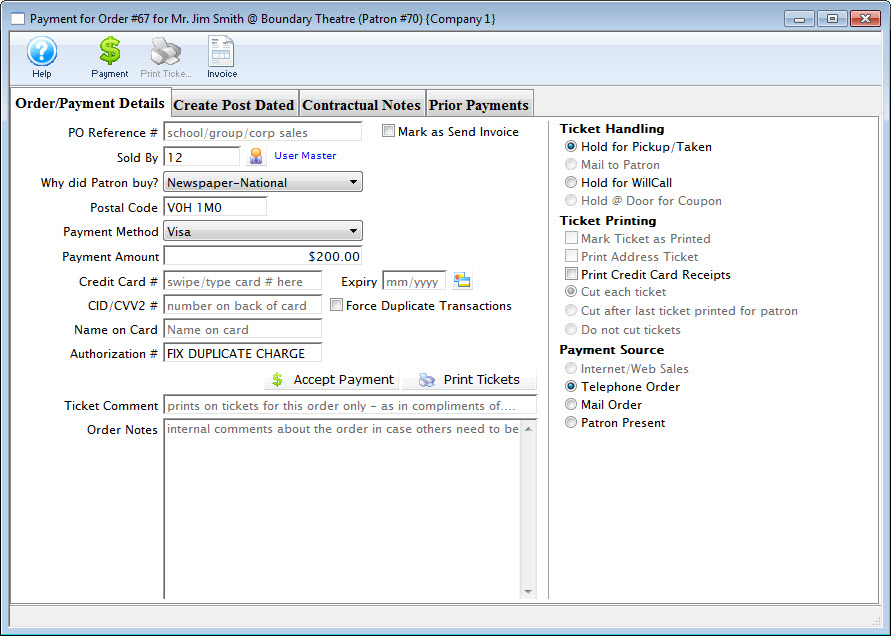
- Add a payment to the credit card by entering the amount that will be refunded later, as shown in the Payment Amount field.
- Enter in a ficticious Authorization Number, for example, "Fix Duplicate Charge".
- Click the Accept Payment
 button to complete the transaction.
button to complete the transaction.
As you have turned off credit card authorization through the server, the card will not be charged.
A warning dialog opens.
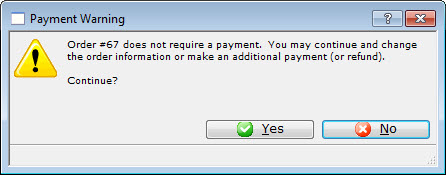
- Click the Yes
 button to continue.
button to continue.
A warning dialog opens.
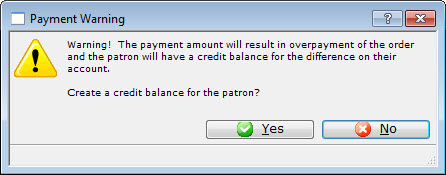
- Click the Yes
 button.
button.
A warning dialog opens.
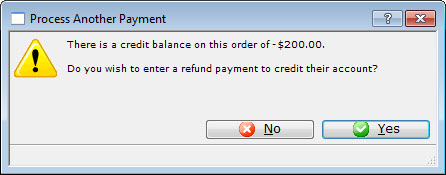
- Click the No
 button.
button.
Refunding the Duplicate Payment
|
If you have not completed the first step Setting up a "Fake" Payment" do that now, before doing the next section. |
- Open Setup >> System Tables >> Code Tables and click on Payment Types and double click on the credit card type that the duplicate charge was on.
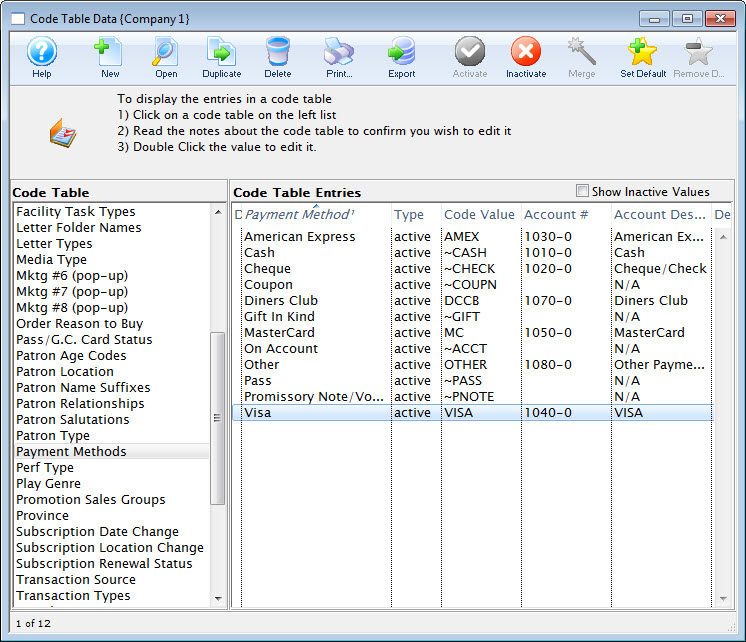
The Payment Methods window opens.
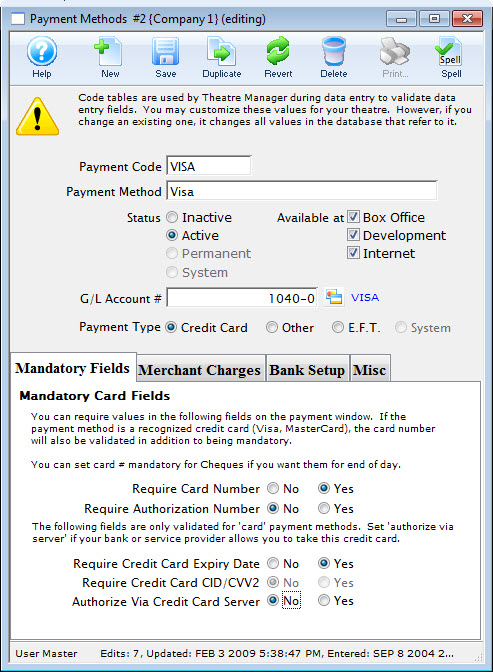
- Where it says "Authorize via Credit Card server" click the "YES" radio button.
- Click the Save
 button.
button.
- Open the Patron Order Window by clicking on the Order Tab from the Patron Window.
- Highlight the order and click the Payment
 button.
button.
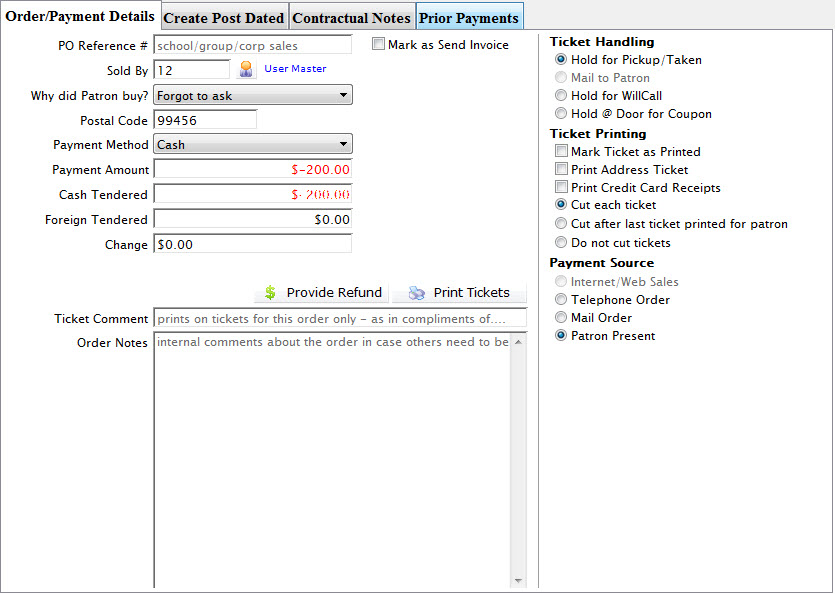
- Enter the refund amount.
- Click the Provide Refund
 button.
button.
Completing this, the patron will be refunded the money that he/she was overcharged while Theatre Manager will retain the correct payment amount.
|
Theatre Manager's Deposit will not match your Online Credit Card Server's deposit amount. You will need to force the deposit and manually settle. |
Re-Authorizing a Credit Card Payment
If Theatre Manager has recorded a credit card payment as authorized but your credit card authorization software has no record of it you will need to re-authorize the payment.
- Open the Patron Payment Window
Click the
 Payment Tab on the Patron Window.
Payment Tab on the Patron Window.
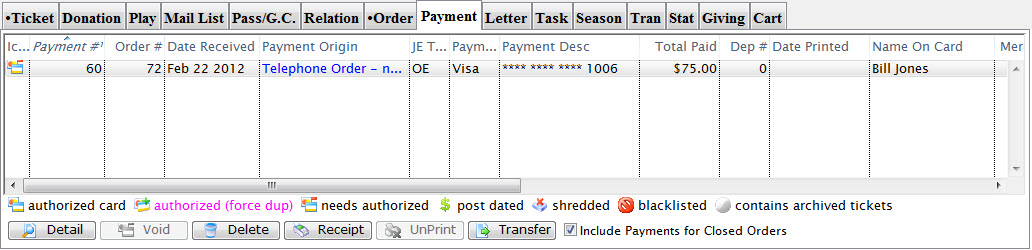
Click here for a detailed description of this window and it's functions.
- Select a credit card payment and click Detail
 or double click the entry
or double click the entry
The Payment Detail Window opens.
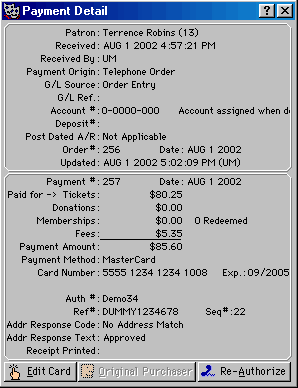
- Click the Re-Authorize Button

A Warning Window opens. Read the details of this window and only continue if you are completly sure the payment was never charged to the patron's card to avoid double billing.
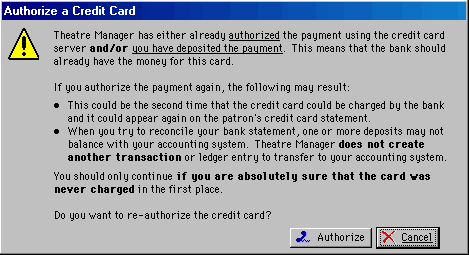
- Click the Authorize Button

A Confirmation Window opens reminding you to complete this operation only if you are sure the card has not been billed.
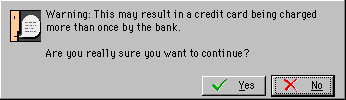
- Click Yes

The card information will be sent to your merchant provider and a window will appear confirming the authorization
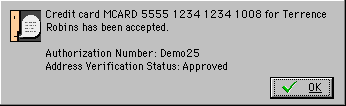
- Click OK
 to finish the process
to finish the process
|
If you are re-authorizing a credit card that has already been deposited your re-authorization will not appear in Theatre Manager's Deposit Window. The rre-athorization will only be recorded by the credit card authorization software. Thus a force deposit may be required if Theatre Manager's credit card totals do not match the records of the authorization software. Click here for more information on Force Depositing |
