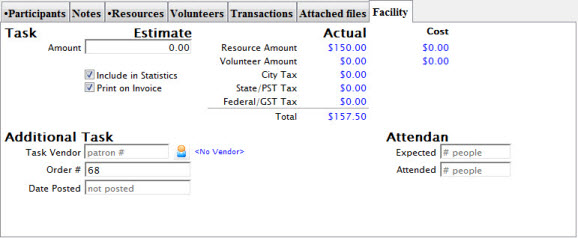Projects
What is a Facility Management Project?
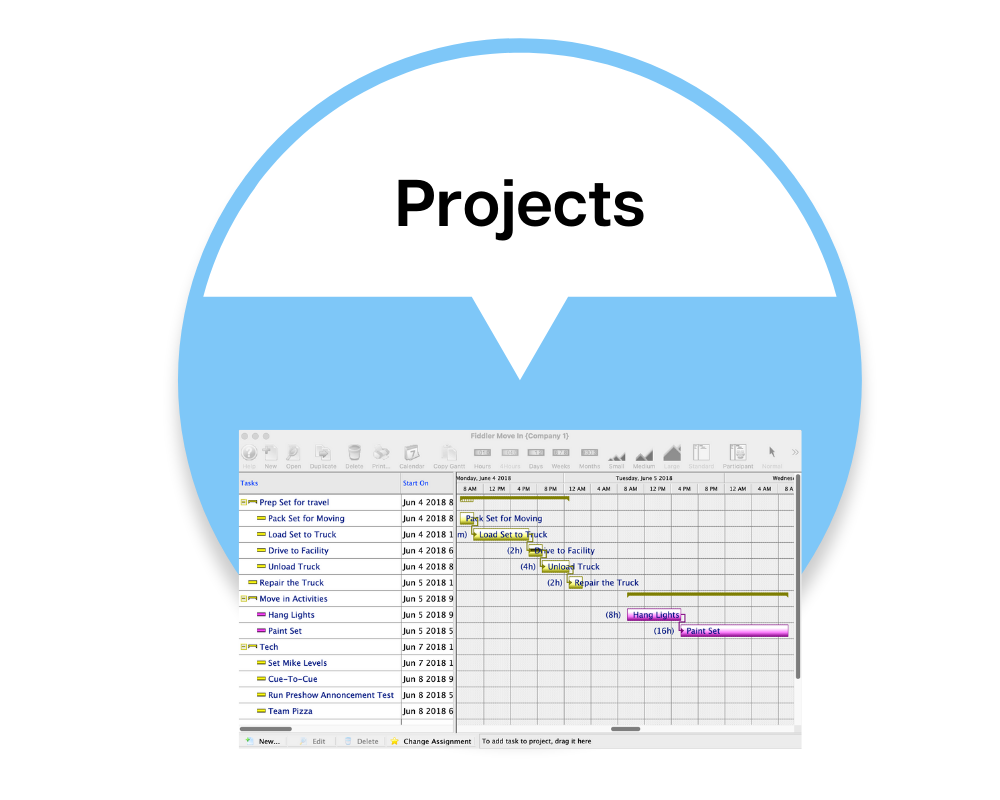
A Project:
- Is a way to group tasks together and create relationships between the various tasks that make up that project.
- Can be as simple as somebody booking a conference room at your facility or as complicated as bringing in a Broadway show and including all the builds and move-ins and resources associated with it.
- Can be billed to a particular client and an invoice created.
- Is displayed in a typical Gantt chart. This way you can see the relationships between the tasks. Individual tasks can be suspended for a period of time
For example, construction has to stop for a day or two while a rehearsal happens.
- Relationships can be established between different tasks so one cannot start until the previous one is completed
For example, or two tasks must begin or end at the same time or on the same day.
When you look at this window, down the left side - in what is called the tree list - are the tasks. The Gantt chart on the right shows the tasks, linked together. It shows that task A needs to be complete before you start task B.
Each of the tasks can be further grouped within the Gantt chart.
For instance, all the build tasks can be grouped under Construction, or all of the production meetings can be put under a group titled Meetings.
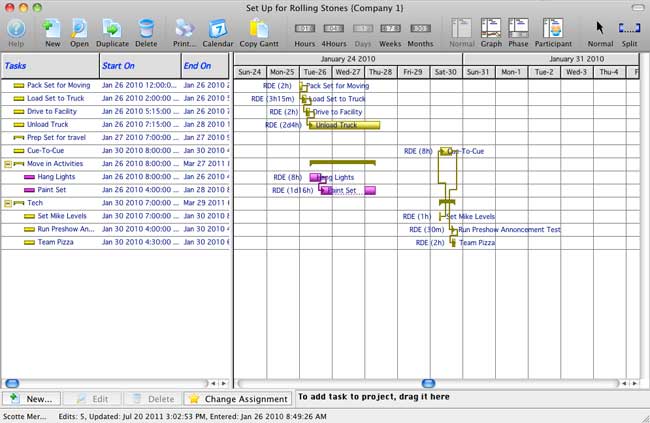
If you find that you have projects that follow a particular pattern, you can create a project to use as a template with the basics filled in. When you need to create a projecte of this type, duplicate the project template and modify it accordingly.
Project List Window
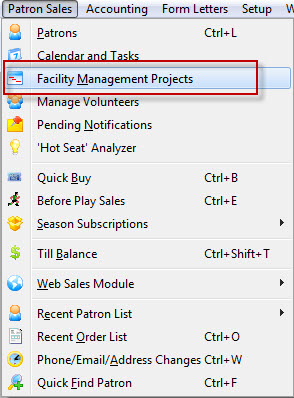 A Facility management Project can be accessed through the Patron Sales Menu or by clicking the Projects button in the top toolbar / ribbon bar.
A Facility management Project can be accessed through the Patron Sales Menu or by clicking the Projects button in the top toolbar / ribbon bar.
The Project List window opens:
From this window you can search for projects, create a new project, edit projects, open an existing project, or duplicate projects.
Adding a New Project
A project is a method for your organization to group tasks together and create relationships between the various tasks that make up that project. Your projects can be as simple as somebody booking a conference room at your facility or as complicated as bringing in a Broadway show and including all the builds and move-ins and resources associated with it.
To create a new project, you perform the following steps:
- Click the Projects
 Button in the toolbar.
Button in the toolbar.
The Project List Window opens.
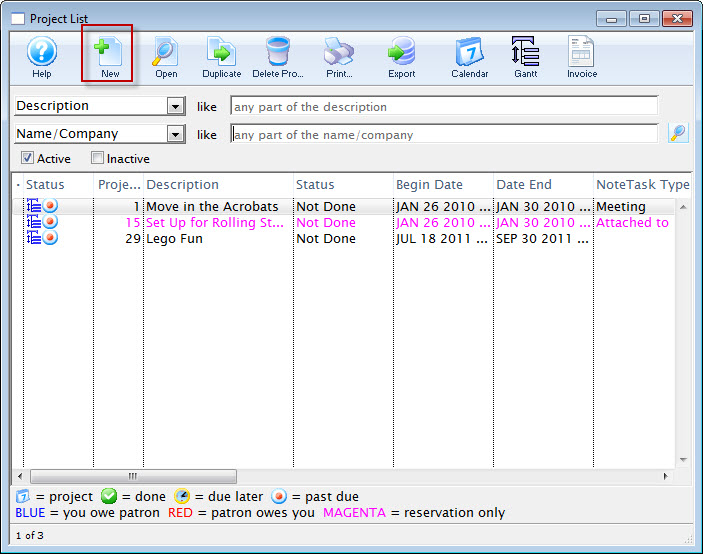
- To Add a new project, click the New Button.
The New Project (inserting ) window opens.
- Enter a Project Description.

This is a required field.
- When initially creating a project, Billing is set to Estimate.
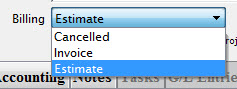
As the project goes along, this can be altered to any of the other selections in the drop down menu.
- Projects can be inactivated by turning off the Active checkbox.
Projects deactivated will not display, unless specifically asked for.

- Each project can have a type.
Project Types are set up in Setup >> System Tables >> Code Tables >> Facility Project Types. Using project types allows you to groups similar kinds of projects together. Click here for more information on the code table.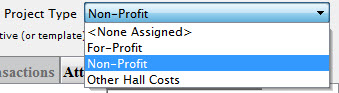
Click here to continue to the Description Tab.
Project Description Tab
Patron/Order |
|
| Order Number |
 button to Select the Order # to associate with this project. You can choose to:
button to Select the Order # to associate with this project. You can choose to:
When selected, some of the order notes (internal and external) will appear, along with the patrons name and address. Click for more information on the Order Window and what you can see in the order process. |
Project Status | Billing Status |
A project has 3 main billing stages:
|
| Start Date | The Start Date is the date the project starts. This will change as the project progresses, based on the tasks in
the projects.
To change the start date, click the Date Note: The start dates and end dates cannot be changed after posting to the GL (except by changing the project plan) since that affect deferred revenues to the Project. |
| End Date | The end date will be modified as well as tasks are added. |
| Duration | The duration of the project is indicated (but cannot be edited). A duration of 1w 5d 10h 30m would indicate an elapsed time of 1 week, 5 days, 10 hours, 30 minutes. |
| Completion | When a project has been completed, its completion date is filled in for you. |
| Status | 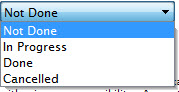 Status displays the current status of the project. Status displays the current status of the project.
To change the Status, click the Status Drop down. |
| Priority | 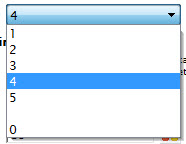 You can set a Priority for the project. (0 is considered "No Priority".) This is the default priority given to any tasks associated with this project.
You can set a Priority for the project. (0 is considered "No Priority".) This is the default priority given to any tasks associated with this project.
|
| Project Colour | 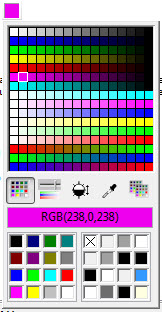 You can select a specific colour from the Project colour pallete to override the standard colour of a task associated with this project in the calendar.
You can select a specific colour from the Project colour pallete to override the standard colour of a task associated with this project in the calendar. |
Defaults for Tasks in the ProjectA project can contain a number of tasks within it. These tasks contain costs, activities, venues, events / plays and/or employees with primary responsibility. Any settings made here will be the defaults for all new tasks that are created. With some items, filling in one field will default others to an appropriate value. For example, entering a performance will automatically enter the event / play for that performance and its theatre / venue. | |
| Owner | The person who "owns" the project.
To change the Employee, click the |
| Play | To add or change an event / play, click the  button. button. |
| Performance | To add or change a performance, click the  button. button. |
| Theatre | To add or change a venue, click the  button. button. |
Project Notes | |
| Access | Define the access that people have to the project |
| Notes | Any general notes you want about the project. |
Project Accounting Tab
Deferred Accounting |
|
| Use Deferred Revenue | If selected, you will also need to provide the date to transfer to earned.
Deferring revenue means that the deferred accounts for resources and volunteer/staff activities will be used instead of the earned accounts (if they are individually set up for deferred accounting). |
| Project Fiscal Year | Enter the Fiscal Year for aggregating this project into patron statistics. Defaults to current Fiscal year. |
| Date to transfer to earned | The date to transfer to earned revenue is the date that end of day will convert any of the deferred revenues for this project earned revenues. |
| Transfer to earned Sales Posting | This is the sales posting that caused any deferred revenues to transfer to earned revenues after the Date to transfer to earned.
If the sales posting is:
|
| Date Converted to Invoice | When the project is converted to 'invoice' status and the first transactions is posted to an order, this date will be filled in for you. Before that time you can alter the use deferred revenue status. After that point, you cannot. |
| Patron Statistics | To include the project in patron statistics tab, mark the Include in Statistics checkbox. |
Estimated Value of Project |
|
| Overall Estimate | If a project has a billing type of Estimate, the values in the Estimated column is used when printing the invoice. |
| Subtask Total | You can see the total of these tasks in the "Subtask Total" field. |
| Print Options | If "Include subtasks on estimate" is checked, the estimates entered into each task on the Task Detail window in the Facility tab are used.
Individual tasks can be excluded from printing on the invoice by unchecking the "Include in Invoice" box in the same Facility tab. If "Include subtasks on estimate" is not checked, individual lines for each task are not shown and only the value from "Overall Estimate" is used. When printing invoices for projects, either estimates or actuals can be used. The values to use are seen on the Facility tab of each Task Detail window. If a project has a billing type of Invoice, it prints the Actual numbers, based on the actual resources and personnel records attached to each task of the project. |
| Actual Value | Subtask Total
Resource Total equals:
These will be calculated for you and displayed. |
Project Tasks Tab
You can drag a task from the calendar or from another task list to this project window. If the task is already part of another project, you will be asked if the task should be moved and the previous transactions reversed.
Functions
| Status | Indicates the status of the task. statuses are:
|
| Task # | The task number as displayed in the task # field of the Task window |
| Status | Status of the task - Done, Not Done, In Progress, Cancelled |
| Begin / End Date | Dates as entered in the Task Detail window |
| Description | Name that shows in the resource list and elsewhere in Theatre Manager |
| Duration | The duration of the project is indicated (but cannot be edited). A duration of 1w 5d 10h 30m would indicate an elapsed time of 1 week, 5 days, 10 hours, 30 minutes. |
| Task Sub-Type | |
| Event / Play # | Displays the Event / Play number if one has been assigned to the task. |
| Project # | Displays the Project number of the Project |
| Event / Play Title | Displays the title of the Event / Play number if one has been assigned to the task. |
| Event Code | Displays the Event / Playcode, if one has been assigned to the task. |
| Performance #, Event #, Date, Time | These columns display the Performance Number date and times, if one has been assigned to the task |
| Estimate | Estimate of the costs of the task if any costs are associated with the task |
| Resource Cost | The replacement cost per unit of the resource |
| Complete | Indicates if the task has been completed |
 |
|
 |
Opens the Task Detail window for the highlighted task. |
 |
|
| Description |
|
Project G/L Entries Tab
Project Transactions Tab
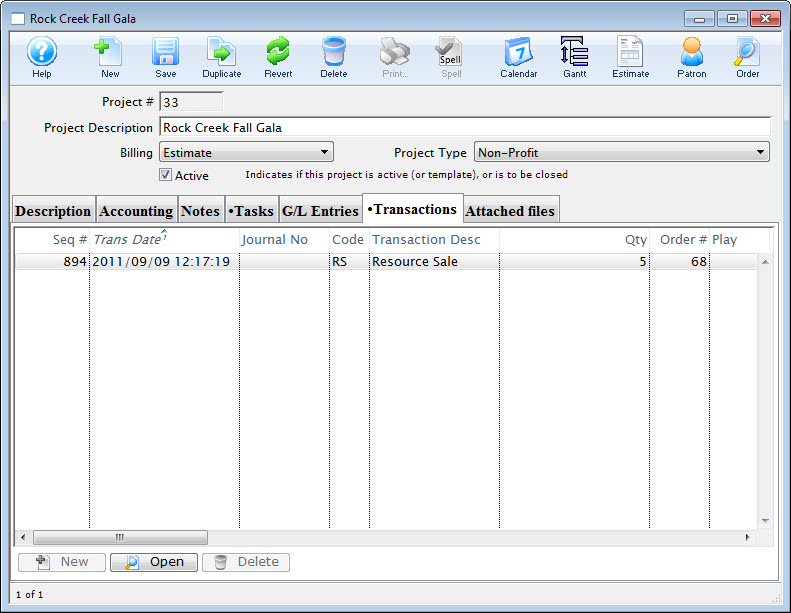
Project Attached Files Tab
On the project window, you will see:
- All documents that are only associated with the project -and-
- All documents associated with any task in the project to make them easier to find
Click here for a full description of this tab and how to save and recover attachments from the list.
Editing an Existing Project
To edit an existing project, you perform the following steps:
- Click the Projects
 Button in the toolbar.
Button in the toolbar.
The Project List Window opens.
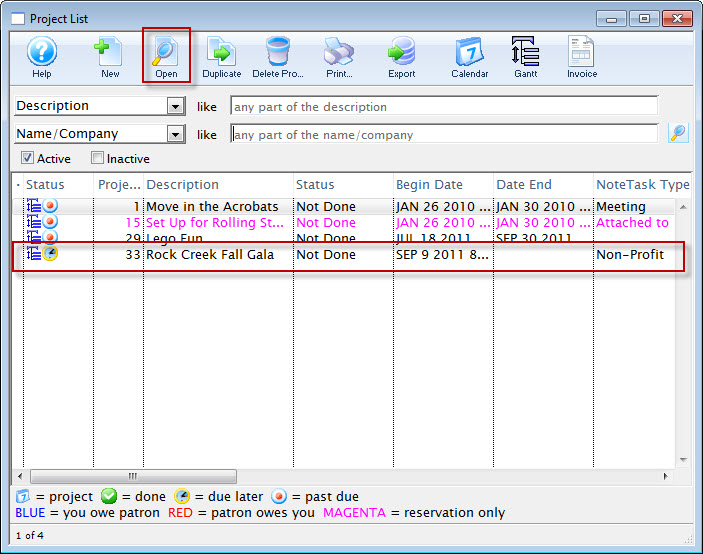
- Select the oproject you want to edit by double clicking on the project line or by clicking the Open
 Button.
Button.
The Project Window for the selected Project opens.
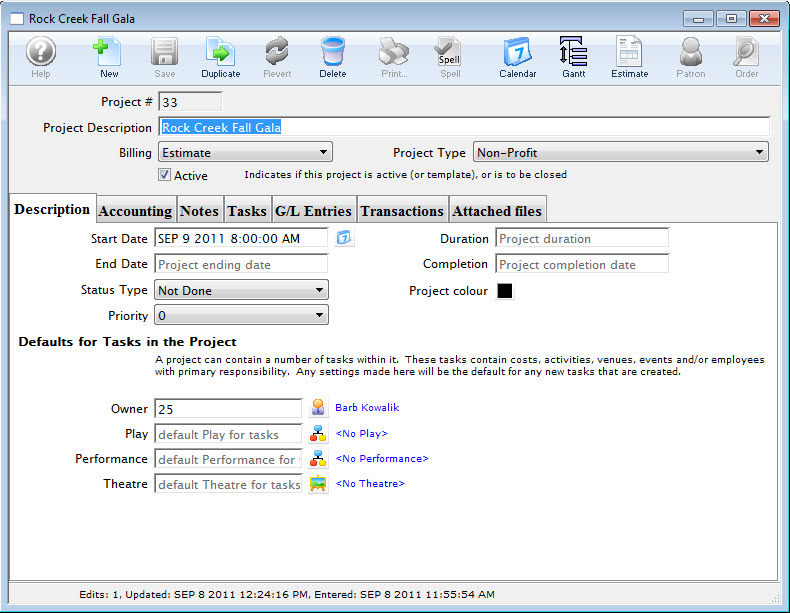
You can now make and changes to the selected project.
Duplicating a Project
Certain types of projects can have very similar pieces and may make good templates for other projects. For example, if you have shows that go up in your facility that have certain general steps, such as "Build Set", "Move In Set", "Hand Lights", "Rehearsals", etc., you can make a project that is a template that includes the groups and typical tasks associated with a project of this type. This can then be used as a template that is duplicated, along with all tasks and task participants.
You may also want to duplicate a projects like "2011 Auction", or "2010 Dinner Fundraiser".
When you duplicate a project, you use a wizard with a series of screens where you can make a variety of decisions to indicate how you want to make changes to the original project when creating the duplicate of the project.
Step 1 - Selecting Default Information
To duplicate an existing project, you perform the following steps:
- From the Project list window, highlight the project you want to duplicate and click the Duplicate
 button.
button.
Click for information on opening the Project List window.
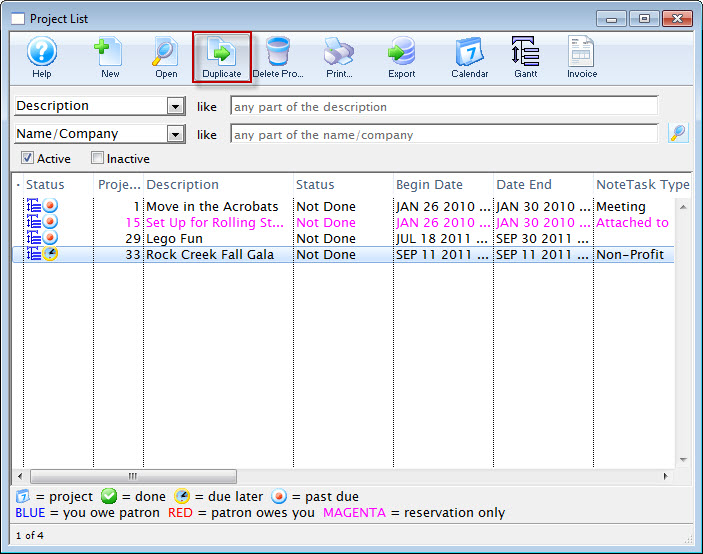
The Duplicate Project Step 1 window opens.
- Change the name of the Project.
For example: You have a recurring yearly auction.You could change "2010 Auction" to "2011 Auction" leaving all the auction project tasks available for the new auction.
- Add or change the description of the Project.
- Change the Date, click the Date
 button to enter a new starting or ending date and time for the project.
button to enter a new starting or ending date and time for the project.

Click the 'start date' or 'end date' radio button to suit your purpose. If you click: - start date the project time for the first project is defaulted to 8:00am - all other tasks are forward adjusted from that time. This means you are planning the new project forward from the date specified - and it ends when it ends.
- end date the project time for the lat project is defaulted to 6:00pm - all prior tasks are backward adjusted from that date. This means you are planning the project backwards from the 'drop dead' date which is must be done by.

In a later step, you can decide if you want all tasks associated with the project to be offset from those in the original project by the same number of days the duplicate project's starting date if offset from the original starting date. - Indicate Use of Deferred Accounting
You can choose that the accounting goes into deferred accounts for resources and volunteer/staff activities.
The rollover date will automatically be set to the date of the last task in the new project. It can be changed later in Project Accounting Setup if need be.
- When you have updated the Name, Description and Date, click the Step 2
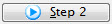 button.
button.
To cancel the Duplication, click the Cancel
 button.
button.
Step 2 - Set Task Ownership, Venue and Play Settings
- In Step 2a, you can change the Project Owner clicking the
 button.
button.
You also have the option of:
- Maintaining the same owner of each task. This is advantageous if you want a different employee to be able to edit their own tasks since the task owner and the project owner can edit a specific task.
- Setting the task owner to be same as the owner of the project. This means that only the project owner will be able to edit tasks in the new project.
The tasks can pertain to activities within a theatre/venue. If you assign them to a main theatre, you will be able to manage them on a calendar window for that theatre or switch the task into another theatre.
- In Step 2b, You can change the Theatre and Play settingings.
Click the
 button, to change the venue.
button, to change the venue.Click the
 button, to change the Play.
button, to change the Play. - When you have updated Step 2, click the Step 3
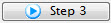 button.
button.
To cancel the Duplication, click the Cancel
 button.
button.To return to Step 1, click the Step 1
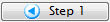 button.
button.
Step 3 - Set Task Relationships and Suspensions
In this step, you indicate whether the Relationships between the tasks should be carried forward, if the suspension of specific tasks should be included and if all the dates from the original project should be offset. That is changed to match the new project start date.
- Choose your relationship.

For Relationships, choose between Clear all current relationships between tasks (which will remove any "Start to Start", "Finish to Finish", or "Finish to Start" relationships between any tasks in the project) and Retain any existing task relationships (which will retain those relationships).
- Choose suspensions for tasks when duplicating a project.

For Suspensions, choose between Clear any existing suspensions (which will remove any periods of time during the tasks when there must be a suspension of work) and Retain any suspensions in current tasks (which will not remove those suspensions).
- Choose the starting date for tasks for the new project.
 >
>For Starting Date, choose between Set start date of all tasks to be start date of project (which will make all tasks align their start dates with the starting date of the project) and Retain task start date as offset from start of project (which adjusts the starting date of each task in the new project from the start date of the new project, to the same time/date offset as in the original project).
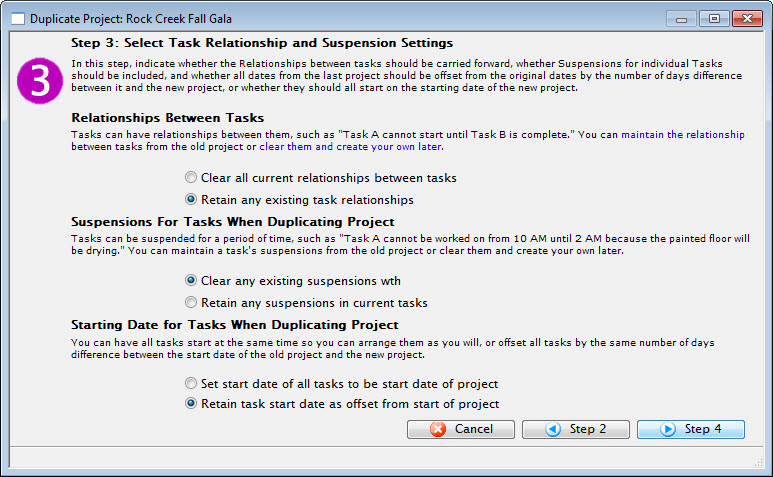 >
> - When you have updated Step 4, click the Step 4
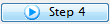 button.
button.
To cancel the Duplication, click the Cancel
 button.
button.To return to Step 2, click the Step 2
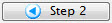 button.
button.
Step 4 - Performance Substitutions
In Step 4, you can make a global change to tasks that are attached to different performances in a new project. A list of performances associated with the Project are displayed.
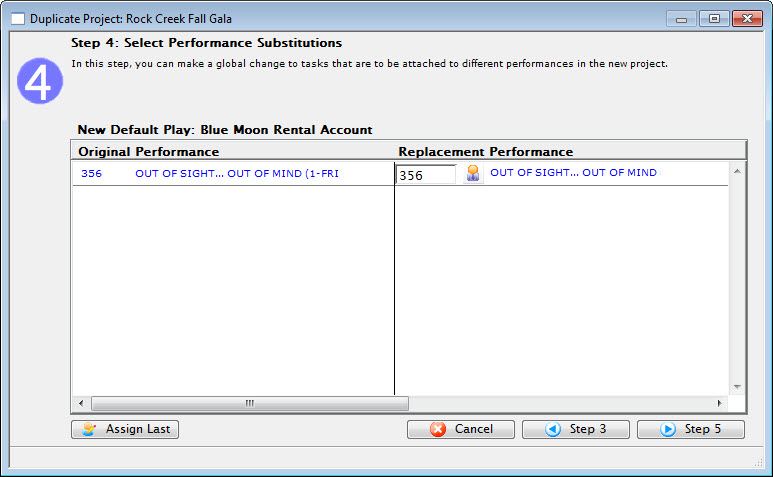
- To change the number of the new performance, enter the new number.

- To Search for a new performance for this task, click the
 button.
button.
The Performance List Lookup window opens.
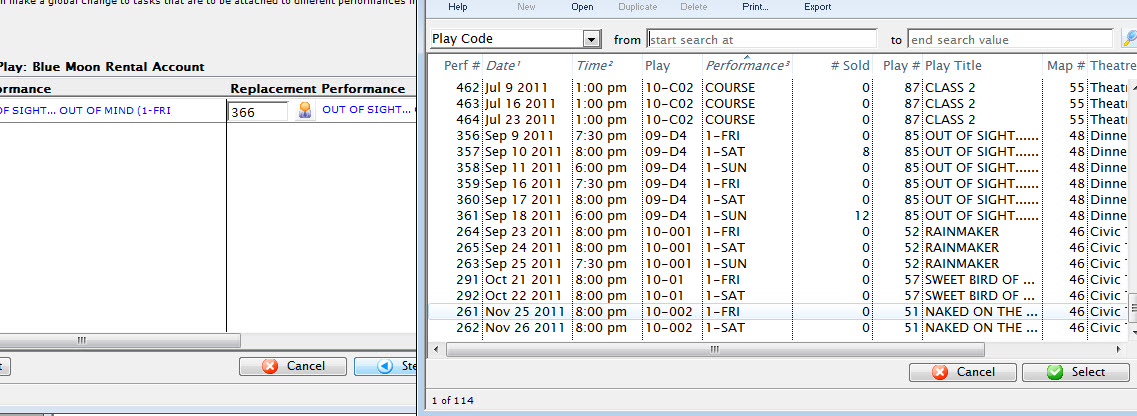
- Make your selection, by double clicking on it or by highlighting it and clicking the Select
 button.
button.
You are returned to Duplicate Project Step 4 and your selection is in the Replacement Performance pane.
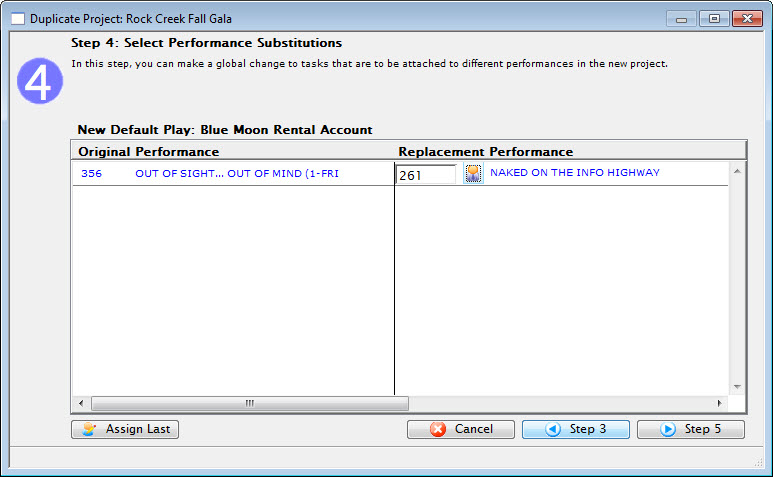
Click the Assign Last button to assign all replacement performances to the original performance. (This is the default.)
- When you have updated Step 4, click the Step 5
 button.
button.
To cancel the Duplication, click the Cancel
 button.
button.To return to Step 3, click the Step 3
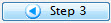 button.
button.If there are any conflicts, such that you have tasks scheduled in the same venue within 1 hour of some previously assigned task, you will be asked to confirm if you want to overbook the tasks into this venue.
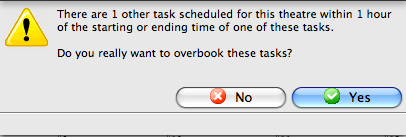
Step 5 - Select Worker Substitutions
To Change the Workers:
- To remove a worker, change the assignments to employee #0.

This removes the person from the Task Participants.

- To change a worker, click the
 button.
button.
If the individual is an employee or Patron, you have the option to select which list to choose them from Patron or Employee.

If the individual is a Volunteer, the Volunteer List opens for selection.
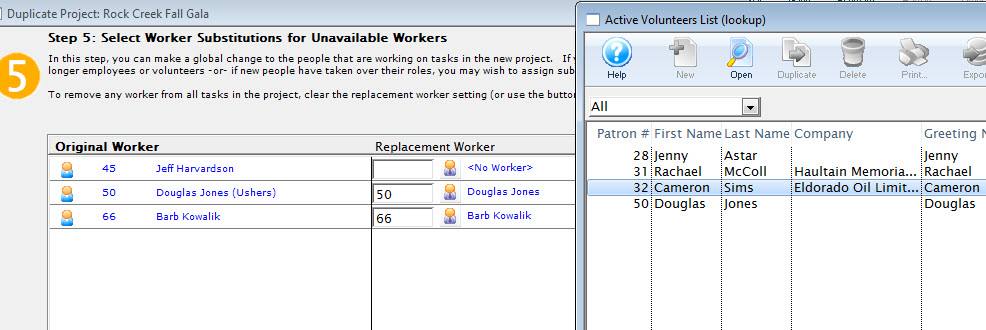
- To remove all of the Replacement Workers, click the Clear All
 button.
button.

All of the Replacement workers are removed.

- Click the Assign Last
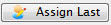 button to assign all replacement workers to whom they were originally assigned to.
button to assign all replacement workers to whom they were originally assigned to.

This is the default setting when the window opens.

- When you have updated Step 5, click the Step 6
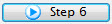 button.
button.
To cancel the Duplication, click the Cancel
 button.
button.To return to Step 4, click the Step 4
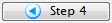 button.
button.
Step 6 - Finalize dates
- You can drag tasks to a different day to move them prior to saving the duplicated project. Use the navigation buttons in the upper right to select a different month.
Possible conflicts in venue will be displayed as background tasks on the calendar.
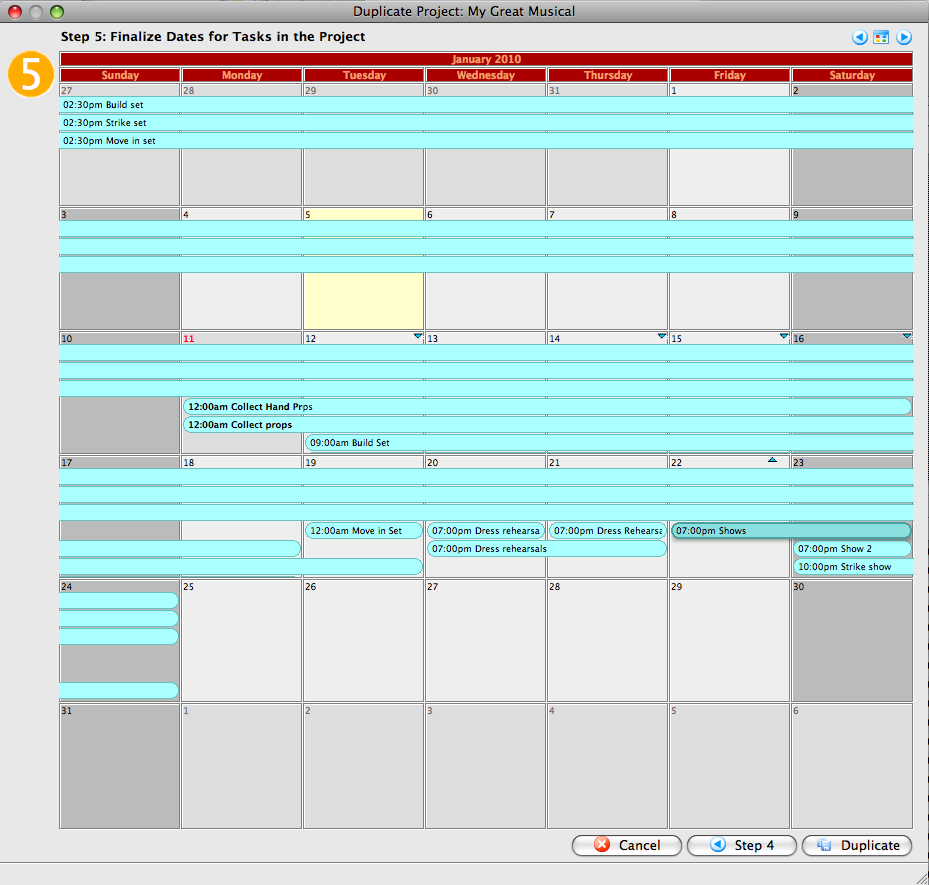
- When you have updated Step 6, click the Duplicate
 button to duplicate the projects and the associated tasks.
button to duplicate the projects and the associated tasks.
To cancel the Duplication, click the Cancel
 button.
button.To return to Step 5, click the Step 5
 button.
button.
In Step 6, you will see a calendar displaying the tasks associated with this project.
Project Window
This window displays information about the selected project. To access this window, you perform the following steps:
- Click the Projects
 Button in the toolbar.
Button in the toolbar.
The Project List Window opens.
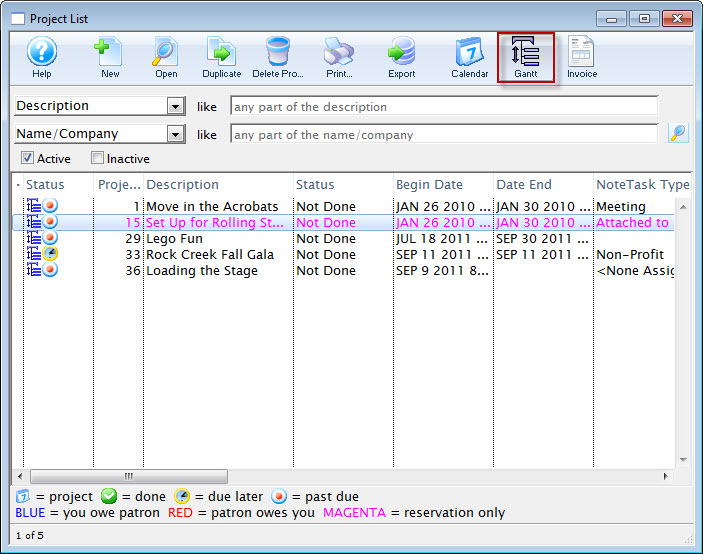
- Click the Gantt
 button.
button.
The Projects Window opens.
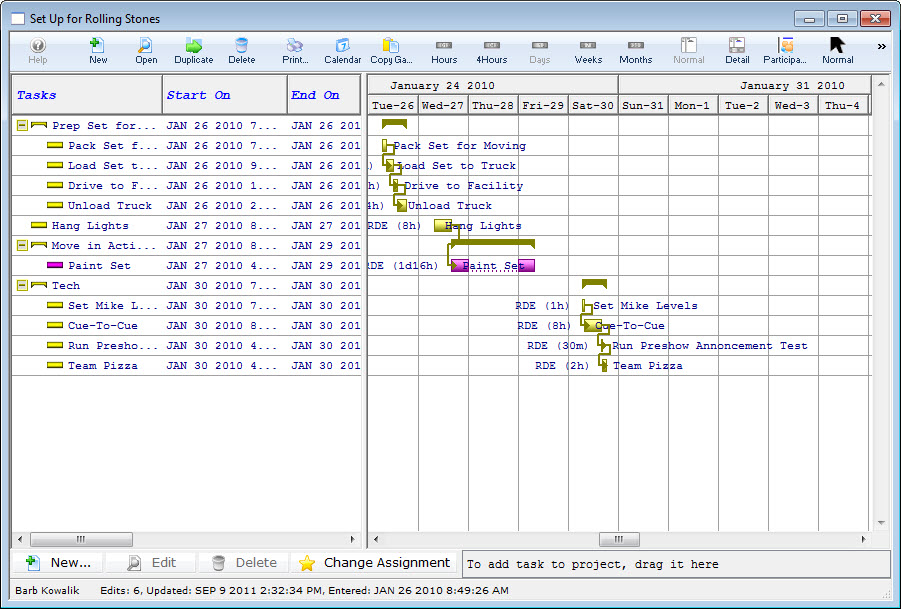
The project window displays a lot of information about your project in a small space.
|
This window saves information a little differently from other portions of Theatre Manager. As soon as a change is made, it is saved. This allows immediate feedback and changes in this window. When editing this way, you MUST press the Return key to save the data. |
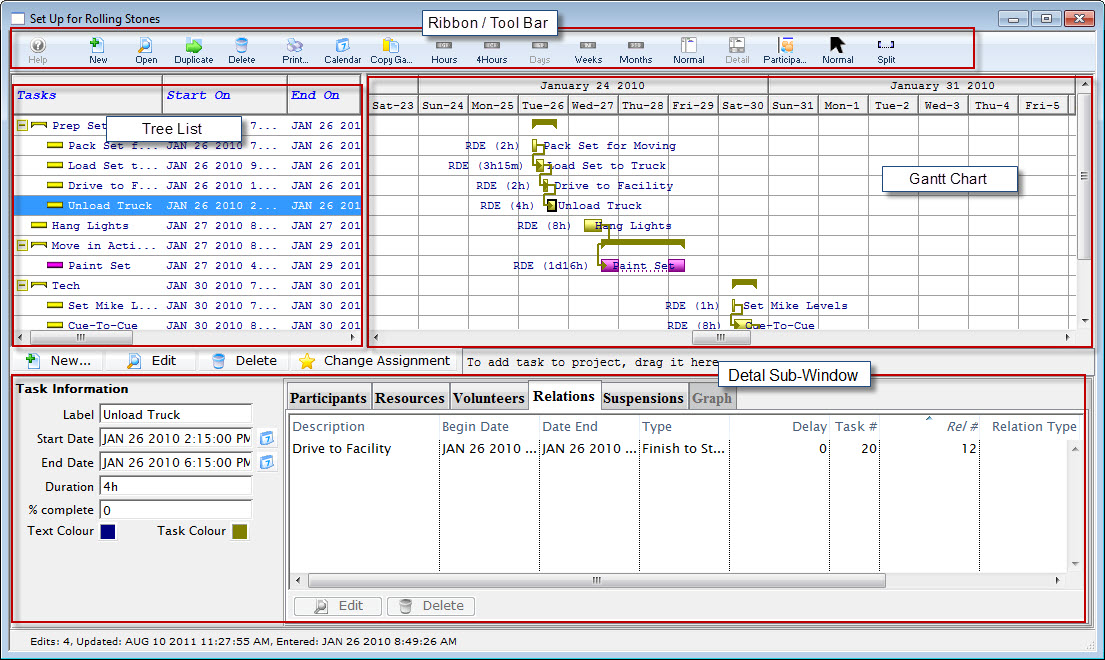
Parts of the Window
| Ribbon Bar / Toolbar | The Projects Ribbon Bar / Toolbar has a number of different selections that do not appear in other windowsd. Cick here For a more detailed description. |
| Tree List | On the left is the treelist. It displays the parts of the project along with their groupings. You can have a hierarchy of tasks, allowing for lists of tasks to be grouped together under a common title. You can change items in the treelist by double-clicking on the text you want to change. Click here for more information on the Tree List. |
| Gantt Chart | A Gantt chart is a type of bar chart that illustrates a project schedule. Gantt charts illustrate the start and finish dates of the terminal elements and summary elements of a project. Terminal elements and summary elements comprise the work breakdown structure of the project. It displays in a graphical form some of the details for each task in the project, including any temporal (time-related) relationship between tasks, how close it is to completion, etc. Click here for more information on using Facility Management's Gantt Charts. |
| Task Detail | By single clicking on a task in the Gantt chart, you can see a detail subwindow showing the details of the selected task. Click here for more information on how to use the Detail Editing sub-window. |
Project Detail Toolbar / Ribbon Bar

Function Definitions
Click on a link to learn more about the features.
 |
Opens the Help file for Projects. Click here to view the Help page. |
 |
Creates a new project. Click here to go to the Task Detail window. |
 |
Saves any changes made to the open project. |
 |
Duplicates the entire project. Click here for information on the Duplication Wizard. |
 |
Undoes any changes to the current project since it was last Saved. |
 |
Deletes the current project. |
 |
Opens the Gantt Print dialog. Click here for more information. |
 |
Unavailable in this window. |
 |
View the project as a Calendar. Click here for more information on calendars. |
 |
Opens the Gantt Chart of the project. Click here for more information on Gantt charts in Facility Management. |
  |
The Estimate/Invoice button changes name depending on the status of the Billing dropdown menu. When printing an Estimate, the estimate values are used. When printing an Invoice, the actual values are used. |
 |
The Patron button displaysopens the Patron record for the patron whose order is attached to the project. Click here for more information on Patron records. |
 |
The Order button opens the Order record for the order attached to the project. Click here for more information on Orders. |