Web Options - Purchasing
Event List |
|
| Show Ticket Trove icons on play list | Displays the Ticket Trove icon from the Marketing tab in the List of Events for the online sales. |
| Look Ahead | Number of days in advance events should be displayed for. If this is:
|
| Max Events (pagination) | The maximum number of events to be displayed on any one page in the event list. If the patron requests more events than the maximum, the event page becomes paginated and the patron can go forward or backward in pages to see the rest of the events. Using 25 events for pagination is a good balance between performance and amount of data to display.
NOTE: the last page always shows a full list (by design). So, if you have 27 performances found by the current search, then:
|
| Note, Warning, Danger Alerts | You can add a Note and/or Warning and/or Danger alert to your event list that will appear at the top of each page. This can be plain text, HTML or Markup. The diagram below shows some examples of using Markup to have all three of the messages appear on the event list.
Possible uses
Example using markup
Example using HTML with links
|
Preferred Route to Ticket Selection |
|||
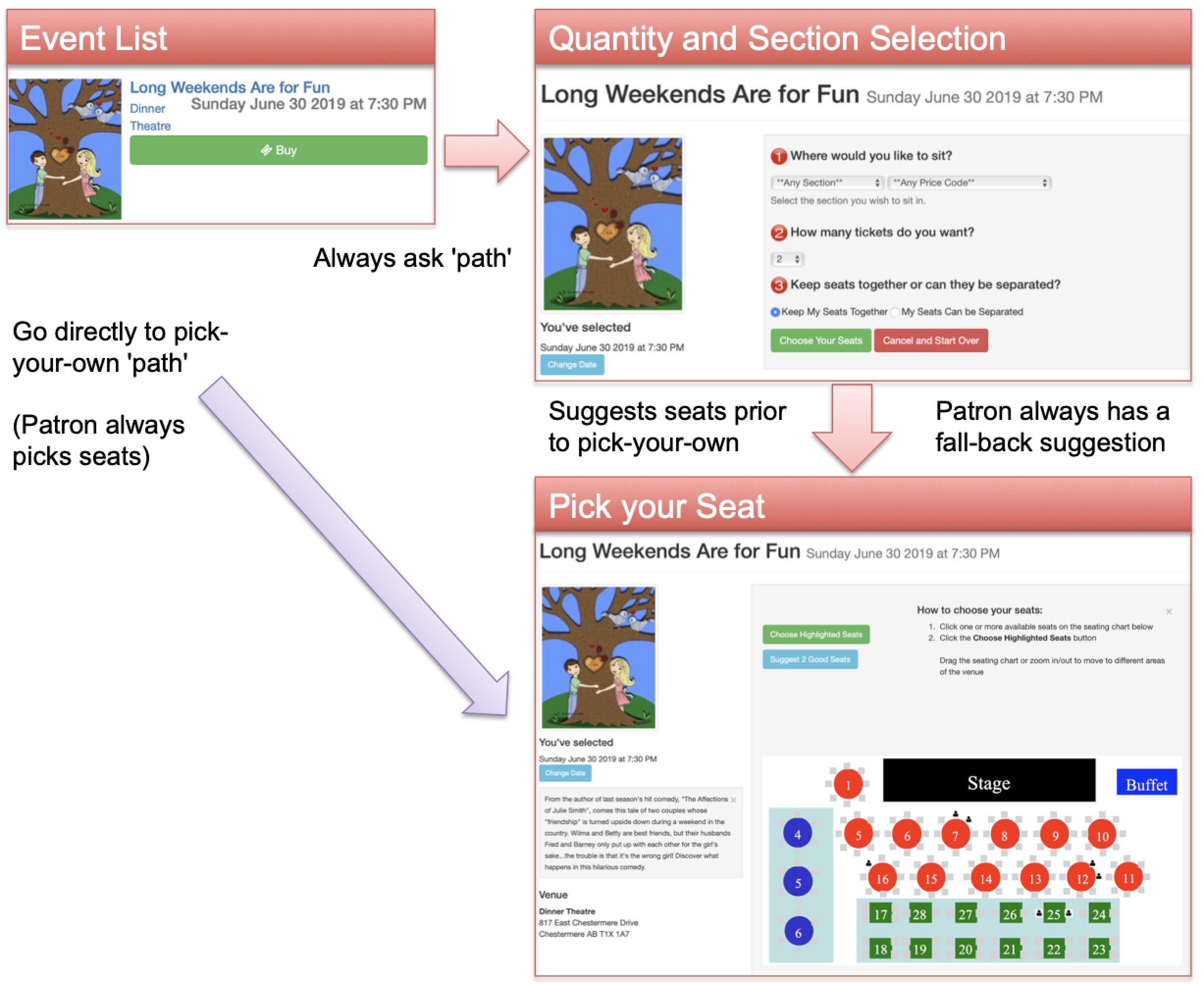 |
|||
| Use Default Route as decided by the system | This describes the path taken from the event list to the seat selection for reserved seating events. There are two explicit options provided (described below).
Unless explicitly selected below, the web listeners will take the default path to the seat selection window as decided by Arts Man. Currently, the default path is to ask the patron where they want to sit and the number of tickets (first option), but that may change as a result of feedback from venues in accordance with dominant marketing thinking. If you prefer one option over the other, please select it. Note: if not using pick your own seating in a venue, events sold in that venue will always use the ask for quantity/section approach. |
||
| Always ask for quantity/section before offering seats | For this path from the event list to the seat selection window, the user is given an intermediate step that asks for the number of tickets they want and the section they may want to sit in. This adds one page to the selection process and has the advantage that a user will always be guaranteed seats before they start the pick your own process. | ||
| Proceed Directly to Pick your own | This path indicates that the user will be taken directly from the event list to pick your own, with no tickets selected for them. It is one web page click shorter, but seats must be manually selected.
In the case of large onsales, arriving at pick your own with no saved seats may cause frustration for users if they try to pick some and find their selection being taken by others. you can:
|
||
Ticket Selection |
|
| Show sales promotion on offered ticket | When selected, the sales promotion's external description will be visible to patrons online during seat selection. This appears on the seat selection window where tickets are offered to the patron AFTER Theatre Manager has found them. it confirms the external sales promotion name to the patron. |
| Show price code on offered ticket | When selected, the Price Code description will be visible to patrons online during seat selection. This appears on the seat selection window where tickets are offered to the patron AFTER Theatre Manager has found them. It confirms the price code that will be on the ticket. |
| Map Display | This setting indicates how you would like the map to display for web sales. You can show only the seats available to the patron, all others are blank, or you can choose to show all the seats, those that are taken have their codes masked or not, or a generic map of the venue. These setting can be overridden for individual performances, click here for more information. Options are:
|
Passes and Gift Gertificates |
|
| Enable Pass/G.C. Redemption | Allows Pass/G.C.'s to be used as payment online. Only those Pass/G.C.'s that have been set for redemption online in the Pass/GC setup can be used online. |
| Enable Pass/G.C. Renewal | Allows the renewal of Pass/G.C.'s that have been configured to be renewed online in the Pass/GC setup |
Donation Options |
|
| Suggest adding general donation in cart | When selected, patrons will see a reminder at the top of a shopping cart to include a donation with their order at checkout. If clicked, the partron is taken to the donation screen to give to any campaign allowed online. Once a donation is given, the message disappears from the cart window. |
| Suggest adding round-up donation to cart | If round up donation is enabled and a campaign is specified, then a message will appear in the shopping cart window and/or checkout window encouraging the patron to round up their payment to the nearest even dollar (or 5 or 10 - the amount can be easily customized in rowcartdonationroundup). Once the payment amount for the cart is an even dollar, then the message will not appear.
The campaign must be enabled online (and you might not want to make it visible) - and we'd suggest making a separate one that might be named like Round Up My Bill Donations or using your existing annual individual giving campaign. |
