Creating a Recurring Donation
There are 3 ways to create a Recurring Donation.
- Through the Setup->System Tables->Recurring Donations setup menu. This method is extremely helpful if the patron is a first time donor and hasn't made a previous donation.
- Using an existing donation for a patron, which will define the starting values for the Recurring Donation.
- Using online web sales, the patron can indicate that they wish to setup and start a Recurring Donation.
How to Start A First Time Recurring Donation
To setup a new Recurring Donation for a patron, there are three steps to follow:
- Enter a NEW donation for the amount of the monthly gift and click on the Payment button
- Charge the credit card. This will be the FIRST donation of their Recurring Donation
- With the First Donation charged to the patron's credit card, now use the Recurring Donation Template button to setup the future payment amounts and frequency.
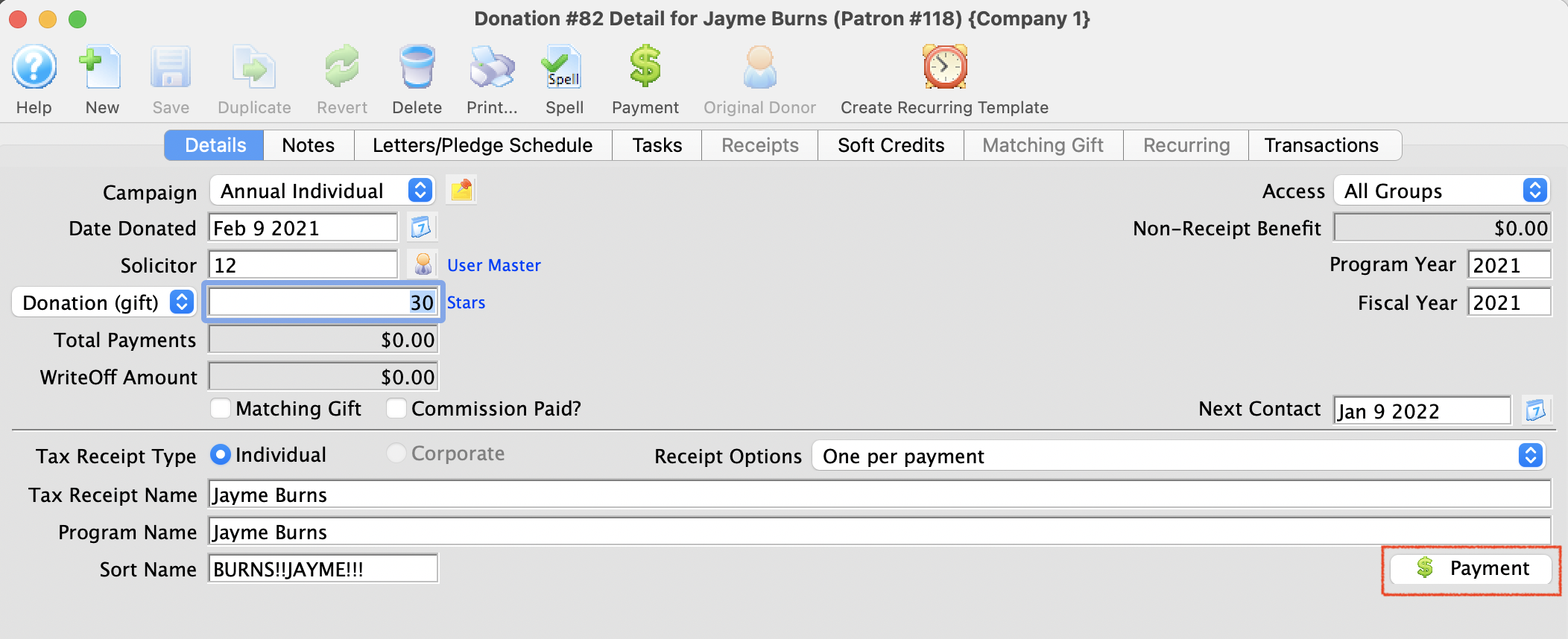
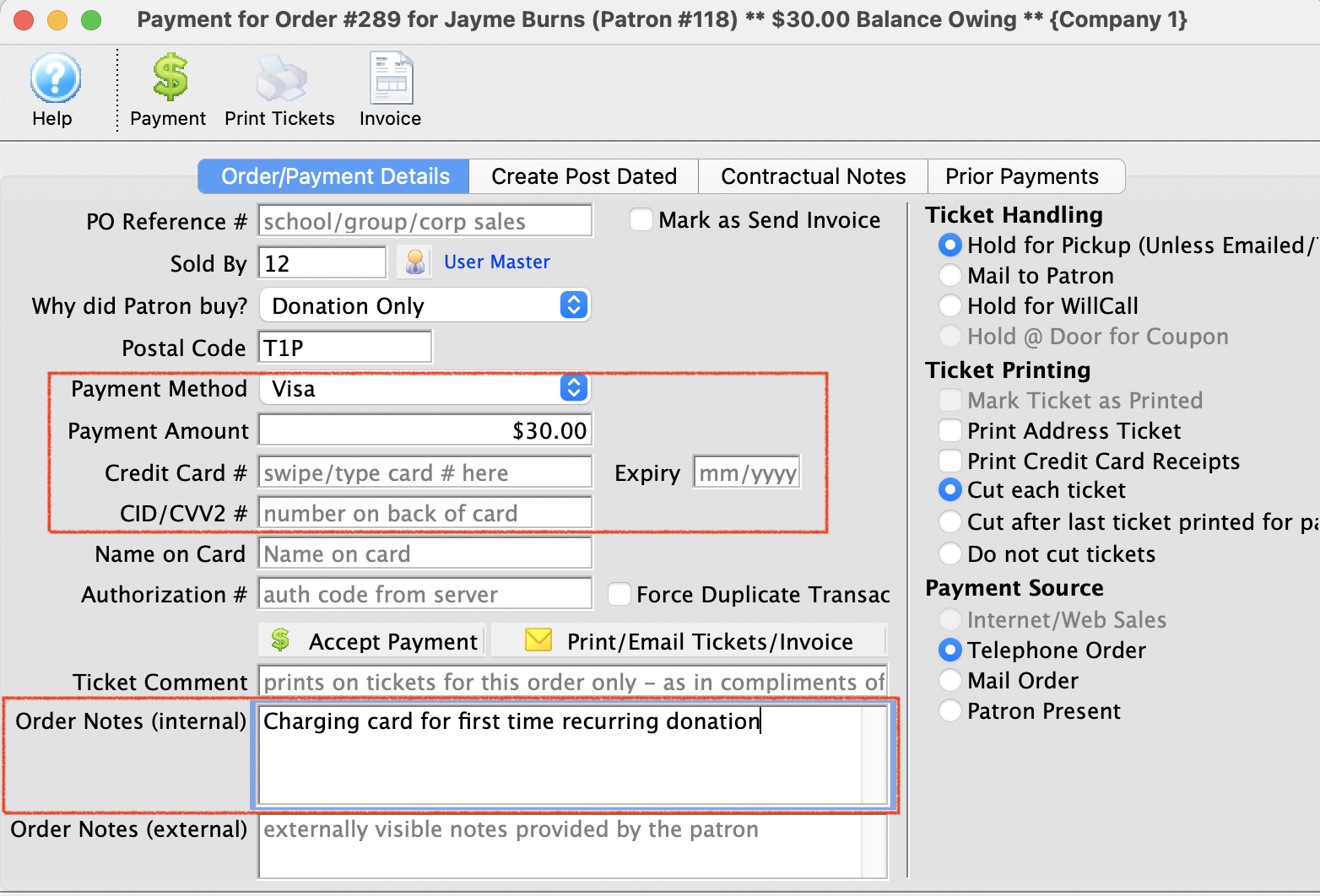
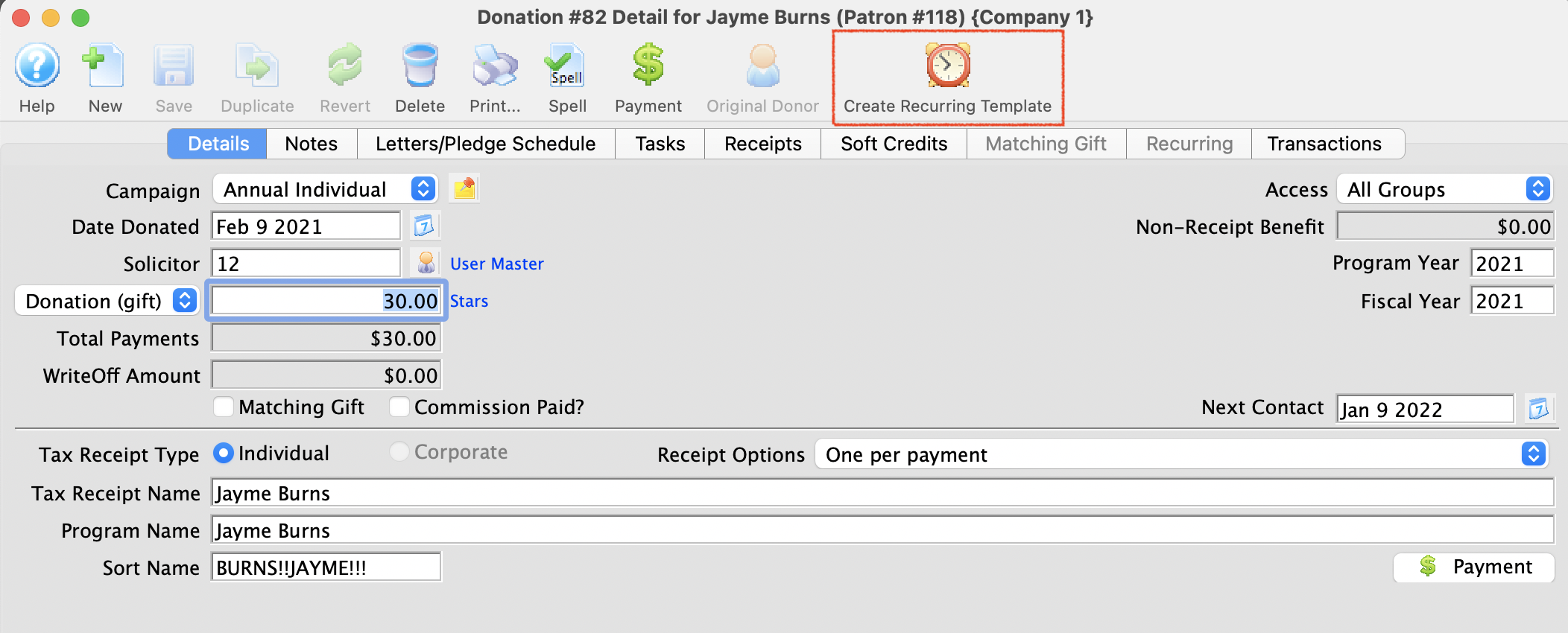
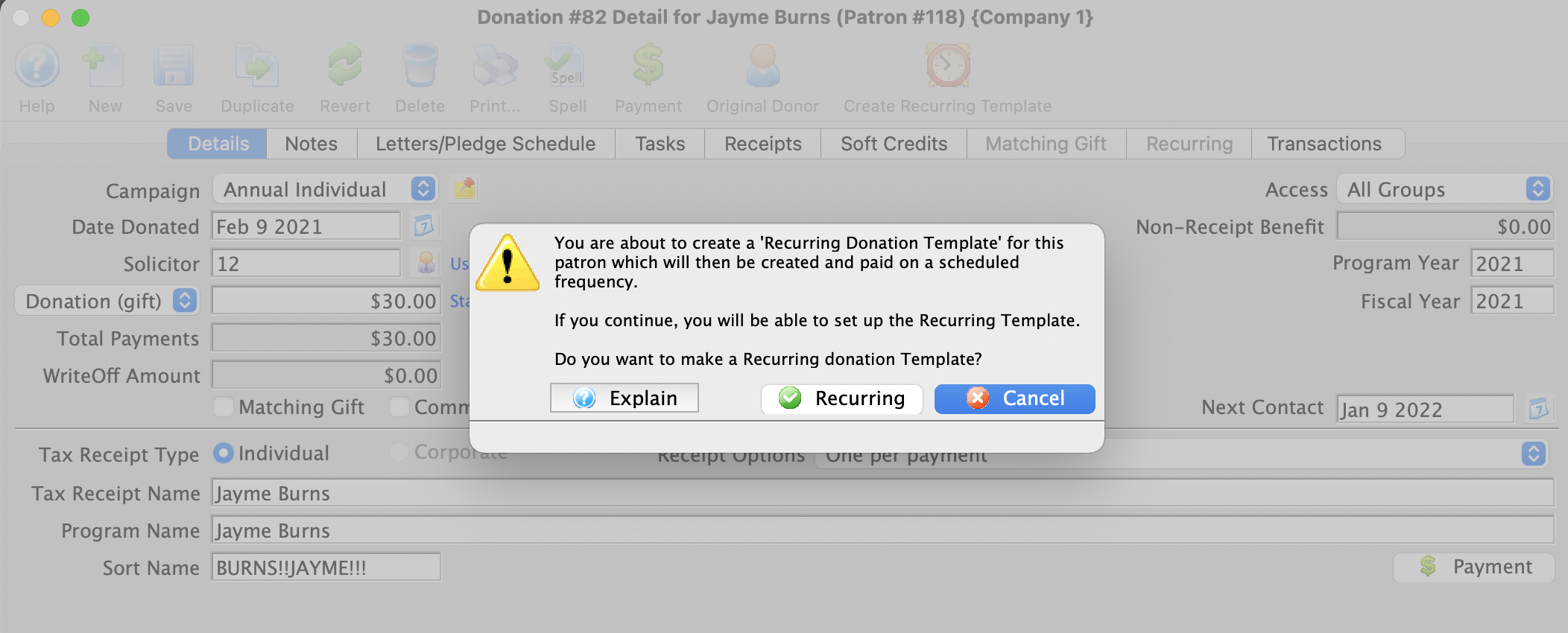
 |
A recurring donation template contains all the data required to create future donations on an ongoing basis. When a template is processed, the future donation will contain a new order, donation and payment based on the template.
A donation template is NOT a donation per se. A donation must be created from it. |
Recurring Donations Create From Existing Gift
Using an existing donation as a starting point to populate the Recurring Donation's fields is an easy process. In a situation where the patron may have made a donation and realizes that they wish to become a recurring donor, you're able to transfer the donation information along with the payment information over to the recurring donation.
|
If the donation being used has a donation date of today, it will be automatically linked to the Recurring Donation as the 1st gift. The 'Next Gift Date' will be set in the future based on the 'Frequency'. |
- Open the Patron Record.
For details on locating a Patron Record click here.
- Click the Donation
 tab.
tab.

- Select the Donation to edit.
Single click on a donation to select it.
- Click the Open
 button.
button.
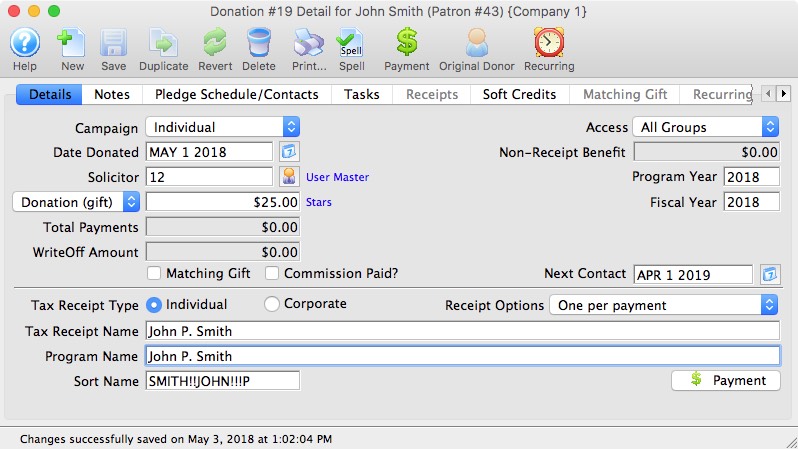
- Click the Recurring
 button in the top toolbar.
button in the top toolbar.
A confirmation window will open to confirming the creation of a Recurring Donation from the existing donation.
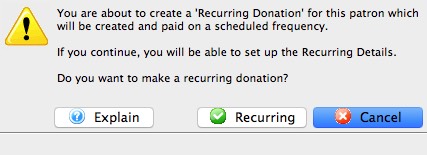
- Click Recurring
 button.
button.
The Recurring Donation will now be created and the Recurring Donation Detail Window will open to allow for any additional changes to the setup.

The payment method for the recurring donation will be the same payment method applied to the originating donation. Only payment methods of type Credit Card and EFT will be applicable; all others will be assigned as 'On Account'.
Recurring Donations Create From Existing Gift - Already Exists Warning Message
When creating a Recurring Donation from an Existing Gift, if the donation selected is associated to an existing recurring donation previously created for the patron, a warning message will appear. In most cases this message will appear when the originating donation selected is of type 'Recurring Gift'.
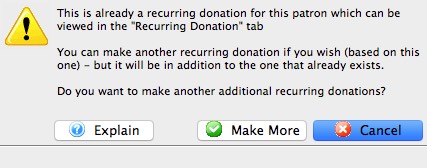
|
This message is only a warning and will not stop the creation of another Recurring Donation based on this donation. The message is to provide an indicator that a recurring donation already exists for this patron based on the exact same gift information selected. The message is there to prevent a secondary recurring donation from being created by mistake. |
- Open the Patron Record.
For details on locating a Patron Record click here.
- Click the Donation
 tab.
tab.

- Select the Donation to edit.
Single click on a donation to select it.
- Click the Open
 button.
button.
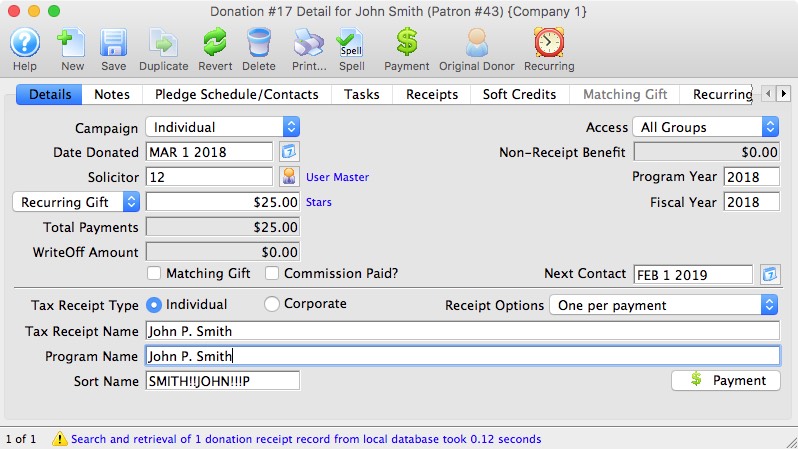
- Click the Recurring
 button in the top toolbar.
button in the top toolbar.
A confirmation window will open to confirming the creation of a Recurring Donation from the existing donation.
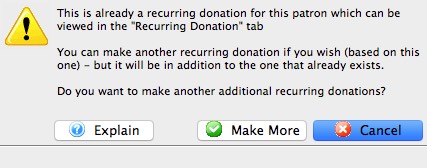
- Click Make More
 button.
button.
The Recurring Donation will now be created and the Recurring Donation Detail Window will open to allow for any additional changes to the setup.

The payment method for the recurring donation will be the same payment method applied to the originating donation. Only payment methods of type Credit Card and EFT will be applicable; all others will be assigned as 'On Account'.

The originating donation will not be associated with the new recurring donation that was just created. It will remain associated with the original recurring donation series.
Recurring Donations Create for an Online Donation
A Recurring Donation can be initiated by the patron during an online donation submission. When the patron fills in the required fields to complete the online donation, the patron selects a recurring frequency from the "How often do you want to make this donation?" pop-up list. During the checkout process, Theatre Manager will automatically create the Recurring Donation based on the information provided with the online donation.
- The Patron accesses online sales.
For further information on Web Page Documentation click here.
- Click the Donation
 tab in the top toolbar.
tab in the top toolbar.
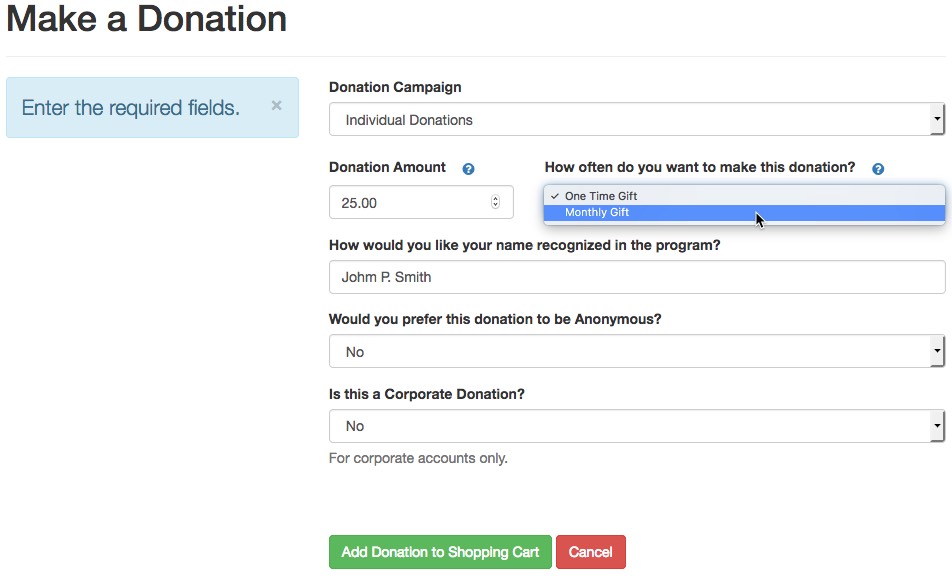
- Fill in the required donation fields.
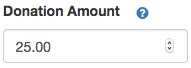

The Donation Amount within the online donation will be used as the Recurring Amount for each future recurring occurrence.
- Choose a recurring option for the "How often do you want to make this donation?" choice.

- Click Add Donation to Shopping Cart
 button.
button.
The Recurring Donation request has now be added to the shopping cart along with the originating donation. At this stage in the process, the Recurring Donation has not been created. It has only been requested to be setup by the patron. It will only be created upon successful checkout of the shopping cart.
- Complete the checkout process of the Shopping Cart

The payment method for the recurring donation will be the same payment method used to complete the purchase of the shopping cart. Only payment methods of type Credit Card and EFT will be applicable; all others will be assigned as 'On Account'.
- After a successful checkout has occurred, the Recurring Donation is created.
For reference information to assist the box office in determining the Shopping Cart in which the online patron initiated the request for the recurring donation, the Shopping Cart Number is provided on the Statistics tab of the Recurring Donation Detail Window.
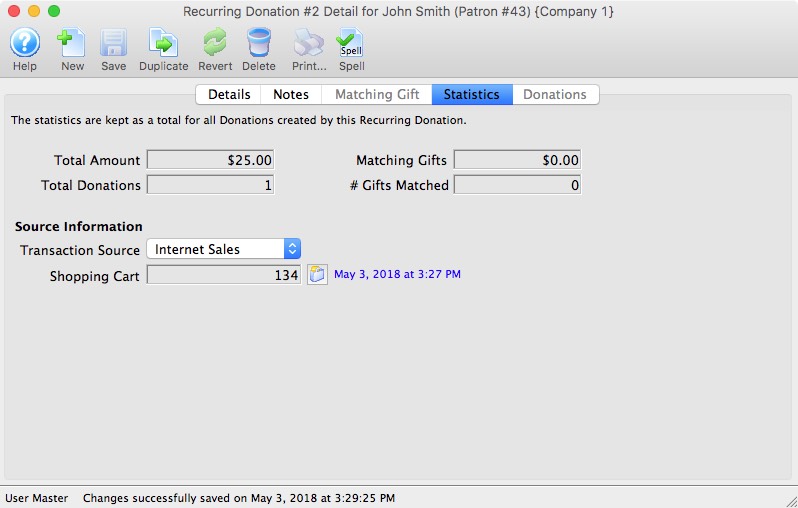
|
If the originating donation is removed from the shopping cart prior to the checkout process, the Recurring Donation will not be created for the patron. |
|
A donation must be added to shopping cart along with the request to initiate the Recurring Donation, before a Recurring Donation will be created for the patron. Upon successful checkout of the shopping cart, this originating donation will be associated as the 1st gift within the series. The Next Gift Date will be set with a future date based on the recurring occurrence chosen by the patron. |
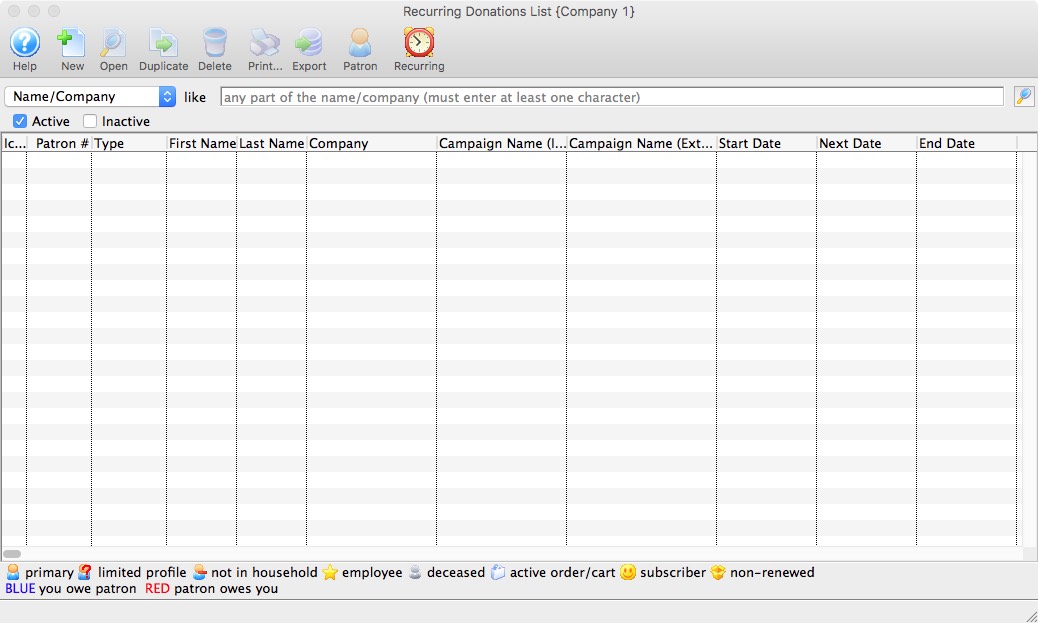
 button.
button.