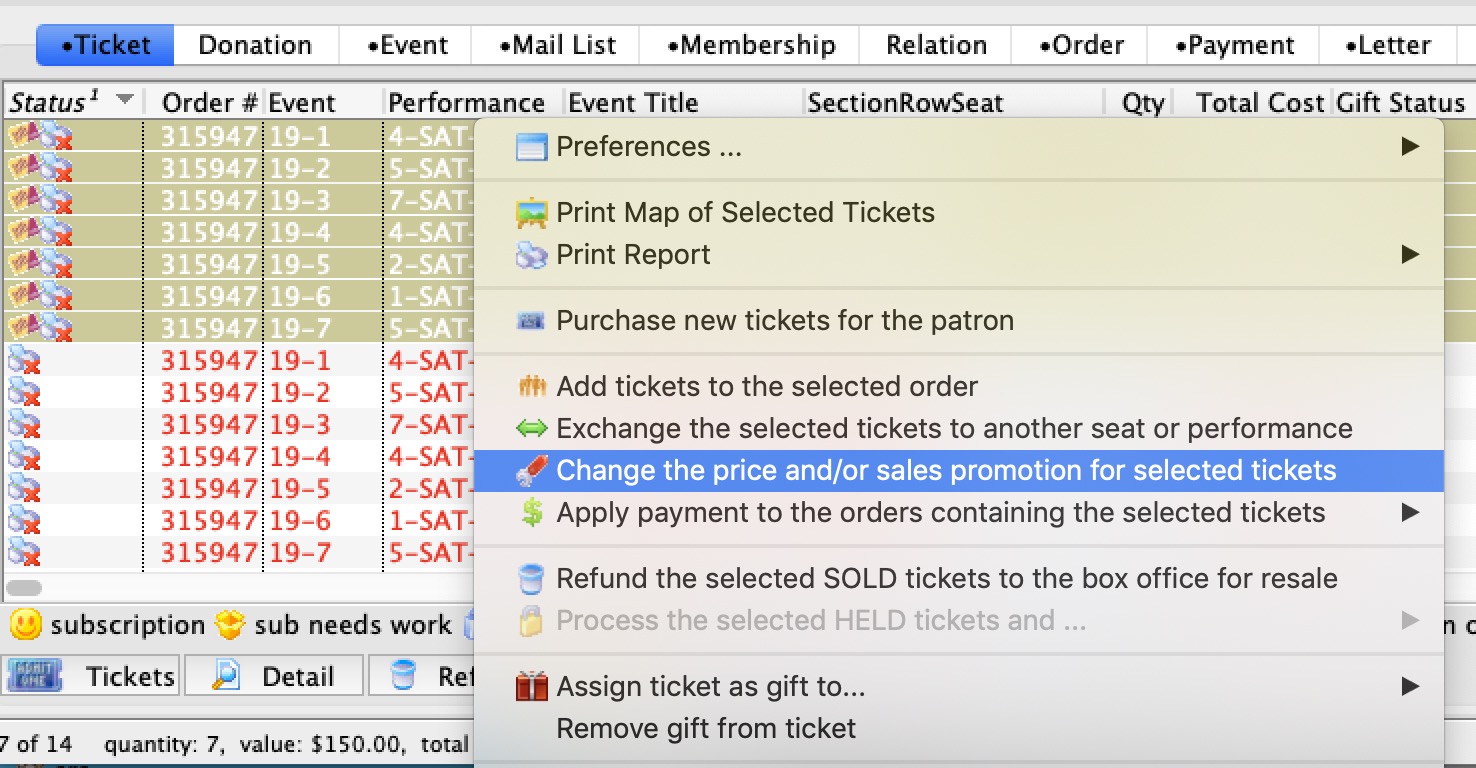Redeeming Memberships, Passes, G/Cs
 |
"Membership" is a broad term meaning "Gift Certificates," "Flex Passes," "Vouchers," "Other Income" or a variety of other forms.
Since the name of the field is customizable, some organizations may retain the term "Membership," while others change it to reflect their own terminology such as "GC/Pass," "Gift Certs." or even "Other Income." The nomenclature in your database may be different than "memberships." |
A Membership, Pass,G/C can be redeemed when a ticket for a performance is ready to be purchased. There are a few different methods to redeeming memberships. These include the method below, redeeming multiple Memberships, Passes, G/Cs as payment for an order - described here, and writing off the unused balance - described here.
- Find the Patron who wishes to use their Membership, Pass,G/C to purchase tickets.
Click here to learn how to find Patrons using the patron lookup.
Click here to learn how to find Patrons using the Control Number on the Membership.
- Click the Ticket
 tab.
tab.
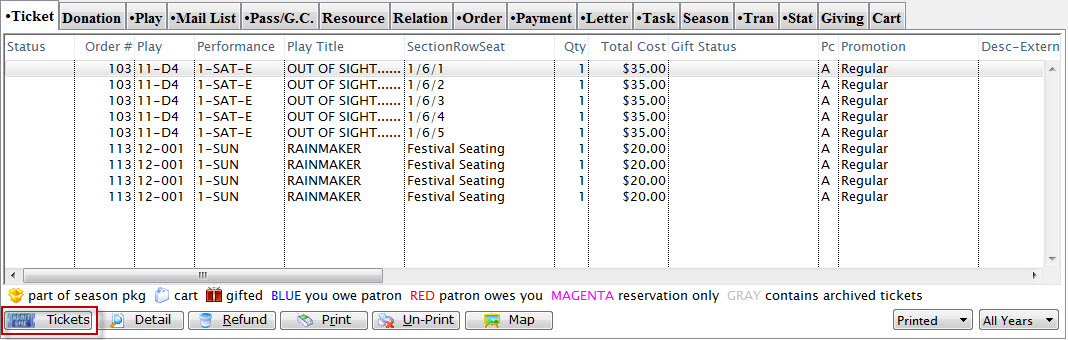
- Click the Tickets
 button.
button.
- Book seats for the intended events.
For information on booking seats click here.
- Click the Payment
 button.
button.
- Select Pass as the Payment Method.
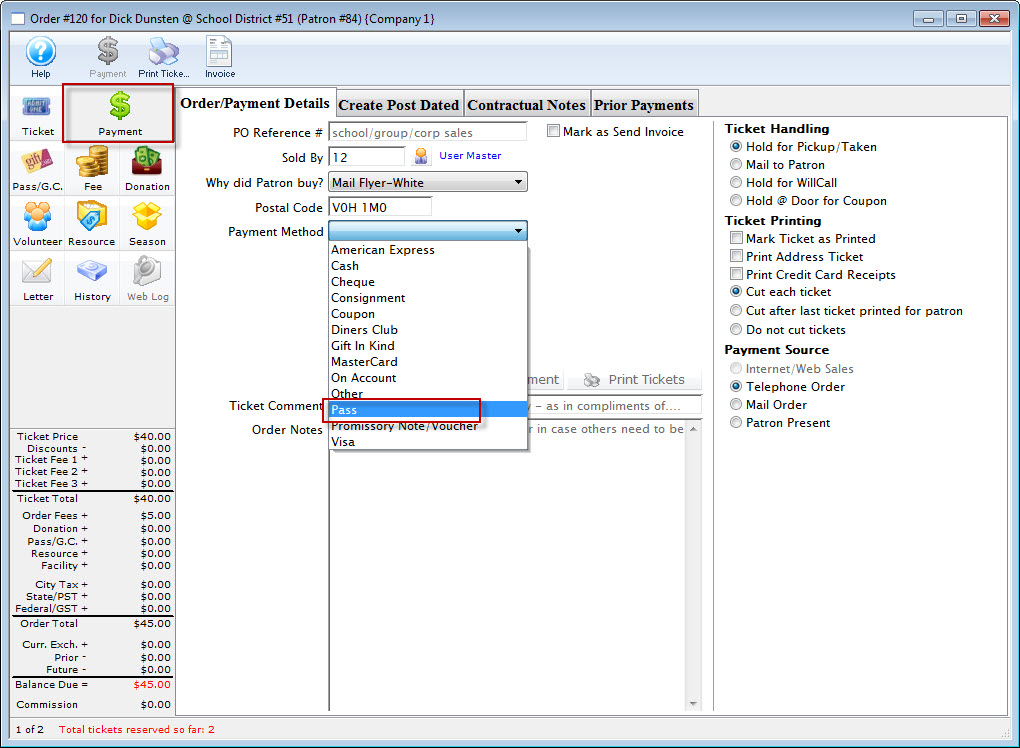
The Membership Payment window opens.
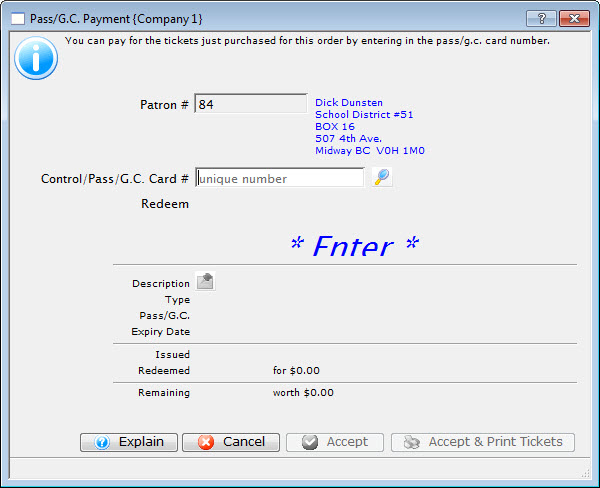
- Enter the patron's membership number or
- use the Search
 button to bring up a gift certificate lookup window.
button to bring up a gift certificate lookup window. - Use lookup to search for the membership via the patron's name (or other such criteria) or to look up a different patron if the membership was received as a gift.
- When a membership is selected and the Select button clicked or the control number is manually entered it's details will appear in the Membership Payment window.
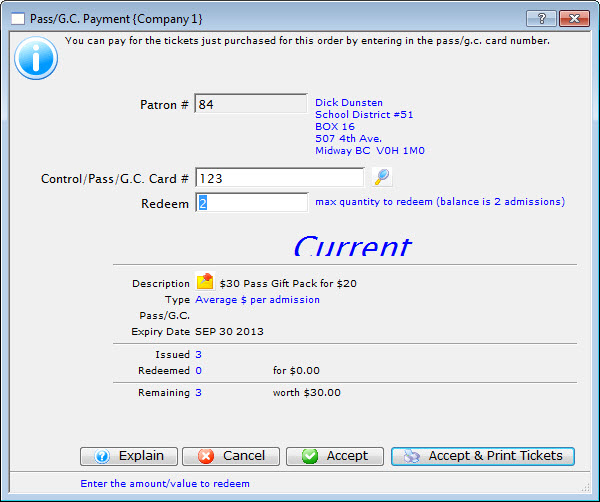
- use the Search
- Click the Accept
 button
to purchase the tickets and add the tickets to the batch print or click the
Accept & Print Tickets
button
to purchase the tickets and add the tickets to the batch print or click the
Accept & Print Tickets  button
to purchase and print the tickets.
button
to purchase and print the tickets.
If the Accept button is selected the tickets will be added to the printed batch and the Patron Window will return. If the Accept & Print Tickets button was clicked the tickets will be bought and printed to the default ticket printer.
How Patrons Can Redeem a Gift Certificate Online
Redeeming a Gift Certificate (or membership/pass) Online
If a Gift Certificate has been setup to allow online redemption, patrons can use the online web sales system to redeem any available balances. This assumes the patron has purchased (or been gifted) the Gift Certificate or Pass/Membership and it has been fully paid for. Please see Redemption Rules for further details on setting up Passes/Gift Certificates for online redemption.Option 1 - Logging Into Their Online Patron Account
- Have the patron log into their online account
- Click on the My Passes/Gift Certificates button under the My Patron Services column
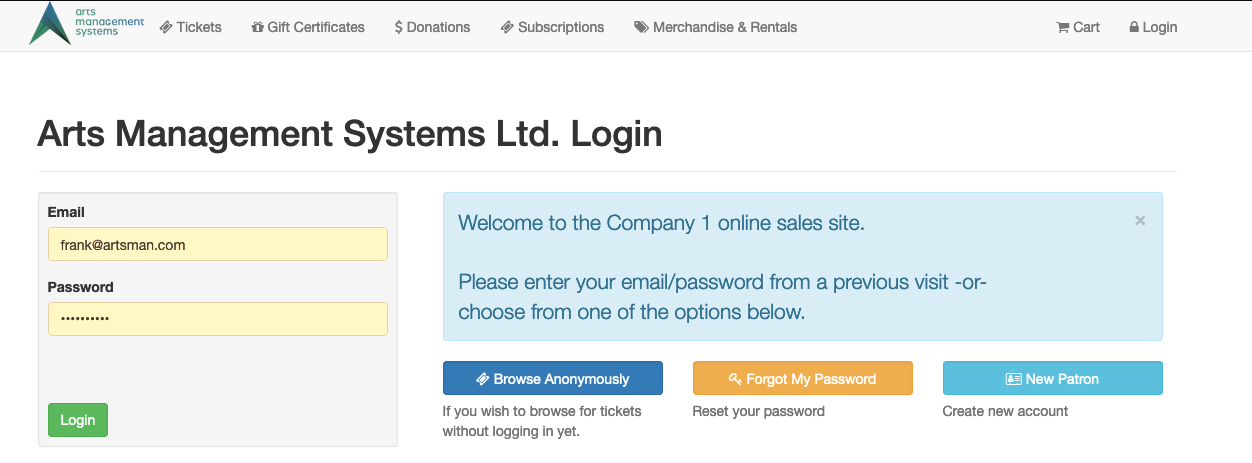
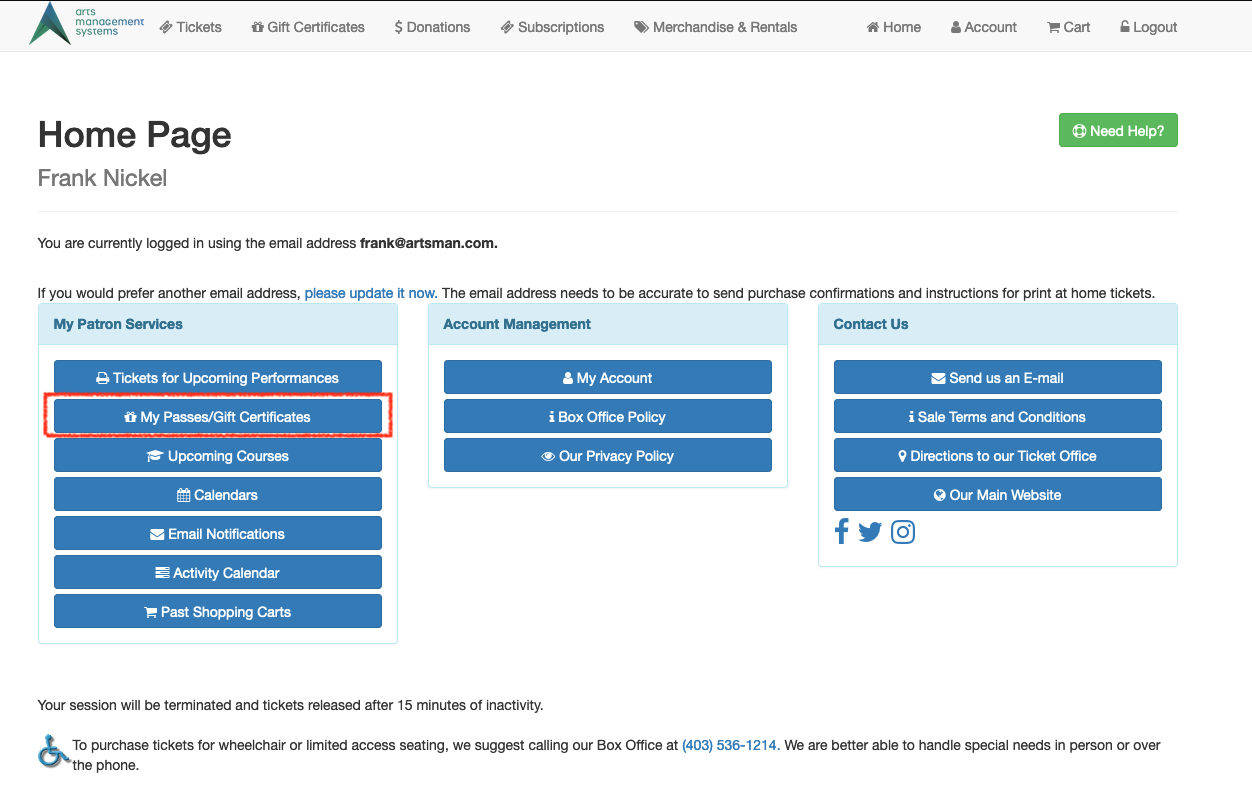
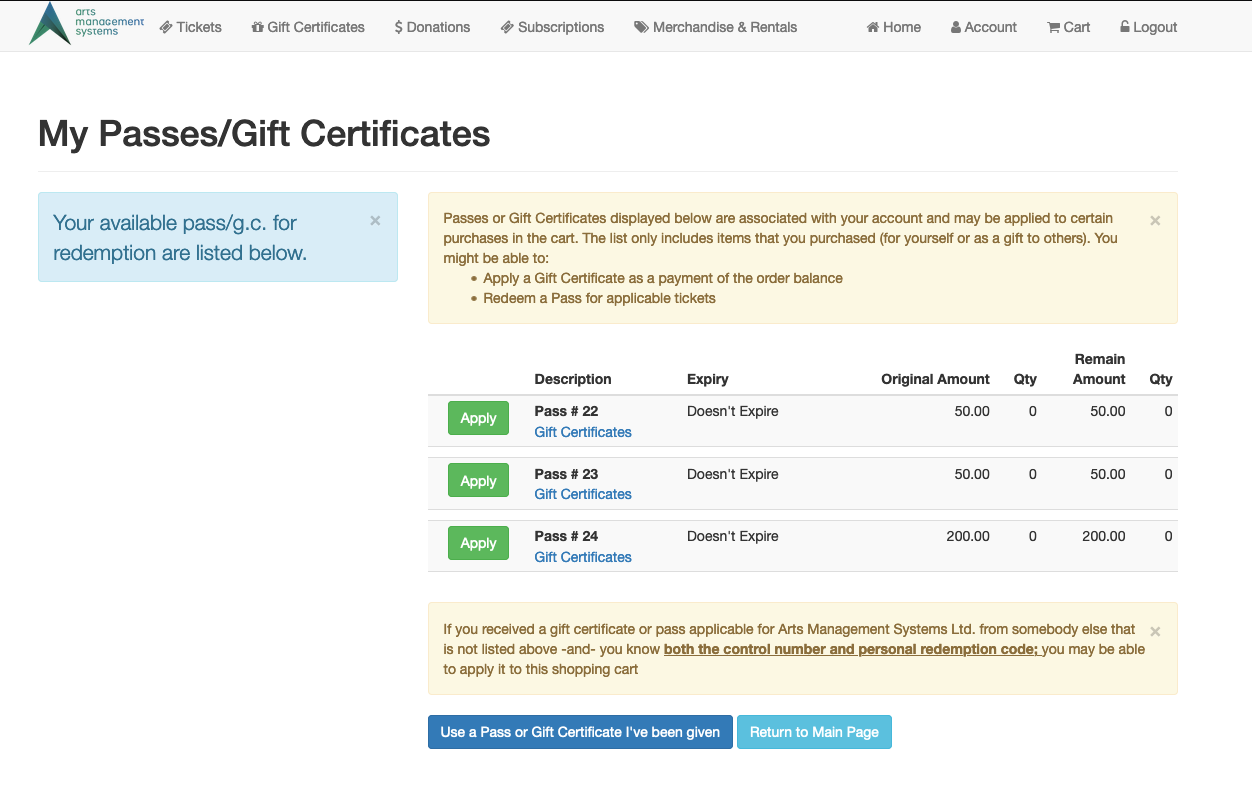
Option 2 - From Their Shopping Cart
- During the ticket review, have the patron select Redeem My Passes/Gift Certificates
- Click the Apply button for any available Pass/Gift Certificate with a balance
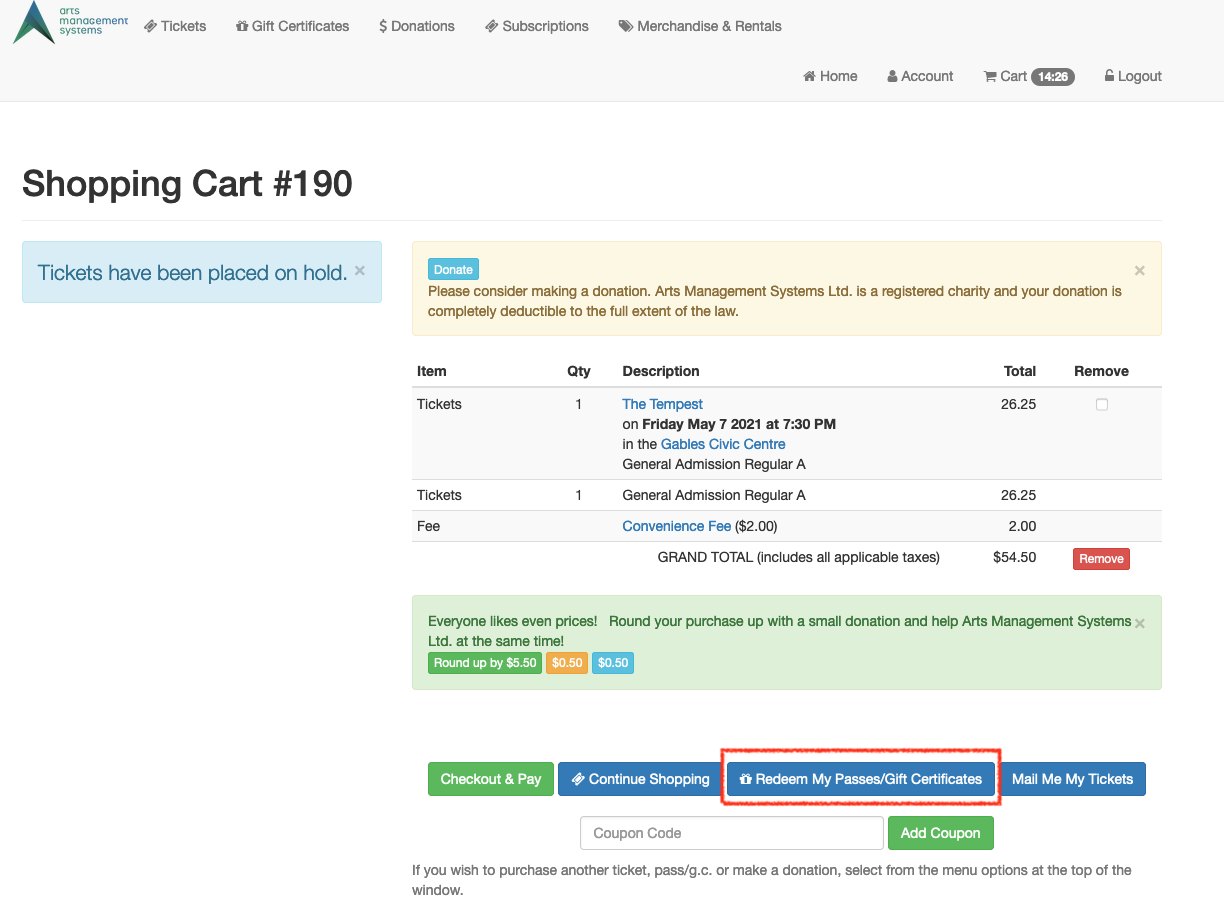
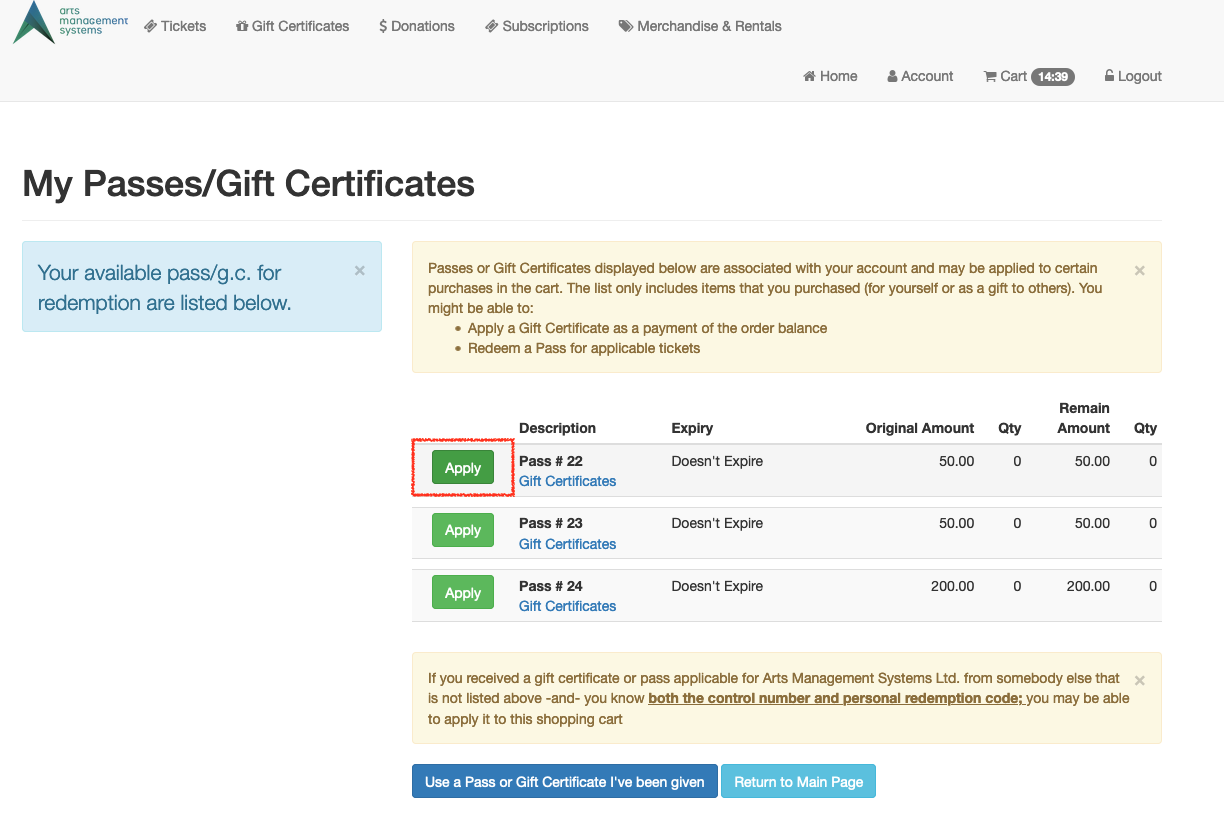
Option 3 - From the Payment Window
- During the Payment process, click Redeem My Passes/Gift Certificates
- Click the Apply button for any available Pass/Gift Certificate with a balance
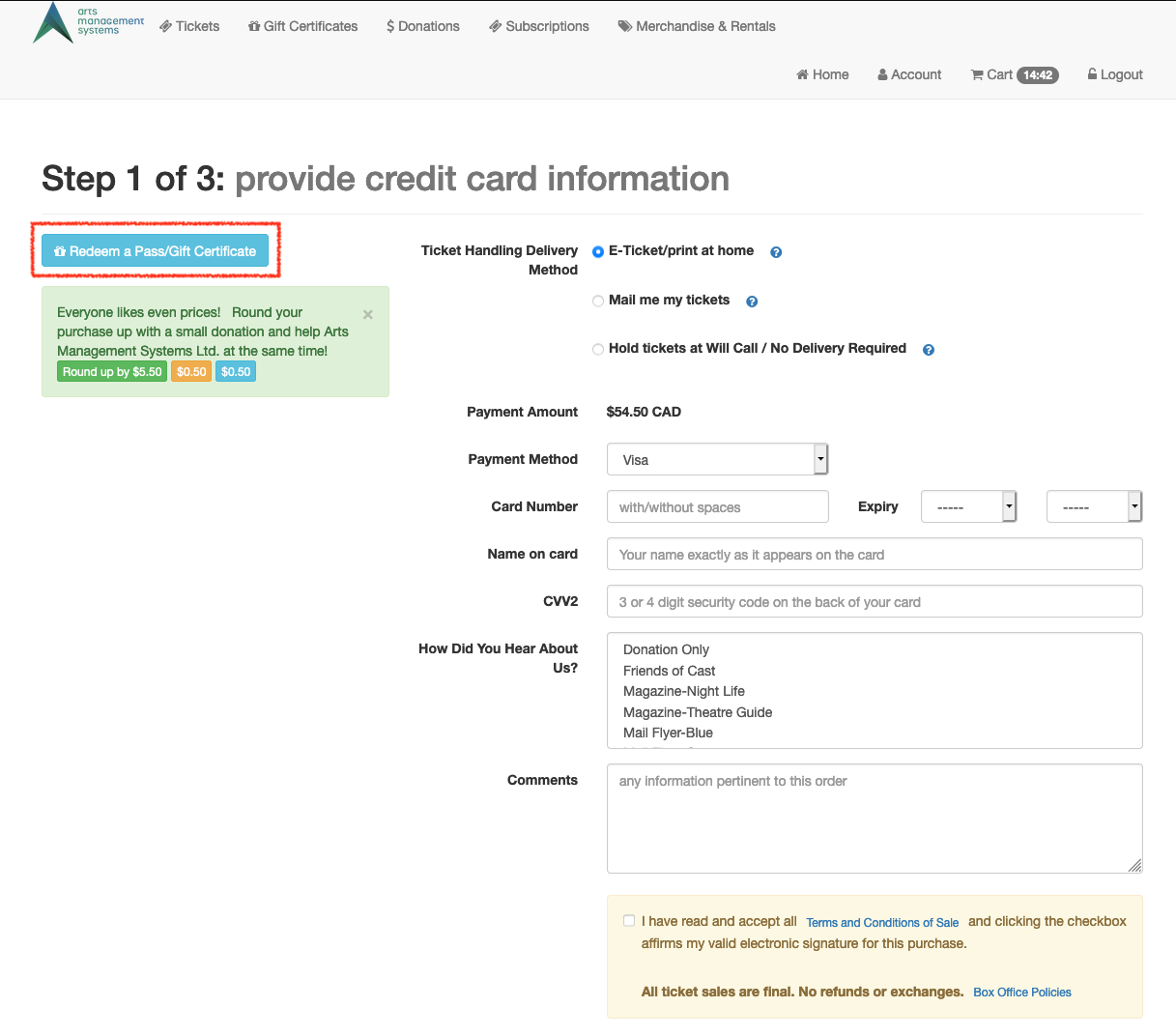
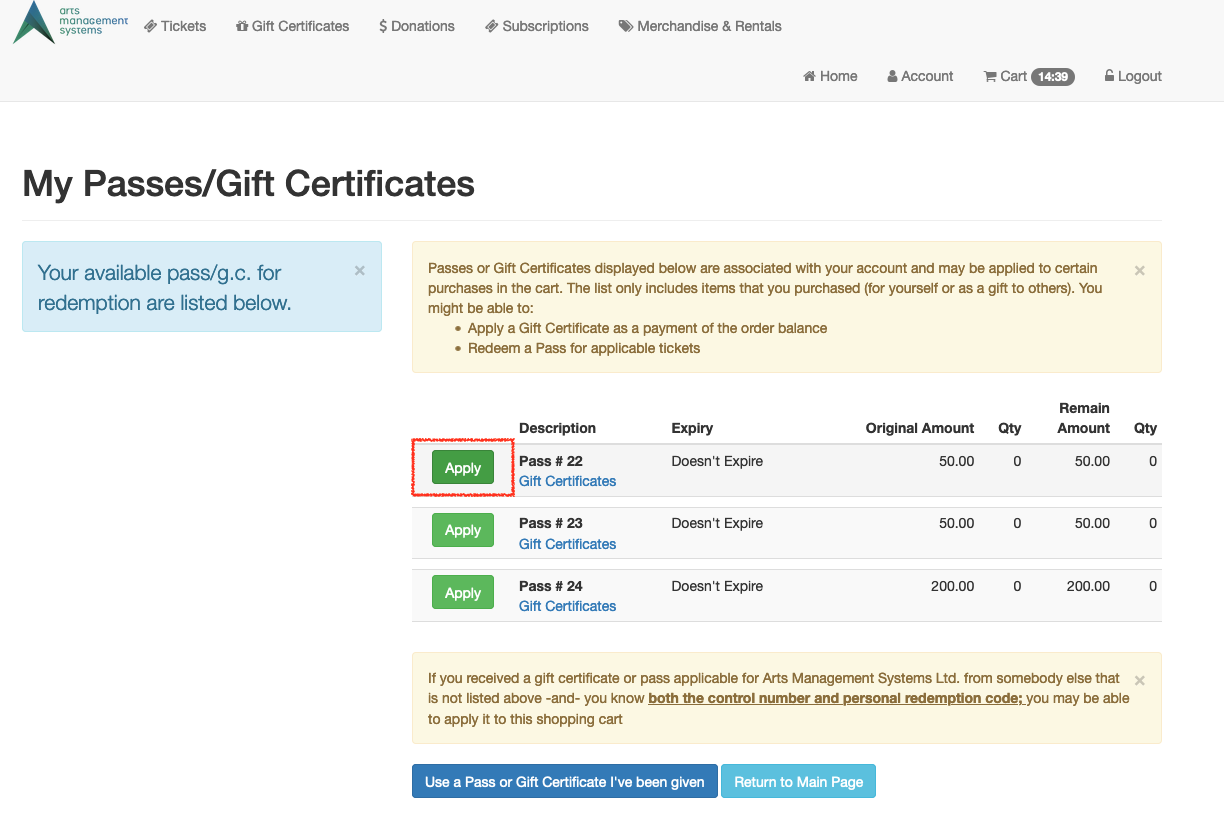
How Theatre Manager Displays the use of the Pass/Gift Certificate
Once the Apply has been click, the system will take the patron back to the Ticket Review page and reduce the Amount of the Order by the value of the Pass/Gift Certificate.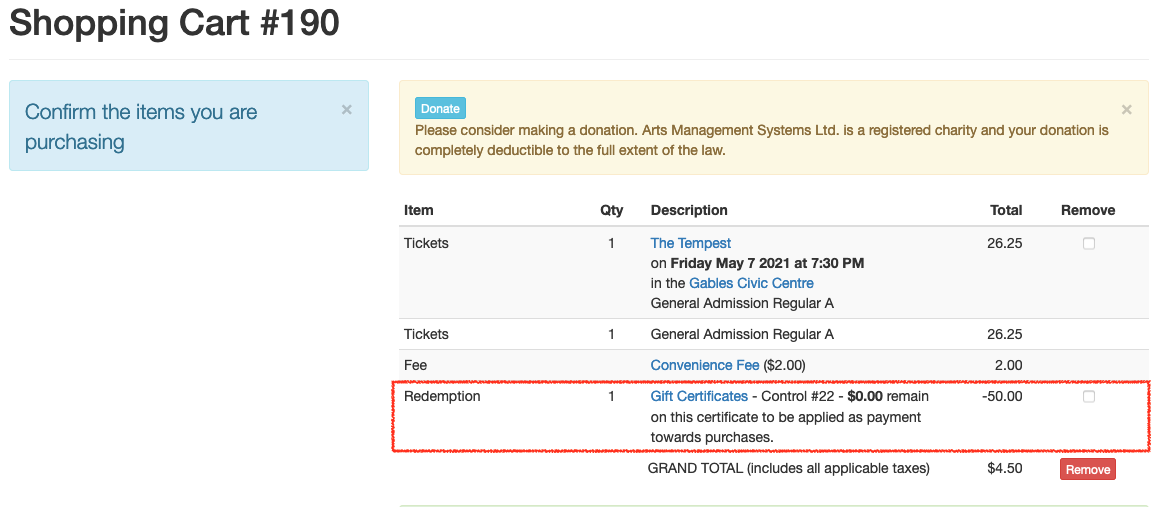
Redeeming Multiple Memberships, Passes, G/Cs In a Single Order
|
A pass/gift certificate can be redeemed if all the following are true:
|
To redeem multiple Memberships, Passes, G/Cs as payment for an order, you perform the following steps:
- Select tickets for the order.
- On the Payment screen, select Pass as the payment method.
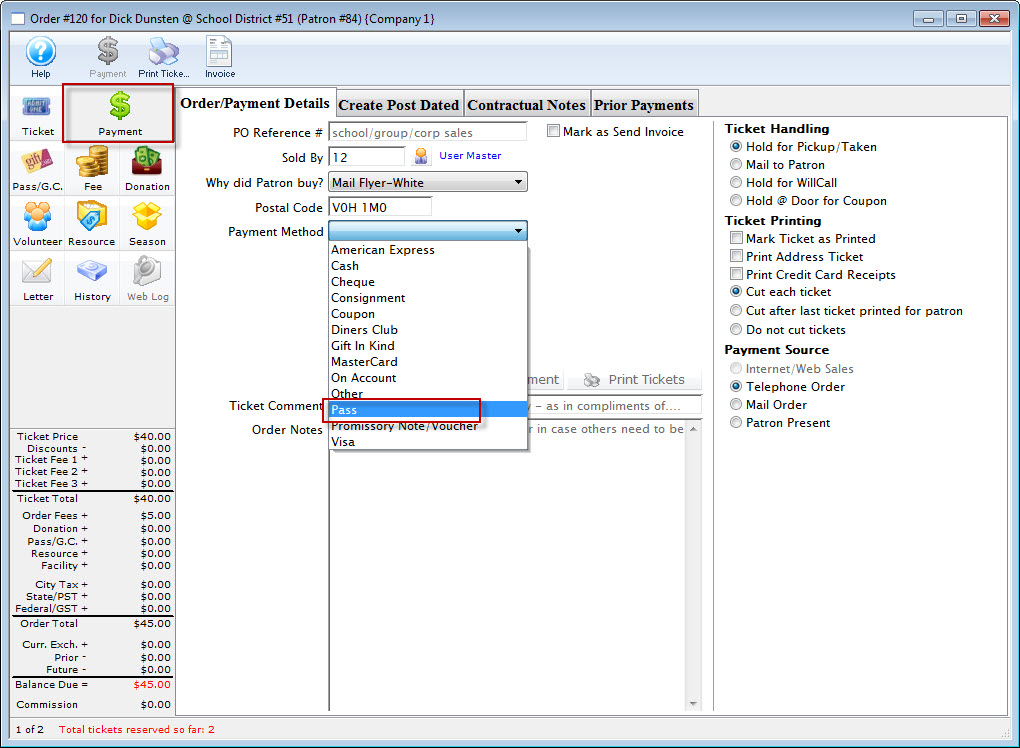
- You are prompted to enter or lookup the patron's pass control number.
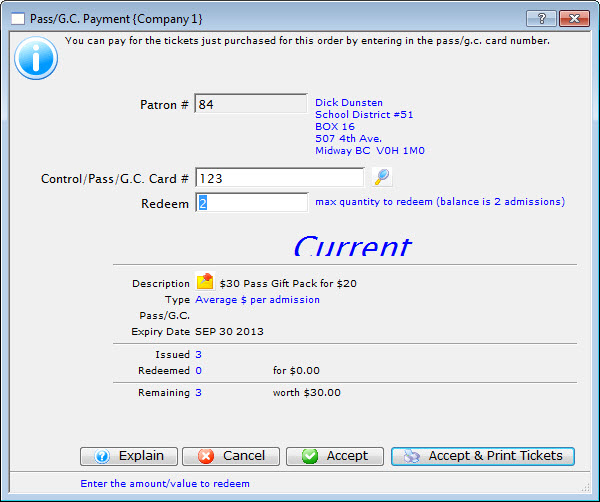
- Enter the patron's membership control number.
- use the Search
 button to bring up a gift certificate lookup window.
button to bring up a gift certificate lookup window. - Use lookup to search for the membership via the patron's name (or other such criteria) or to look up a different patron if the membership was received as a gift.
- When a membership is selected and the Select button clicked or the control number is manually entered it's details will appear in the Membership Payment window.
By default, Theatre Manager will populate the total number of tickets in the order in the "Redeem" text box. You can change that number to reflect the quantity of tickets to redeem using the selected pass.
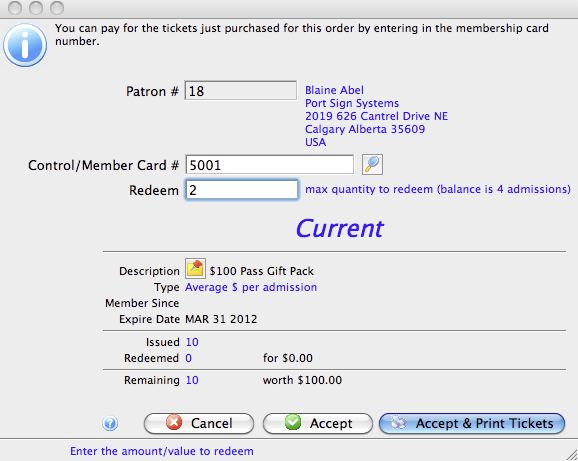
- use the Search
- Click the Accept
 Button to accept the pass payment and put the tickets in the print batch or click the Accept & Print Tickets
Button to accept the pass payment and put the tickets in the print batch or click the Accept & Print Tickets  Button to accept the pass payment and print the tickets.
Button to accept the pass payment and print the tickets.
No matter which Accept option you choose, Theatre Manager will prompt you that you have changed the quantity and will need to select which tickets to redeem with the selected pass.
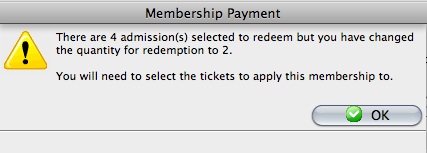
A window opens showing all of the tickets in the order which have not been selected for payment.
- Select the tickets to redeem using the selected pass and click either Accept or Accept & Print.
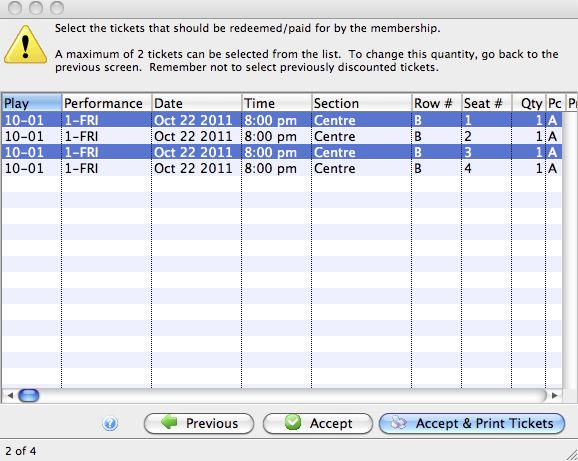
- Theatre Manager will prompt you to enter another payment for the remaining tickets in the order.
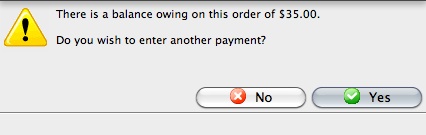
- Click the
 button.
button.
- Enter Pass as the payment method again.
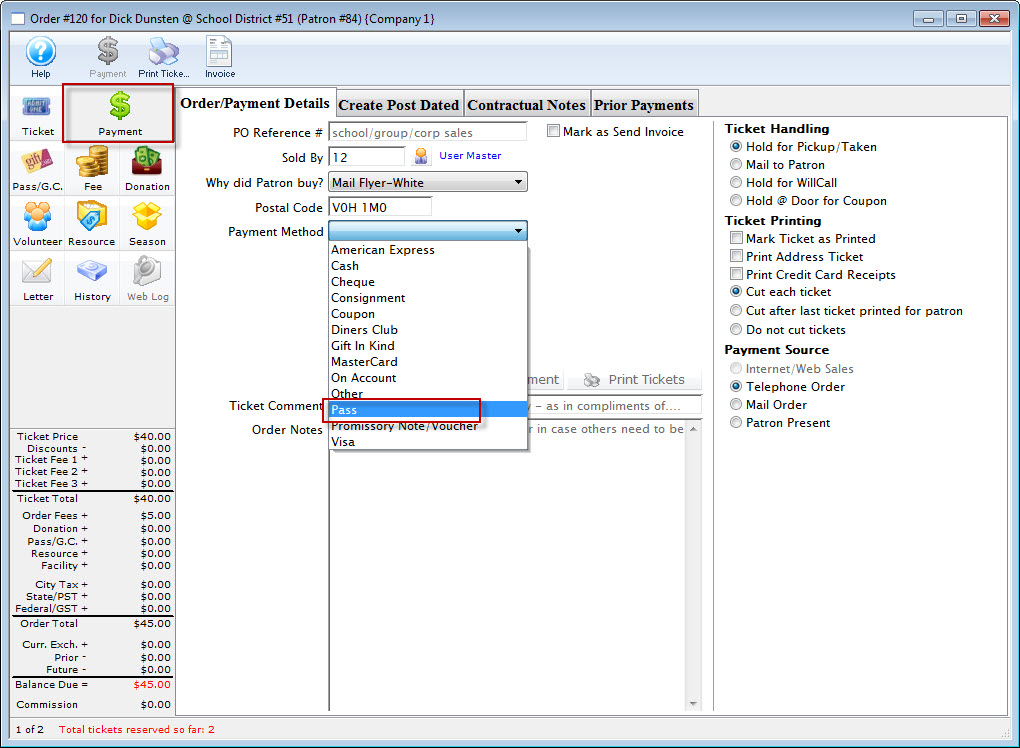
- You will again be prompted to either enter or lookup the patron's pass control number.
Once the pass is entered, you'll notice the quantity to redeem has been reduced by the quantity paid for in the initial payment (there were 4, we paid for 2 with the first pass, there are only 2 left to redeem).
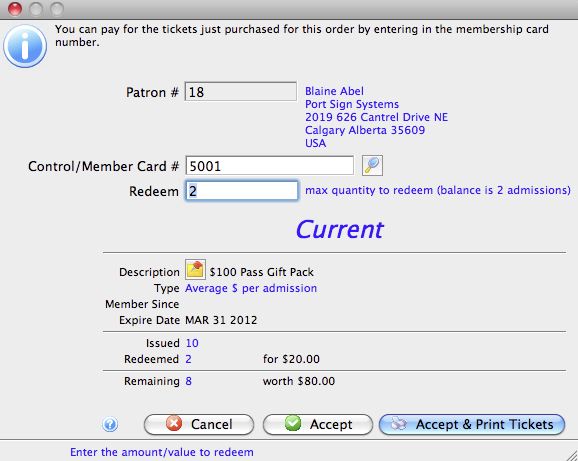
In cases where more passes are being used than there are tickets purchased that qualify, you can change the quantity and select from the remaining tickets the ones to redeem with the second pass just as above.
Using the Pass/Gift Certificate lookup
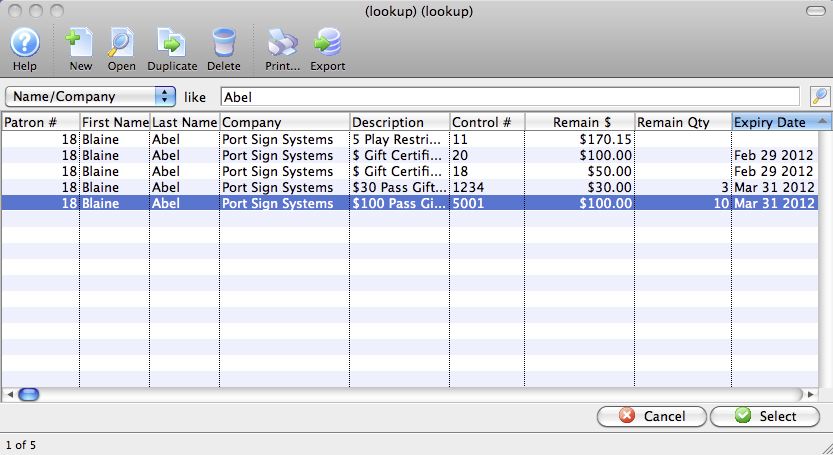
When a membership is selected and the Select button clicked or the control number is manually entered it's details will appear in the Membership Payment window.
Rules for showing anything in the lookup list
- Show expired passes for grace period of 1 month (unless the employee can use expired passes, in which case show 6 months). Even if the pass is fully redeemed, let it show for the grace period to assist with problem resolution
- Cannot have 'cant buy a thing' type pass in the lookup list
- Cannot have the historical renewed memberships in the list
- Do not include written off passes as conscious decision made to get rid of them, regardless of age or expiry date
- Exclude passes in orders that have order balances. They can'y be used anyway, so no point in showing them
- Exclude those that are currently in a cart for checkout so user can't call in while shopping online and try to use them simultaneously
How to change the limit between 1 month and 6 months on a per-employee basis???
Search for the employee preference indicated below on the Employee Access->Functions tab. If the item is not checked, then Theatre Manger only shows the current ones. The user can go to the actual patron window if they want to see more and resolve a dispute.
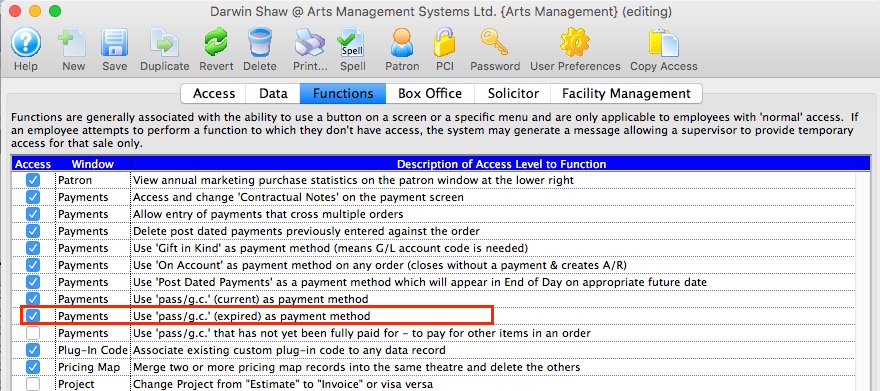
Redeeming Pass Errors (and correcting)
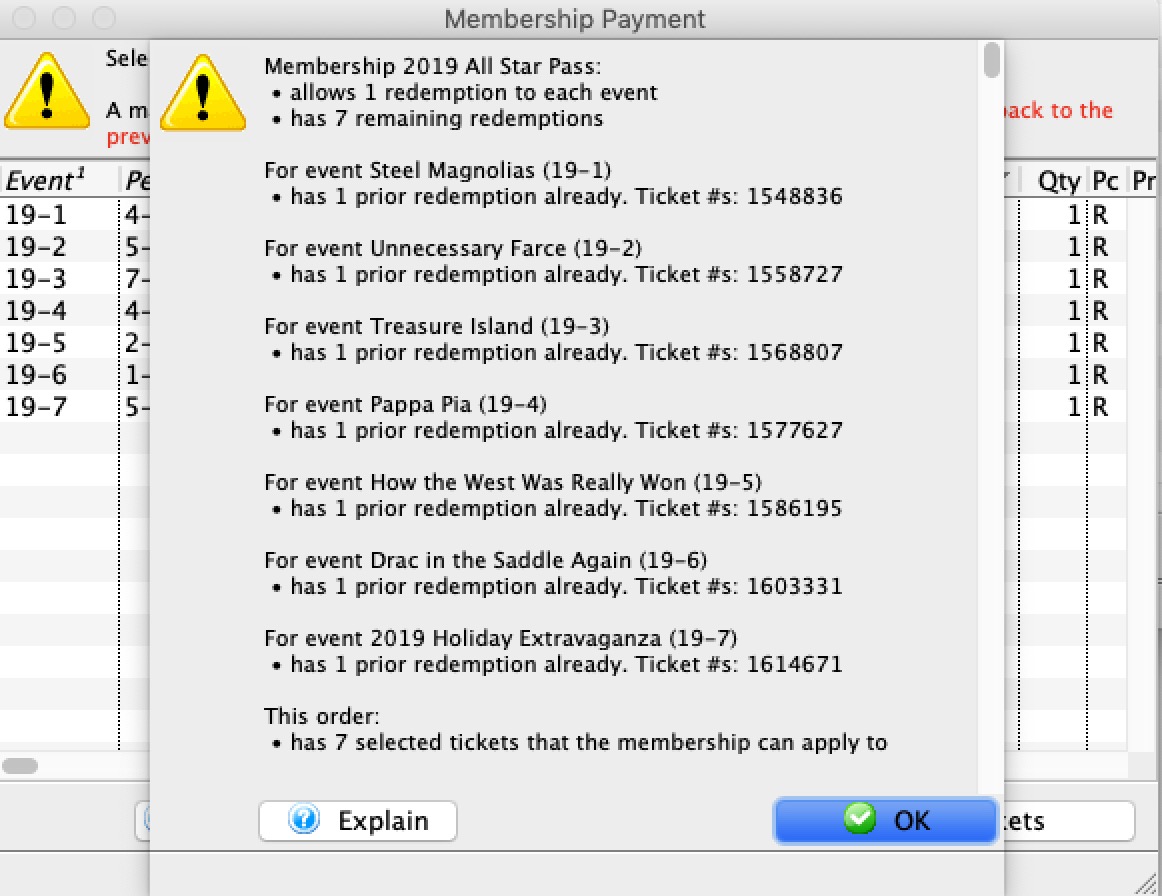 it is possible that you can get errors redeeming passes and gift certificates. In general, the message looks like the one to the right. It often means that there is some other ticket that has the pass number on it.
it is possible that you can get errors redeeming passes and gift certificates. In general, the message looks like the one to the right. It often means that there is some other ticket that has the pass number on it.
The general cause of errors are
:- You have no passes left to use
- You have used the maximum redemptions of passes on each event
- You have used the maximum number of redemptions on each performance
- The price codes are excluded from use on the tickets
- In some cases, PASSES (average dollar per admission), the pass was used as a payment previously and then the pass payment was deleted before depositing it. In this case, Theatre Manager:
- does not take the pass redemption number off the tickets that the pass was used for
- This is because it has already reduced the price of the tickets - making it an error that the pass cold be used again.
- The only way to use the pass again is to Exchange or Reprice the tickets containing the pass back to the original price .. and then use the pass
Fixing tickets used on passes where the pass payment was deleted
If
- you are told that deleting a pass means that you need to reprice tickets, or
- you find out that you cannot use the pass on tickets because it has been used already and you are sure it has not because the pass payment was deleted.
You must fix the price of these old tickets otherwise yo'll find that you gave the discount twice to a patron and Theatre Manager will not let you do that.