Donation Receipt Printing
If you choose to print tax receipts from within Theatre Manager you may need to arrange for customized tax receipt paper. Theatre Manager prints the Recipients Name and Address, the name of the Organization issuing the receipt, the Date of the Donation, the Date of Receipt, the Donation Amount and the Donation Campaign. If Federal or State law requires your receipt to include your organizations address or a government website you may wish to include these on your preprinted tax receipt paper. Please ensure you are aware of all necessary requirements for your tax receipts prior to printing receipts in Theatre Manager.
Follow the links below to learn more about managing donation receipts within Theatre Manager.
|
Canadian tax law allows that if the date of payment and date of printing the receipt are the same, you can print one date on the tax receipt. However, if the payment date is different than the date the receipt is printed, then you must print
Addresses in other countries do not print the 'Date Receipt Issued' on a tax receipt. |
Manually Reprinting or Printing a One-Off Donation Receipt
- reprint a donation receipt, or
- manually print a one-off receipt (as opposed to using the Batch Print function) -or-
- backdate the receipt date if the payment for the donation is entered after year end and you need it to be for the prior calendar year
 |
When editing donation receipts, you CANNOT:
|
 |
YOU CAN date a receipt earlier than the payment date. This allows a small leeway for
|
Reprinting a Receipt
- From the Donation tab in the Patron Record, open the receipt that requires a reprint.
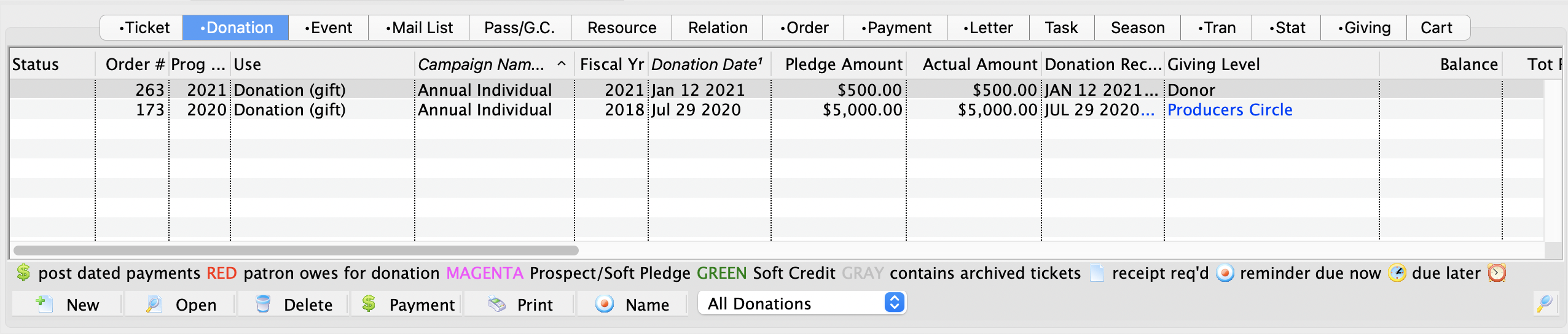
- Inside the Donation Detail window click the Receipt tab. Select the donation and click the Open button.
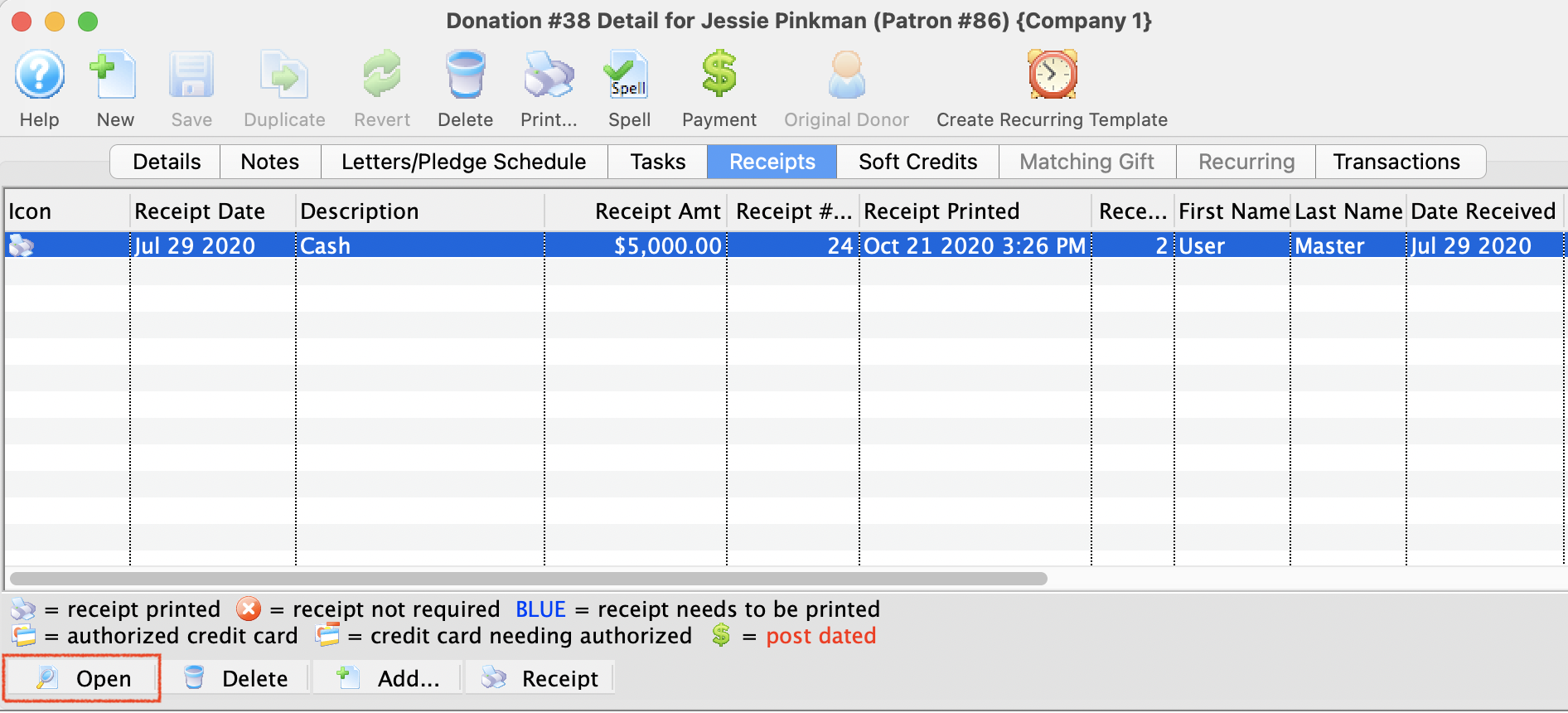
- Inside of the Edit Manual Receipt window, click Set Reprint to reprint the receipt
You can
- click the Set Reprint button -or-
- clear the reprint date
The reprint date will default to the payment date on the donation.
You may change it to match the donation date in some cases. For example if the donation comes in right at calendar year end and can be entered for the prior year
This process has un-printed the receipt, setting up the donation to be printed again. Now we can either run a Batch Print for the next set of receipts (and this donation will be included), or, we can manually print the receipt (described below).
Manually Printing a Receipt
- Enter and receive payment for the donation
For further information on this topic refer to Inserting a Donation.
- In the Donation Detail window, click the Receipt tab.
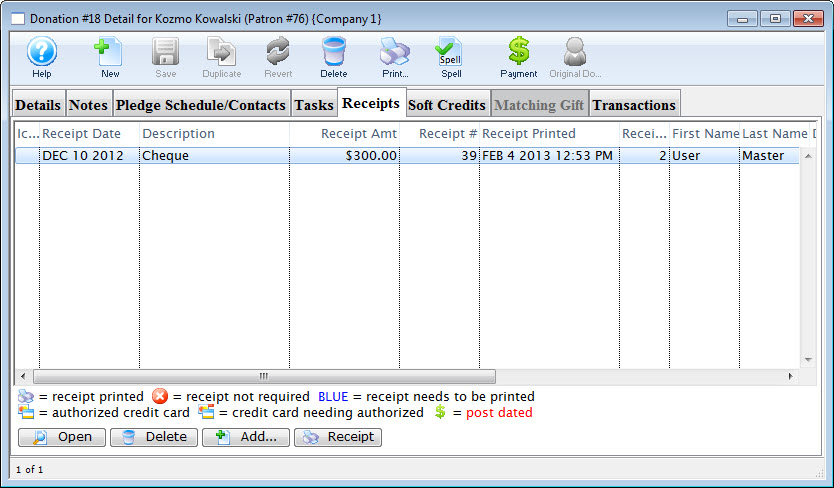
- Select the donation that requires a manual receipt.
- Click the Open button.

The Edit Manual Receipt window opens.
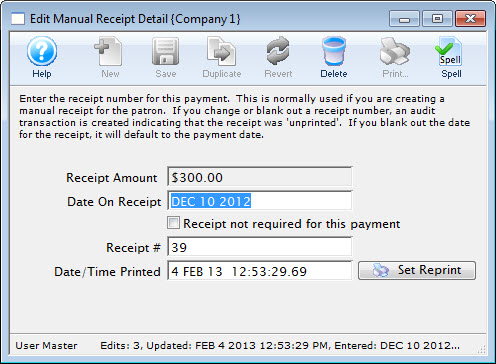
Theatre Manager will fill the date fields with the current date and will set the receipt number to the next number as set up in the Donation Receipts tab of Company Preferences. This can be changed to match the manual receipt if it has not been set up.
 |
Click the Set Reprint button if you want to unprint the receipt - so you can then reprrint it using the batch receipt printing. You can also unprint a batch of receipts through another window. |
 |
An unprinted donation receipt generates a DU transaction with the old receipt number on it - which you can see in any transaction report or transaction window. |
Printing Receipts from Batch Functions
Donation receipt can be printed from the Donation Detail window individually or on mass through Batch Functions.
The actual process of printing the receipts is quite similar between the three locations. The main difference is that the Donation Receipts in the Reports Window and the Donation Receipts in Batch Functions print all receipts that have the number Zero as the receipt number. Whereas the Receipts that print from Donation List Window are only printed for selected donations. Creating a manual receipt for a patron can be accomplished using the Recording a Manual Receipt. Many of the data defaults for receipt printing are defined in Default Data.
If you choose to print tax receipts from within Theatre Manager you may need to arrange for customized tax receipt paper. Theatre Manager prints the Recipients Name and Address, the name of the Organization issuing the receipt, the Date of the Donation, the Date of Receipt, the Donation Amount and the Donation Campaign. If Federal or State law requires your receipt to include your organizations address or a government website you may wish to include these on your preprinted tax receipt paper. Please ensure you are aware of all necessary requirements for your tax receipts prior to printing receipts in Theatre Manager.
- Open Setup >> Batch Functions.
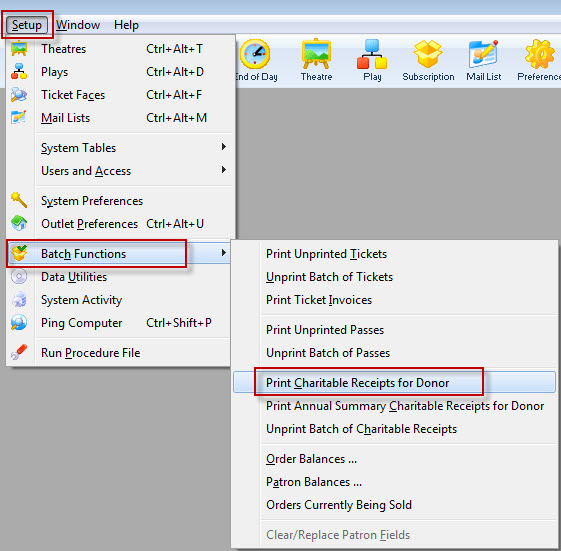
- Select Print Charitable Receipts for Donor.
The Print Charitable Receipts for Donor Criteria window opens.
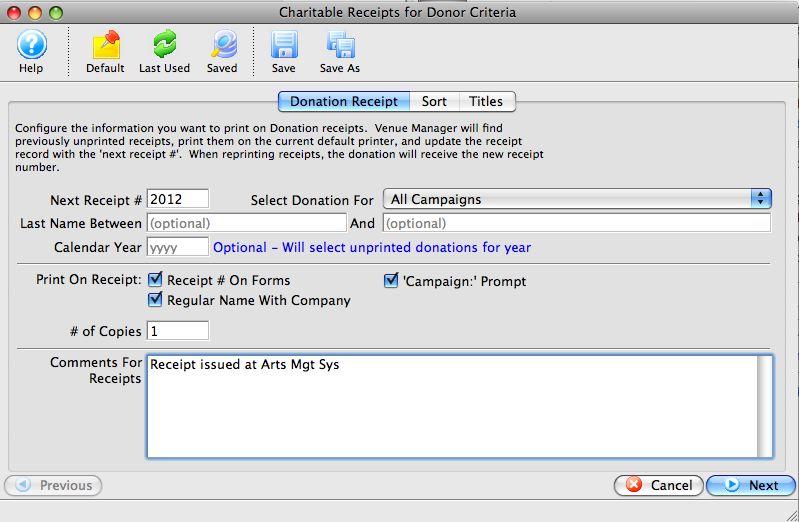
- Adjust the Next Receipt number if necessary.
Next Receipt # defaults to the next receipt number that is set up in the Donation Tab of Company Preferences. You can set this number to any value you desire. If you override this value, it will not update the next available receipt number in Company Preferences.
- Select the campaign you wish to print receipts for - if necessary.
By default, this is set to All Campaigns. However, if you wish to only batch print receipts for a specific campaign, you may choose it here.
- Select Name Between search parameters.
Select the last name of the patron to search the data base. Left blank, Theatre Manager assumes all records.
- Select the Fiscal Year (optional).
Enter the fiscal year that you wish to print the Donation Receipts for.
- Select your print options.
Print Receipt number on Forms Checking this box will print the receipt number on the receipt. Regular Name with Company Checking this box will print either the Patron name if the donation is made by a Corporation and the patron record does NOT include a Company name, or the Company name and the patron name if the donation is made by a corporation and the patron record DOES contain a Company name. 'Campaign:' prompt Checking this box will print the prompt - Select the number of copies you wish to print..
You may wish to print one for the donor and one for your files.
- Include Receipt Comments.
When printing donation receipts you have the option to include a personalized messaged from your organization / company to all of your receipt recipients. All you have to do is type a message into the Comments box and the message will print on the receipt.
- Click the Next
 button.
button.
- Review the Sort option.
- Click the Next
 button.
button.
- Edit any of the default report titles or 'printed by' options.
- Click the Done
 button.
button.
The receipts will now begin to print to the default printer. Clicking the Cancel
 button will cancel the receipt printing process.
button will cancel the receipt printing process.
Printing a Receipt from the Donation Detail Window
Use this method if the donation has multiple receipts, i.e. in a post dated donation, and you wish to print only selected receipts.
If you choose to print tax receipts from within Theatre Manager you may need to arrange for customized tax receipt paper. Theatre Manager prints the Recipients Name and Address, the name of the Organization issuing the receipt, the Date of the Donation, the Date of Receipt, the Donation Amount and the Donation Campaign. If Federal or State law requires your receipt to include your organizations address or a government website you may wish to include these on your preprinted tax receipt paper. Please ensure you are aware of all necessary requirements for your tax receipts prior to printing receipts in Theatre Manager.
- Open the Patron Record.
For details on locating a Patron Record click here.
- Click the Donation
 tab.
tab.
The Patron's Donation history is displayed.

- Select the donation needing a receipt printed.
- click the Open
 button.
button.
The Donation Detail window opens.
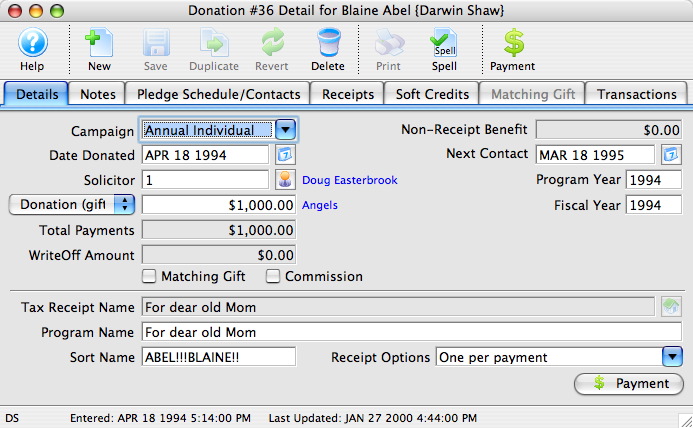
- Click the Receipts
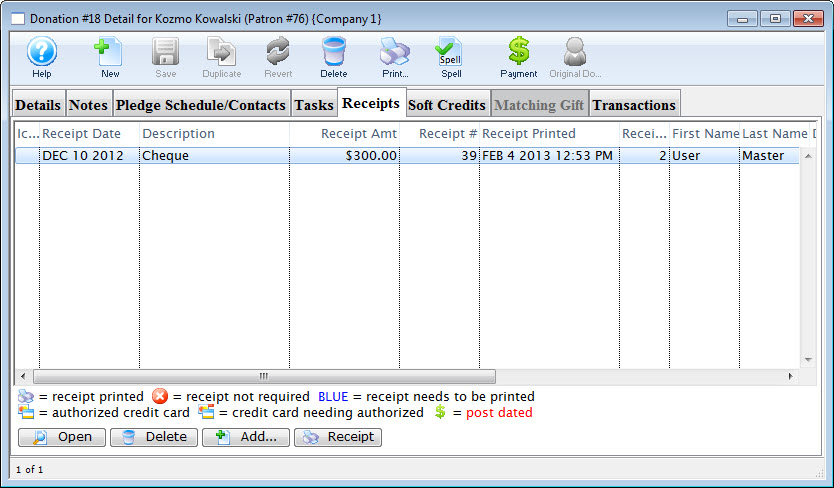 tab.
tab.
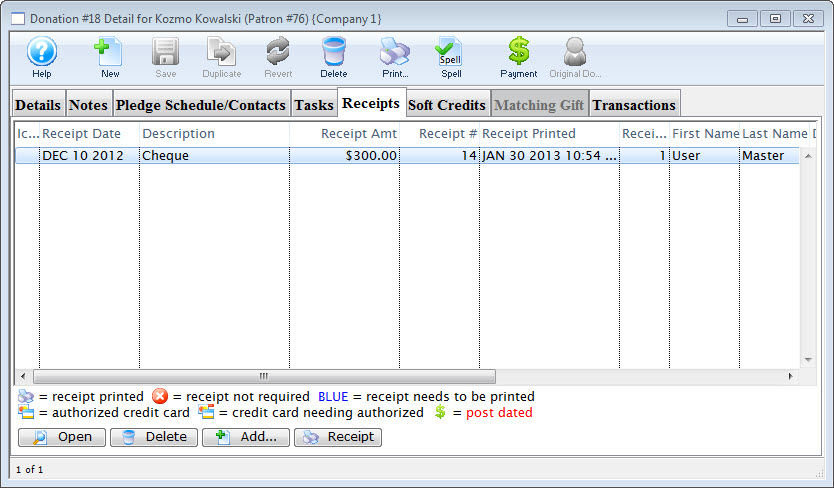
- Select the receipts to be printer.
- Click the Receipt
 button.
button.
- Adjust the Next Receipt number if necessary.
Next Receipt # defaults to the next receipt number that is set up in the Donation Tab of Company Preferences. You can set this number to any value you desire. If you override this value, it will not update the next available receipt number in Company Preferences.
- Select the campaign you wish to print receipts for - if necessary.
By default, this is set to All Campaigns. However, if you wish to only batch print receipts for a specific campaign, you may choose it here.
- Select Name Between search parameters.
Select the last name of the patron to search the data base. Left blank, Theatre Manager assumes all records.
- Select the Fiscal Year (optional).
Enter the fiscal year that you wish to print the Donation Receipts for.
- Select your print options.
Print Receipt number on Forms Checking this box will print the receipt number on the receipt. Regular Name with Company Checking this box will print either the Patron name if the donation is made by a Corporation and the patron record does NOT include a Company name, or the Company name and the patron name if the donation is made by a corporation and the patron record DOES contain a Company name. 'Campaign:' prompt Checking this box will print the prompt - Select the number of copies you wish to print..
You may wish to print one for the donor and one for your files.
- Include Receipt Comments.
When printing donation receipts you have the option to include a personalized messaged from your organization / company to all of your receipt recipients. All you have to do is type a message into the Comments box and the message will print on the receipt.
- Click the Next
 button.
button.
- Choose and Sort options..
You may choose to sort the donation receipts by some other method than the default 'Last Name'.
- Click the Next
 button.
button.
- Edit any of the default report titles or 'printed by' options.
- Click the Done
 button.
button.
The Print Charitable Receipts for Donor Criteria window opens.
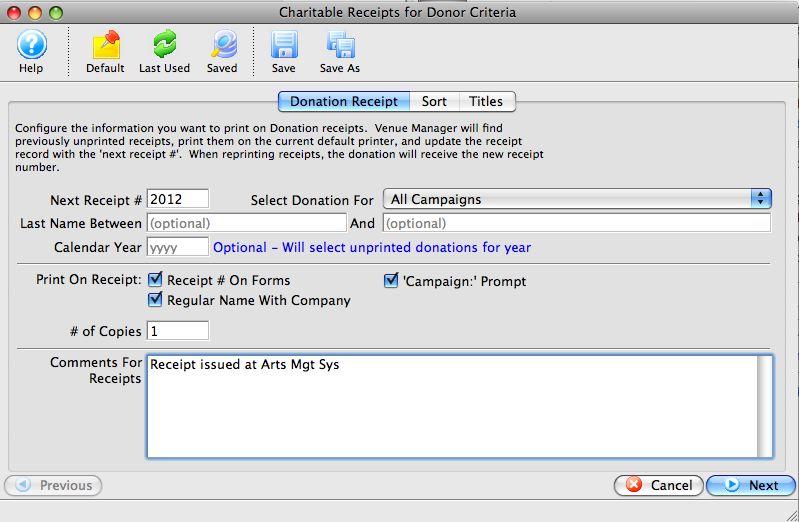
The receipts will now begin to print to the default printer. Clicking the Cancel
 button will cancel the receipt printing process.
button will cancel the receipt printing process.
Unprinting a Donation Receipt
If donation receipts have been printed by mistake or the wrong receipts have been printed, Theatre Manager will allow you to un-print those receipts. Theatre Manager will actually allow you to un-print any printed donation receipts, but it is recommended that receipts are only un-printed if necessary. If you need to reprint a donation receipt you must first un-print the receipt if it has already been printed then it can be printed again.
 |
You can also manually un-print and reprint donation receipts from the donation receipt tab on the donation window. |
 |
An unprinted donation receipt generates a DU transaction with the old receipt number on it - which you can see in any transaction report or transaction window. |
- Click Setup >> Batch Functions.
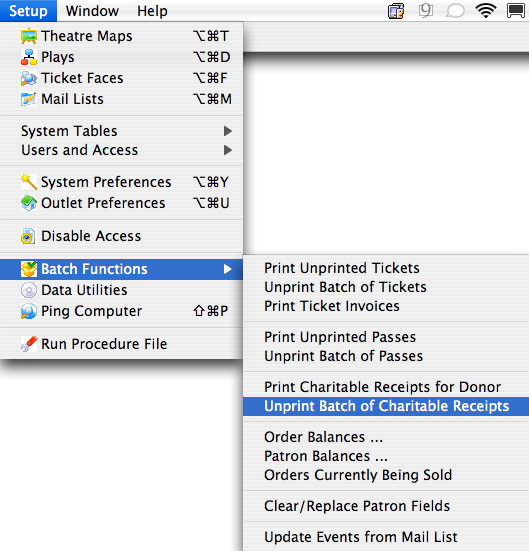
- Select Unprint Batch of Charitable Receipts.
The Donation List window opens.
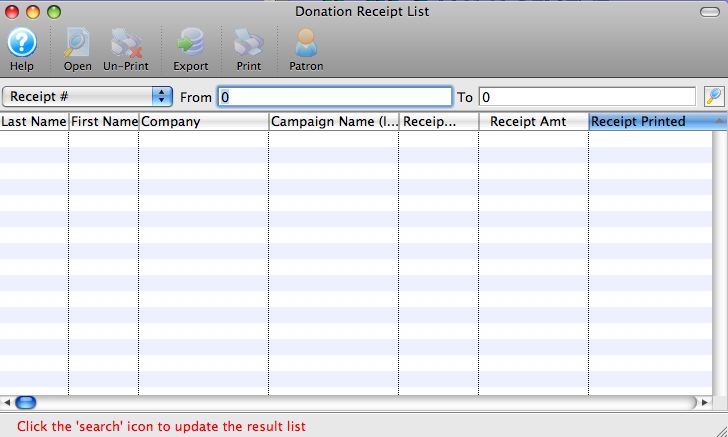
- Enter the Range of Donations Receipt # to
search for.
Use the drop down list to select the Donation Receipt #. For more detailed information about this window click here.
- Click the Search
 button.
button.
For the purpose of this example receipt numbers between 1000 and 3000 have been searched for. A list of donation receipts matching the criteria will be displayed in the list window.
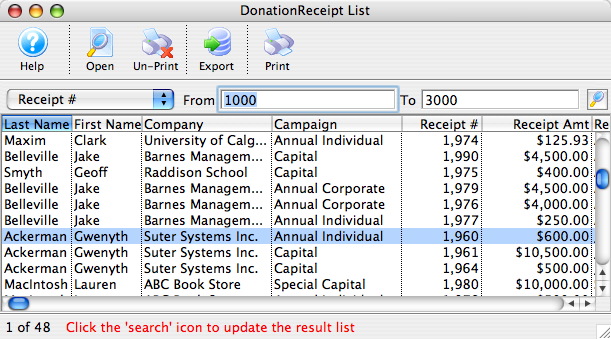
- Highlight the Receipts to Un-print
Click on a receipt to highlight it. To select multiple receipts hold the Ctrl or Appel key while clicking each receipt.
- Click the Un-Print
 button.
button.
The following dialogue box will display.
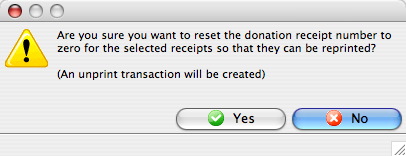
- Click the Yes
 button.
button.
The Donation Receipts have now been un-printed. The Donation Receipt Number will reset to zero. The Receipt can now be reprinted if required using the steps in Printing a Donation Receipt.
Unprinting a Donation Receipt from the Donation List Window
To unprint some receipts:
- Select the receipts you want to unprint
- Right click on the lines and use the context menu to unprint the selected receipts
- Confirm that you want to unprint them. note a DU transaction ('donation unprint') will be created that to track that they were unprinted.
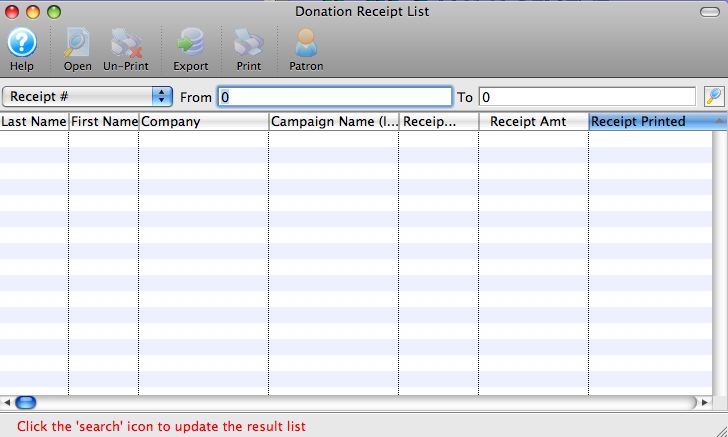
Parts of the Donation Receipt List Window
| Last Name | The patron's last name. |
| First Name | The patron's first name. |
| Company | The patron's company name. |
| Campaign | The campaign the patron's donation was given to. |
| Receipt # | This column displays the official charitable tax receipt number of the donation receipt. If the receipt number is zero, then no receipt has been created for the donation, or the receipt has been Un-printed. |
| Receipt Amt | This column displays the amount of the donation the has been receipted to date. |
| Receipt Printed | This column displays the date that the donation receipt was printed. |