Moneris Hosted Payment Page (deprecated)
 |
In late 2022, Moneris is replacing the Hosted Payment Page option with the Hosted Checkout Page option. It should require a little change to your merchant account setup in order to switch over.
Refer to the conversion process from HPP to Moneris Checkout |
A Moneris Hosted Payment Page is part of the Admin->Hosted PayPage config option.
 |
Hosted Payment Page option is used if you want Theatre Manager to switch over to the Moneris site for online credit card payments. It is possible to be SAQ A compliant for your web sales since the web site no longer takes credit cards (Moneris does). |
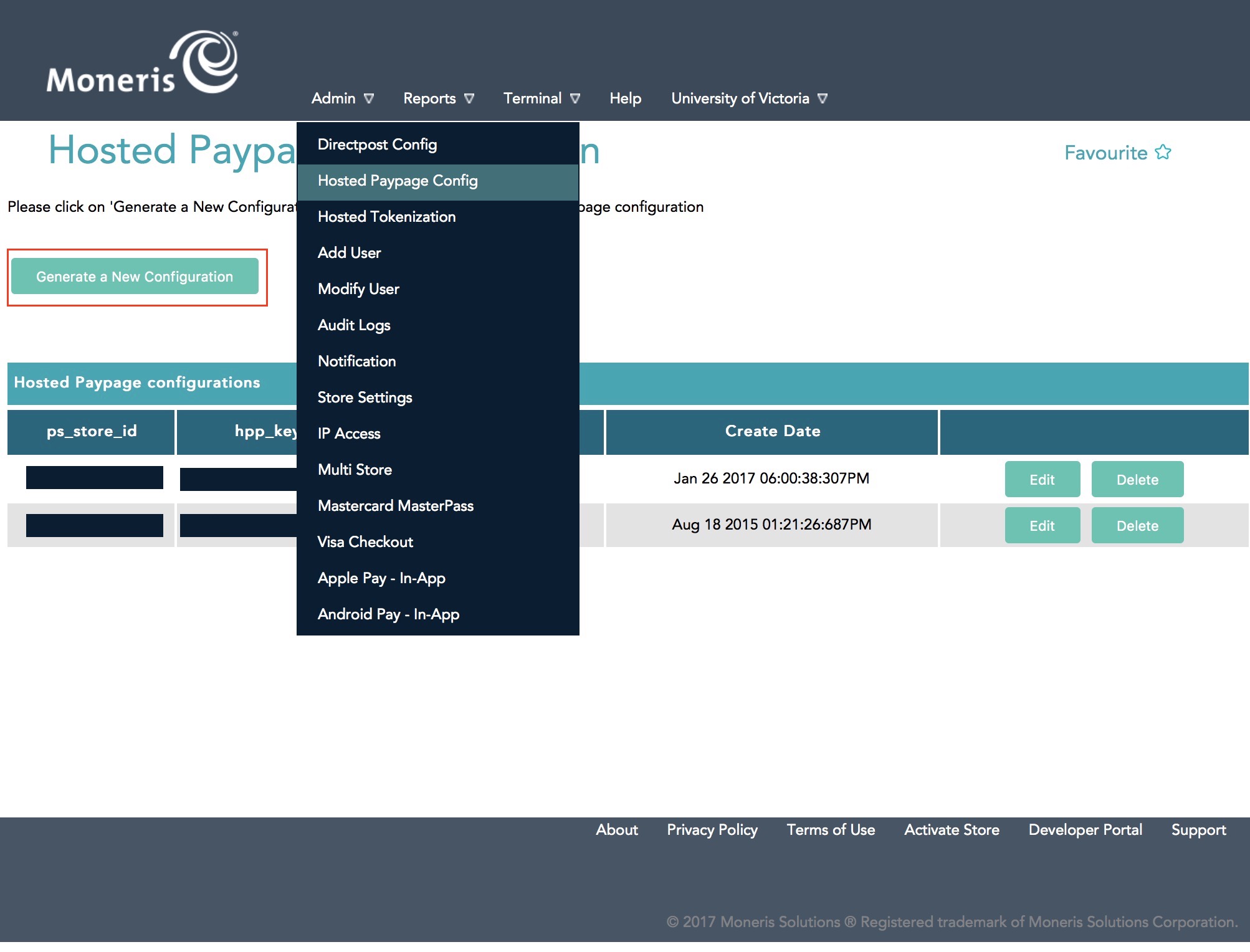 |
 |
If you use hosted payments for web sales, you will also need an E-Select plus account for settlement. Box office sales can use this same merchant account and will automatically authorize against the e-select plus account. This means that you only need one merchant account set up even though it is processing via different pathways, one for web and one for box office. | |
 |
Moneris Hosted Payments requires that your web page timeout is 60 minutes in company preferences - it cannot be less. This is because Moneris payment acceptance is 60 minutes and we cannot close carts until their payment page has timed out. | |
 |
You may also be able to accept payments like apple-pay online, online interac, verified by visa, etc. Make sure to talk to Moneris about what is possible and what you want to accept. |
Setup Process
The best process to configure this option is:
- Obtain your online portal connection information from Moneris
- Configure all the settings within the online portal
- Use the Theatre Manager Merchant Account Setup for Moneris Hosted Payment Page
- Test:
- Authorizations through the TM Web services
- Attempted Authorizations but Cancel through the TM Web services by going online to buy something (use test cards)
- Verify the display on the web to see that it matches what ou picked in the online portal setup and shows your name and settings you wish
- Voids from Theatre Manager
- End of Day Settlement
Online Portal Setup
Once you are logged into the online account setup, select Admin->Hosted PayPage config option.
You will see a screen similar to below.
- If you see no lines in the list, click the Generate a New Configuration to make the following for Theatre Manager:
- ps_store_id
- hpp_key
- If you see your ps_store_id in the list below, you can edit or verify information by proceeding to the next pages.
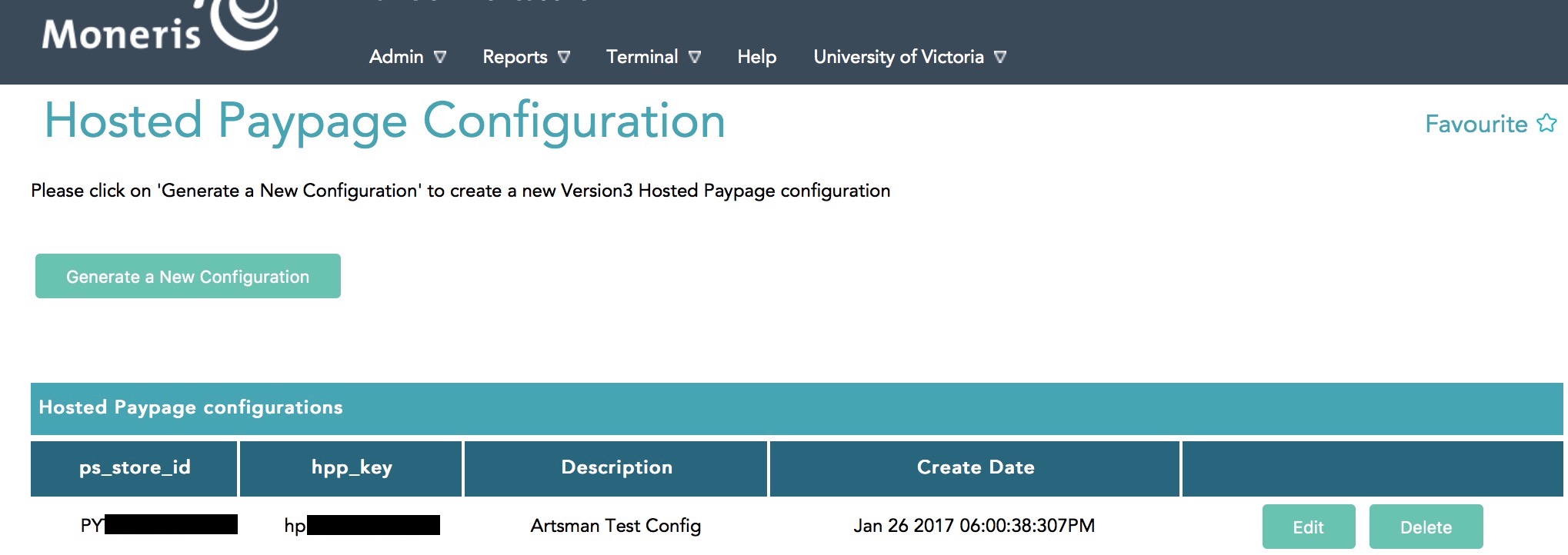
Hosted Paypage Basic Configuration
Once you are logged into the online account setup, select Admin->Hosted PayPage config option.
Once you see your ps_store_id, click the 'Edit Button and you will see a screen similar to below.
Data Setup
Enter data into the window above per the instructions:
- Description - enter a description of the hosted payment page - it could be your venue's name or bank.
- Transaction Type - must be set to Purchase
- Payment Methods - must be Credit Cards
- Response Method - must be Sent to your server as a POST
- Approved URL - must be https://tickets.yourvenue.org/TheatreManager/payment/moneris/approved
- Declined URL - must be https://tickets.yourvenue.org/TheatreManager/payment/moneris/declined
- Use "Enhanced Cancel" - should NOT be checked
- Enable "Response Fallback" - should NOT be checked.
If you change anything on this page, be sure to click Save Changes under this section.
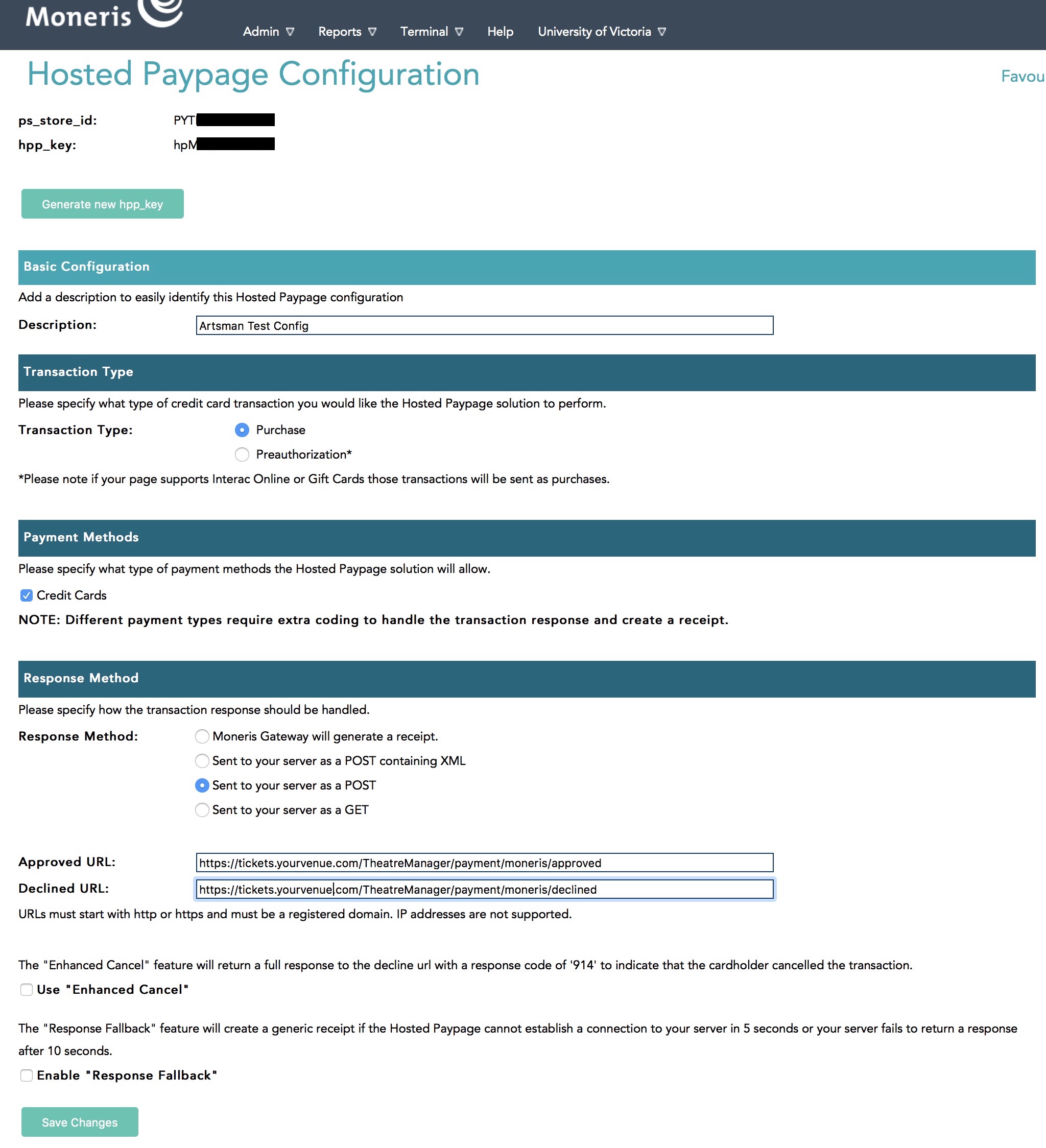
Hosted Paypage Appearance Configuration
Once you are logged into the online account setup, select Admin->Hosted PayPage config option.
Scroll down until you see a section that says Paypage Appearance and click Configure Appearance.

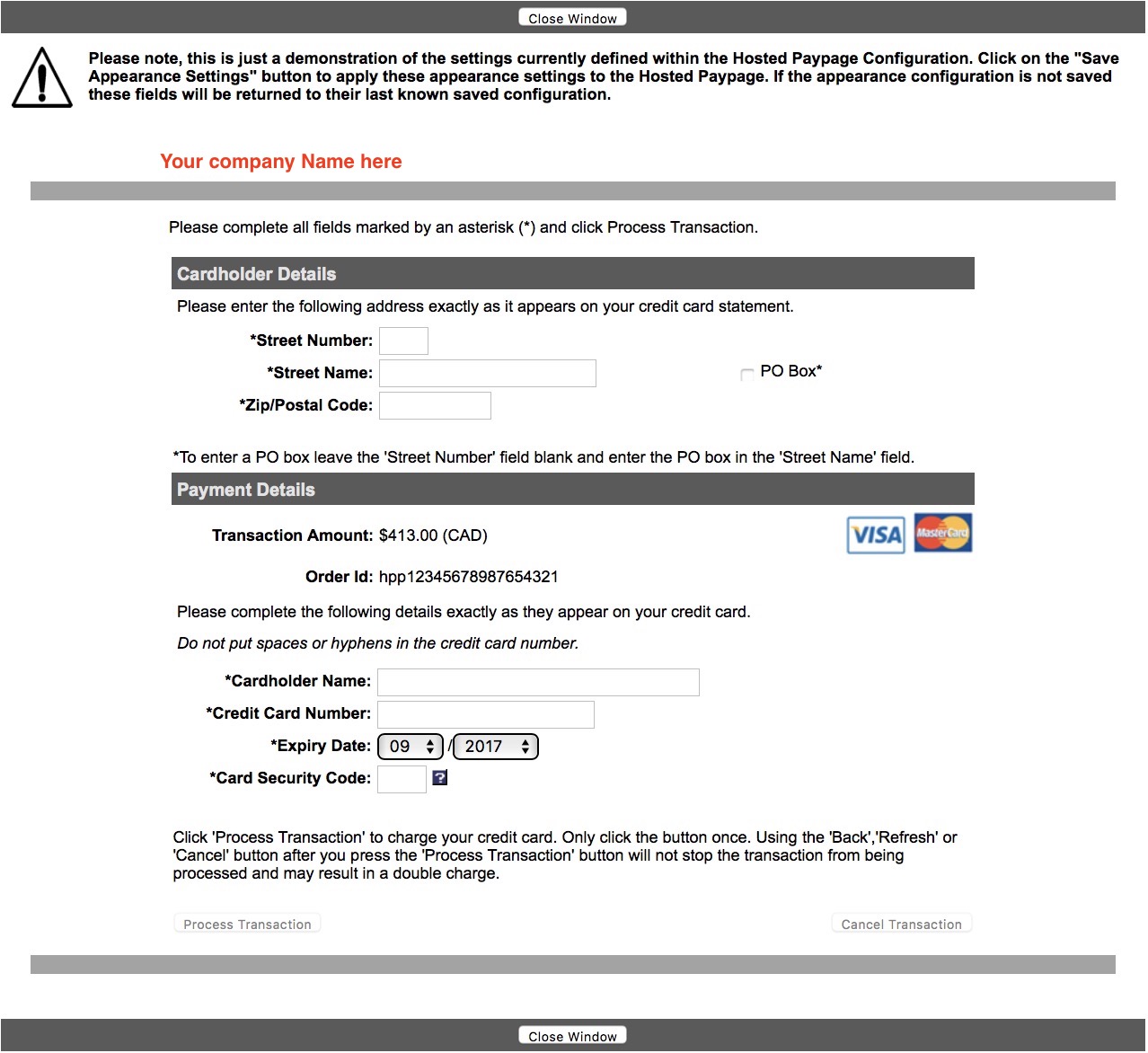 A new window will open similar to below and the settings you place here control how the hosted payment page will appear to the patron.
A new window will open similar to below and the settings you place here control how the hosted payment page will appear to the patron.
Appearance Configuration
At the top are 3 buttons that are helpers for you:
- Hex Colour Chart - which shows colours that can be placed into the 'Colours and styles' area. They are samples in a numeric format with examples. If you are familiar with setting colours of items on web pages, you can use any colour you wish.
- Layout Sample - shows a picture of the various parts of the payment page that can be displayed
- View Preview - will show what your payment page will look like after altering the settings. Our sample is to the right based on settings below
Colours and Styles
In this section, enter the colours for various parts of the payment page window. Use this to set colours as indicated.
Hosted Paypage Data Fields
Make settings as follows:
- Display Item Details - uncheck. Theatre Manager does not send this information to Moneris
- Display Customer Details - uncheck. Theatre Manager does not send this information to Moneris
- Display Shipping Address Details - uncheck. Theatre Manager does not send this information to Moneris
- Display Billing Address Details - uncheck. Theatre Manager does not send this information to Moneris
- Enable input of Billing, Shipping, and extra fields - uncheck. Theatre Manager does not respond to this data if enabled
- Display Merchant Name - Check this if you wish - it will display your merchant name from elsewhere in the Moneris config
Buttons
There should only be two things to set here:
- Cancel Button Text - enter the words that you want to show to the user should they decide that they do not want to continue with authorization. Could be word like 'Cancel', 'Cancel Transaction','I Give up', 'Go Back to Cart', etc. Make sure and try an authorization so that you like what it says and that it is consistent with the behaviour of the window
- Cancel Button URL - must be https://tickets.yourvenue.org/TheatreManager/payment/moneris/cancelled where tickets.yourvenue.org is the URL to your ticketing web site
Hosted Paypage Input Fields
The settings are:
- Display CVD Input (Credit Card Only) - we suggest checking this to allow input of the number on the back of the card
- Display AVS Input (Credit Card Only) - (optional) check this to allow input of address info for address verification if you wish customers to provide it. It does not go to Theatre Manager
- Postal Code Input Only) - (optional) if you want address verification, this restricts address input to the postal code only. its probably the preferred option for AVS checking
Logos
If you wish, you can click on the credit card logos that you accept. It simply displays the logo on the payment page.
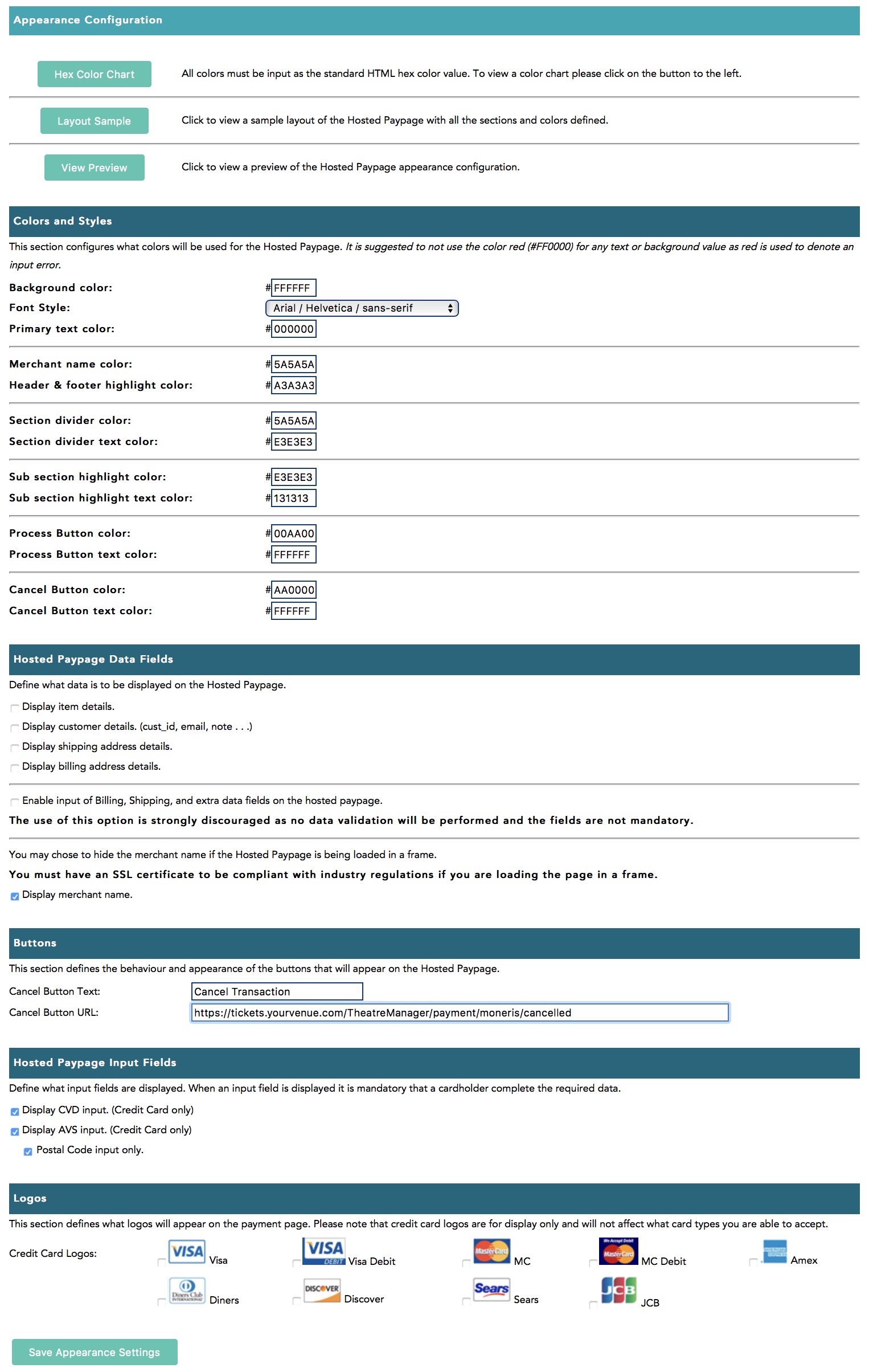
Hosted Paypage Response/Receipt Data
Once you are logged into the online account setup, select Admin->Hosted PayPage config option.
Scroll down until you see a section that says Response/Receipt Data and click Configure Response Fields.

Response/Receipt Field Configuration
Set the options as follows:
- Return line item details - uncheck this, it is not used by Theatre Manager
- Return shipping details - uncheck this, it is not used by Theatre Manager
- Return billing details - uncheck this, it is not used by Theatre Manager
- Return other customer fields - uncheck this, it is not used by Theatre Manager
- Return ECI value - uncheck this, it is not used by Theatre Manager
- Return the txn_number. - you MUST CHECK THIS as it can be used in Theatre Manager to void transactions
- Return the VBV value - uncheck this, Verified by Visa is not used by Theatre Manager
- Return Visa Debit card indicator - uncheck this, it is not used by Theatre Manager
- Return AVS data - only CHECK THIS if you are wanting Moneris to check the postal code and you've allowed it as input on this screen
- Encode carholder name - allows multi byte characters - you MUST CHECK THIS since Theate Manager understands unicode characters - allows customers to put accents in their names.
- Automatically promptcardholder for a new card after a decline - check or uncheck this you wish
Asynchronous Transaction Response
Set the options as follows:
- Perform asynchronous data post - you MUST CHECK THIS as Theatre Manager relies on this feature to tell it what is going on during the credit card authorization
- Async Response URL - this must be https://tickets.yourvenue.org/TheatreManager/payment/moneris/verification where tickets.yourvenue.org is the URL to your ticketing web site
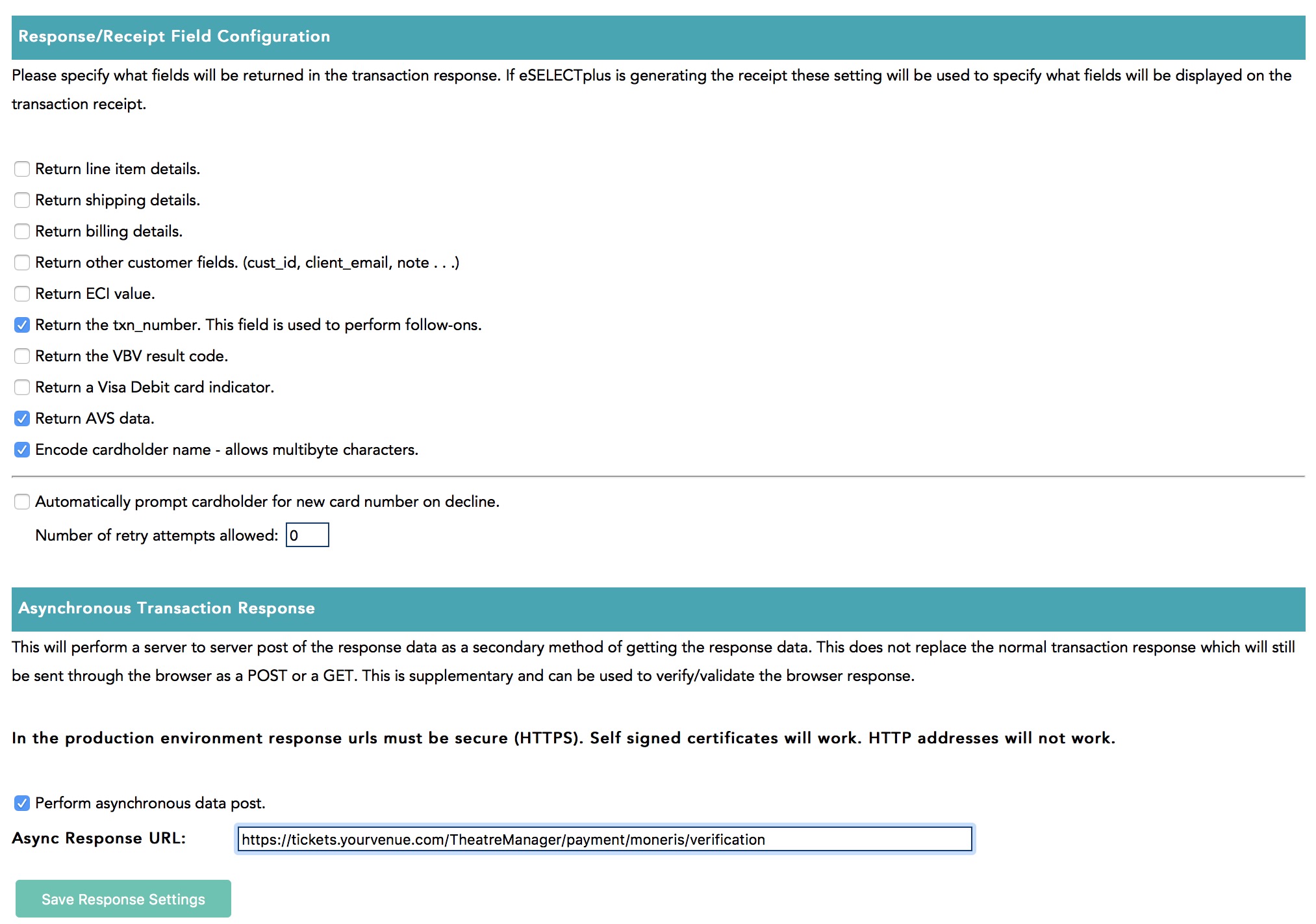
Hosted Paypage Security Features
Once you are logged into the online account setup, select Admin->Hosted PayPage config option.
Scroll down until you see a section that says Response/Receipt Data and click Configure Response Fields.

Referring URL
- Leave all data blank
Transaction Verification
- Non of the fields are required for processing. The can be left blank or unchecked
- The Referring URL section contains an Add URL: field. The ticketing site, https://tickets.yourvenue.org, can be added to this field to ensure it's the only source for processing.
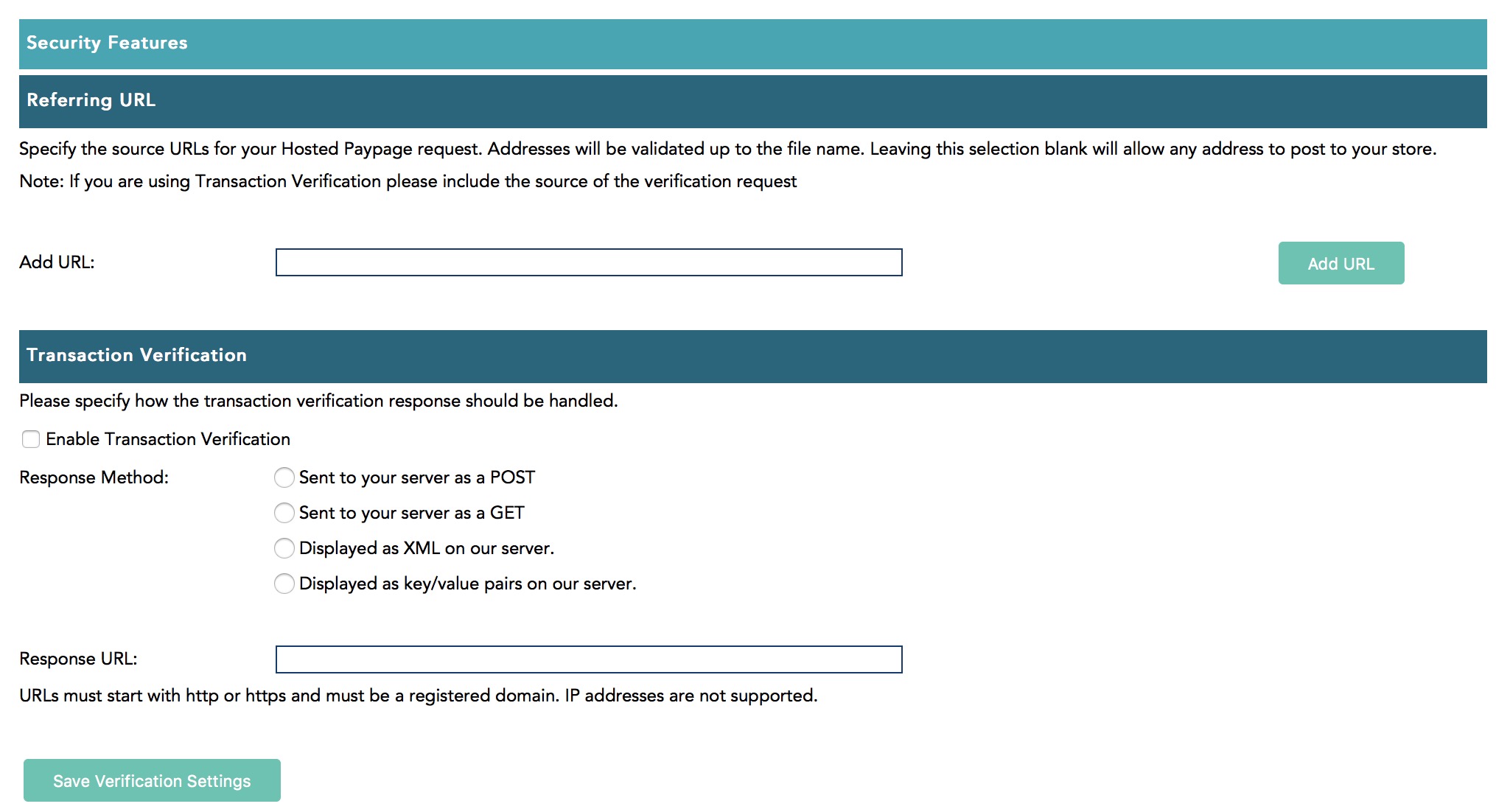
Moneris Hosted Payment Email Receipts
Once you are logged into the online account setup, select Admin->Hosted PayPage config option.
Scroll down until you see a section that says Email Receipts and click Configure Email Receipts.

Receipt Conditions
Theatre Manager handles all confirmation of purchases to the patron. This section is not used, although, if you wish, you might want to send emails to the MERCHANT' for audit purposes.
- Leave all data blank or unchecked.
Receipt Appearance
Theatre Manager handles the receipt to the patron.
- Leave all data blank or unchecked
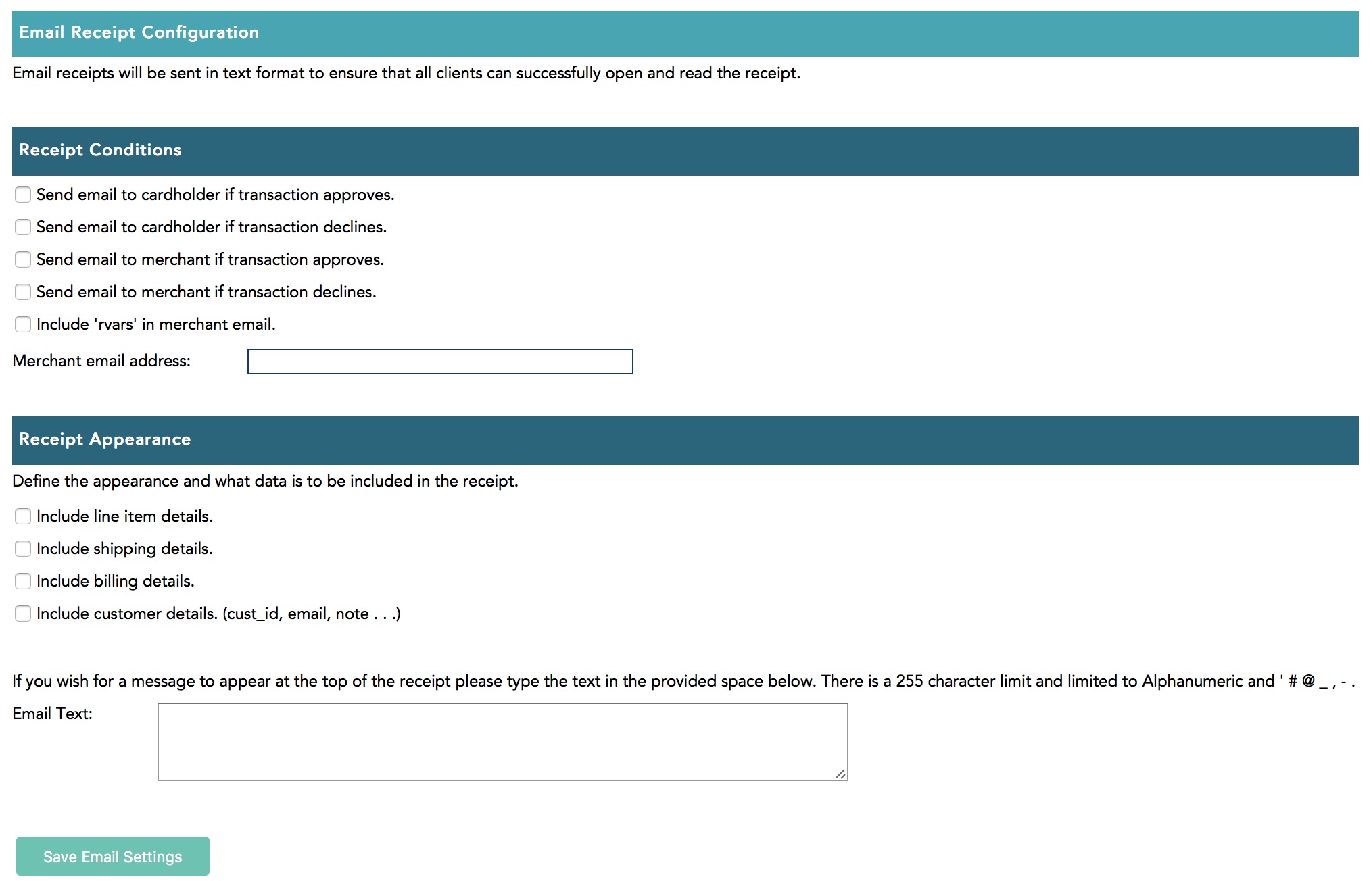
Theatre Manager Setup
Once the Moneris account has been activated and all the information in the following list has been obtained, the Merchant Account in Theatre Manager can be set up on each of the tabs that follow:
- Server Software - Moneris (setting selected in TM)
- Merchant Provider - Moneris (Hosted Pay Page) (setting selected in TM)
- Main Store Id - xxxxxxxxxx (provided by Moneris merchant services and used to login to Moneris online portal)
- ps_store_id - xxxxxx (generated in Moneris online portal)
- hpp_key - xxxxxx (generated in Moneris online portal)
- Primary URL for LIVE authorizations - www3.moneris.com/gateway2/servlet/MpgRequest
- ECR Number - 66xxxx (provided by Moneris on the setup information)
- api_token - obtained from the Moneris online portal
Tabs with specific setup info are described in the following help pages. Other tabs like the Employees and Cards tabs are populated the same as described here.
Moneris Hosted Payment Software Type
- Account Name - enter a description indicating that the purpose of this account is for Hosted Payments
- Status - click to make it active, if not already
- Enable Card Use by Web Listener - click to make it active, if not already. Hosted Payment Page can be used for online sales to try to be PCI Schedule A compliant
- Server Software - Moneris (setting selected in TM)
- Merchant Provider - Moneris (Hosted Pay Page) (setting selected in TM)
- Main Store Id - xxxxxxxxxx (This is your Moneris Store # provided by Moneris. It should be a combination of letters and numbers. This is NOT your Merchant # OR ps_store_id. If the Moneris Store # is incorrect, Theatre Manager will NOT be able to close the credit card batch on the gateway server.)
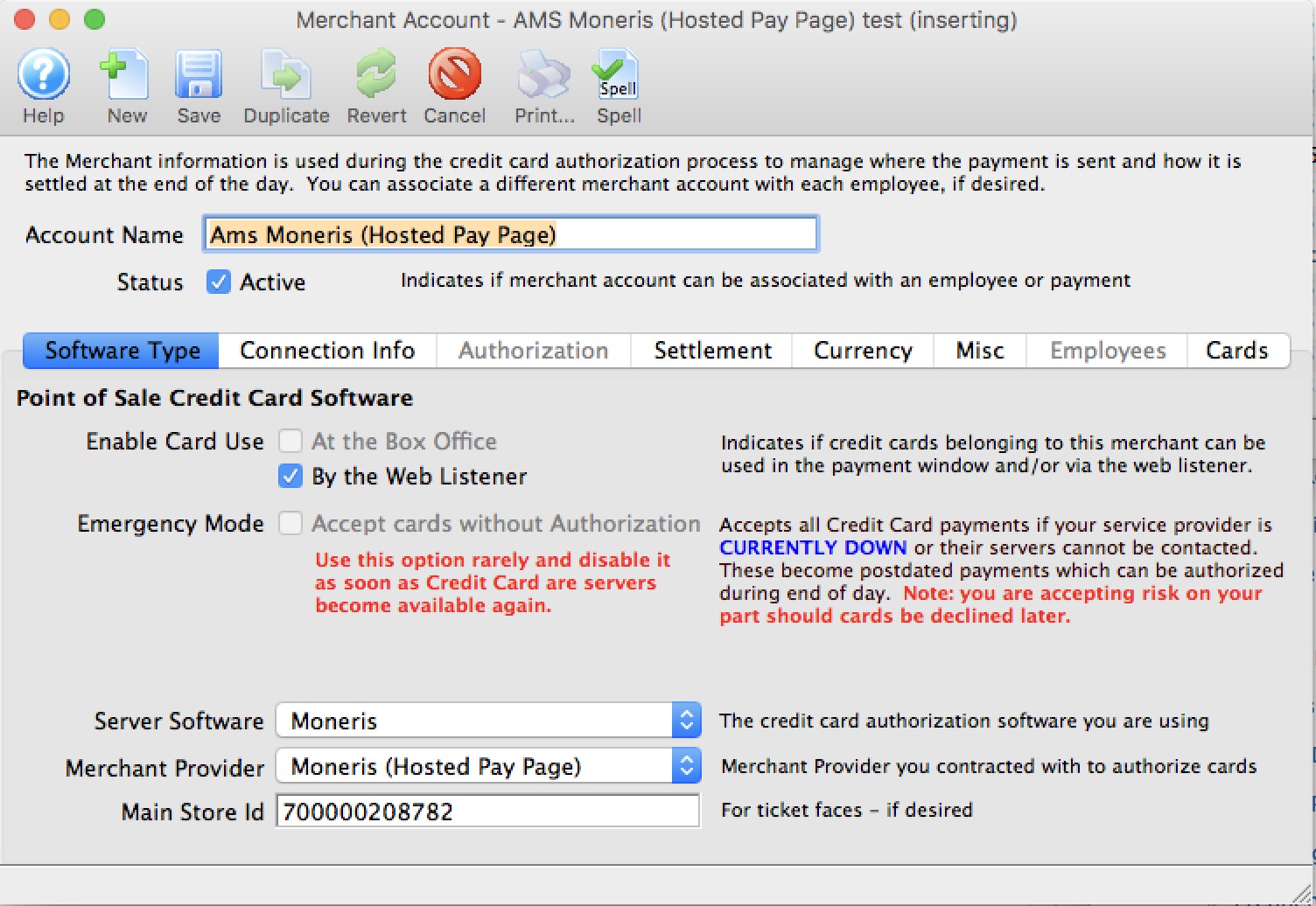
Moneris Hosted Payment Connection Info
- ps_store_id - xxxxxx (generated in Moneris online portal)
- hpp_key - xxxxxx (generated in Moneris online portal)
- Authorization URL - automatically set for you
- Settlement URL - automatically set for you
- Authorization URL - must be esplus.moneris.com/DPHPP/index.php
- Settlement URL - must be esplus.moneris.com/gateway_us/servlet/MpgRequest
- Port - must be 443
- ECR Number - 66xxxx (provided by Moneris on the setup information)
- api_token - obtained from the Moneris online portal
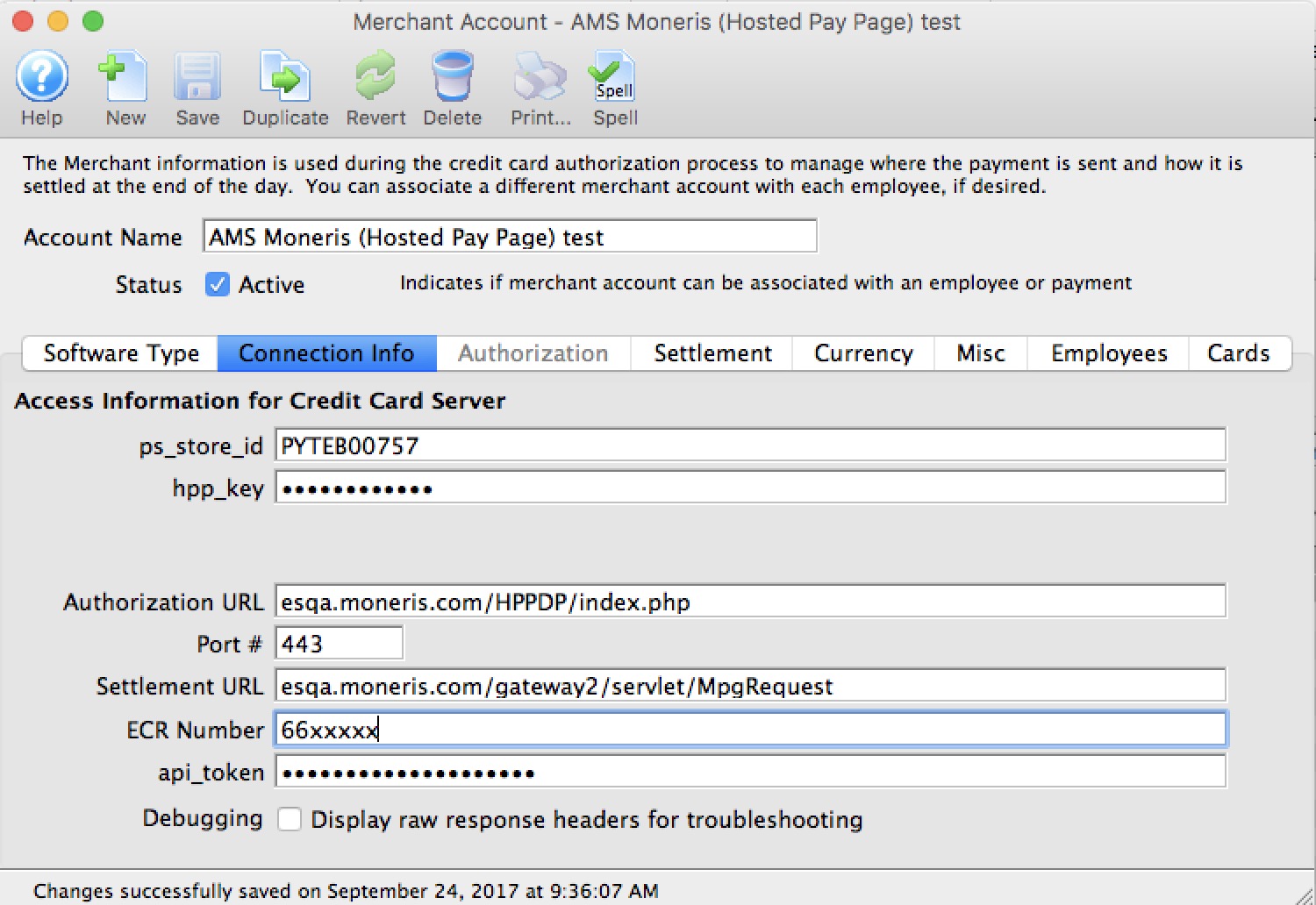
The Web Experience
 |
It is very important to note that the credit card is being entered from the user's browser directly into the Moneris web site. This allows a venue to have:
|
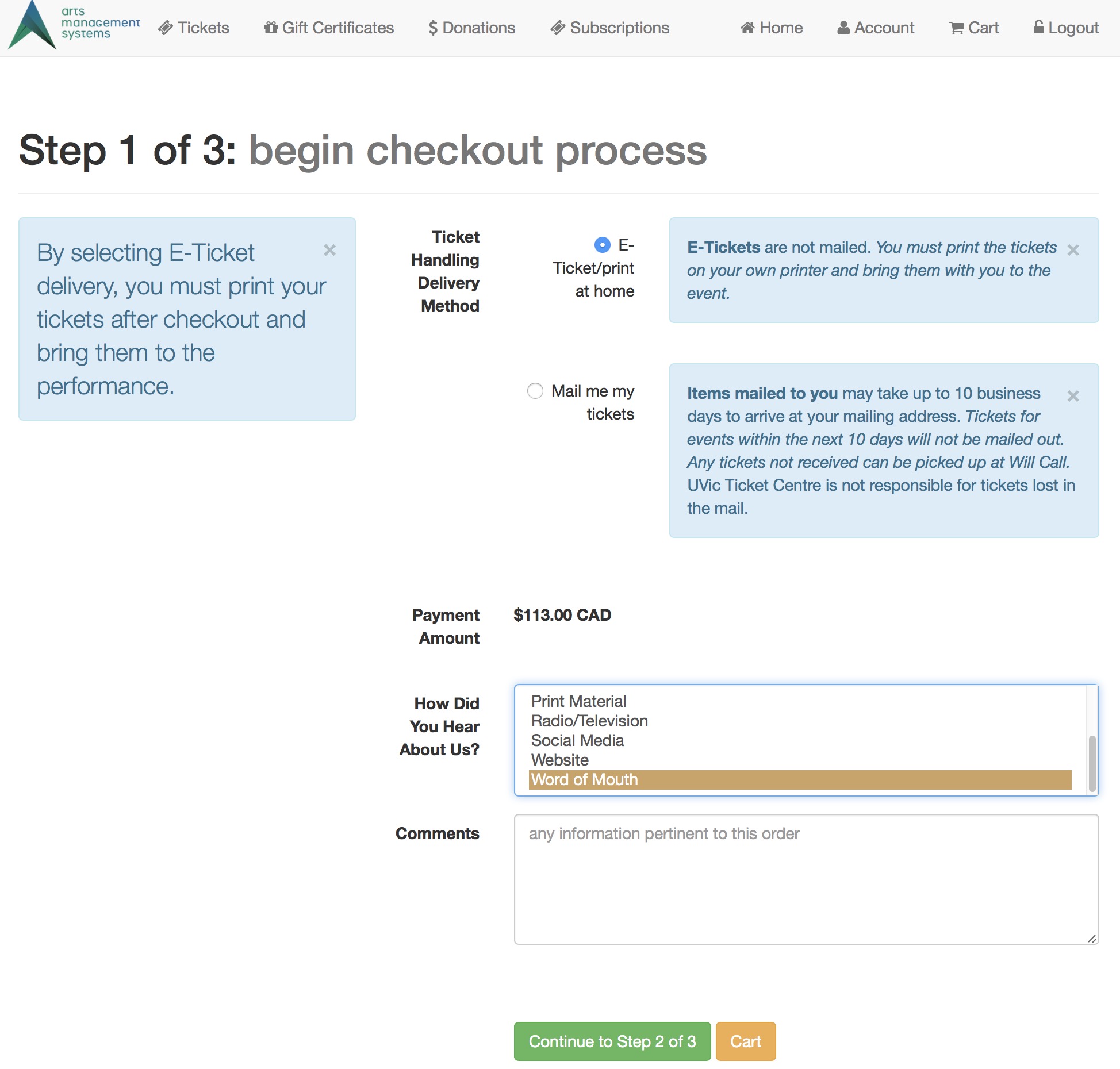 Step 1 of the checkout process illustrates that most of the checkout window appears the same. Step 1 of the checkout process illustrates that most of the checkout window appears the same.
The singular difference is that the credit card entry data is missing. Card entry shows up un step 3. |
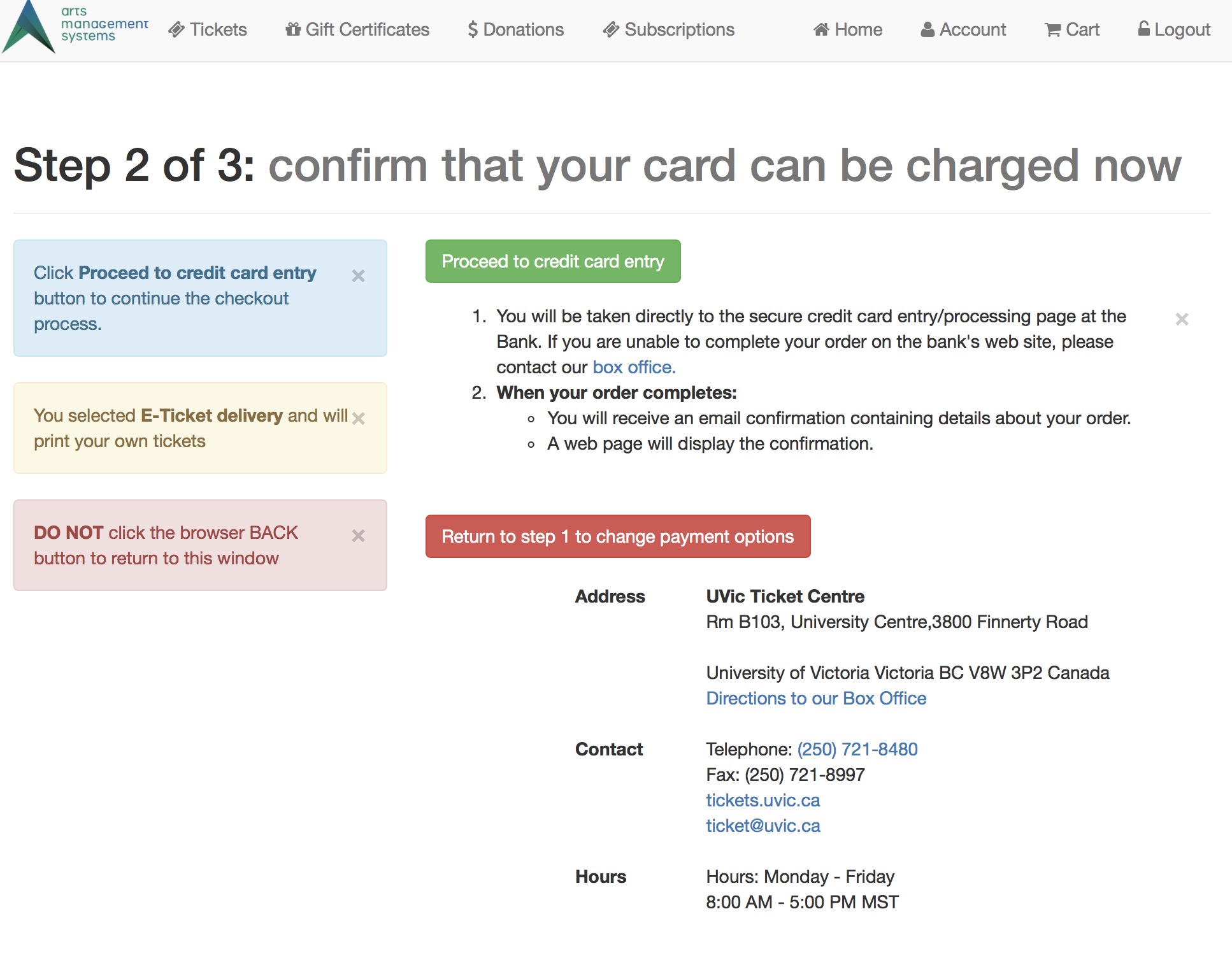 Step 2 remains the same. The user can continue or go back. Step 2 remains the same. The user can continue or go back.
|
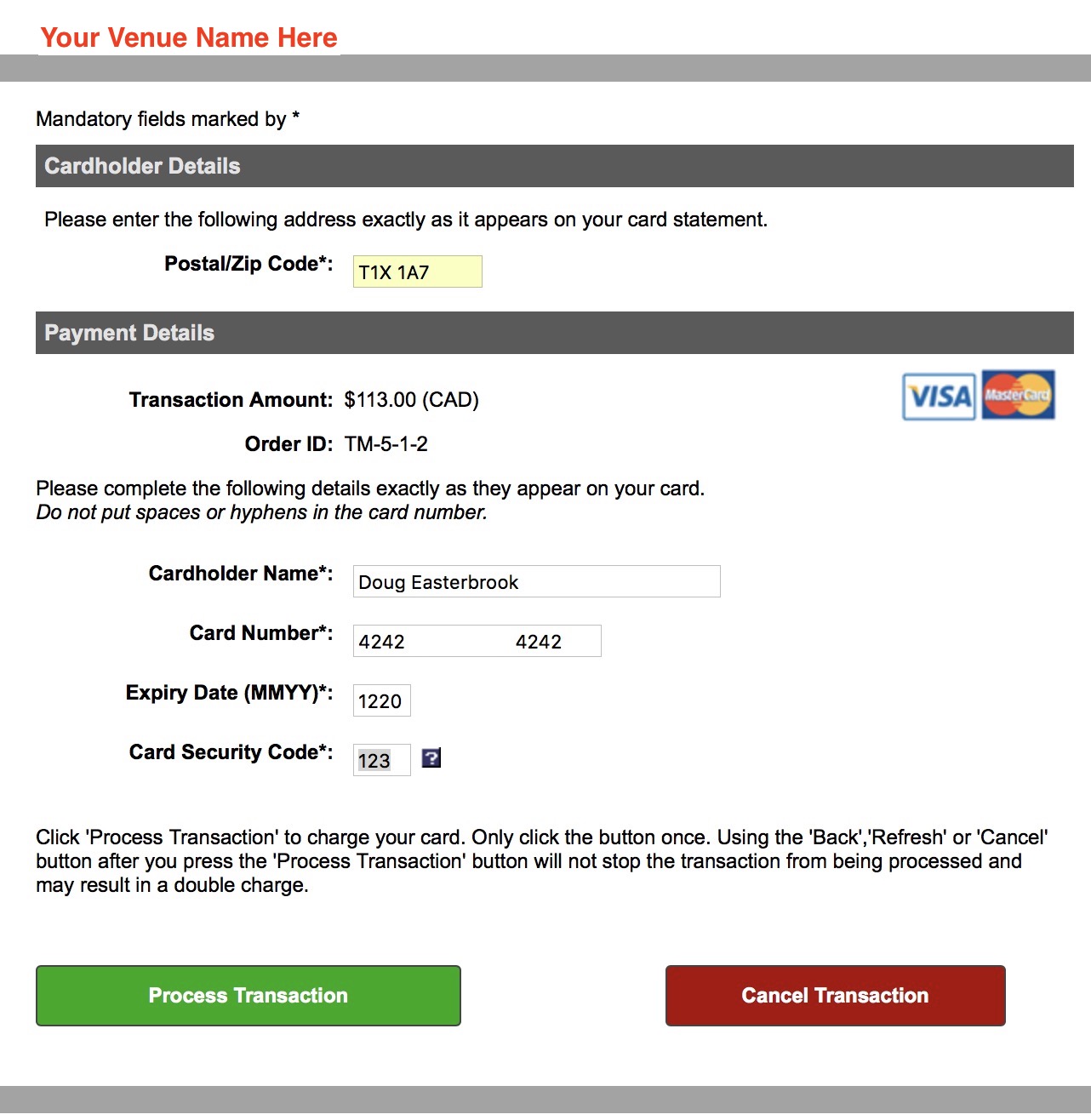 Step 3 shows an example of the actual hosted payment page. Step 3 shows an example of the actual hosted payment page.
From step 2, the user's browser is directed to the Moneris web site where they enter:
|
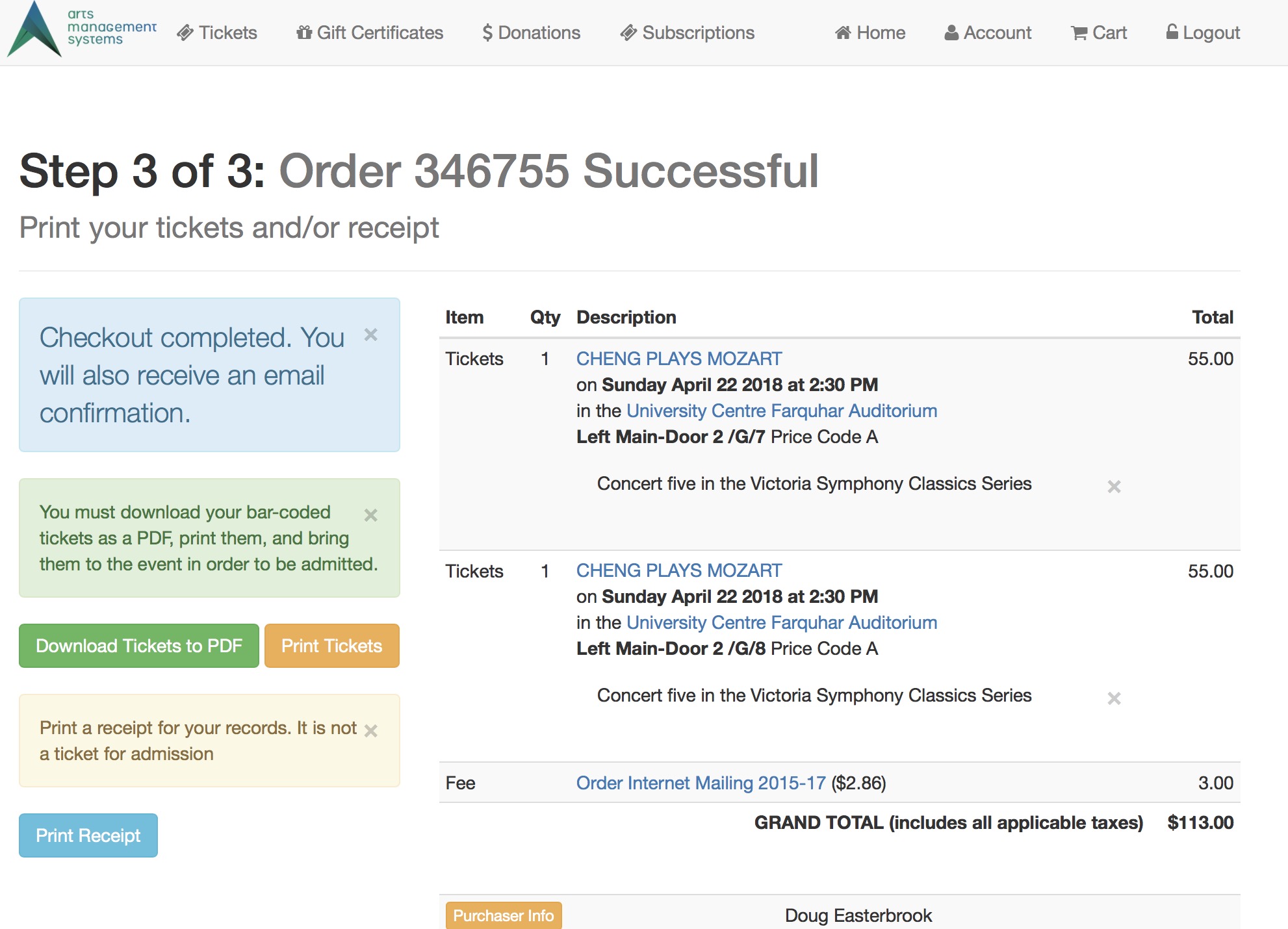 Step 4 remains the same. Step 4 remains the same.
This shows the confirmation page where the user can use the print at home feature if enabled. |