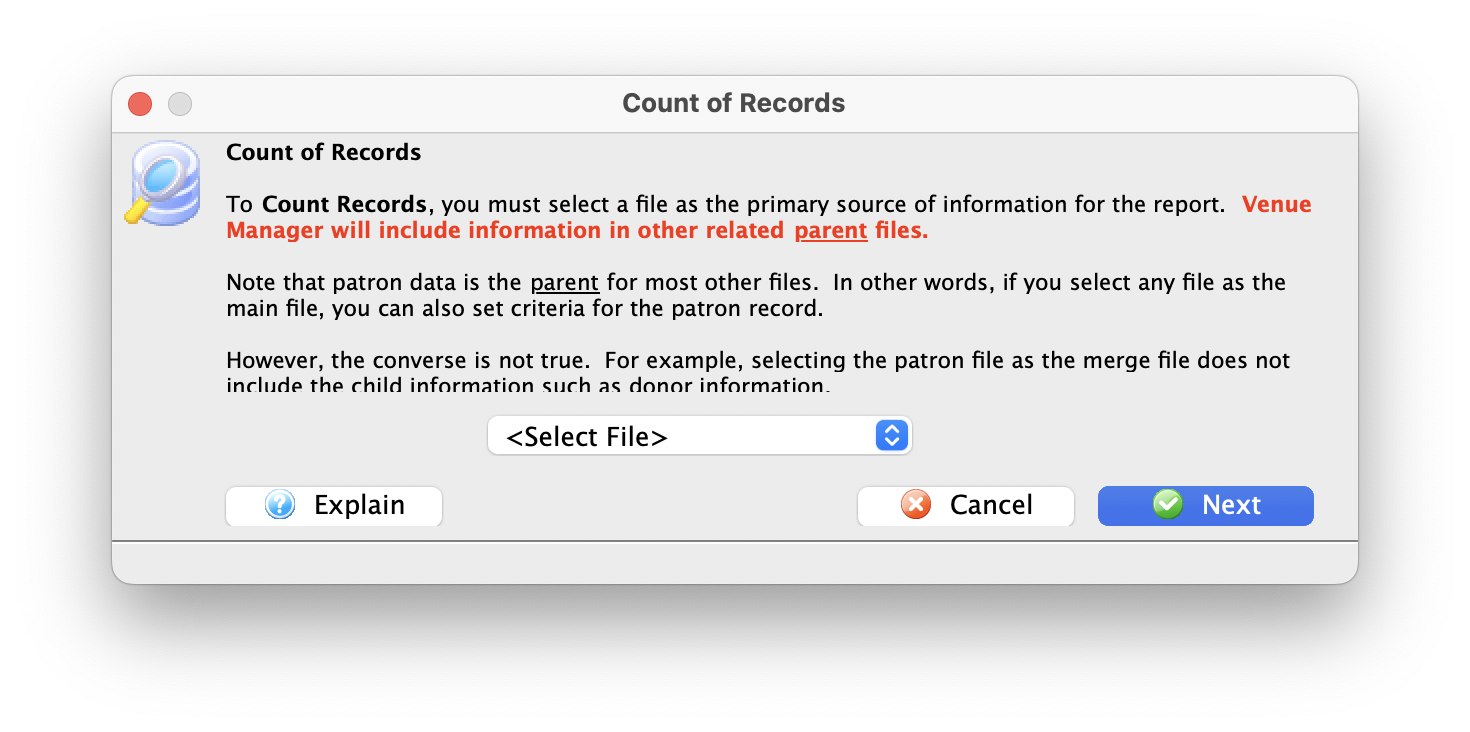Exporting, Labels & Record Counts
Exporting Data To Excel
- Tab Delimited (txt)
- Comma Delimited (csv)
- Excel 97-2004 Workbook (.xls)
- Excel 2008 and higher (.xlsx)
- Open the Reports window by clicking on the Reports
 button.
button.
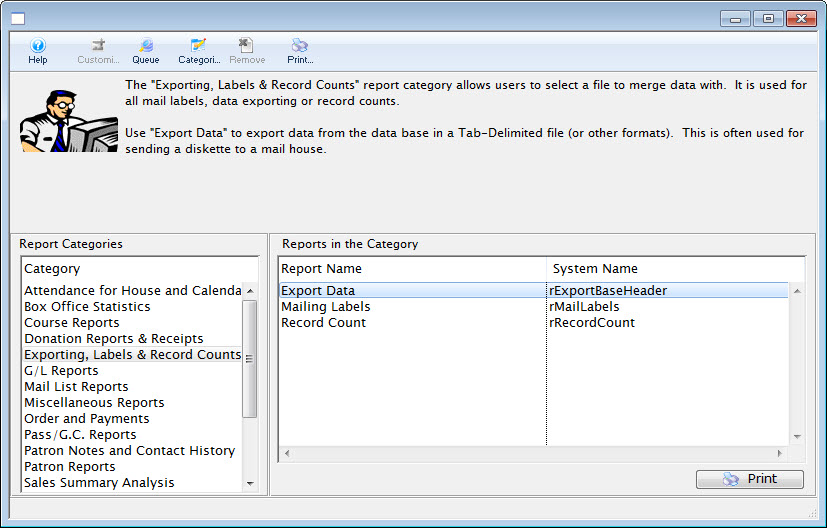
Click here for more information on the Reports window.
- Click on the Form Letters, Labels, Exporting & Record Counts category on the left hand side, then double click on the Export Data category on the right hand side.
The Export Data window opens.
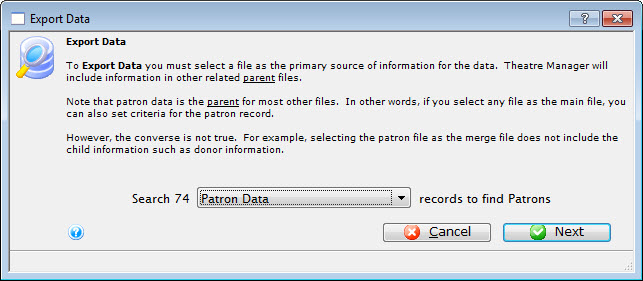
- Use the drop down menu to select a set of parent files to use.
Remember, in Theatre Manager, data is contained in different areas. Make sure the information being exported does not cross two different sets of parent files.
- Click the Next
 button.
button.
This will open the Parameters window with default criteria in the Search tab.
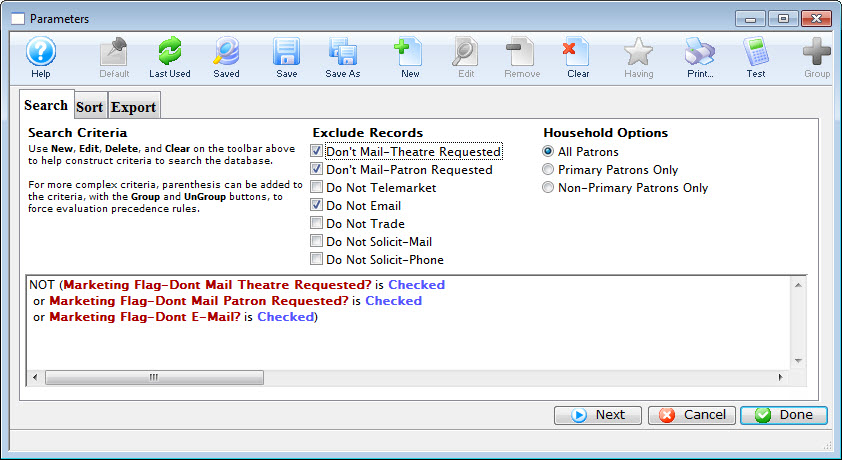
Click here for more information on the Parameters window.
- Make adjustments to the criteria as needed.
Click here for more information on adding criteria.
To change the Marketing Flag options, adjust the boxes under Exclude Records.
- Click the Next
 button.
button.
The Sort tab will now display on the Parameters window.
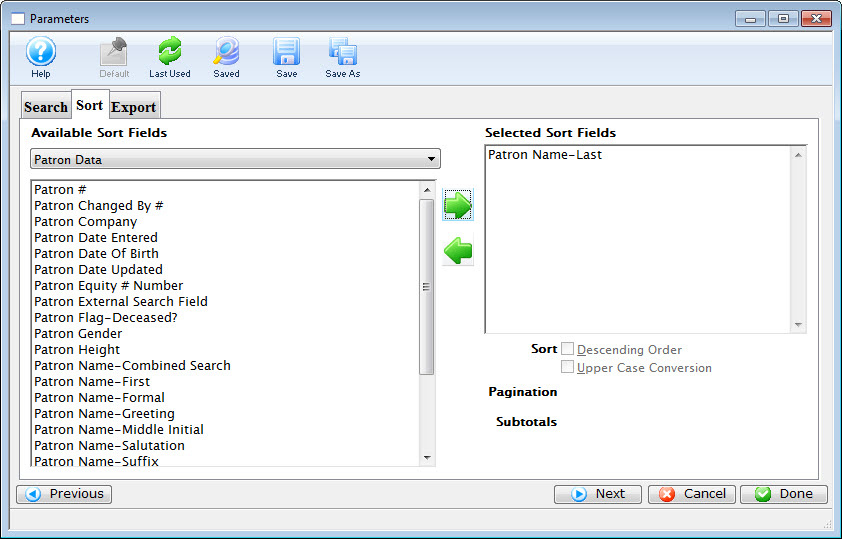
- Select the fields to sort by.
Click here for more information on the Sort tab.
- Click the Next
 button.
button.
The Export tab will now display on the Parameters window.
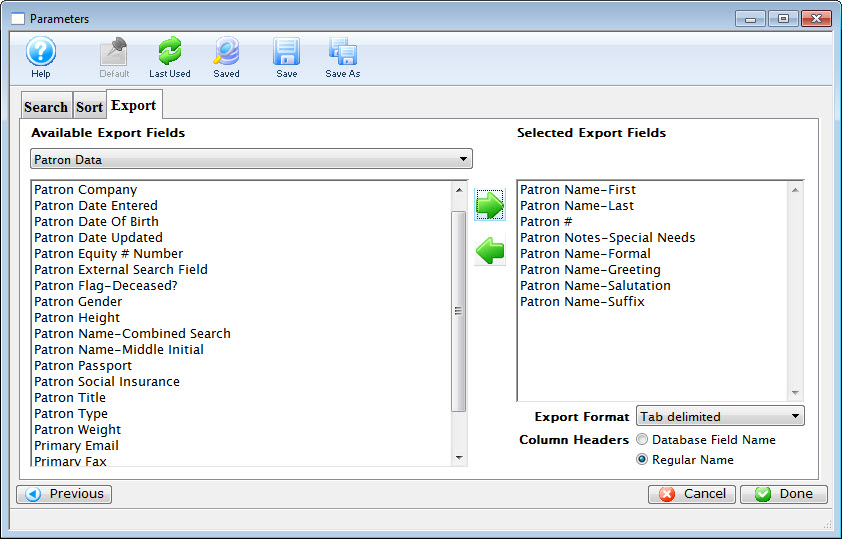
Click here for more information on the Export tab.
- Select the fields to be used in the data export.
Double click on the field name to move it to the Selected Export Fields box.
- Click the Done
 button.
button.
This will open the Save dialog for the user's operating system.
- Set a file name for the data export, adjust the save location, and click the Save button.
The file will now be created in the location specified and a confirmation message will appear.
|
You can download a Screencast of Exporting Data by clicking on the icon. |
Mailing Labels
The Mailing Labels function is found under the Form Letters, Labels, Exporting & Record Counts category. This function is used for creating mailing labels for patrons in the database.
To print address labels while printing letters, click here.
- Open the Reports window by clicking on the Reports
 button.
button.
Click here for more information on the Reports window.
- Click the category Form Letters, Labels, Exporting & Record Counts, on the left side, and then double click on the Mailing Labels category
on the right hand side.
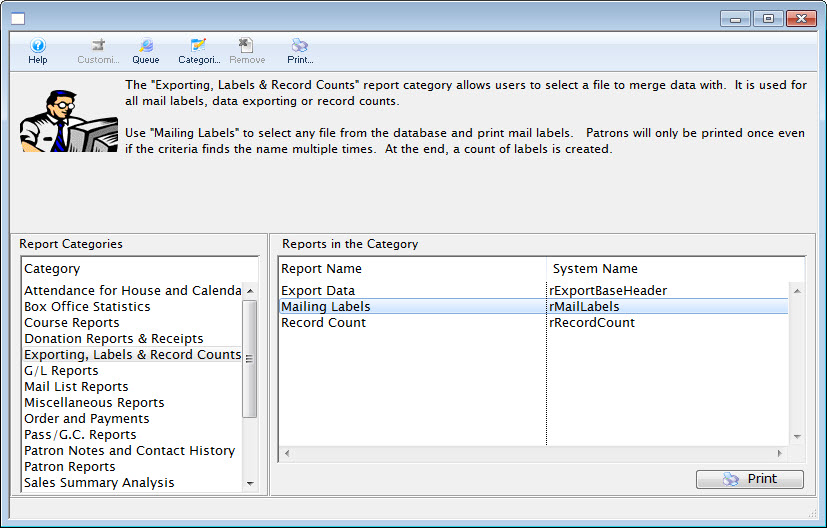
The Mail List window opens.
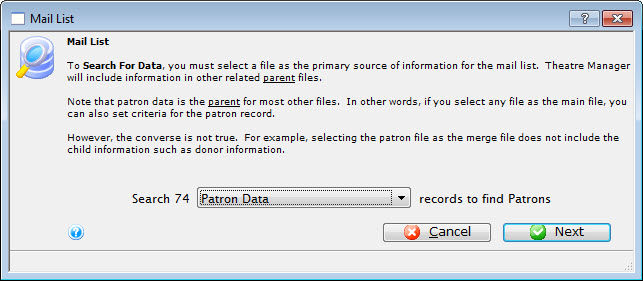
- Use the drop down menu to select a set of parent files for your desired labels.
In this example, Patrons Data has been selected as the parent file. Remember, in Theatre Manager, data is contained in different areas so make sure the information being exported does not cross two different sets of parent files.
- Click the Next
 button.
button.
The Parameters window opens.
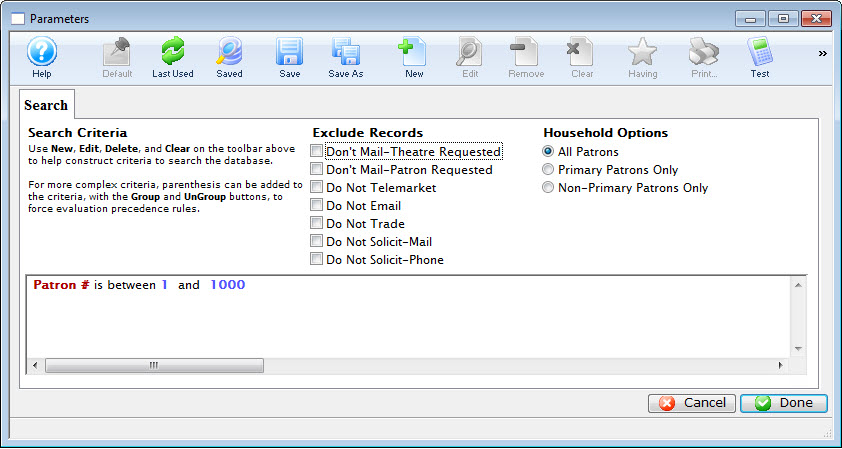
Click here for more information on the Parameters window.
- Make adjustments to the criteria as needed.
Click here for more information on adding criteria.
To change the Marketing Flag options, simply adjust the boxes under Exclude Records.
- Click the Done
 button.
button.
The Patron Address Labels window will open.
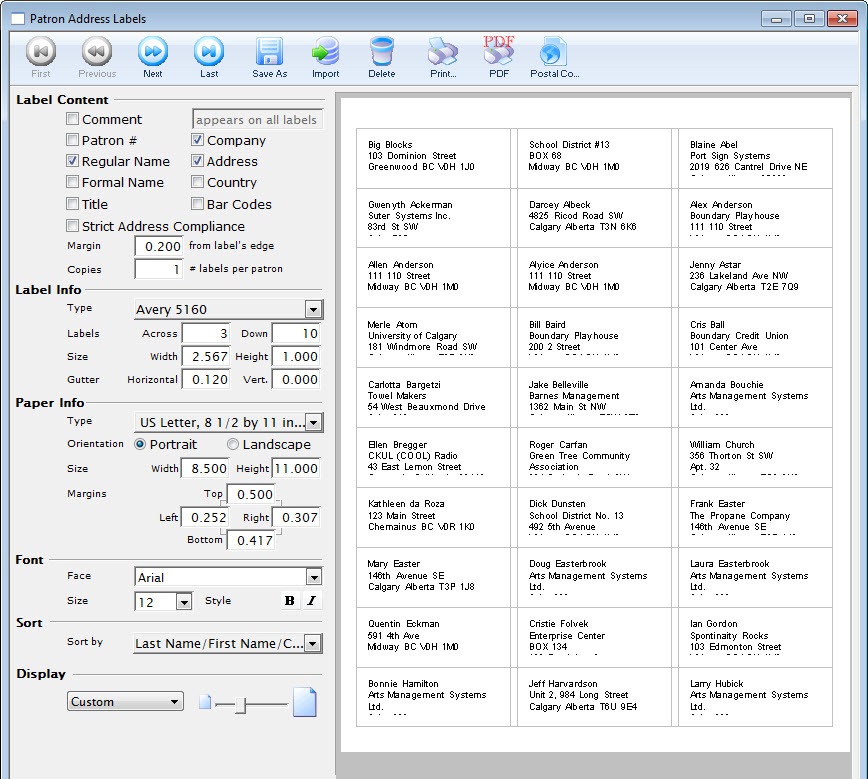
Click here for more information on the Patron Address Labels window.
- Make adjustments to the labels as necessary.
- Click the Print
 button.
button.
The print dialog for the user's operating system will open.
- When printing is completed, the window will close.
Record Count
You use the Record Count to create a demographic profile of your data. This can be used with census information to understand market relationships or to determine the cost of postage in advance of a mailout.
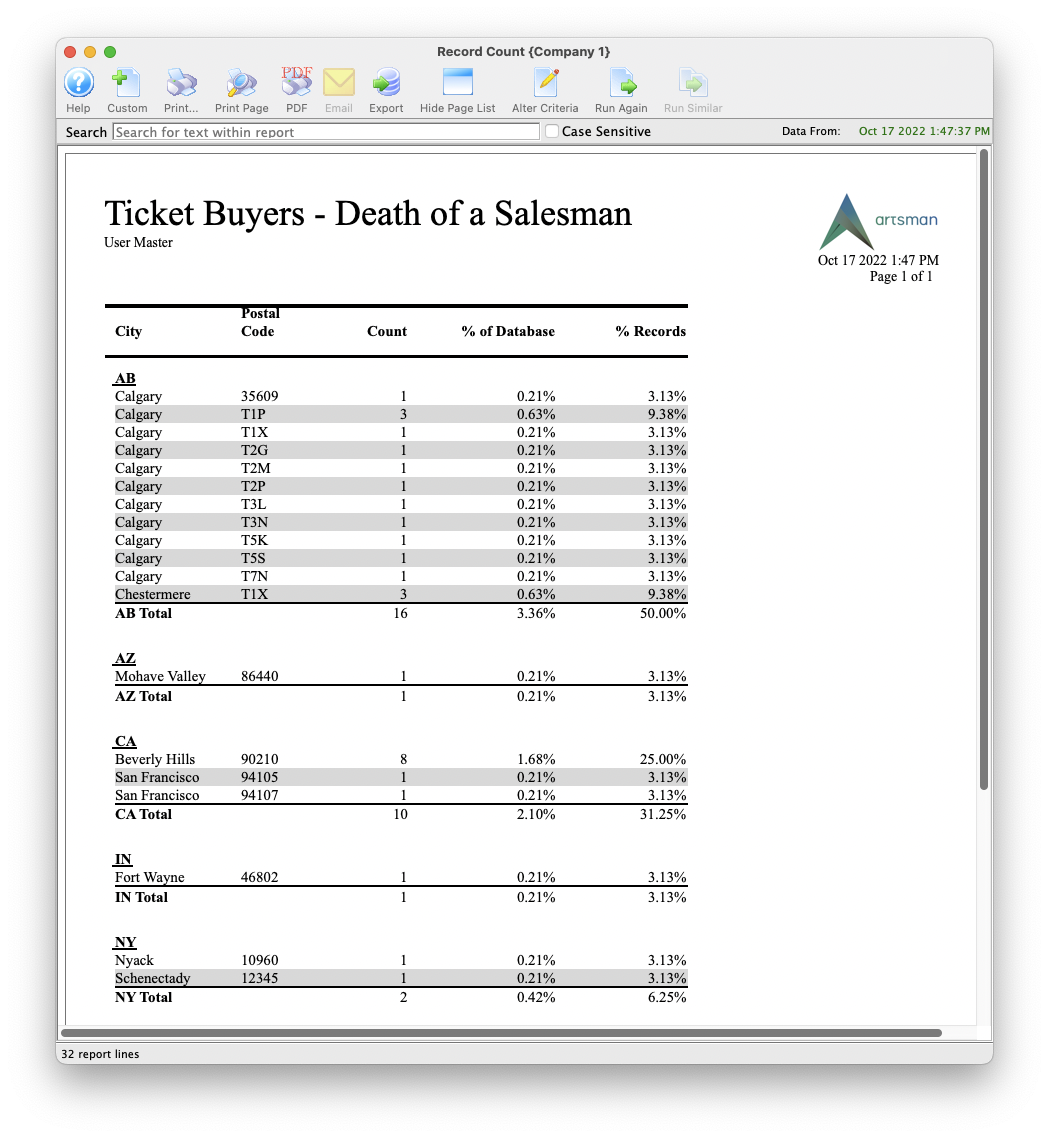
- Open the Reports window by clicking on the Reports
 button.
button.
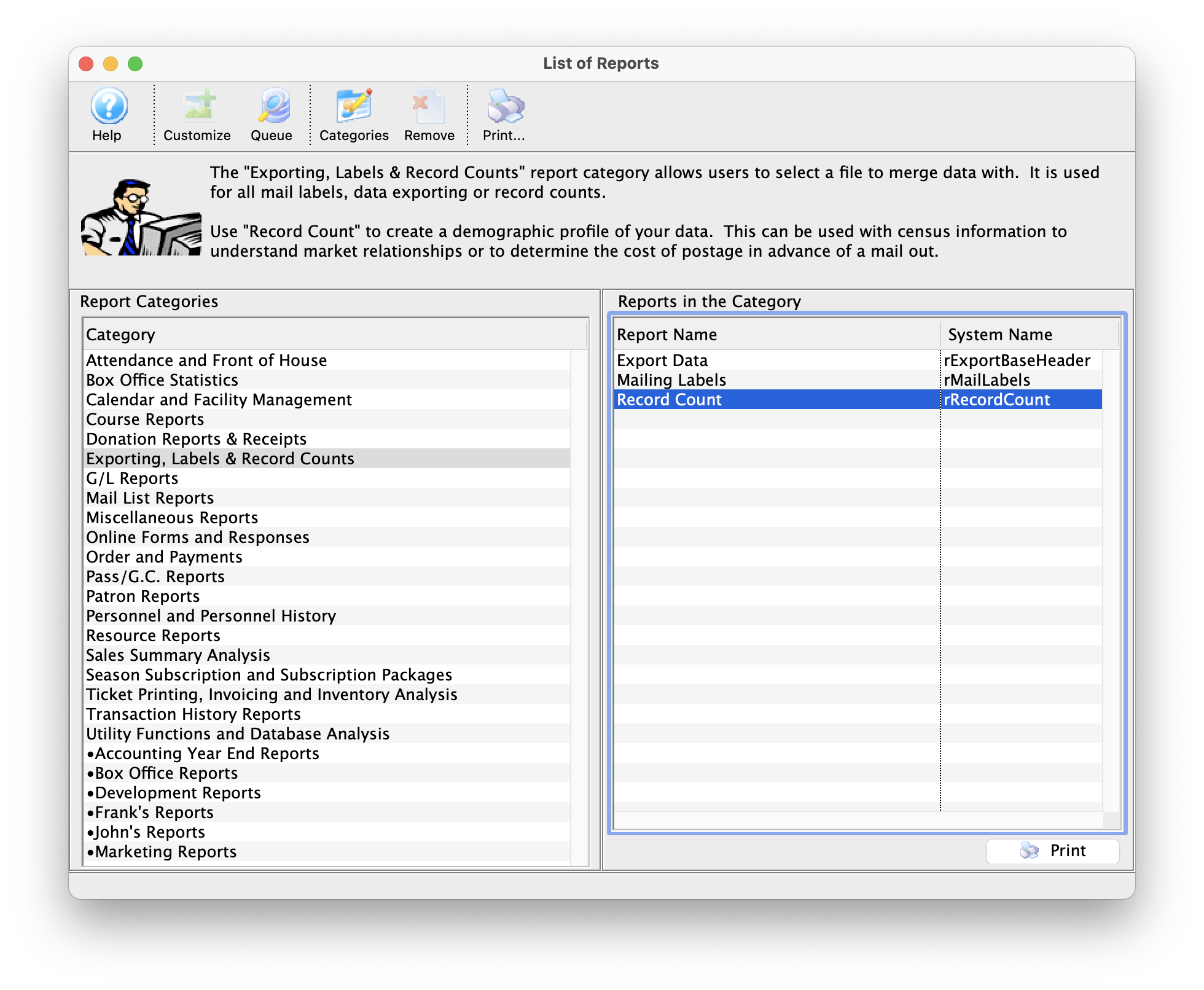
Click here for more information on the Reports window.
- Click on the Form Letters, Labels, Exporting & Record Counts category on the left hand side, then double click on the Record Count report on the right hand side.
- Click the Print
 button.
button. - Use the drop down menu to select a set of parent files to use.
Remember, in Theatre Manager, data is contained in different areas. Make sure the information being counted does not cross two different sets of parent files.
- Click the Next
 button.
button.
The Parameters window opens to the Search tab.
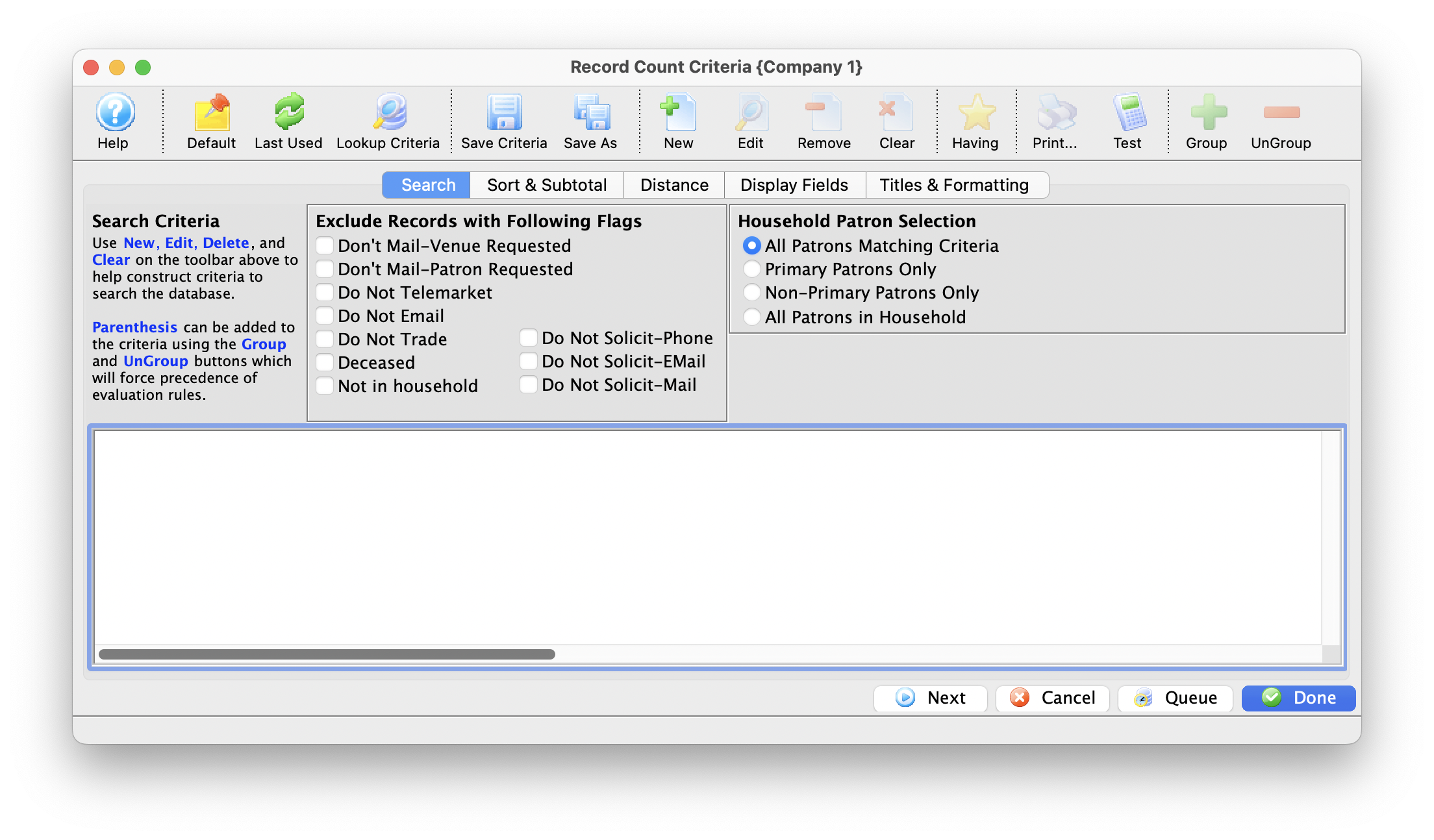
Click here for more information on the Parameters window.
- Add any Criteria as needed.
Click here for more information on adding criteria.
To change the Marketing Flag options, adjust the boxes under Exclude Records.
- Click the Next
 button.
button.
The Sort tab will now display on the Parameters window.
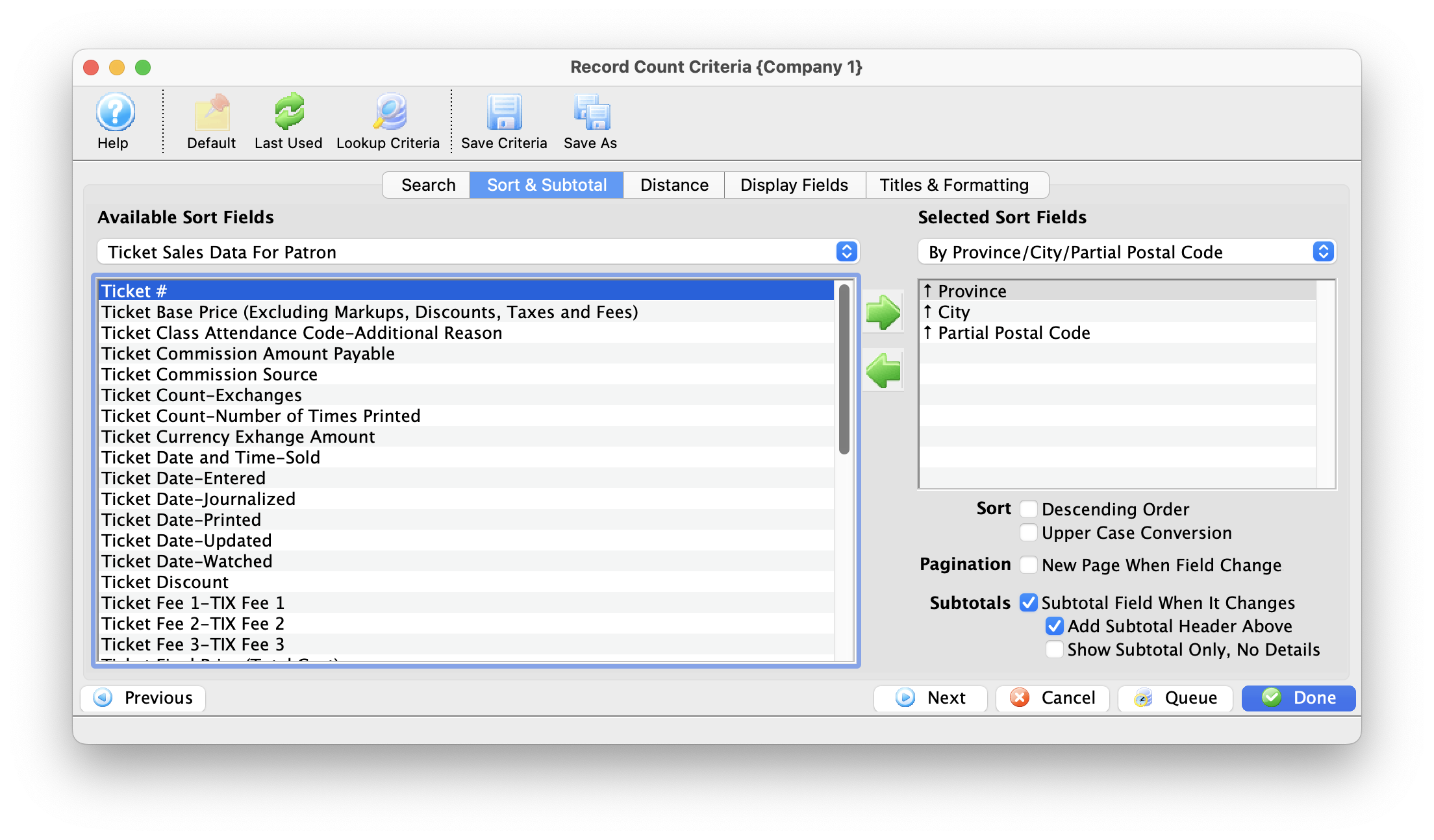
- Select the fields to sort by.
To enable the Distance Tab, add the Distance or Household Primary Distance fields from the Patron Address Category.
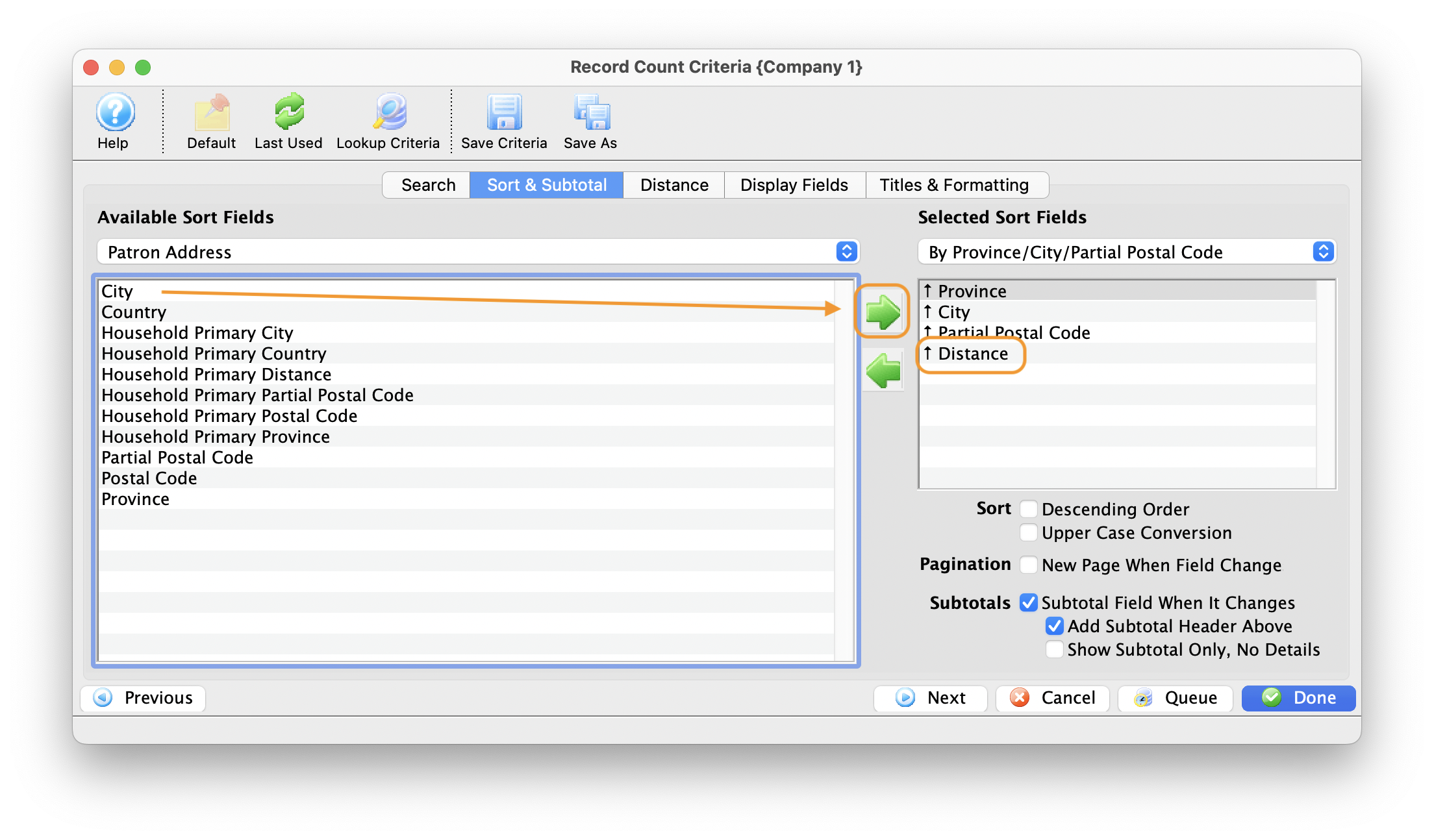
Click here for more information on the Sort tab.
- Click the Next
 button.
button.
The Distance tab opens. This tab is used in conjunction with sort and sub-total to control how the Distance and household pprimary distance fields are displayed.
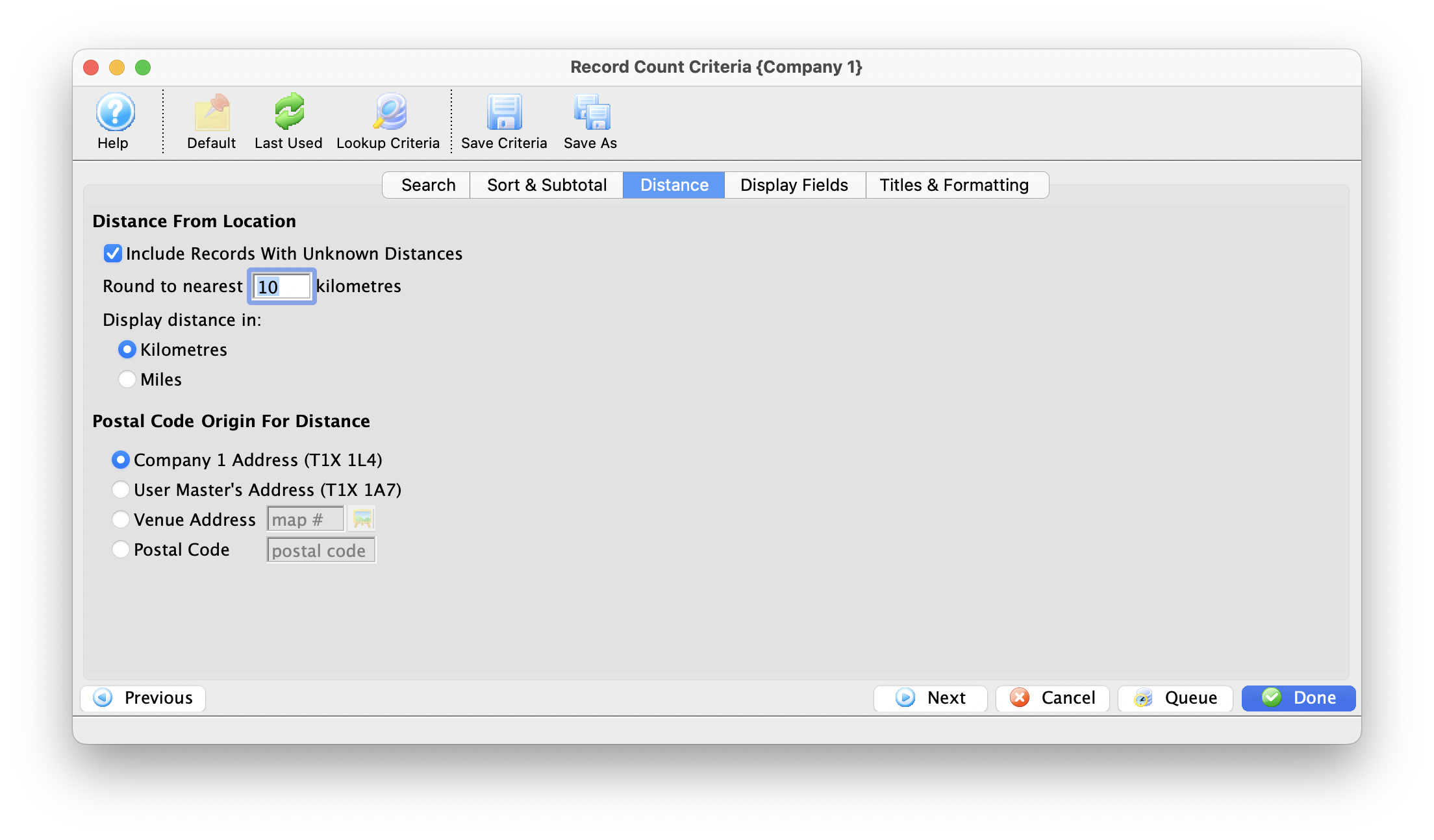
- Make the appropriate changes and click the Next
 button.
button.
The Display Fields tab displays in the Parameters window.
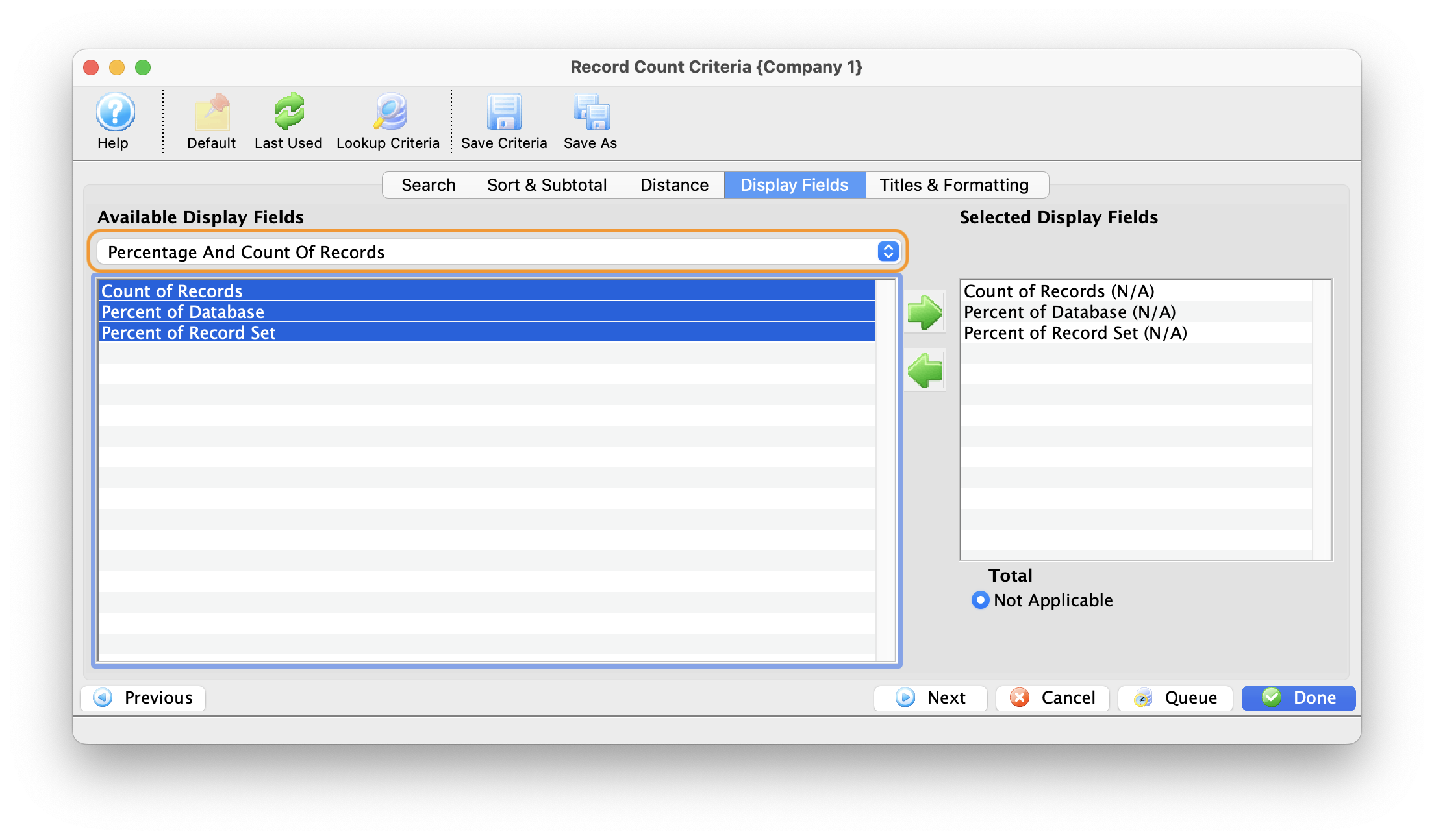
The Display Fields tab has the option to change the Available Display Fields.
- Select the fields to be used in the data export.
Double click on the field name to move it to the Selected Export Fields box.
- Click the Next
 button.
button.
The Titles and Formatting tab opens. Click here for more information on the titles and Formatting tab.
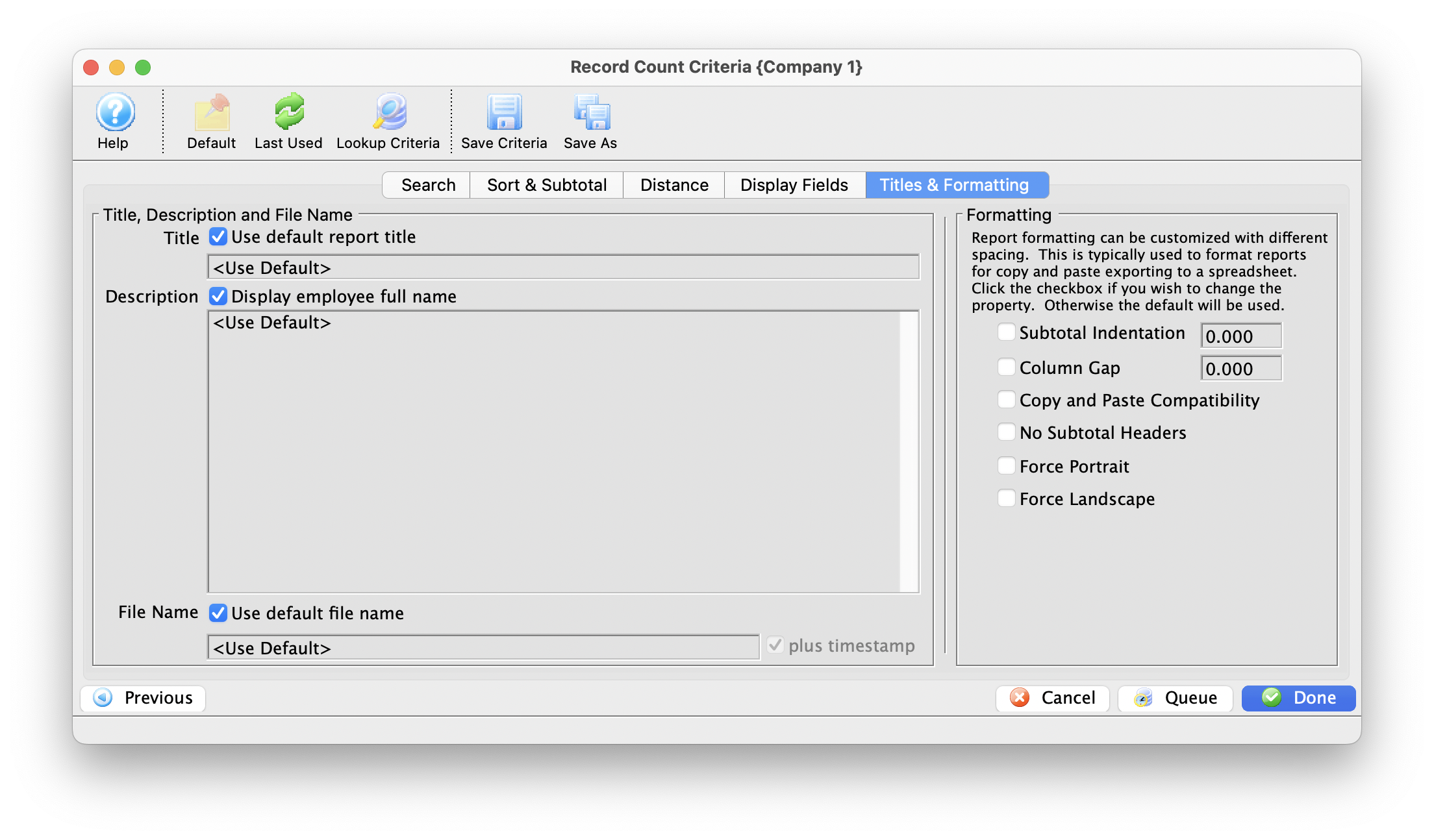
- Click the Done
 button.
button.
Click here for more information on the Finished Report Window..
The Count of Records window opens.