Payment Window
 |
This section describes the payment processes. Click if you would like to see the general features of the order window and selling other things.
|

The payment window has four tabs. These are:
| Order/Payment Details |
Allows entry of key data about the order such as:
|
| Create Post Dated |
This allows for several future payments to be added to the order so that it can be paid off over time. Typically these payments will be:
Click here for a complete description of the Create Post Dated tab. |
| Contractual Notes |
Contract information is used to:
|
| Prior Payments | Displays any payments that have previously made on this order. |
Order/Payment Details Tab
The payment window is used to record the payment method, enter a reason why the patron purchased the tickets, initiate invoicing, print tickets, and record detailed order notes. Each time tickets are sold, a donation is made or a membership purchase a unique Order Number is created. This number is displayed on the title bar of the Payment Window. For more information on:
- Creating a payment, click here.
- Accepting multiple payments, click here.
- Deleting a payment, click here.

Parts of the Order/Payment Detail Tab
| |
Accepts the entered payment. If the order is paid in full the order window will close without printing tickets in the order. |
| |
Accepts the entered payments. If the order is paid in full the tickets will be printed and the order window will close. |
| Invoice Button | Allows you to print an invoice to the screen for all items on the order and then print it or email it to the patron. |
| PO Reference # | Purchase order reference number. |
 |
If the order is paid in full an invoice will be sent. |
| Sold By | The user who was responsible for initiating the sale of the tickets
ie. a telemarketer. The Patron  icon can be used to select an employee code. icon can be used to select an employee code. |
| Why did Patron Buy? | Reason the patron bought the tickets. These values are setup in the Reasons to Buy Code Table. |
| Payment Method | Method of payment for the order. The values of the list are setup in the Payments Methods Code Table. |
| Payment Amount | The total the patron is currently paying. Partial Payments can be made as needed. |
| Ticket Handling | "Hold for Pickup" is when the patron will visit the Box Office prior to the performance to pickup their tickets.
"Mail to Patron" is when the patron request the tickets be mail. "Hold for Will Call" is when the patron will pickup there tickets at the door. "Hold @ Door for Coupon" is for Promotions that require coupons in order to be valid. |
| Ticket Printing | "Mark Ticket as Printed" displays a printed date for the ticket all though the ticket is never printed.
"Print Address Ticket" prints an additional ticket with the patrons address. The default address ticket can be selected under the Ticket Face tab in Company Preferences. "Print Credit Card Receipts" prints an additional ticket highlighting a summary of the purchase. The default summary ticket can be selected under the Ticket Face tab in Company Preferences. |
| Payment Source | |
| Internet/Web Sales is when the transaction is processed over the internet. A default fee amount can be added to this payment source. | |
| Telephone Order is when the transaction is taken over the internet. A default fee amount can be added to this payment source | |
| Mail Order is when the patron mails in the transaction request. A default fee amount can be added to this payment source. | |
| Patron Present is when the patron is in person to make the transaction. A default fee amount can be added to this payment source. | |
 |
Accepts the entered payment. If the order is paid in full the order window will close without printing tickets in the order.
However, if the "Prompt user if receipt required when no tickets are being printed" option has been selected in the Ticket Faces tab of Company Preferences, You will be prompted to select a credit card/address ticket receipt. Click here for more information on the Print Ticket Options dialog. |
 |
Accepts the entered payments. If the order is paid in full the tickets will be printed and the order window will close. |
| Ticket Comment | Can be used to print special information on the ticket ie. birthday wishes, complimentary tickets from. |
| Order Notes | Any specific notes about the order. |
| Purchase Summary Section | Accepts the post dated payment. The order window will close without printing tickets in the order. |
Print Ticket Options Dialog
If the "Prompt user if receipt required when no tickets are being printed" option has been selected in the Ticket Faces tab of Company Preferences, You will be prompted to select a credit card/address ticket receipt.
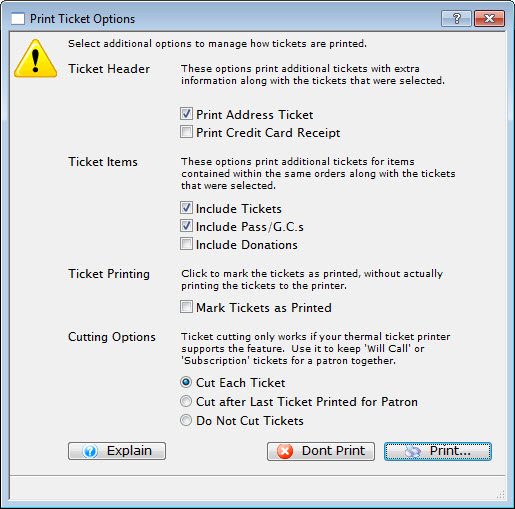
Parts of Print Ticket Options
| Ticket Header |
These options print additional tickets with extra information allong with the ticket that was selected:
|
| Ticket Items | These options print additional tickets for items contained within the
same orders along with the tickets that were selected:
|
| Ticket Printing | Enable to mark tickets as printed
without actually printing the tickets to the printer.
|
| Cutting Options | Ticket Cutting only works if your thermal printer supports this
feature. Use it to keep "Will Call" or "Subscription" tickets for a patron together:
|
To "Turn Off" this dialog:
- Select Setup >> Company Preferences >> Ticket Faces tab.
- Disable the Credit Card Receipts option - Prompt user if receipt required when no tickets are being printed.
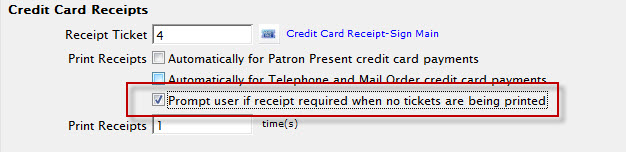
Create Post Dated Tab
Post Dated Payments are easily accepted and planned by Theatre Manager through the Post Dated Tab in the Payment view of the Order Window. The Payments can either be created at the time of sale or during a later payment. All calculations and post dated payments are automatic. However you may customize the payment plan to meet specific payment dates as required by the patron.
- For instuctions on creating Post Dated Payments, click here.
- To delete Post Dated Payements, click here.
- To run a Cash Flow Report of Post Dated paymants, click here.
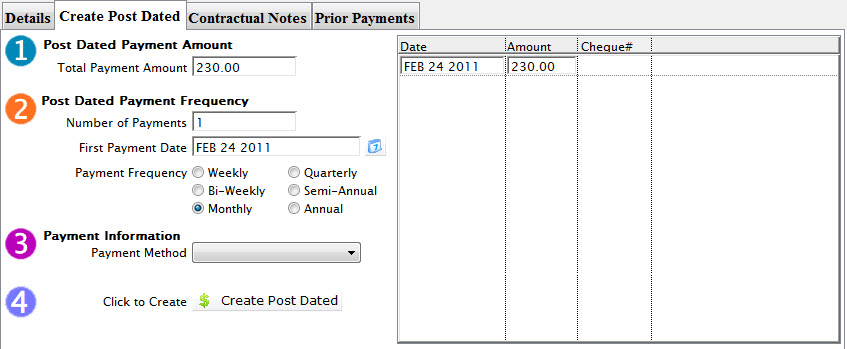
| This function is availbale in the Order Window.
Transfers an order from one patron to another. For more information on transfering orders click here. |
|
| This function is available in the Order Window. Accepts the post dated payment. The order window will close without printing tickets in the order. |
|
Step 1 |
Post Dated Payment Amount |
| Total Payment Amount | The total which the patron wishes to make post dated payments for. |
Step 2 |
Post Dated Payment Frequency |
| Number of Payments | Total number of payments to be made. |
| First Payment Date | Date which the first payment will be made. Enter a date or select from the calendar. |
| Payment Frequency | Periodic times payments will be made. Chose one of the following radio buttons:
Weekly, Bi-Weekly, Monthly. Quarterly, Semil-Annual, Annual |
Step 3 |
Payment Informatuon |
| Payment Method | Choose from the drop down list the method that the payments are to be made. Only credit cards and cheques are accepted. |
Step 4 |
|
 |
Accepts the post dated payment. The order window will close without printing tickets in the order. |
| Columns on the right | |
| Date | Date each payment will be received. |
| Amount | Value of the payment amount to be received on the given date. |
| Cheque# | The corrisponding cheque number for the payment as reference. |
Contractual Notes Tab
It is not applicable for most sales. It may be useful for educational or group sales where there is an initial deposit and a final payment due date. In addition, if a second patron is paying a portion of the ticket order (e.g. a granting agency for educational tickets), you can track who is to be co-invoiced.
For more information on entering contractual payments, click here
If a deposit date due (and amount) and final payment date due (and amount) are entered and the dates differ from the order date, they will be printed on the invoice. Exceptions to that are:
- The deposit due amount will not print if the patron has made payments that are in excess of the deposit amount. It make sense that the line should go away if the patron has at least paid at least the deposit
- The final payment amount will not print if the balance due is zero, meaning the order is fully paid.
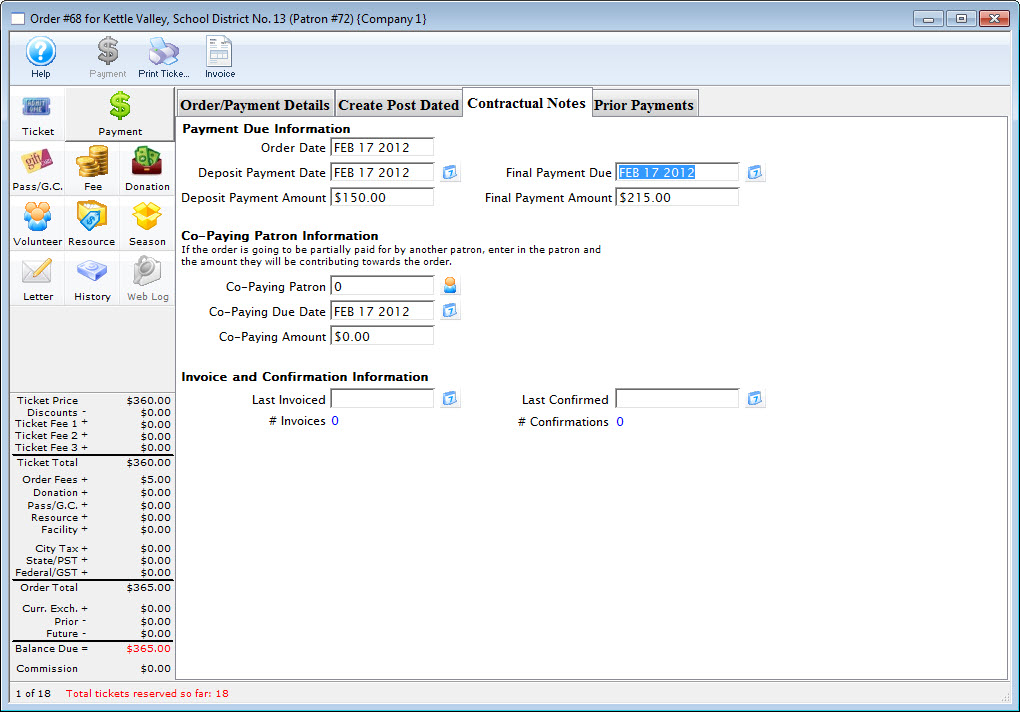
Payment Due Information |
|||
| Order Date | Date the order was placed | ||
| Deposit Payment Date | Date the deposit is due | ||
| Deposit Payment | Amount of the deposit | ||
| Final Payment Due date | Date the final payment is due
|
||
| Final Payment Amount | Amount of the final payment. This is directly based on the total, Deposit Payment and co-paying amount | ||
Co-Paying Patron Information |
|||
| Co-Paying Patron | The Patron who is sharing the cost of the order. Click the Patron  icon to open the contact list and select a patron. icon to open the contact list and select a patron. |
||
| Co-Paying Due Date | The date which the co-payment amount is due | ||
| Co-Paying Amount | The amount which the co-payer is paying | ||
Invoice and Confirmation Information |
|||
| Last Invoiced | The date of the last invoice. | ||
| Last Confirmed | The date of the last confirmation | ||
Prior Payments
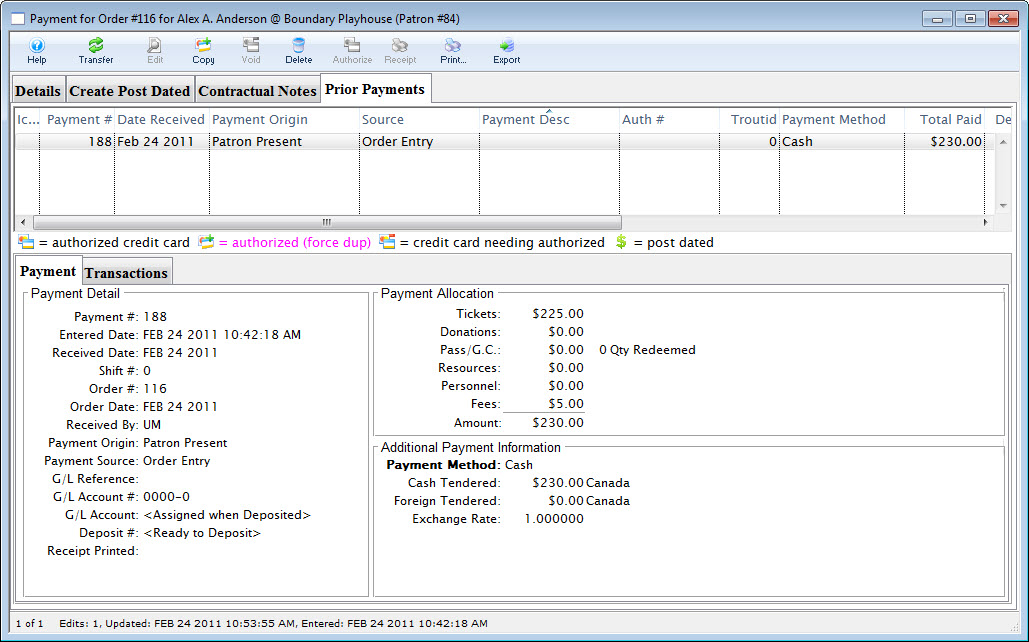
Parts of the Prior Payments Tab
| Payment # | Number The number given to the payment to tie it to the order. |
| Date Received | Date the payment was recieved. |
| Payment Origin | Where the payment came from. |
| Source | Represents the payment source. |
| Auth # | Credit card authorization number for credit card payments. |
| Payment Method | Method recieved for payment. |
| Total Paid | Value of the payment. |
| Dep # | Deposit number for the payment. |
| Outlet-Owner | Outlet responsible for collecting the payment. |
| Order # | The Order Number the payment is associated with. |
| Last Name | Last name of the patron associated with the payment. |
| First Name | First name of the patron associated with the payment. |
| Description | A Description of the payment. |
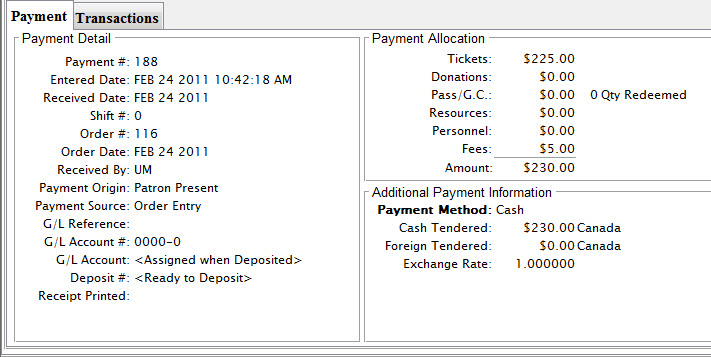
The Payment Tab displays payment details, the payment allocation and any additional payment information
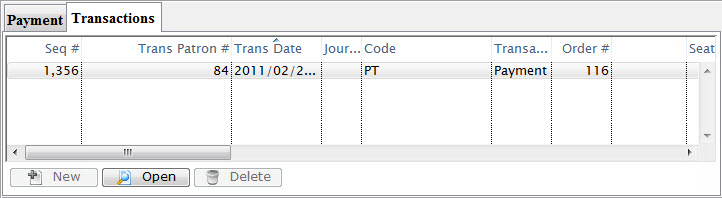
Parts of the Transaction Tab
| Seq# | A unique number used to track the transaction |
| Trans Date | Date and time the transaction took place. |
| Journal No | A unique journal number for tracking the transaction line. |
| Code | The transaction code used to describe the type of transaction. |
| Transaction Desc | Description of the transaction. |
| Order # | The order number for the transaction. This number can be used to track the transaction by order. |
| Play Code | Play code is only displayed if the transaction effects and event. |
| Performance Code | Performance code is only displayed if the transaction effects a performance. |
| Type | The type of transaction. |
| Description of Entry |
Detail on the the purpose of the transaction. |
 |
Can be used to manually enter a transaction. |
 |
Opens the detail window of the transaction. |
 |
Deletes the selected transaction. |
 |
Used to search for specific transactions. |