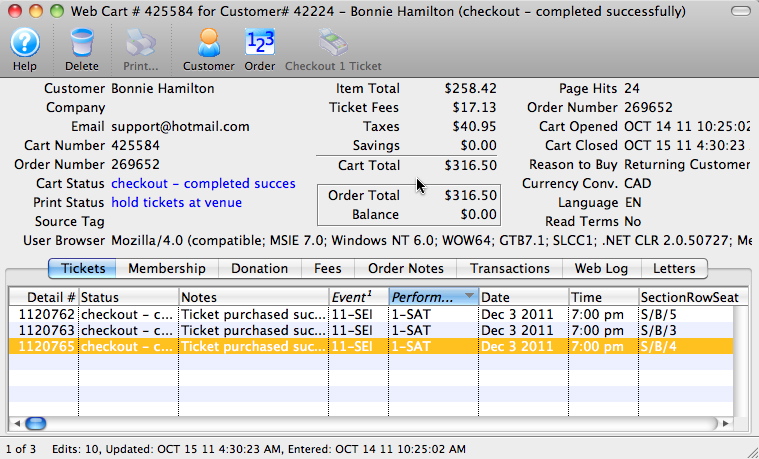Shopping Carts
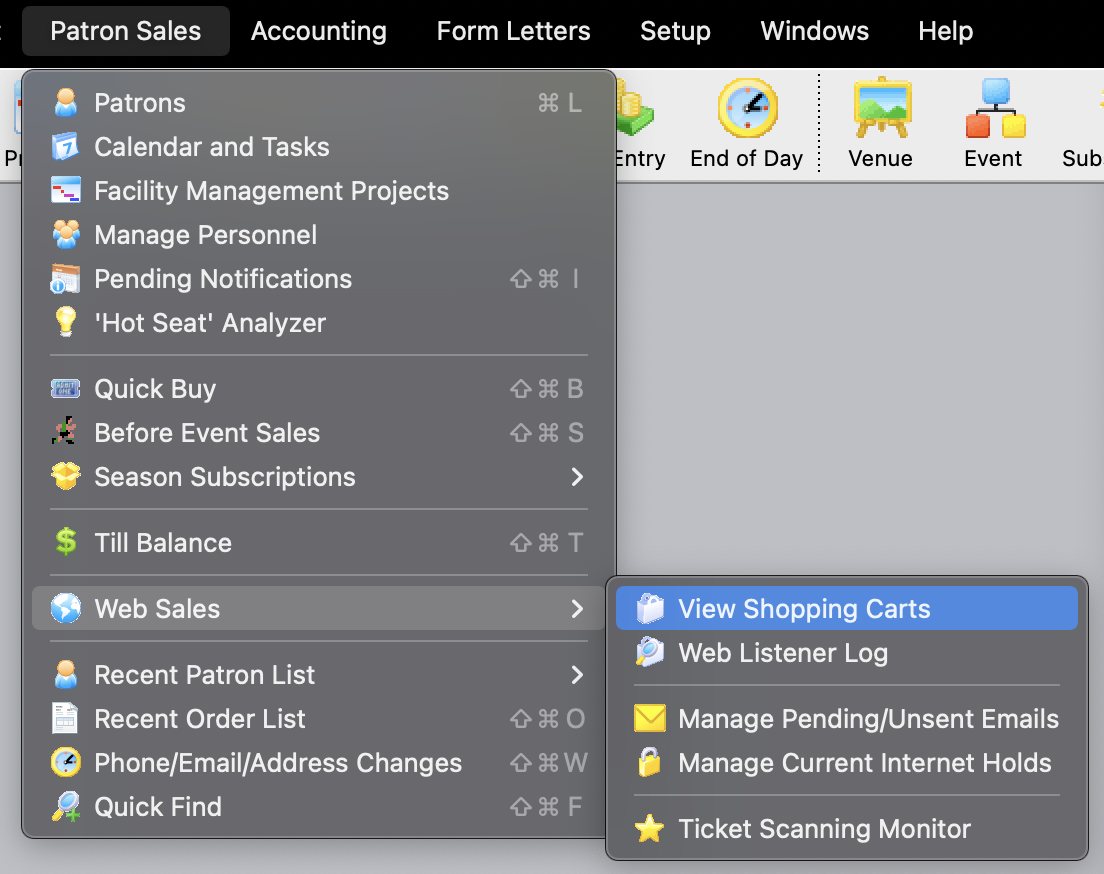
- The toolbar - to search for and see all the carts for a specific time range or status
- The patron window - to view all carts for a specific patron on the shopping cart tab
- by using 'Patron Sales ->Web Sales -> Shopping Carts
- is still active and the patron calls for assistance, you can also help them check their cart out manually and take over the sale for them.
- is completed but there have been some tickets left on hold for some reason, you can also use the detail window to move those held tickets into the patrons record. Carts that are eligible for this are those that are completed, yet have an order balance as per line 1 of the example below.
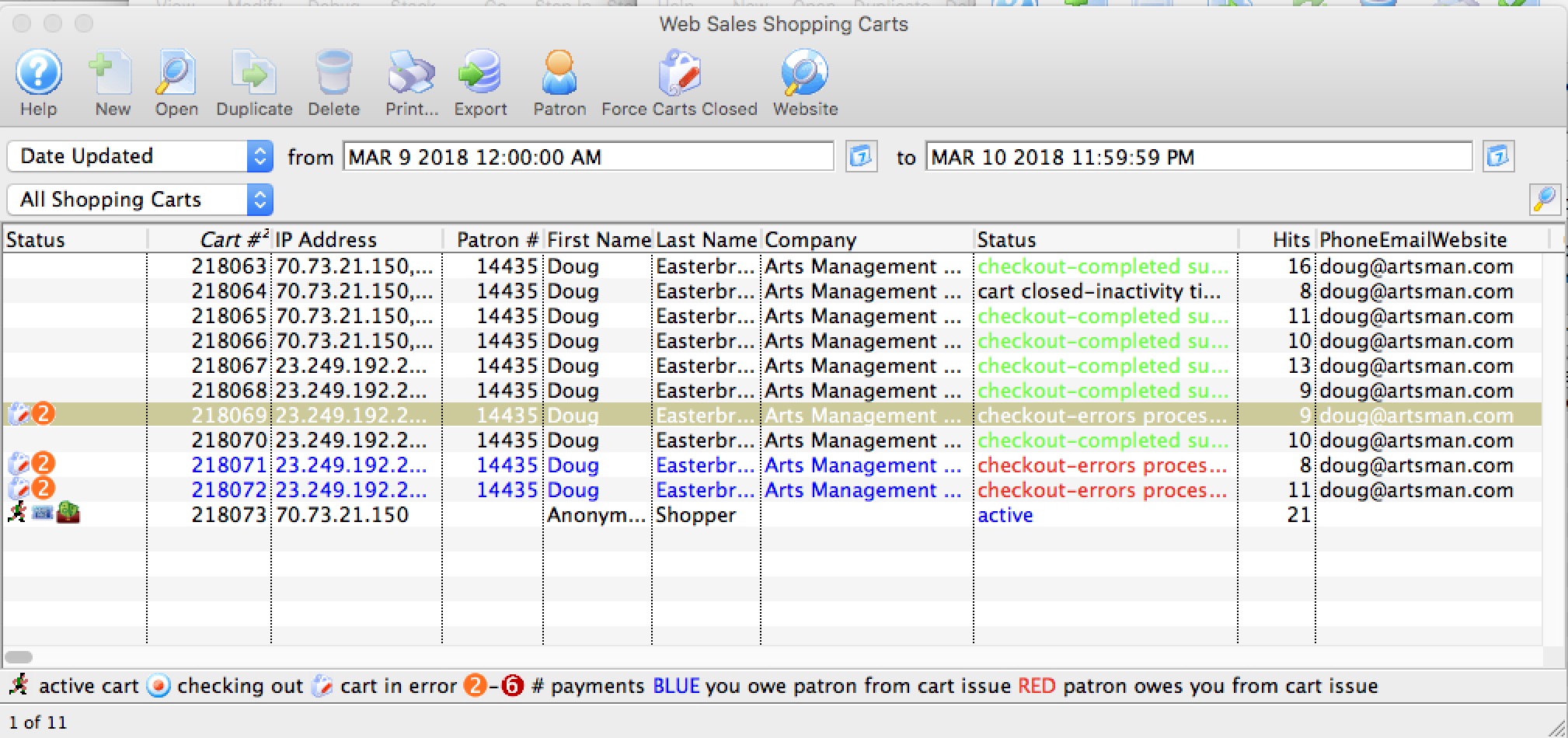
Manage Current Internet Holds
The window lists the status of the cart, the patron's information and the performance details. To refresh the list click the magnifying glass in the upper right corner of the window.
The Status column will indicate if the cart is Active or Expired.
- Tickets in an active cart can never be released - ever. Thats because the patron has them in their shopping cart and, essentially, that would stealing from them. You can, however:
- help the patron manually check out the shopping cart if they have logged in. You cannot do anything to anonymous shopping carts except let them expire -OR-
- you can force the cart closed so that the tickets will release when the hold expires
- Expired carts rarely contain held tickets. If they do:
- check the status of the ticket in a cart - if there was an issue checking the cart out, TM will hold the ticket for up to 96 hours so that you can manage this rare situation. You may need to add that ticket to the patrons cart, or use the Force Carts Closed button to manually release them.
- In the rare event that a ticket is stuck as held long after the cart has expired, please see the steps below the image for details on released expired holds.
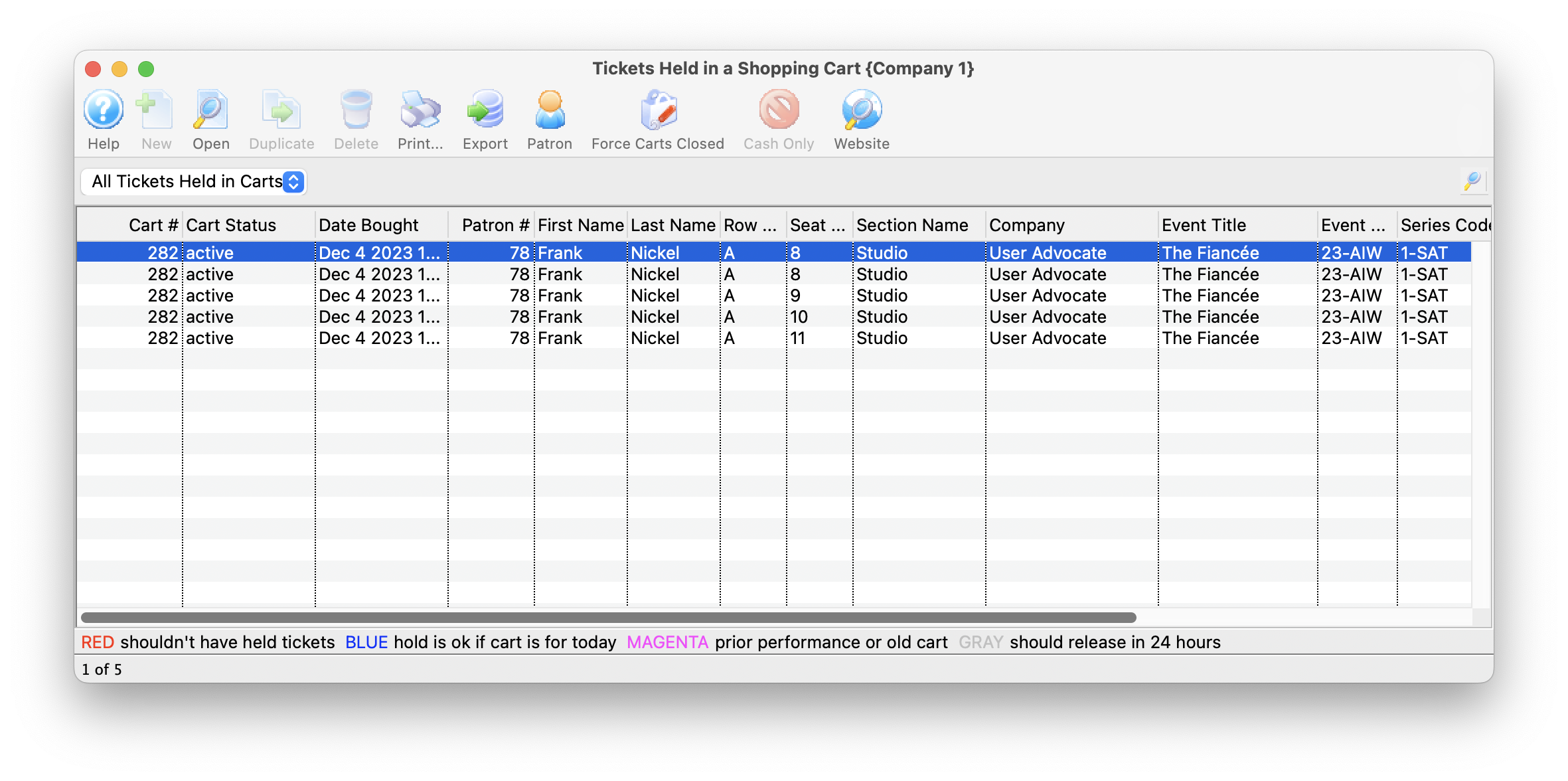
Forcing Carts Closed
If you chose not to manually check out the shopping cart for the patron, and the cart is active, you can force it closed. That means tickets will release in short order.
Forcing Carts Closed
- Opening the list of shopping carts and searching for the status codes of the ones you want to clean up
- Investigating why they are not complete, if necessary, and fulfilling ticket orders
- Selecting the carts
- Picking 'Force Carts Closed' in the menu
- You will see the image below. Selecting 'Force Close' will change the cart status to cart closed-operator forced it closed. Once carts are properly closed, the patron can be merged with other patrons.
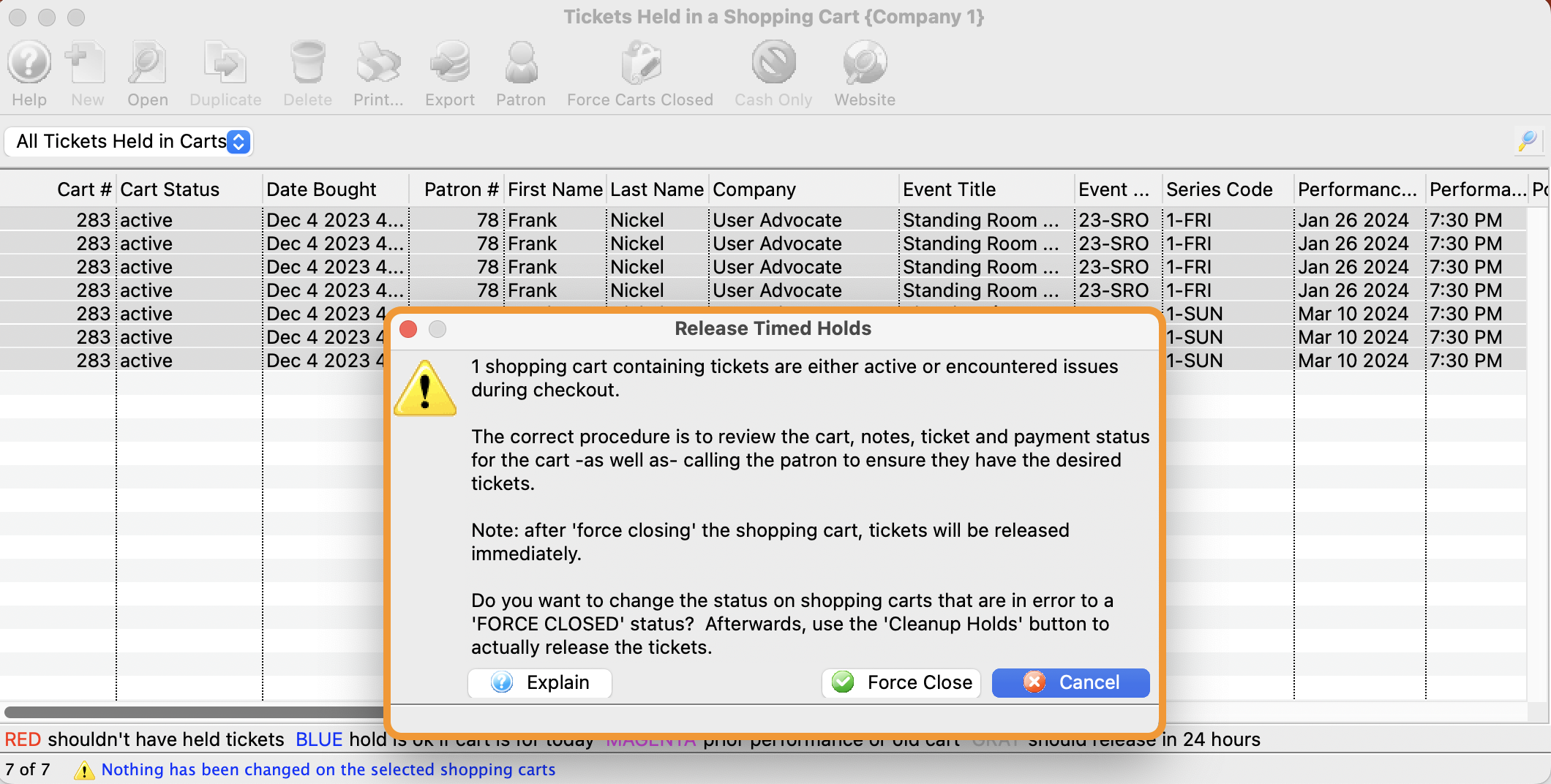
Shopping Cart Detail
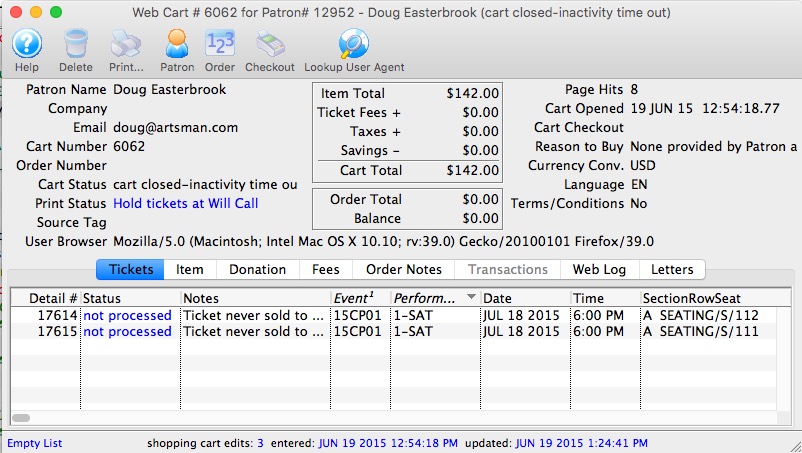
The shopping cart detail window shows what was in the patrons shopping cart and allows you do do some specific things for the patron. Each of the tabs is shown in separate sections.
On the main window, most of the fields deal with the status of the cart and its value. There are two other fields of particular interest:
- Source Tag - which is a convenient way of tying back how people started the shopping cart. This can be used to determine how many people bought from an eblast, or another web site referral -- if the &TMsource=xxx tag is placed on the referring URL.
- User Browser - is the complete string indicating the browser version, platform and application that was talking to the server. You can tell if somebody used a mobile phone, ticket trove, safari and/or a mac, PC or linux machine to talk to the web listener. Refer to the Lookup Use Agent button below.
The Toolbar works as follows:
- Help - Provides help
- Delete - allows a cart with no detail to be deleted
- Print - print some of the lists from the cart
- Customer - if the patron signed in, this will open the patron record for a complete view of the patron. If it is an anonymous cart, you cannot view the patron
- Order - if the patron went through the checkout process, then the cart will be tied to an order. The shopping cart window shows what they wanted to buy - clicking on the 'Order' will open up the order and let you change what they actually bought.
- Checkout - serves two functions, depending on the state of the cart.
- If the cart is 'Active' (and the patron logged in on the web), clicking on the 'Checkout' button will take the cart away from the web listener and add all the items in the cart to an order. At the end, you will be presented with the payment window so that you can ask the patron to provide a credit card.

This helps you assist customers who call in to complete their cart, especially if they are having issues with their card not being accepted or they are uncomfortable providing it online for some reason. - If the cart is 'complete' and already checked out, it is possible that there are some tickets that are still on hold in the cart. This can happen in very rare cases of high server load. If so, then you can complete the process and convert a ticket on hold in the cart to being sold to the patron at the click of a button.
- If the cart is 'Active' (and the patron logged in on the web), clicking on the 'Checkout' button will take the cart away from the web listener and add all the items in the cart to an order. At the end, you will be presented with the payment window so that you can ask the patron to provide a credit card.
- Lookup User Agent - this will
- copy the user agent string to the clipboard automatically for you
- Open a web site that analyzes what a user string means
- paste in the user string
- Click 'Analyze' and that will interpret what the user string is for you (you can see a sample in the image below).
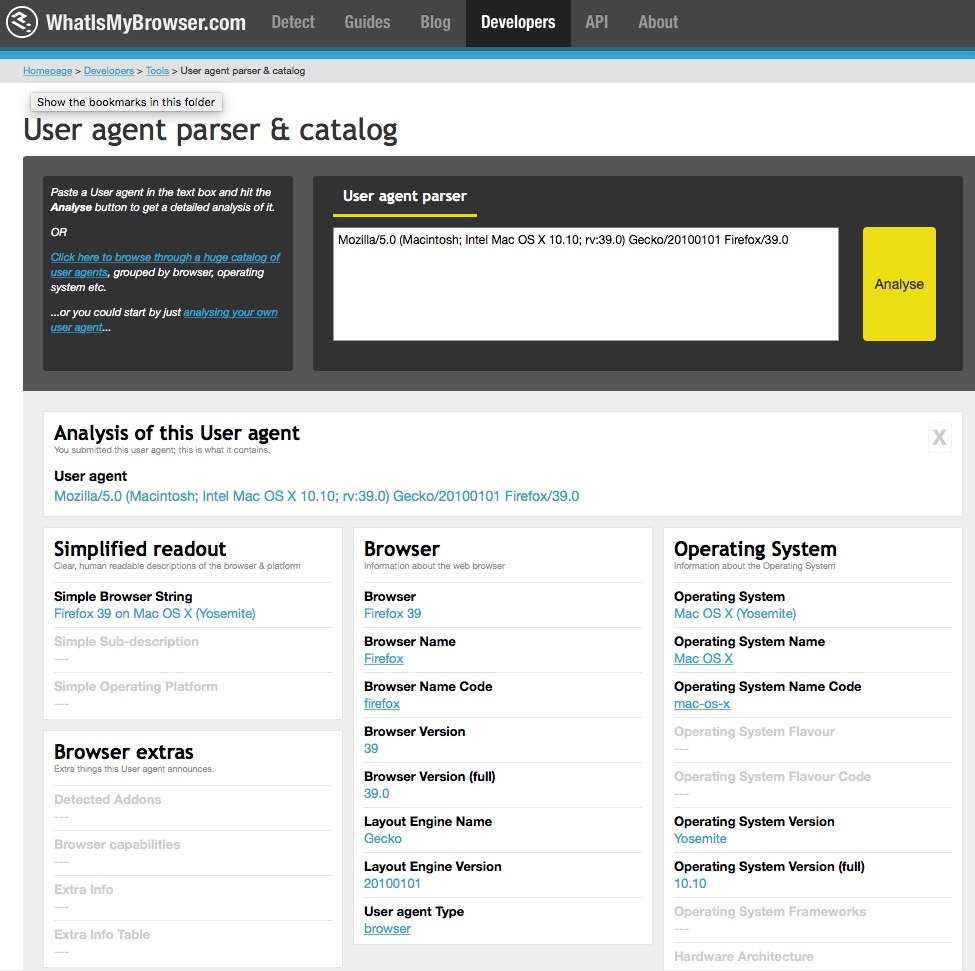
Web Cart Ticket Tab
- Ticket purchased successfully - which means the person wanted that ticket and still has it
- Hold expires on xxxx and is for patron - which means that the patron wanted the ticket and has it in their cart but has either not checked out yet, or abandoned the cart, or has checked out and there was a processing issue. In any of those cases, the ticket is on hold for the patron for some period of time
- Ticket is sold to another patron - means that the ticket in this cart is now owned by somebody else. It could be because the patron abandoned the cart, or the ticket was exchanged at some time in the past
- Ticket is not sold to anybody - means that the patron wanted the ticket and some time has passed -- and it is neither held nor sold to anybody. it means it is available should the patron call in and want it.
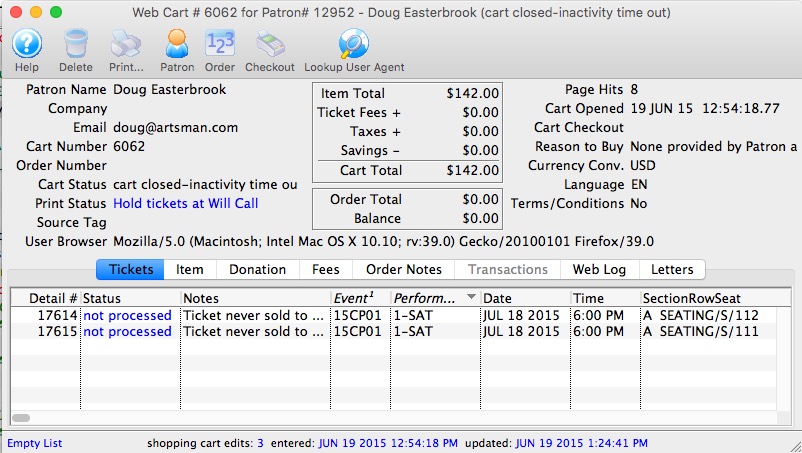
Web Cart Membership/Pass/GC tab
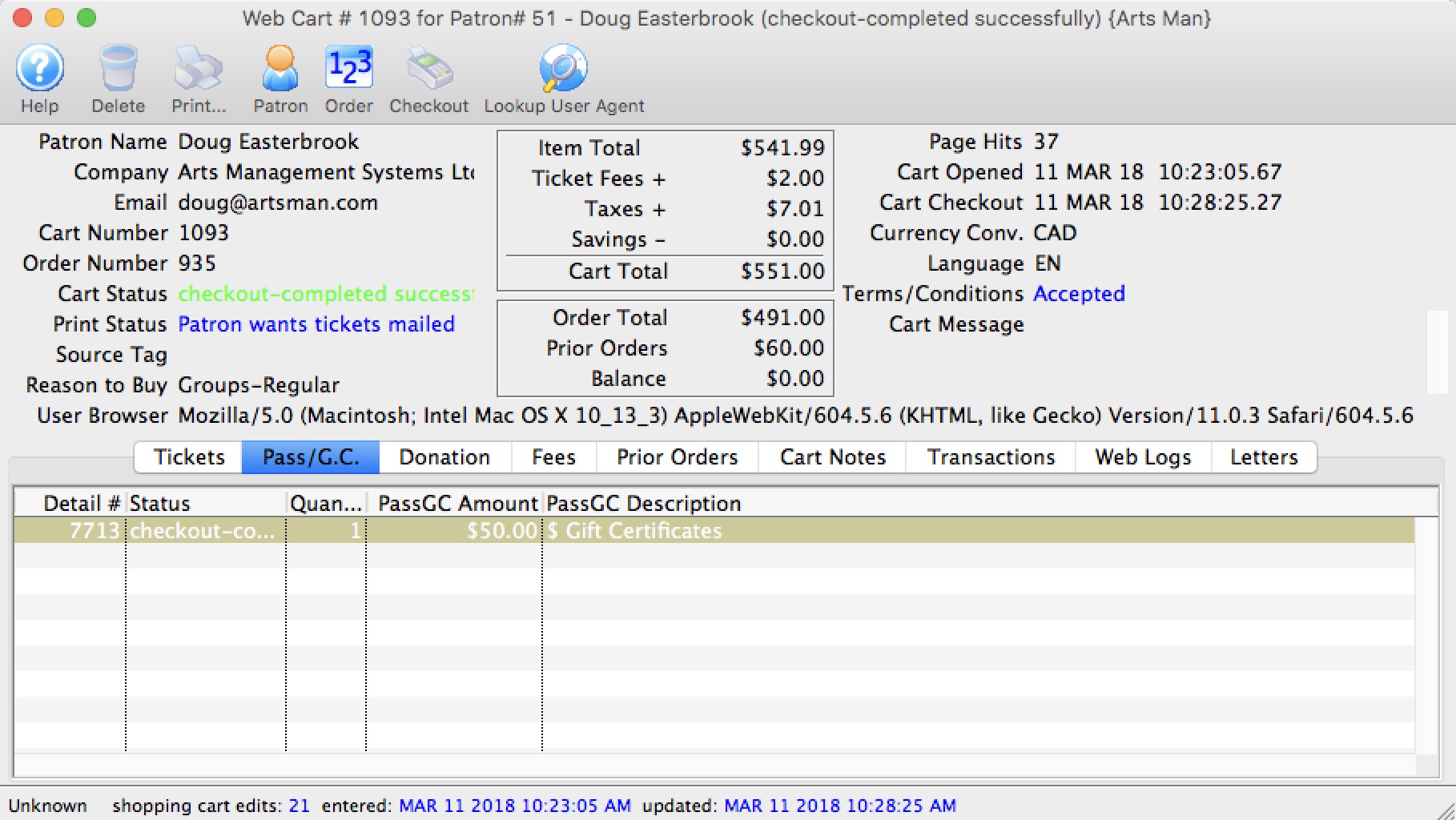
Web Cart Donation Tab
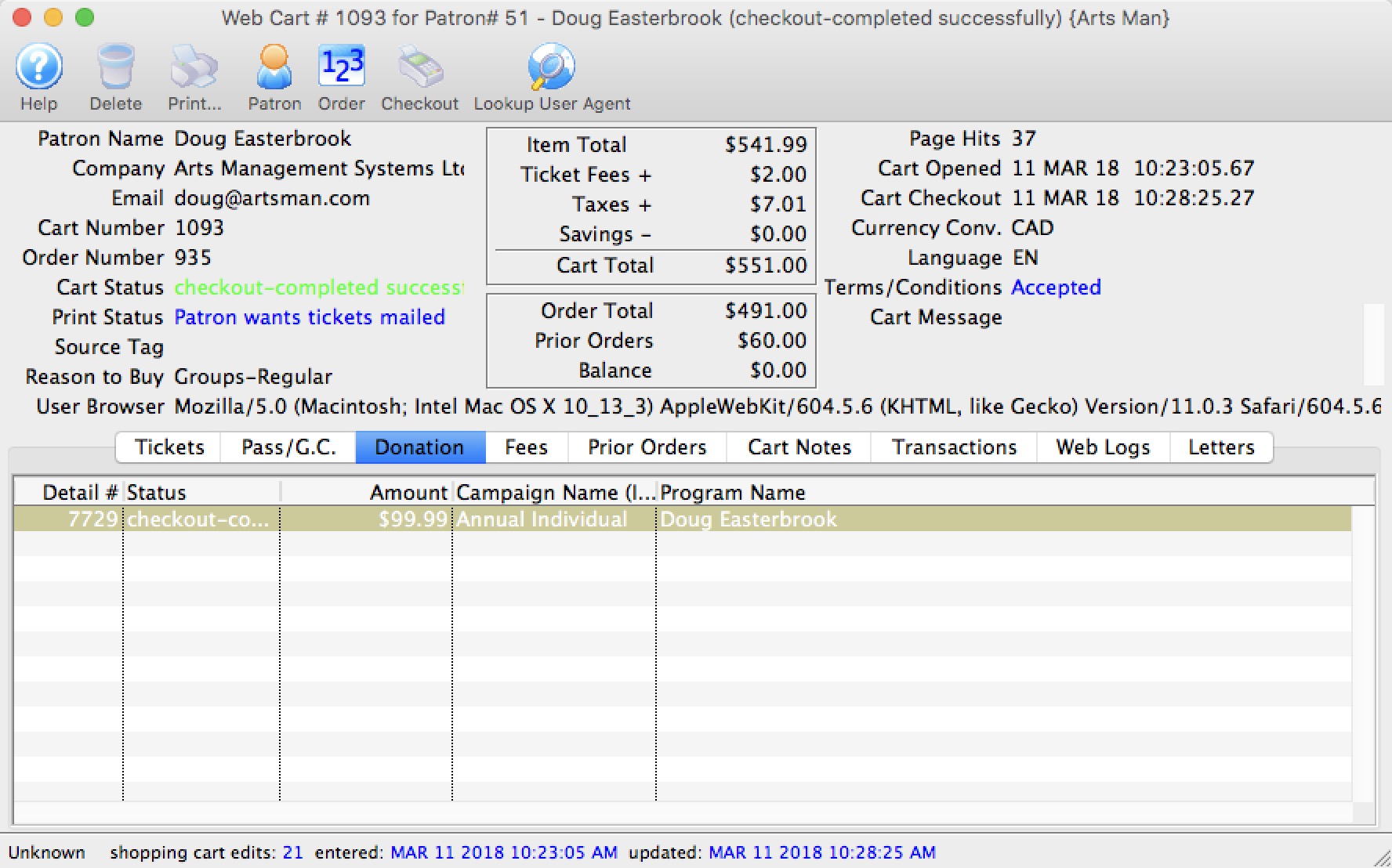
Web Cart Resource Tab
Web Cart Fee Tab
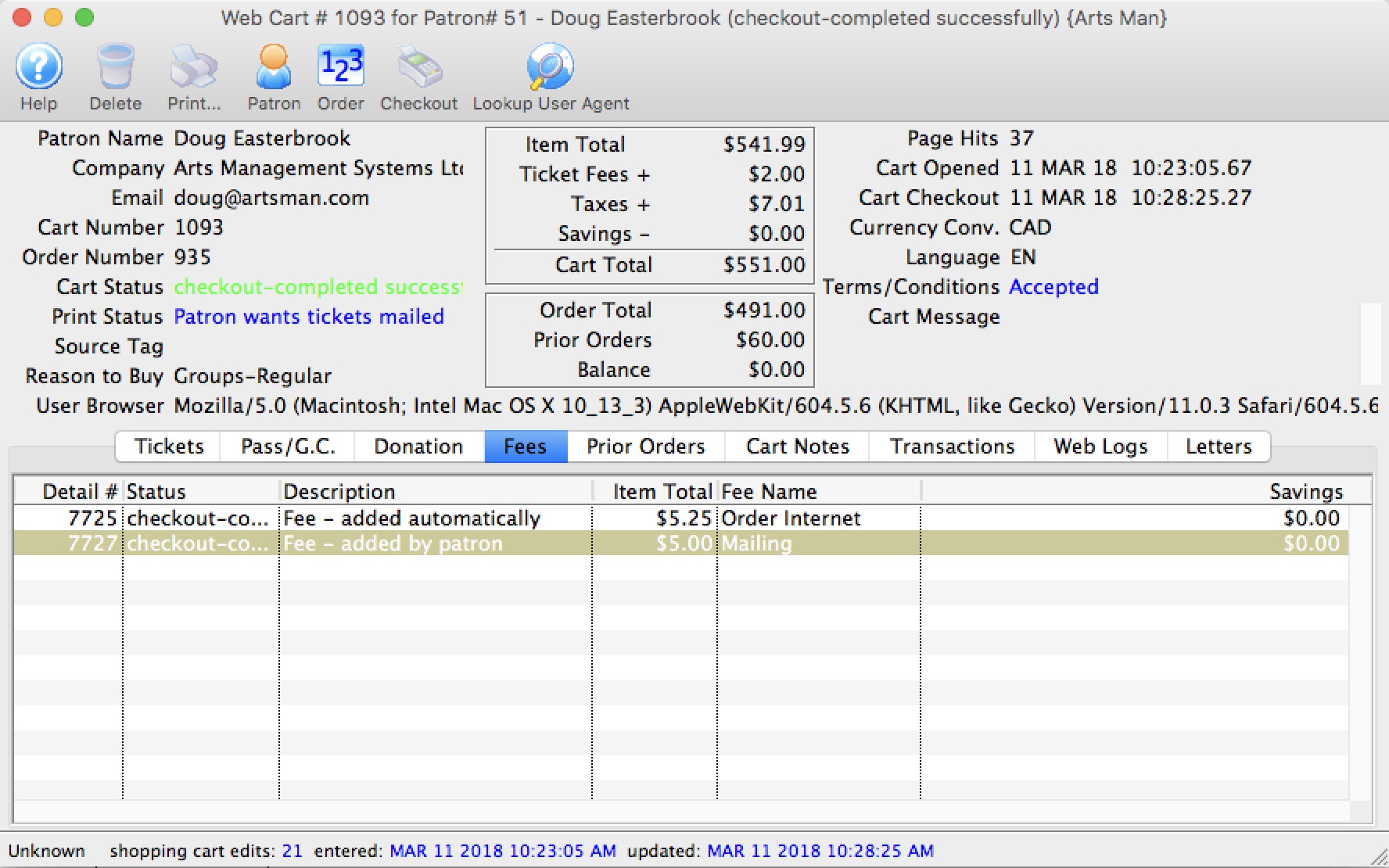
Web Cart Prior Orders
 |
A payment for prior orders online follows the rules of applying a single payment for multiple orders
Example: If the prior order was $10.00, you will see THREE payment transactions as follows:
|
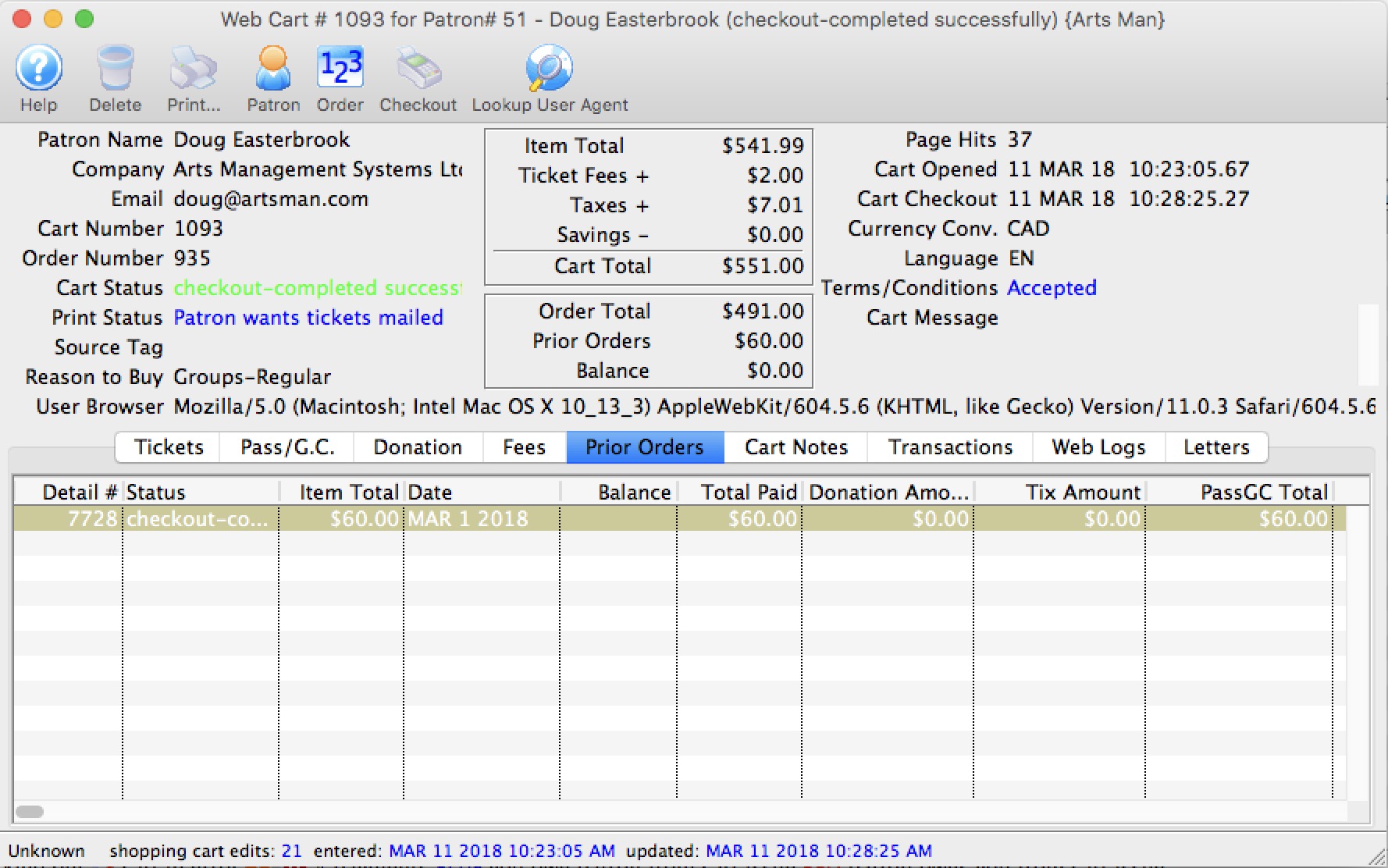
Web Cart Order Notes
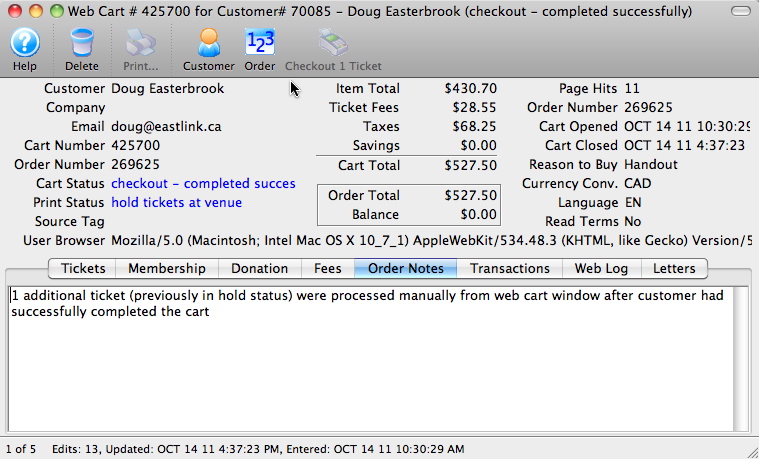
Web Cart Transactions
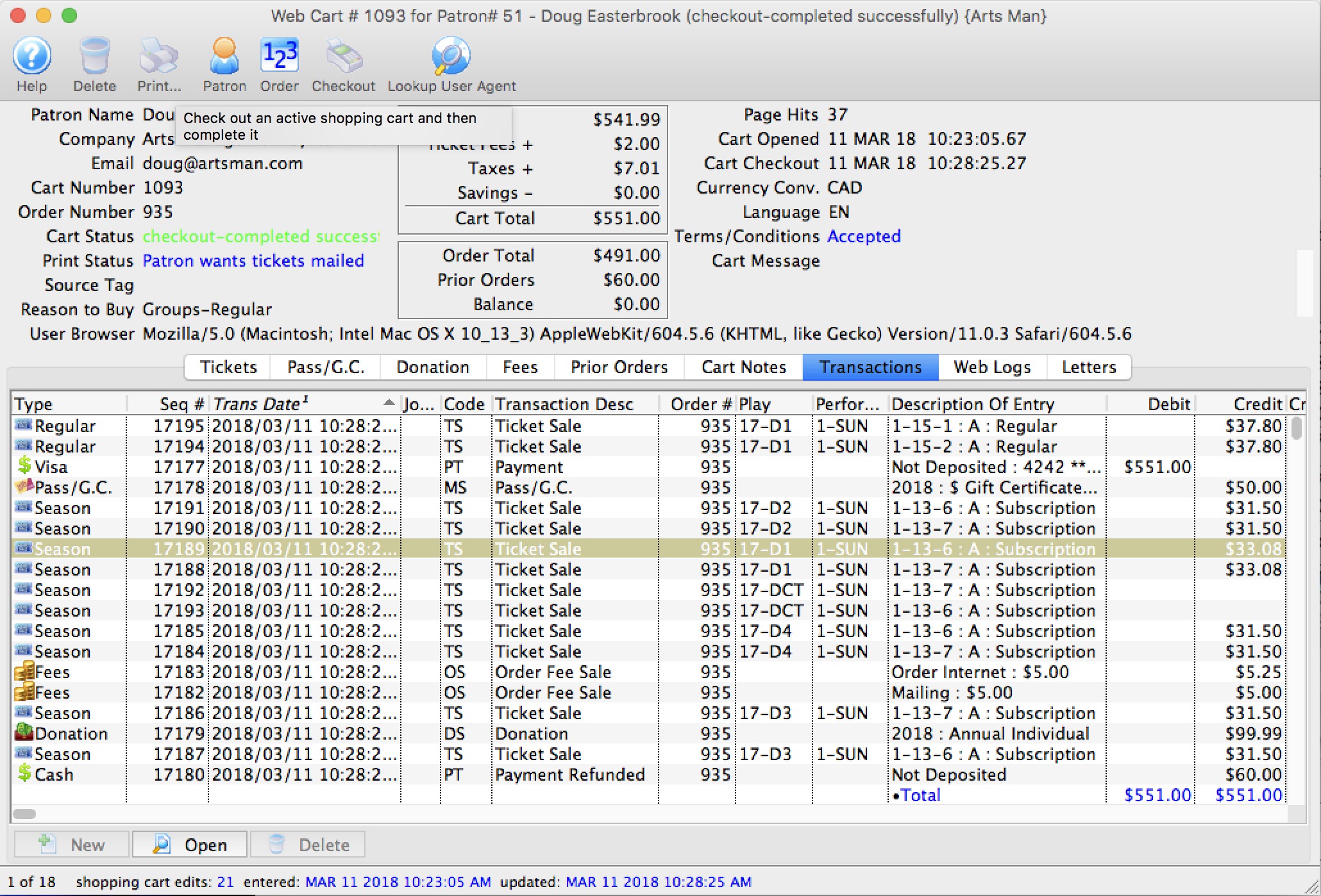
Web Cart Log
By looking at the cart, you can tell:
- when they started browsing
- which events they looked at
- what seats they added to their cart and the sections they were interested in
- If they discarded seats
- other fees, coupons, donations, etc that they placed in their cart
- when they logged in - if they were browsing anonymously)
- any issues with checkout such as declined cards
- any TM errors such as seats not priced properly
- and more
If you read this log carefully in the comments on the right side of the list (not shown in picture), you can actually tell which buttons that the patron clicked on their web browser and help them along if you are mentoring them through a sale.
As a patron clicks on web pages, you will need to use the 'search' icon on the lower right of list to refresh the current cart log. If the cart is still active and the patron calls you, you can take over the cart and check the cart out out on their behalf.
 |
The most common complaint is card rejection. If a patron
|
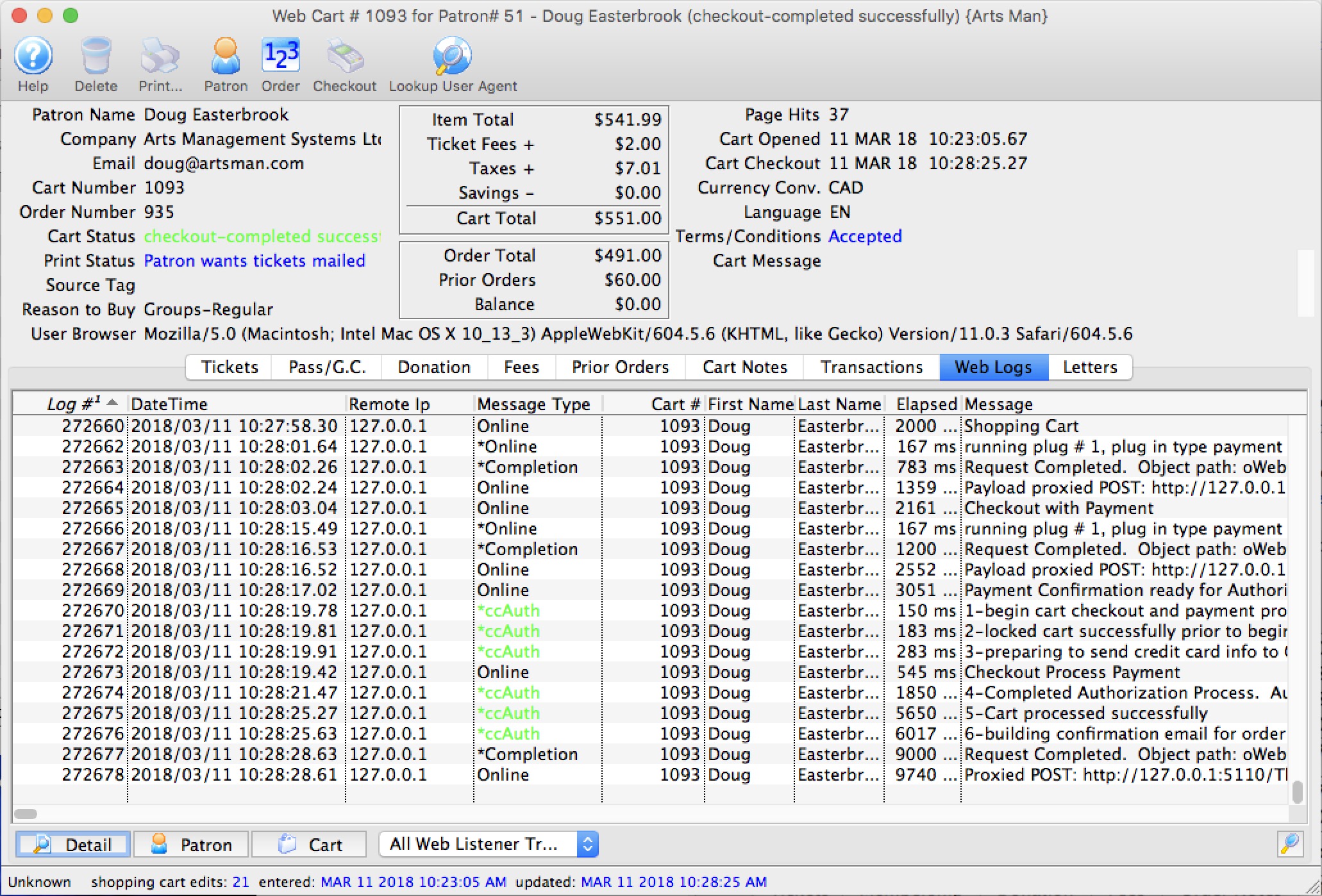
Web Cart Letters
Types of letters generated by TM could include:
- Forgotten password requests
- Patron added confirmations
- Patron changed their personal info confirmations
- The actual checkout confirmation emailed to the patron
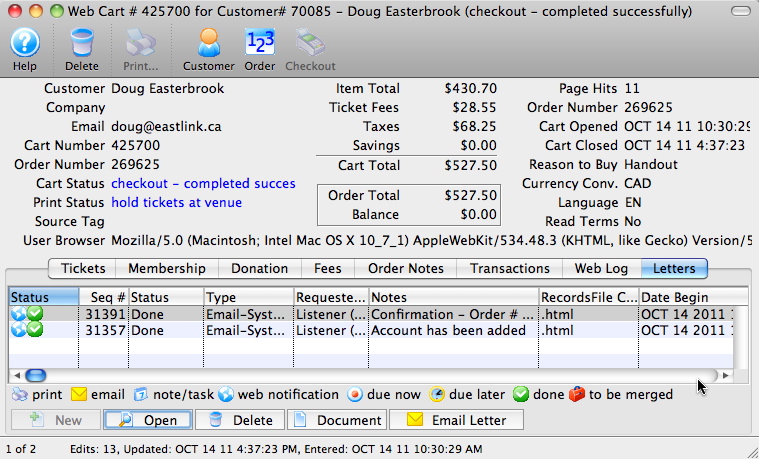
Tracking the Online Cart Source
Many organizations wish to track how patrons purchasing online were brought to the online sales website. Generally, they are looking for answers to questions like:
- Did they click the link from the organization's main website?
- Did they follow a link in an email blast?
- Did they click a link from a partnering website?
How to use tmsource
The tmsource reference can be implemented two ways:
- An internet cookie can be created called 'tmsource'. The text within the cookie can contain up to 100 characters. Using a cookie will prevent the tmsource from appearing in the address bar. The cookie will need to be created by the organizations IT person or web designer.
- The tmsource option can be added to a link that points to an organizations online sales (See below for details).
Using tmsource is a character based field and does not require access to or changes within the Theatre Manager database. It does not require changes to the Code Tables within Theatre Manager. Do not put an '&' in the tmsource - as this is the parameter separator on URL's.
|
Note that parameters in a URL are case sensitive. Most keyword parameters are lower case unless they refer to an actual database variable. The documentation attempts to show proper case. |
Adding tmsource to a Link
To create a link containing a source, add &tmsource=XX to any online sales link. Replace XX with the desired text representing the source the patron would have used to access online sales. The value for tmsource can be any value that meets the organization's tracking needs. Some example of possible options are below (prefix them with https://):
- tickets.yourvenue.org/TheatreManager/1/login&event=0&tmsource=MainWebSiteBuyButton
- tickets.yourvenue.org/TheatreManager/1/login&event=0&tmsource=Eblast2014-10-05
- tickets.yourvenue.org/TheatreManager/1/login&event=0&tmsource=TimesUnion
- tickets.yourvenue.org/TheatreManager/1/login&event=0&tmsource=FirstTimeBuyer
How tmsource works with Theatre Manager
Theatre Manager will accept the FIRST tmsource for the shopping cart sent from the patron's IP address. Meaning if the tmsource is set by the sender/referrer site, it will reference that location. If the patron accesses online sales from a location that does not contain a tmsource reference, the source for the cart will remain blank.
If tmsource is not set and the patron uses the back button or a historical cart, it may draw on a prior source value. This could cause a historical cookie to be accessed and create an erroneous source. Chances of that happening are very limited.
Cookies created by Theatre Manager last until the checkout process is complete. If a patron accesses online sales using a link with a tmsource and they complete the check out process, then come back for a second purchase, the tmsource cookie will have already been discarded. The second purchase will have no source at all if the patron does not leave the online sales site or does not access the online sales site using the same method as the first sale. This is the intended action as the patron has not accessed the site for a location the organization is tracking.
tmsource and Theatre Manager
When a source is added to an online cart it can be seen in the Cart Detail window as the Source Tag.

When generating any report that has data tied to shopping carts, the tmsource can be found in the Parameters window as Shopping Cart - Header >> Shop Cart Source. You can use that on most ticketing reports.
|
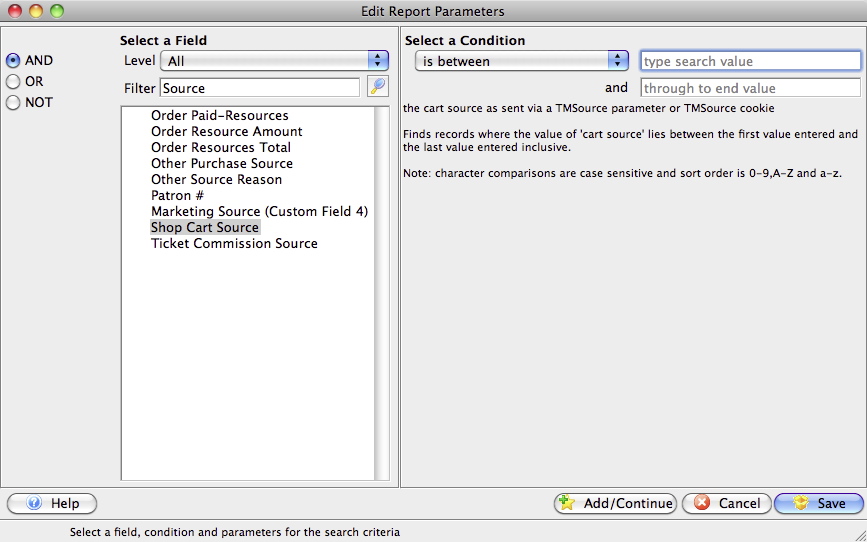
Looking at Source in the Shopping Cart List
In the Web Sales Shopping Cart, the tmsource value is located under the Cart Source column.
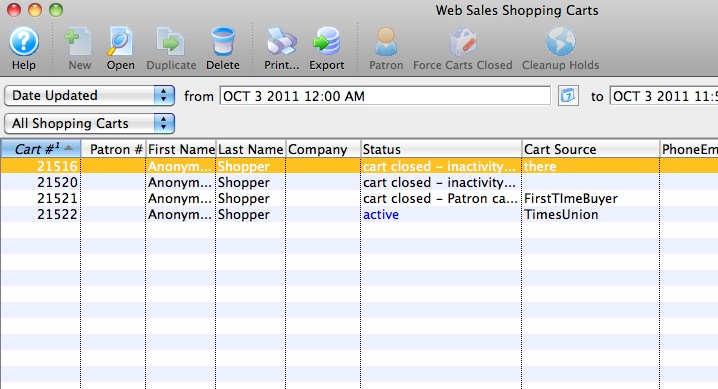
Checkout Cart on Behalf of Patron
- talk the patron through the sales process. If you look up the shopping cart, you can use the Web Log tab to see what the patron is doing -or-
- 'take over' the shopping cart on the patrons behalf after instructing them that they will no longer be able to continue.
 |
You might need to do this is the patron:
|
 |
To take over a shopping cart for a patron, the following must be true:
You cannot take over anonymous carts. Tickets in anonymous carts must expire due to cart timeout before they are accessible. |
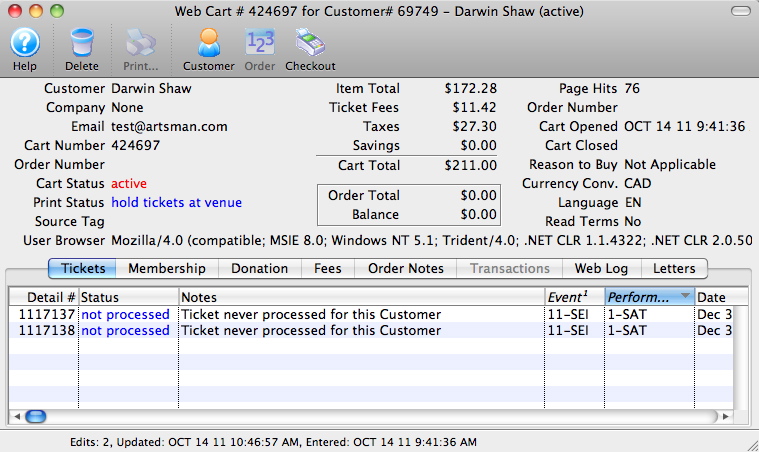
Clicking on the 'Checkout' button provides a warning that you are about to take over the shopping cart for the patron and gives a chance to cancel the process. Once you continue with the checkout, the cart is marked complete and the patron will not be able to do anything with it.
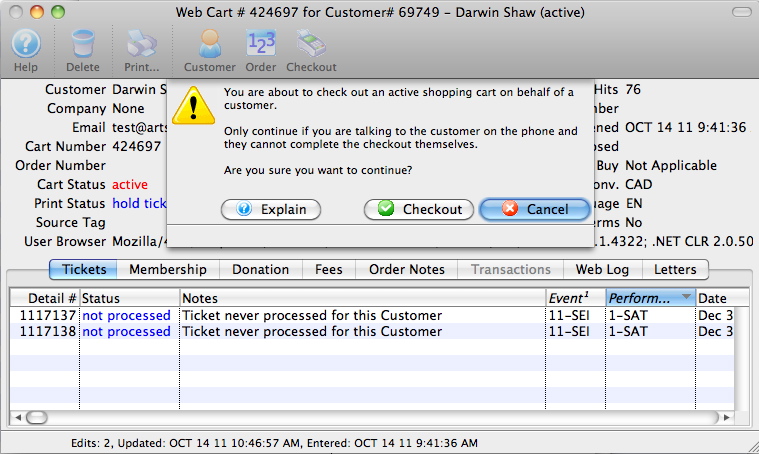
As per the picture below, if you continue checking the cart out manually, Theatre Manager will
- Create an order
- Attach it to the shopping cart
- Sell all tickets in the cart and attach to the order
- Add all applicable fees, donations and anything else in the cart to the order
- Stop at the normal payment window so that you can finish the order by asking the patron for a credit card
Note: you can also ask the patron if they want any other tickets and purchase them manually as if this were a normal box office order.
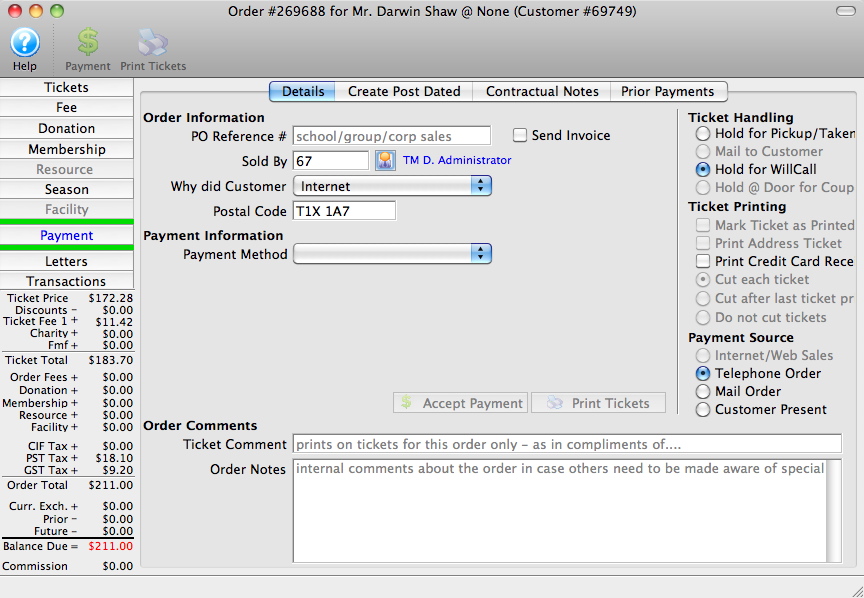
Complete Cart - Convert Holds to Solds
- The cart has been checked out and completed successfully with a payment made to it
- There is a balance due to the customer (it looks like an overpayment)
- And there is at least one ticket in the cart that is in the status of Hold expires on xxx and is for this patron
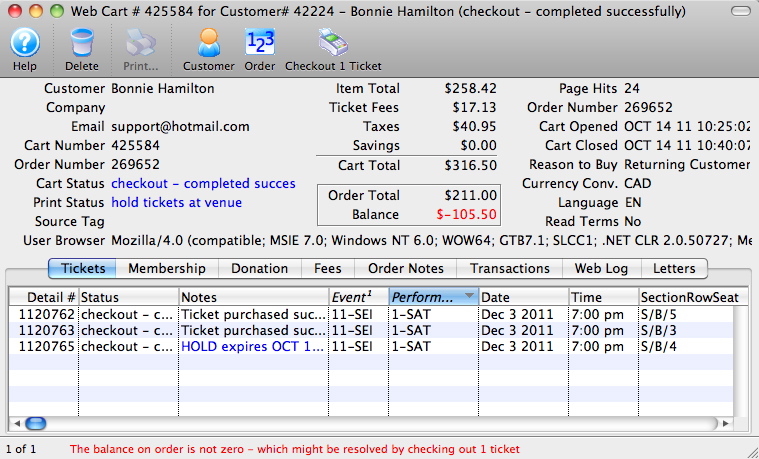
Click the 'Checkout x Ticket' button and you will see a dialog that confirms how many tickets Theatre Manager will attempt to convert from a hold status in this cart to a sold ticket for the patron and order number attached to this shopping cart.
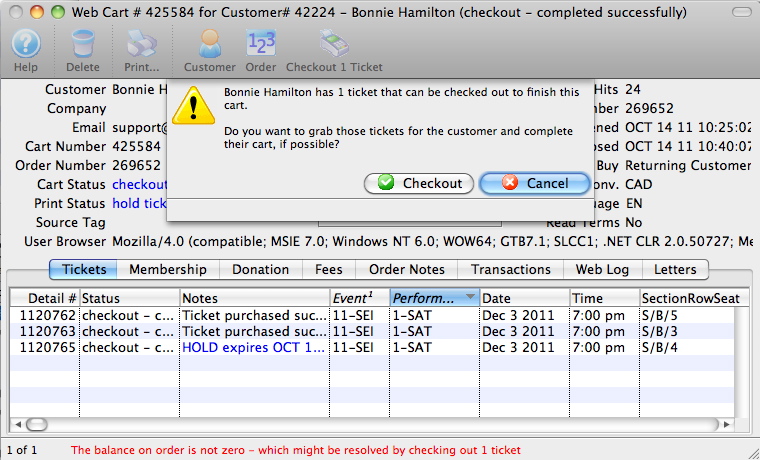
Theatre Manager makes absolutely sure that it can move the ticket from hold to sold for this patron. If there are no issue during the checkout process, then the balance for the order will go to zero and the ticket will change to sold.
This completes the patron cart.