Sales Promotion Code Window and Detail Tab
The Sales Promotion Detail window is where you enter new, or edit sales promotions.

The Sales Promotion Code window can be broken into 3 parts:
- The toolbar / ribbon bar. Click here, for more information on the buttons and what they do.
- The Name and Status of the current promotion.
- The Tabs. These are:
- Description - As Described on this page.
- Calculation - Click here for a description of this tab.
- Edits - Click here for a description of this tab.
- Plug In - Click here for a description of this tab.
- Performances - Click here for a description of this tab.
- Transactions - Click here for a description of this tab.
Parts of the Detail Tab
| External Description | The descriptive name of the promotion. |
| Exclude Price Codes | The price codes which the promotion cannot be used with. |
| Report Subtotal Group | Select from the drop down list, the appropriate grouping to use to subtotal similar promotions together on reports. You can add more groups in the Promotions Sales Groups. Click here for more information. |
| Map Display Letter | The letter to display on a graphical map when a ticket is sold using this promotion. |
| Subscription Hold Letter | The hold letter to display on a reserved seating map in a control house, when a ticket is held for a subscriber using this promotion as part of the subscription process. |
| Ticket Type for G/L Posting | The ticket type to which the promotion applies. Availble are:
|
| Ticket Face # | Sales promotions can print an extra ticket under certain conditions, for example a restaurant voucher if it is a Dinner and Show promotions. |
Calculation Tab
This is a very powerful tool to help you figure out ticket pricing if you are applying fees, discounts and commissions.
This window is broken into four columns:
- Ticket Pricing Options
- Tax Rate
- Calculation Options
- Sample Price Calculator
 |
Notes about tax rates set in this window:
|
Parts of the Calculation Tab
| Ticket Pricing Options | Tax Rate |
Calculation Options
Enable or disable |
Sample Price Calculator | ||
|
Price
=Base Price for Ticket Price Code |
-Discount | Used to decrease the base ticket price by a fixed dolar amount OR by a percentage | This tax rate setting is only for sample calculator to provide an idea.
The Actual Tax Rate comes from tax rate on the performance. |
Apply the Dollar Discount First. This means that any percentage discount is applied after the dollar discount is applied. For example: 1$ off and then 10% off that calculation is different than $1 off the original price plus 10% off the original price. | Displays what the values you have entered do to change the price. |
| +Markup | Used to increase the base ticket price by a fixed dolar amount OR by a percentage |
Apply the Dollar Markup First. This means that the dollar amount is added to the price and then any percentage amount is added on top. Eg. $10 added to the price, followed by 10% on the total is different than $10 added to the original amount plus 10% of the original price.
Always add the Markup - means add the markup amount even if the price of the ticket starts at zero (comp) or gets discounted to zero. it is away of making a ticket a fixed price and can be used for things like a youth ticket anywhere in the venue or a fixed amount of a tip added at dinner theatre, even to comp tickets. |
|||
| and round to the nearest | Indicates if the base price is to be rounded BEFORE adding fees and taxes. |
|
|||
| +Ticket Fee 1 | A ticket fee added to the base ticket price by a fixed dolar amount OR by a percentage | Choose the tax to apply from the Drop Down List | Always Add Fees | ||
| +Ticket Fee 2 | A ticket fee added to the base ticket price by a fixed dolar amount OR by a percentage | Choose the tax to apply from the Drop Down List | |||
| +Ticket Fee 3 | A ticket fee added to the base ticket price by a fixed dolar amount OR by a percentage | Choose the tax to apply from the Drop Down List | |||
| and round to the nearest | Indicates if the base price is to be rounded AFTER adding fees and taxes. |
|
Commission Table | Opens the Commisions Setup Lookup to apply a commission | |
|
If a performance is to be sold at another outlet, the promotion slected will require a Commission. |
Edits Tab
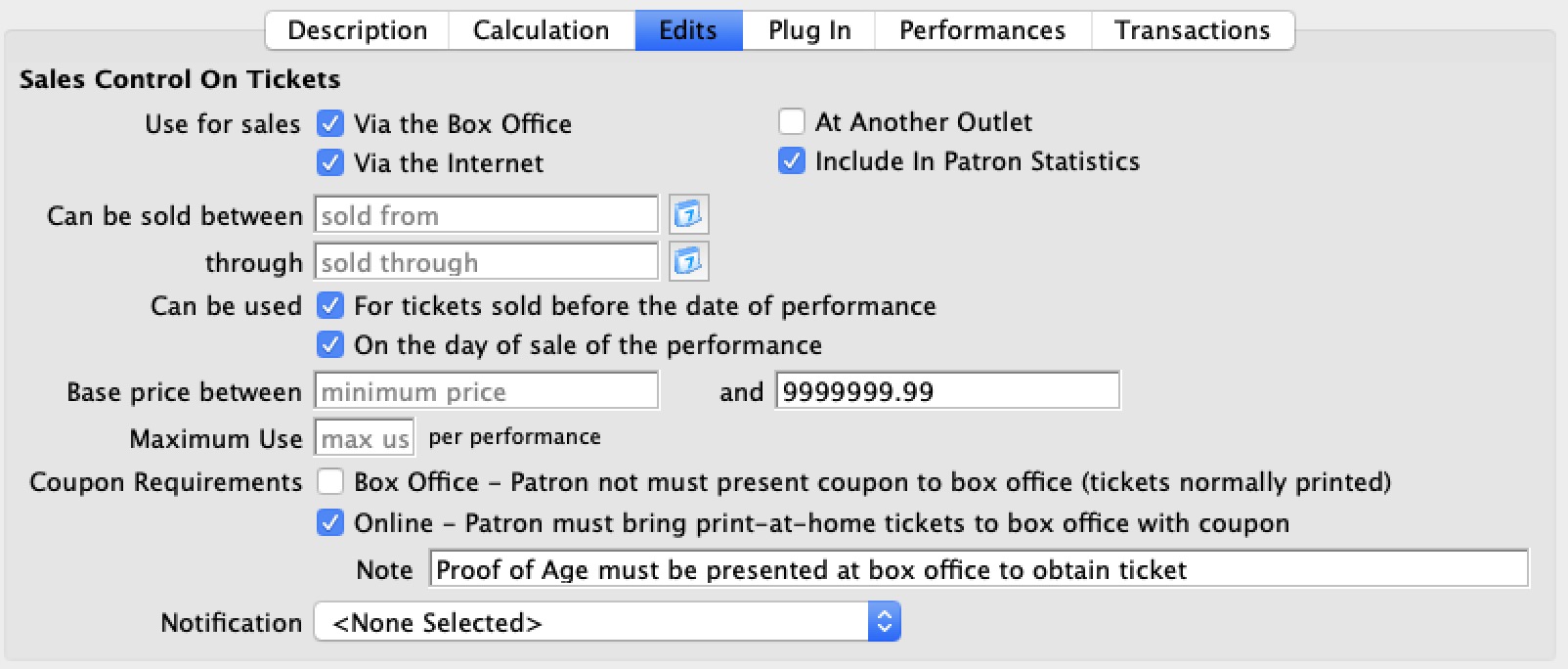
Parts of the Edits Tab
| Use For Sales |
Enable the appropriate check boxes for this promotion:
| ||
| Can be sold between | Enter the dates for when the tickets can be sold From and Through | ||
| Can be used |
Enable the appropriate check boxes for this promotion
| ||
| Base Price | The Lowest and the Highest price of the ticket the promotion can be appied to | ||
| Maximun Use |
The maximum number of time a promotion can be used
For Example: the first 50 tickets get a discounted rate | ||
| Coupon Requirements |
BOX OFFICE has a special meaning. It tells the system that in order to get this promotion/discount, the patron must present a coupon to you at the box office that verifies eligibility for the discount. An example might be:
In such cases, the order ticket print status is automatically set to HOLD @ WILLCALL FOR COUPON regardless if the patron asks to have their tickets mailed.
ONLINE has a slightly different meaning. If you mark that a coupon is required for an online sales (for the same reasons as above) and the ticket is printed-at-home, Theatre Manager will:
|
||
| Coupon Requirements Note |
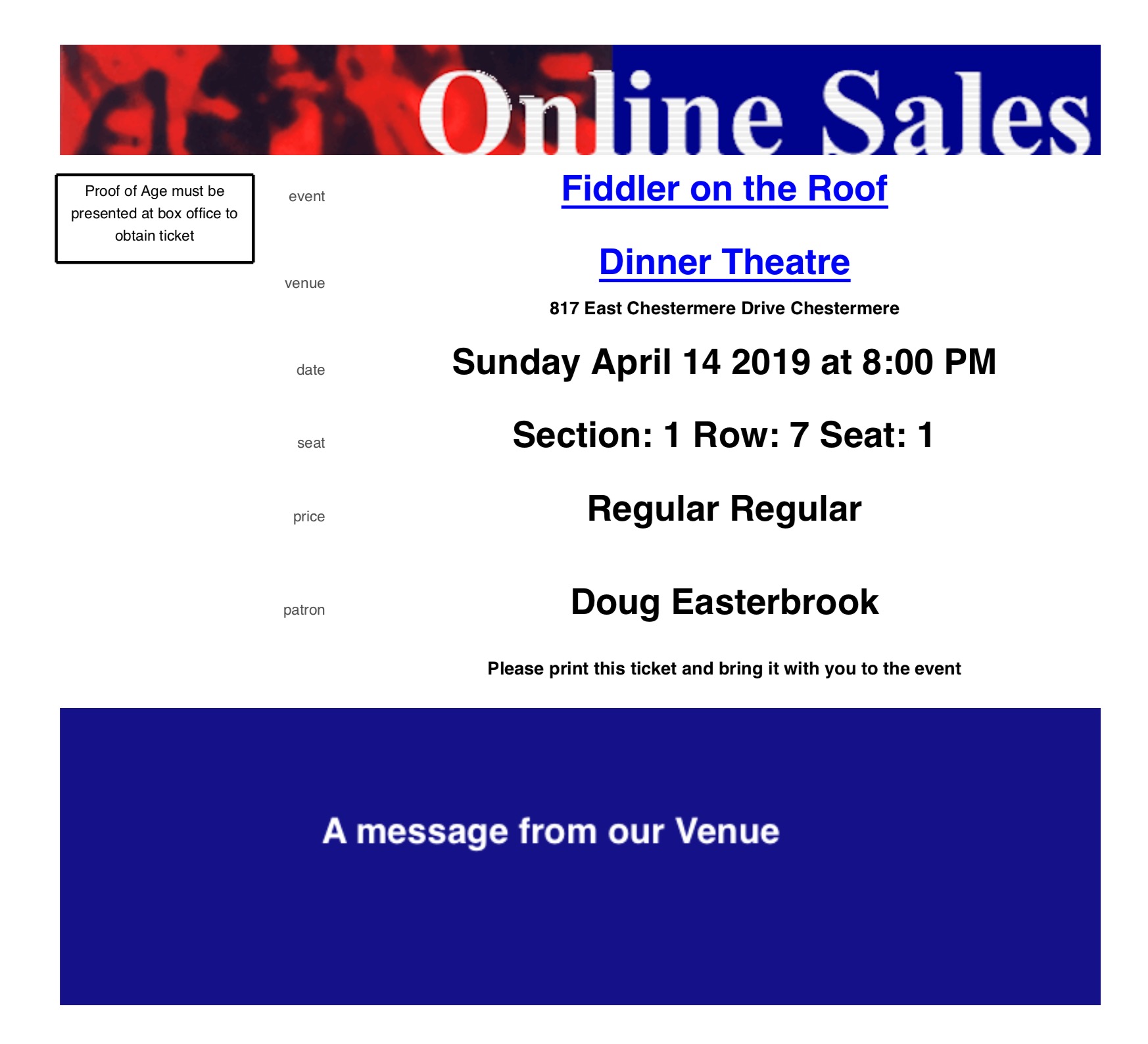 When a patron buys online and the print at home setting requires a coupon, you must also enter a note in this field. This provides the box office staff (and the patron) some instructions what they have to do to validate the ticket. This is printed on the upper left corner of the print at home ticket, per the sample.
When a patron buys online and the print at home setting requires a coupon, you must also enter a note in this field. This provides the box office staff (and the patron) some instructions what they have to do to validate the ticket. This is printed on the upper left corner of the print at home ticket, per the sample.
|
||
| Notifications | If necessary, select the appropriate notification from the drop down list |
Plug In Tab
Plug-Ins are special code segments designed specifically for your Theatre that affect how the sales process works. For example, a sales promotion plug in might look at the number of tickets and change regular sales to group sales of tickets automatically.
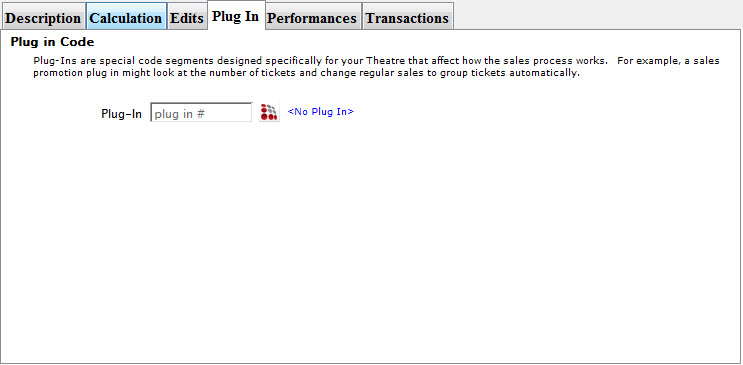
Click the Plug In  button to open the the Plug In List Window.
button to open the the Plug In List Window.
Performances Tab
The Performances tab, allows you to veiw indepth information about the Plays / Events / Performances you want to apply the promotions to.
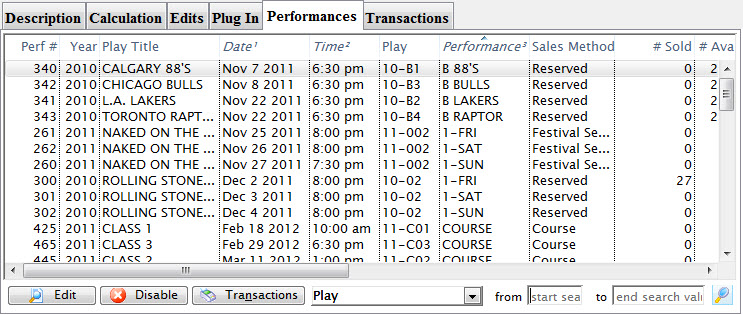
Parts of the tab
 |
Opens the highlighted Performance in the Performance Detail window for editting. Click here for more information on editing a performance. |
 |
Disables the current sales promotion from the selected performance(s). To enable the sales performance again, you will need to edit each performance or mass enable from the sales promotion list. |
 |
Clicking the Transactions button, opens the transactions list window to show the transactions related to the selectd performance. |
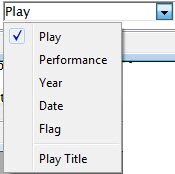 |
Allows you to find specific performances to select from by selecting an option. |
| From / To | You can further refine the displayed list by entering from or to information related to your selection in the drop down list. |
 |
Click the Search button to find the performances that match your search critera. |
Transactions Tab
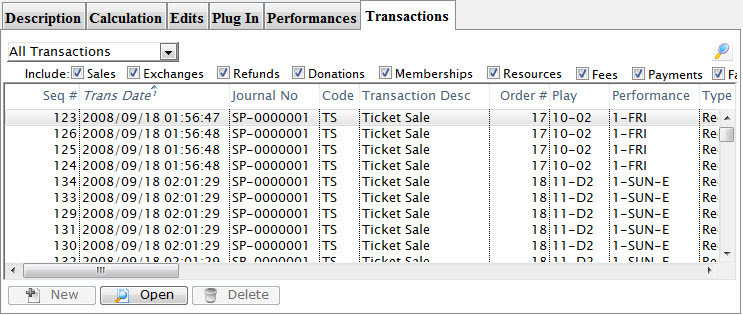
 |
Allows you to insert a new transaction record. |
 |
Opens the Transaction Detail window for the selected transaction record. |
 |
Deletes the selected transaction record. |
Sales Promotion Toolbar / Ribbon Bar

The functions available are:
 |
Help - opens the appropriate page in the online help. |
 |
New Adds a new record. |
 |
Save - Saves the current entry. |
 |
Duplicate - Duplicates the current entry as a new record. |
 |
Revert - reverts the current entry back to the last time it was saved. |
 |
Delete - removes the current entry from the listing. |
 |
Print - prints the current record to the default printer. |
 |
Spell - Checks the spelling in the appropriate fields. |
