Reports
|
This section presumes you:
|
Reports allow you to examine the information stored in Theatre Manager's database in a format relevent to your requirments. Reports provide critical information to support day-to-day activities and strategic information for planning purposes. Theatre Manager has nearly 250 different standard reports you can generate. Each of the reports employ multiple format, search, sort, and output options to ensure that the reports generated are as effective as you need them to be. Reports always print to the screen first so you can see them. From there you can print, PDF or export the reports for use in outside software programs.
The following web pages guide you through a typical Donation report, and a typical Ticket Sales report. Remember, there are hundreds of reports to choose from, and that each of them can be modified so the information presented can be viewed in a different way.
Report Categories include:
- Attendance for House and Calendar
- Box Office Statistics
- Calendar and Facility Management
- Course Reports
- Donation Reports & Receipts (35+ reports)
- Exporting, Labels & Record Counts
- G/L Report
- Mail List Reports
- Pass, Membership and Gift Certificate Reports
- Miscellaneous Reports
- Order & Payments (20+ reports)
- Patron Reports
- Sales Summary Analysis
- Season Subscription and Subscription Packages
- Ticket Printing, invoicing & Inventory Analysis (20+ reports)
- Transaction History Reports (15+ reports)
- Utility Functions and Database Analysis
- Volunteer and Volunteer History
In addition, customized reports can be created using the Export Data function. The possibilities are limitless.
|
From here you can:
|
Sample Donation Report
|
This section presumes you:
|
There are more than three dozen Donation and Donor reports ranging from reports about individual donors to specific donation campaigns. In addition, there are reports about Receipts, Pledge Payments, Solicitors, and even the Program Insert Donor Listing. Each of the reports can be run in the demonstration database without any criteria as there is limited data in the demo database.
- Click the Reports
 button on the main Theatre Manager tool bar.
button on the main Theatre Manager tool bar.
The Reports window opens.
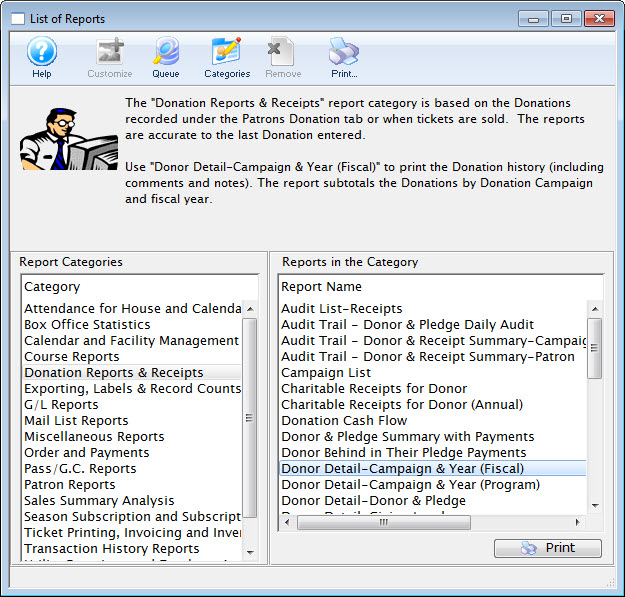
- On the left side of the Reports window, single click on "Donation Reports & Receipts".
Clicking a report category on the left side of the reports window opens a list of the reports within the category on the right-hand side of the reports window.
- On the right-hand side of the Reports window, single click on "Donor Detail-Campaign & Year (Fiscal)"
In the image above, this report is highlighted.
- Click the Print
 button
button
This button is located in the lower right-hand corner of the reports window. When clicked, the Criteria window opens.
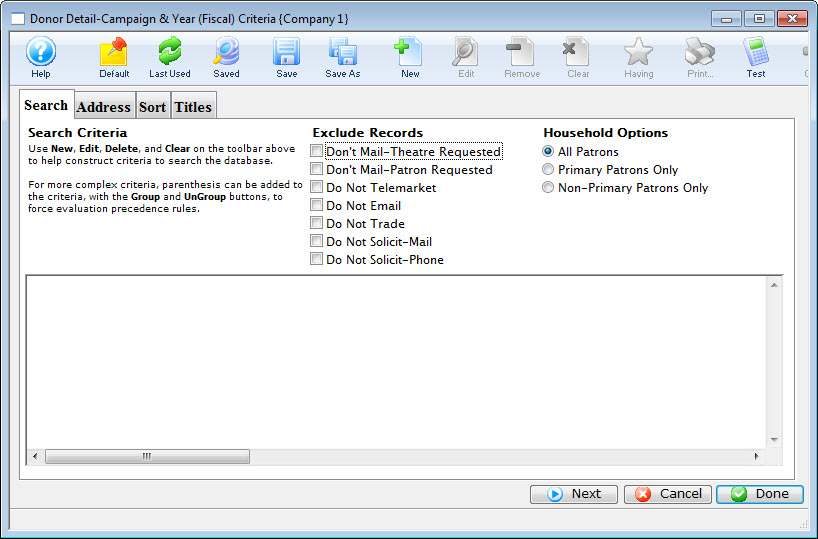

Note: The criteria window is the point where you can select different Search, Address, Sort and Titles criteria may be entered into a report. Doing so will let you generate a report tailored to your needs. Specific parameters criteria are beyond the scope of this tutorial, but will be covered during the installation and training period. For the purposes of this tutorial, the report can be run without any criteria.
- Click the Done
 button.
button.
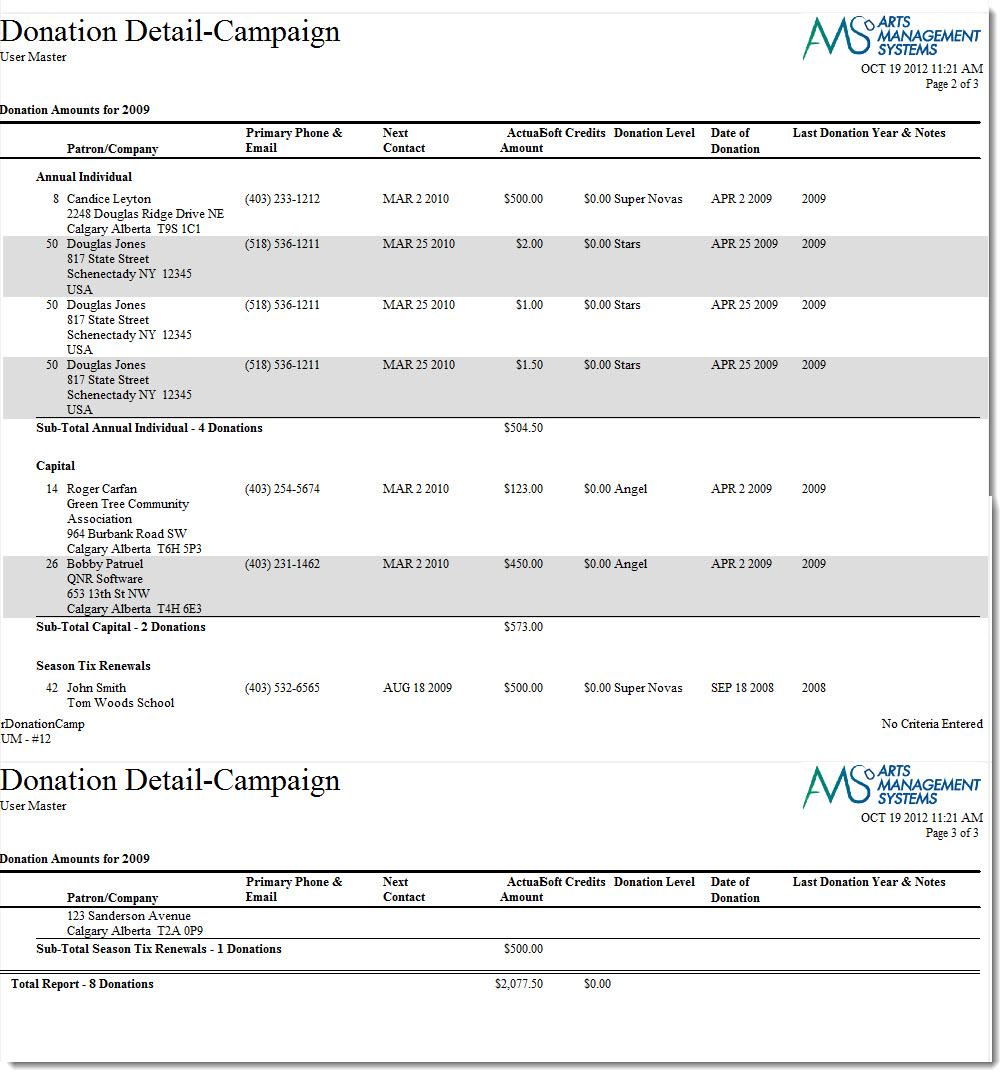
The report will start to generate. When it is finished the, "Donor Detail-Campaign & Year (Fiscal)" report displays.
|
From here you can:
|
Sample Ticket Sales Report
|
This section presumes you:
|
- Click the Reports
 button on the main Theatre Manager tool bar.
button on the main Theatre Manager tool bar.
The Reports window opens.
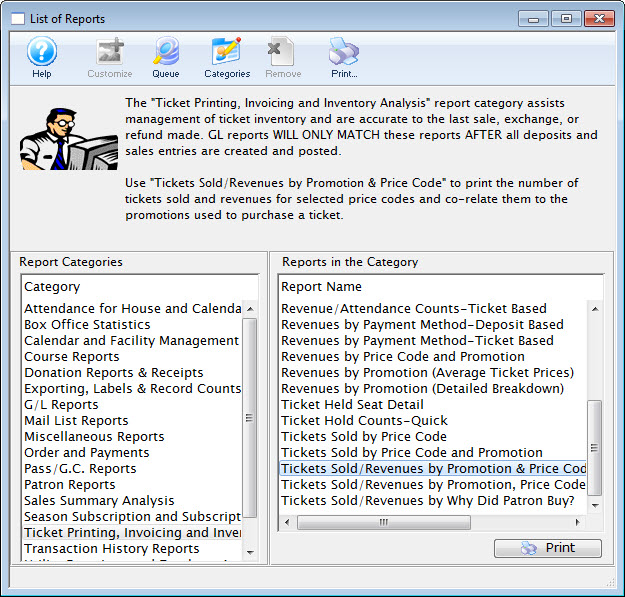
- On the left side of the Reports window, single click on "Ticket Printing, Invoicing and Inventory Analysis".
Clicking a report category on the left side of the reports window opens a list of the possible reports within the category. on the right-hand side of the reports window.
- On the right-hand Side of the Reports window, single click "Tickets Sold/Revenues-By Promotion & Price Code".
In the image above, this report is highlighted.
- Click the Print
 button.
button.
This button is located in the lower right-hand corner of the reports window. When clicked, the Criteria window opens.
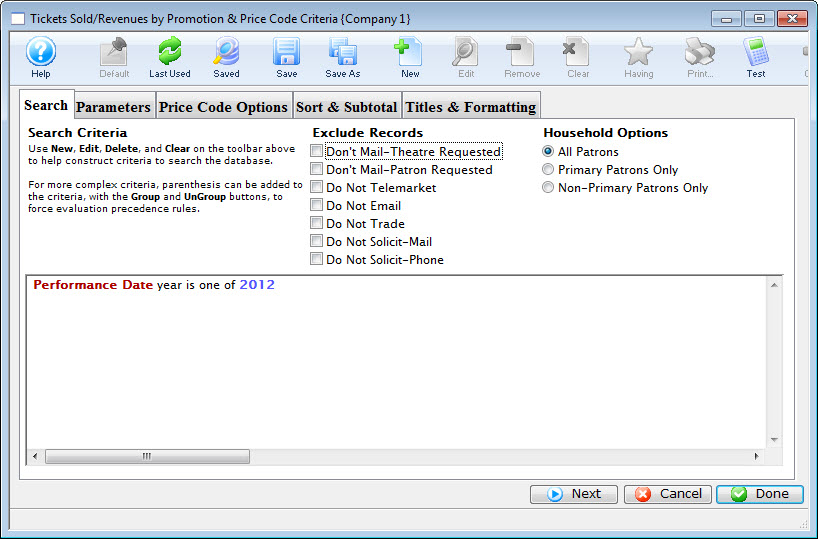

Note: The criteria window is the point where you can select different Search, Address, Sort and Titles criteria may be entered into a report. Doing so will let you generate a report tailored to your needs. Specific parameters criteria are beyond the scope of this tutorial, but will be covered during the installation and training period. For the purposes of this tutorial, the report can be run without any criteria.
- Click the Done
 button.
button.
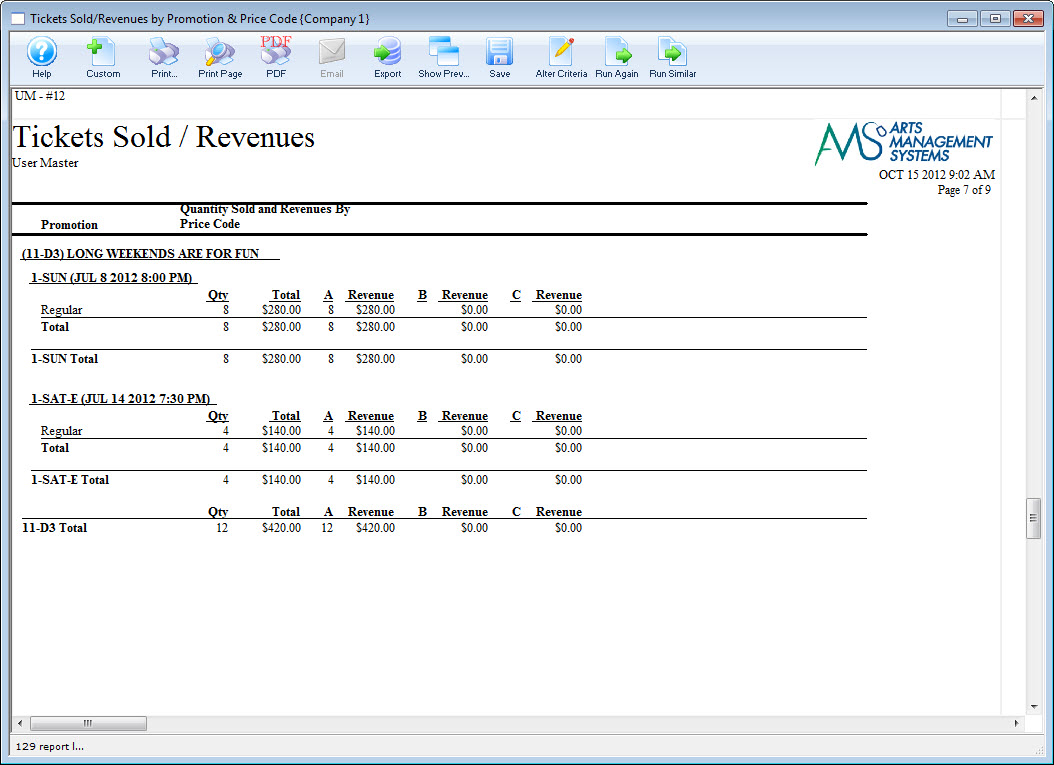
The report will start to generate. When it is finished the, "Tickets Sold/Revenues-By Promotion & Price Code" report is displayed.
|
From here you can:
|
Print Options
|
This section presumes you:
|
By default, all Theatre Manager reports print to the screen first (this can be changed). The concept here is to save on paper and printing costs. If you like what you see on the screen, you have several print options. You can:
 |
Print Report | Use this option to print the entire report. Take a look in the upper right corner to see how many pages the final report will be. |
 |
Print Page | This is useful when you would only like to see a representative sample of the data |
 |
This option will create a PDF of the report for either electronic filing, or emailing as an attachment. | |
 |
Some reports can be emailed directly from the Reports window. | |
 |
Export | You can also Export some reports directly to Excel or a Tab-delimited text file. |
 |
Show Preview | Using this button allows you to show (or hide) what the final printed report will look like. If the report appears to small in the window, click the "Hide Preview" to enlarge it. |
|
From here you can:
|

