Print or Email Unprinted Tickets
From the main menu bar, go to Setup >> Batch Functions >> Print Unprinted Tickets.
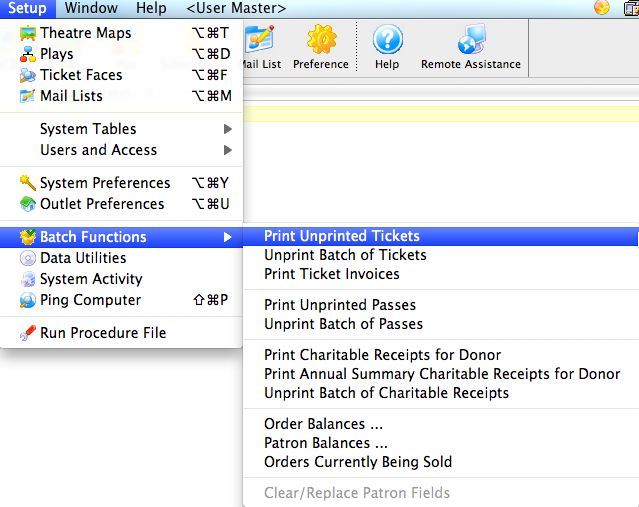
This will open two windows, with the Parameter window in front.
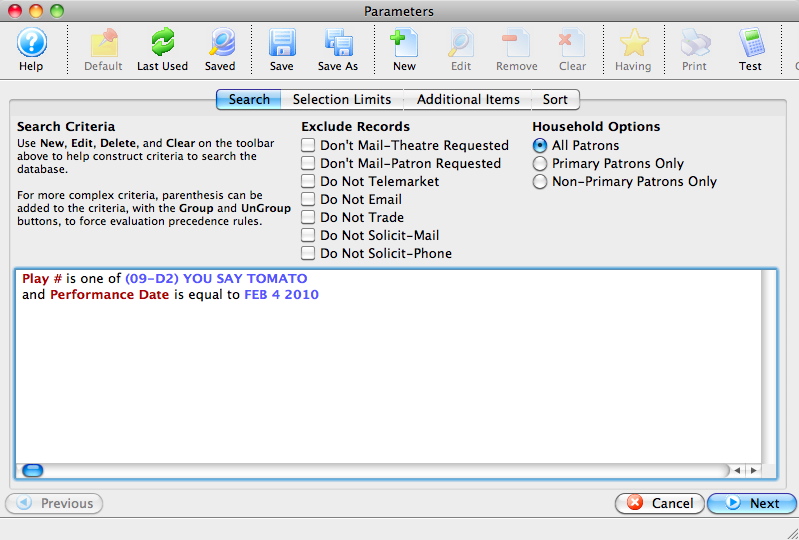
Parts of the Unprinted Parameters Window
 |
If available, uses the default search criteria for this report. |
 |
If this report has previously been run, this button will add the previous criteria. |
 |
Opens a list of saved criteria for this report. |
 |
Saves the current criteria to be used later. |
 |
Saves the current criteria to be used later and opens a dialog to name this criteria. |
 |
Opens the Add/Edit Parameter window to facilitate adding new criteria. Click here for more information on the Add/Edit Parameter window. |
 |
Opens the currently selected criteria in the Add/Edit Parameter window to allow adjustments. |
 |
Deletes the currently selected criteria. |
 |
Deletes all criteria from the Search tab. |
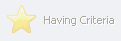 |
Allows for adjustments to the criteria if more specialization is available. |
 |
Prints a listing of the criteria currently in the Search tab. |
 |
Tests the current criteria to see how many records will be returned. A message will appear at the bottom of the window showing the number of records to be returned. |
 |
Groups the currently selected criteria. This forces the criteria to take precedence in the search. |
 |
Ungroups the currently selected criteria. |
 |
The Search tab is used to enter the criteria to be used in the search of records. For more information on the Search tab, click here. |
 |
The Selection Limits tab is used to enter limits for the number of items to be printed. For more information on the Selection Limits tab, click here. |
 |
The Additional Items tab is used to mark any additional items that should be printed when the batch is printed. For more information on the Additional Items tab, click here. |
 |
The Sort tab is used to determine how the batch should be sorted when printed. For more information on the Sort tab, click here. |
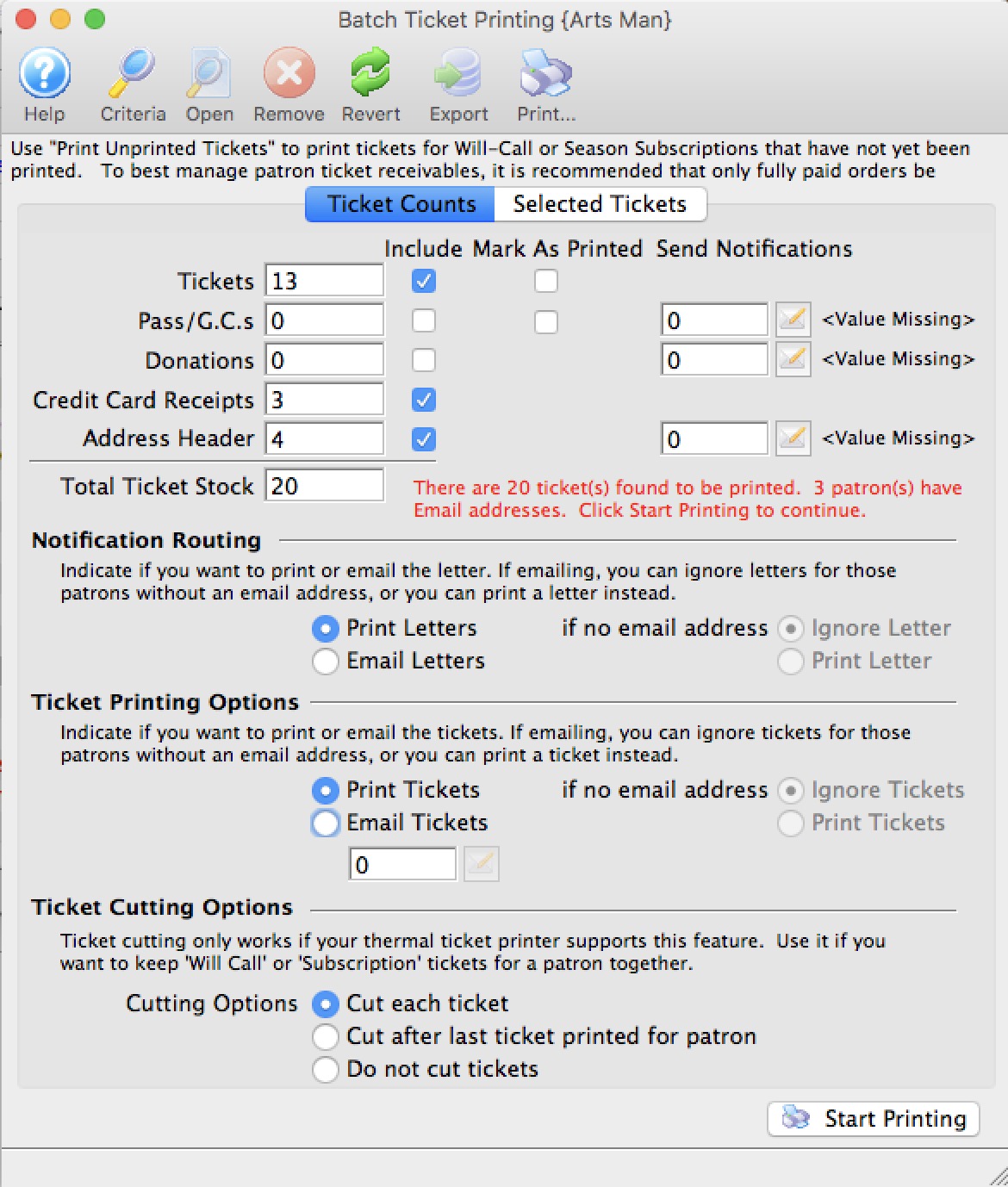
For more information on the Batch Printing window for batch ticket printing, click here.
Search tab
The Print Unprinted Tickets function is commonly used to print all tickets for a performance that have not been printed. Multiple performances can be printed in one batch, but it is recommended that each batch be a separate performance.
- From the main menu bar, go to Setup >> Batch Functions >> Print Unprinted Tickets.
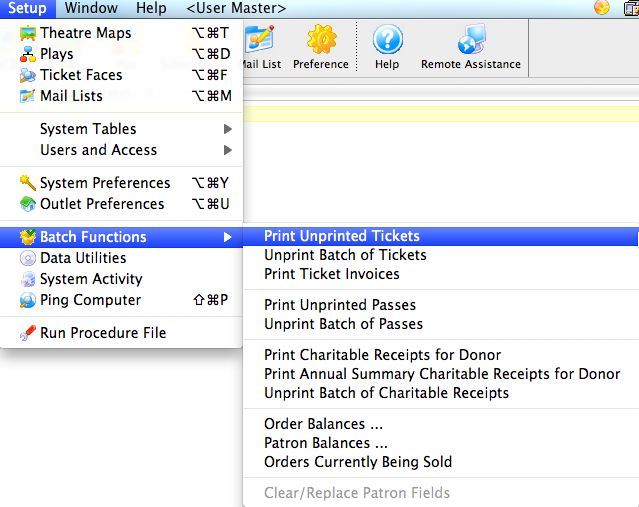
This will open two windows, with the Parameter window in front.
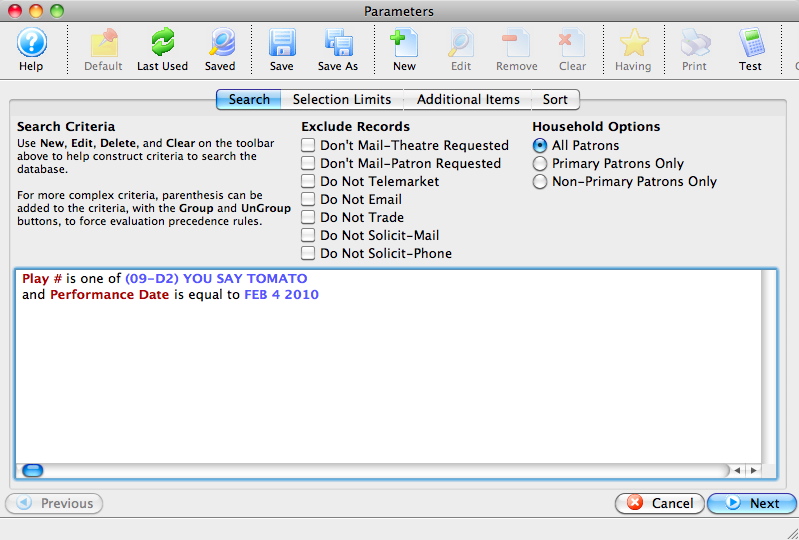
- Enter the criteria for the batch.
In the example above, one event and performance date have been selected.
- Click the
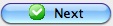 button once the criteria has been entered.
button once the criteria has been entered.
Selection Limits
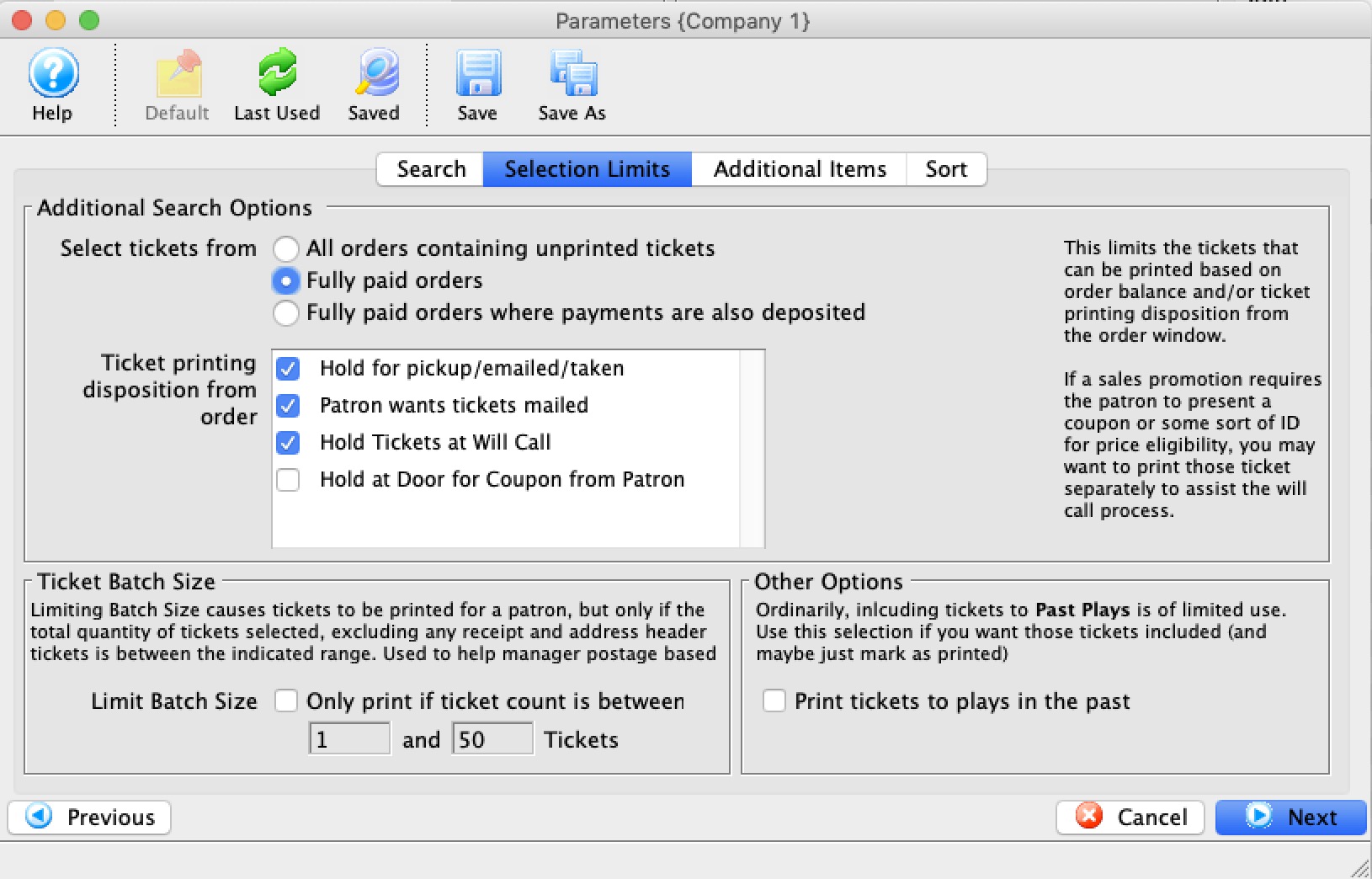
Set the selections in the window. These options include:
| Select Tickets from |
|
| Ticket Printing Disposition |
When an order is taken, the order is marked with how tickets are to be managed. When batch printing, you can include any tickets (not yet printed), that are in orders with one or more of the following status:
|
| Limit Batch Size (optional) | Allows you to limit the batch print size to accommodate ticket printing capacity and stock currently loaded in the printer. |
| Past Plays/Events (optional) | Allows you to print tickets for past events that may not have been printed, if they meet the selection criteria. This is useful if you wish to provide a patron who missed the event with a ticket (as a receipt) of their purchase. |
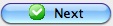 button.
button.
This will move to the next tab in the Parameter window.
Additional Items tab
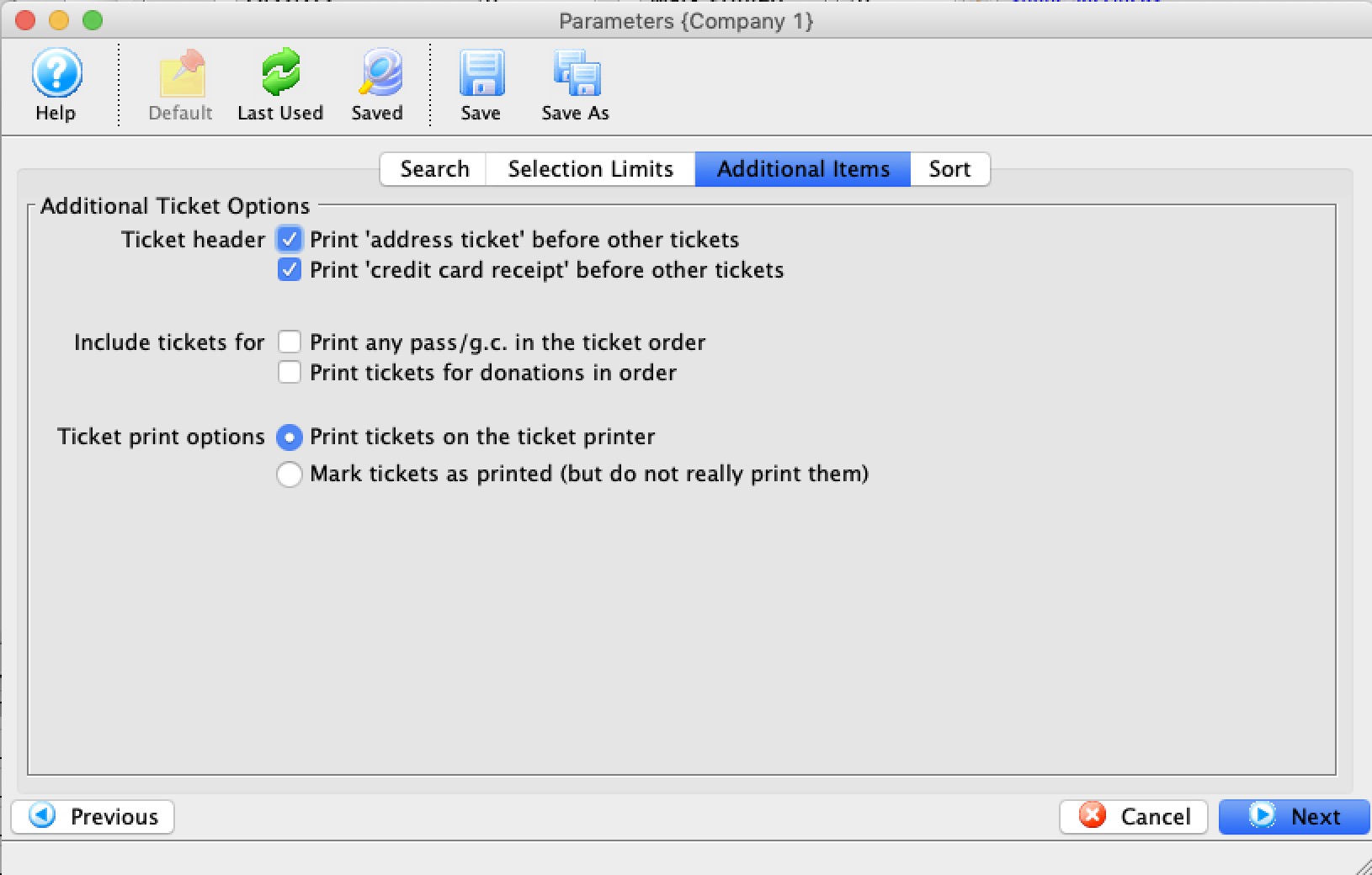
Set the additional items to be printed. These items include (each of which are optional):
| Print Address Ticket | Prints an address ticket at the head of each order. This is useful when batch printing season tickets to be mailed. |
| Print Credit Card Receipt | Prints a credit card receipt following each completed order. |
| Include Memberships | Includes membership ticket faces (if one has been assigned in the membership setup). |
| Include Donations | Includes donation ticket faces (if one has been assigned in the donation setup). |
| Mark Tickets as Printed | Changes the ticket printed status on the ticket from "Not Printed" to "Printed." Use this option to indicate in the patron record that the tickets have been printed. |
Click the 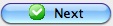 button.
button.
This will move you to the next tab in the Parameters window.
Sort Options
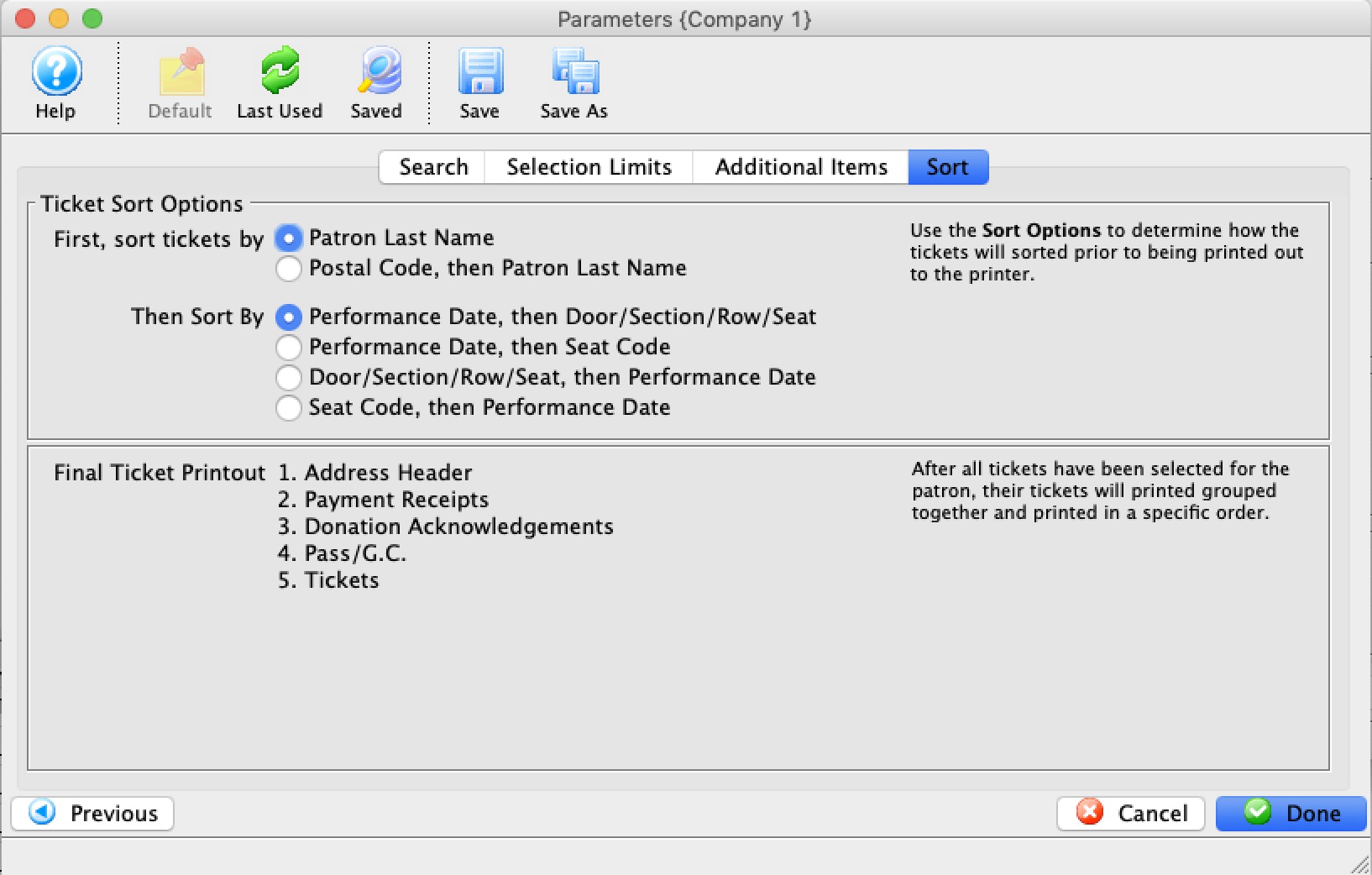
Set the sort options for the tickets. These options include:
| Sort Tickets By | Options to sort either by Patron Last Name or Postal Code, then Patron last Name. The latter can be useful if mailing susbcription tickets by postal code. |
| And then sort by |
|
When complete, click the Done  button.
button.
This will close the Parameters window and reveal the Batch Ticket Printing window.
 |
The type of a field (character, date, numeric) influences the order that the ticket comes out. Refer to the list of field types, especially the note about character fields and it may influence how you set some up. |
Ticket Printing - Ticket Printing Sort Order
- Numeric and Date sort orders are relatively intuitive
- Character sort order may need leading zero's in fields to have them sort in a way you expect. (Seat Code is one we are ofter asked about)
 |
Character fields use Character Sorts which is not the same as numeric sort order.
Examples of seat code sort order
|
| Field Name | Sort Order | Sort Type |
| Patron Last Name | Ascending | Character |
| Patron First Name | Ascending | Character |
| Patron Number | Ascending | Numeric |
| Performance Date | Descending | Date |
| Performance Time | Descending | Time |
| Performance Code | Descending | Character |
| Section | Descending | Character |
| Row | Descending | Character |
| Seat | Descending | Character |
| Seat Code | Descending | Character |
The Batch Printing/Emailing Window
The Batch Printing/Emailing window allows for the final options to be set prior to printing a batch.
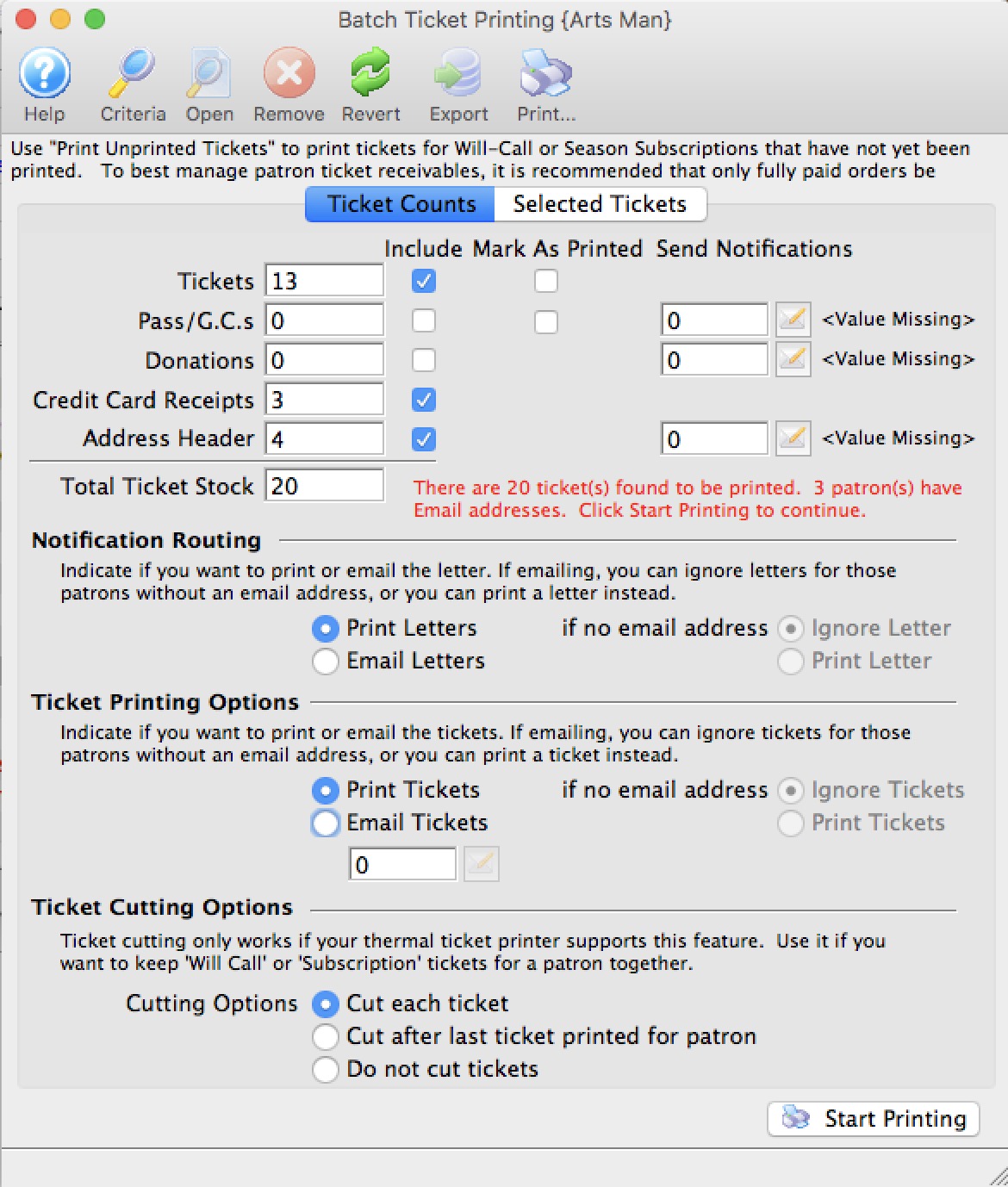
Parts of the Batch Printing Window
 |
Opens the Parameter window for adjustments to be made to the search parameters. For more information on the Parameters window, click here. |
 |
Opens the selected item. |
 |
Removes the selected item from the batch. |
 |
Reverts to the last saved search criteria. |
 |
Exports the list of items in the batch to a TXT file. |
 |
Prints the list of items in the batch. |
| The Ticket Counts tab gives a summary of the items in the batch. Additional final options can also be set prior to printing the batch. For more information on the Ticket Counts tab, click here. | |
| The Selected Tickets tab lists all of the items that will be printed in the batch. For more information on the Selected Tickets tab, click here. |
Ticket Counts
Once you have clicked the  button on the Sort Options window, the second window in the Batch Print process will come to the front.
button on the Sort Options window, the second window in the Batch Print process will come to the front.
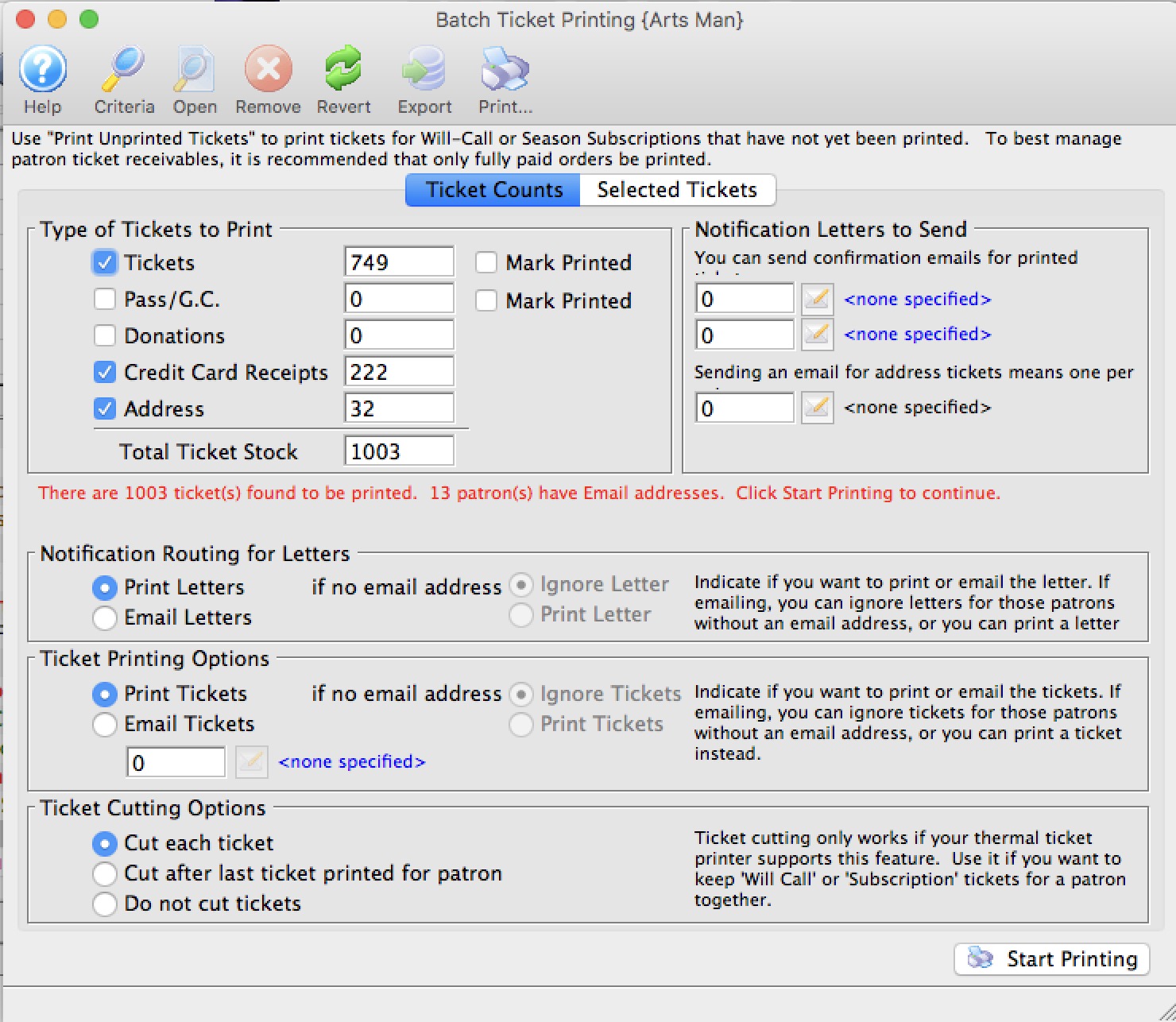
The number of tickets to be printed will appear in the Tickets field. For more information on the Batch Printing window, click here.
Set any final printing options, and click the Start Printing button.
The tickets will now begin printing to the selected ticket printer.
Parts of the Batch Printing Ticket Counts Tab
 |
The Selected Tickets tab lists all of the items that will be printed in the batch. For more information on the Selected Tickets tab, click here. |
| Tickets | The total number of tickets to be printed in the batch. |
| Include | When checked, this item will be printed in the batch. |
| Mark As Printed | When checked, this item will be marked as printed, but nothing will be printed. |
| Memberships | The total number of memberships in the batch. |
| Send Notifications | The letter associated with this item that will be included. |
| Donations | The total number of donations in the batch. |
| Credit Card Receipts | The total number of credit card receipts in the batch. |
| Address Header | The total number of address header tickets in the batch. |
| Total Ticket Stock | The grand total number of tickets that will be printed so that the stock in the printer can be verified prior to printing. |
Notification Routing for Letters/emails confirming tickets have been printed. |
|
| Print Letters | If a notification letter has been created and set for any of the items above (eg tickets, passes, donations), the notification letter will be printed so you can mail it to the patron. |
| Email Letter | If notification letter has been set for any of the items, the notifications will be emailed if the patron has an email address. This is useful for things like 'your season tickets are in the mail'. Optionally you can.
|
Ticket Printing Options |
|
| Print Tickets | If selected, will print all tickets that have been found to print. |
| Email Tickets | If selected, will email tickets (where print at home is enabled) to patrons that have an email address and optionally (when selected):
When you select the email option, you will be asked for the content of the form letter to send/. This can be from pre-existing form letter(s) marked as cover letter for invoice or something you type yourself. Note: you can also manually email tickets at the end of an order on a per order basis if you want. This feature is useful for emailing batches of tickets. |
Ticket Cutting Options |
|
| Cut each ticket - if printer has a ticket cutter | Tells the ticket printer to cut the stock after each ticket. |
| Cut after last ticket printed for patron | Tells the ticket printer to cut the stock after the last ticket for each patron is printed. This has an advantage in that there will be a ribbon of tickets that belongs to a single patron and lessens the chance that the patron will receive the wrong tickets. |
| Do not cut tickets | Tells the printer to not cut the stock until the end of the batch - tickets will not be cut. You will have to find the demarcation between patrons and manually rip the tickets. |
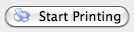 |
Starts the printing of the batch. |
Selected Tickets Tab
The Batch Printing window allows for the final options to be set prior to printing a batch.
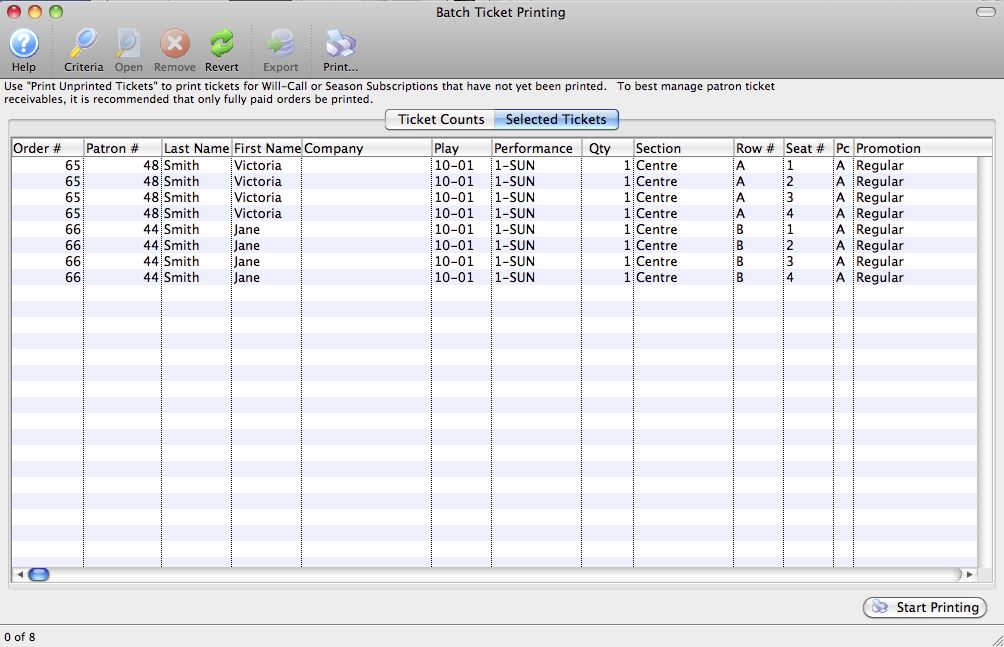
Parts of the Batch Printing Selected Tickets Tab
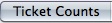 |
The Ticket Counts tab gives a summary of the items in the batch. Additional final options can also be set prior to printing the batch. For more information on the Ticket Counts tab, click here. |
| Order # | The Order number associated with the item. |
| Patron # | The Patron Number to whom the tickets were sold. |
| Last Name | The last name of the patron. |
| First Name | The first name of the patron |
| Company | The company of the patron. |
| Event/Play | The event the item is for. |
| Performance | The performance the item is for. |
| Qty | The quantity of the item. |
| Section | The section the ticket is in. |
| Row # | The row number the ticket is in. |
| Seat # | The seat number the ticket is in. |
| PC | The price code that was used with the ticket. |
| Promotion | The promotion that was used with the ticket. |
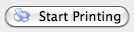 |
Starts the printing of the batch. |
Other Fields Not Shown |
|
| Total | The total price of the ticket. |
| Date Printed | The date the tickets were printed. Normally blank, but if the tickets were previously printed, their original print date would appear here. |
| Date | The date of the performance. |
| Time | The time of the performance. |
| Play/Event Title | The play or event title. |
| Ticket # | The serial number of the ticket. |
| Notes | Any order notes for the selected ticket. |