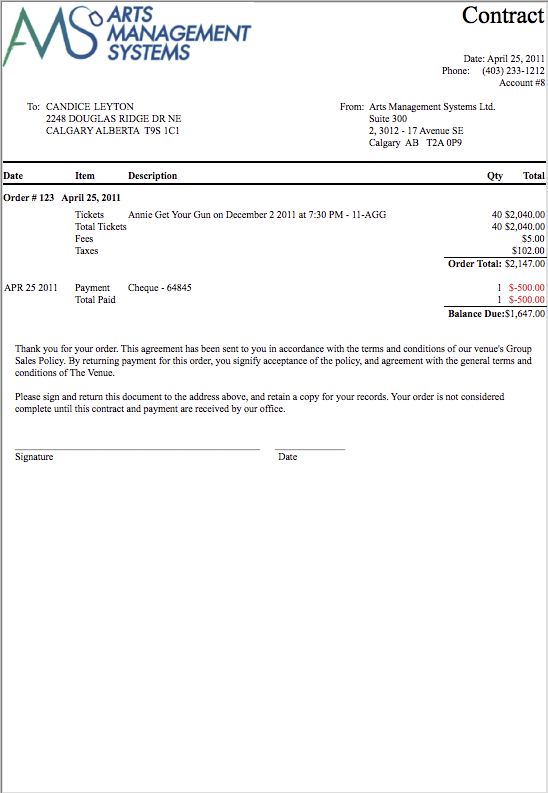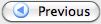Print Ticket Invoices
Invoices can be created for any order at any time. Using the proper criteria, it is easy to create invoices for orders. To access the Print Ticket Invoices function, you can go to either:
- Setup >> Batch Functions >> Print Ticket Invoices.
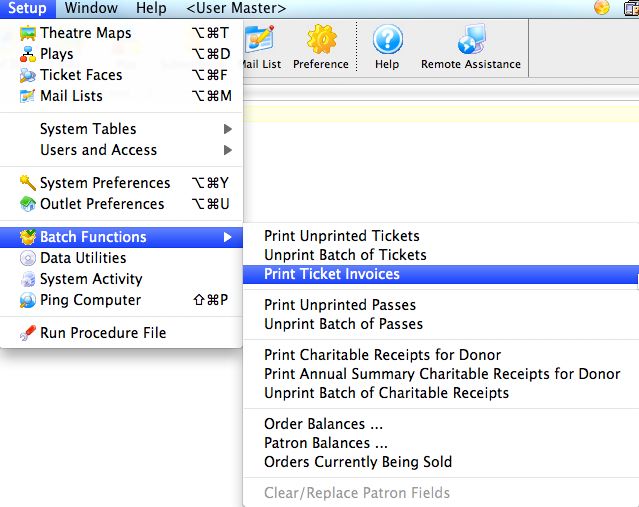
Or through the Reports >> Ticket Printing, Invoicing and Inventory Analysis >> Print Invoices function.
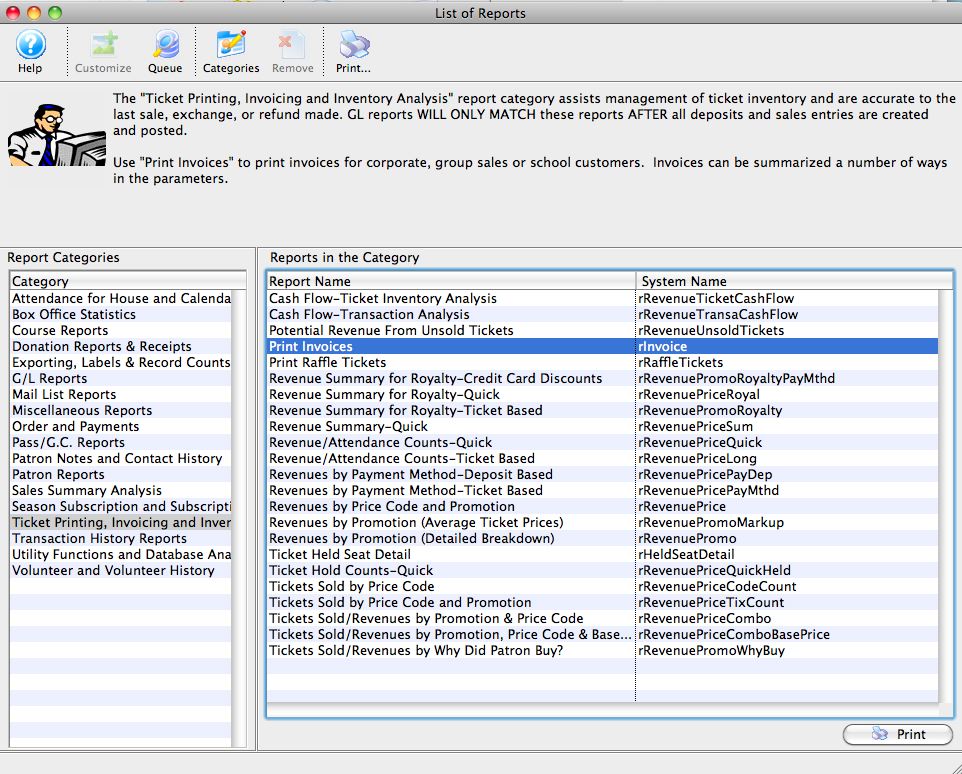
The Print Invoice Criteria window opens.
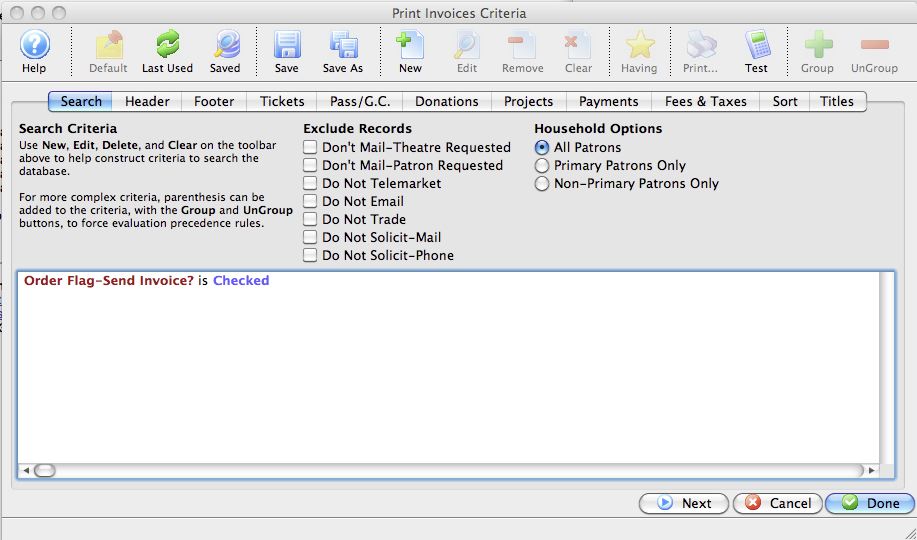
For more information on the Print Invoice Criteria window, click here.
The Print invoices Criteria Window
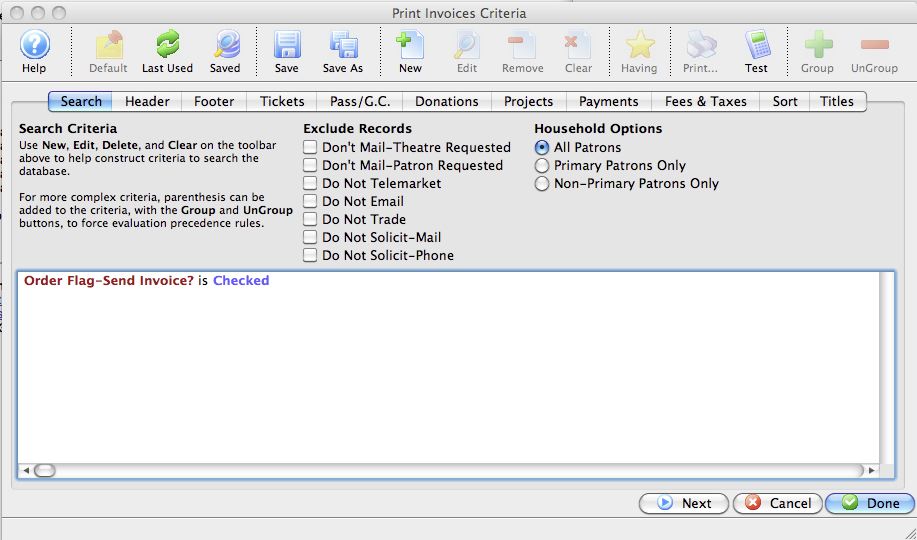
Parts of the Print Invoices Criteria Window
 |
If available, uses the default search criteria for this report. |
 |
If this report has previously been run, this button will add the previous criteria. |
 |
Opens a list of saved criteria for this report. |
 |
Saves the current criteria to be used later. |
 |
Saves the current criteria to be used later and opens a dialog to name this criteria. |
 |
Opens the Add/Edit Parameter window to facilitate adding new criteria. Click here for more information on the Add/Edit Parameter window. |
 |
Opens the currently selected criteria in the Add/Edit Parameter window to allow adjustments. |
 |
Deletes the currently selected criteria. |
 |
Deletes all criteria from the Search tab. |
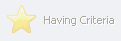 |
Allows for adjustments to the criteria if more specialization is available. |
 |
Prints a listing of the criteria currently in the Search tab. |
 |
Tests the current criteria to see how many records will be returned. A message will appear at the bottom of the window showing the number of records to be returned. |
 |
Groups the currently selected criteria. This forces the criteria to take precedence in the search. |
 |
Ungroups the currently selected criteria. |
 |
The Search tab is used to enter the criteria to be used in the search of records. For more information on the Search tab, click here. |
 |
The Header tab is used to enter options regarding the Address Label, format of the invoice (Invoice, Statement, Payment Reminder, Confirmation, or Contract), and layout. For more information on the Header tab, click here. |
 |
The Footer tab is used to enter options for a tear off section, and comments to the recipient. For more information on the Footer tab, click here. |
 |
The Tickets tab is used to choose options for ticket summary and details to be included in the invoice. For more information on the Tickets tab, click here. |
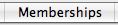 |
The Membership tab is used to choose options for membership (pass/gift certificate) summary and details to be included in the invoice. For more information on the Membership tab, click here. |
 |
The Donations tab is used to choose options for donation summary and details to be included in the invoice. For more information on the Donations tab, click here. |
 |
The Projects tab is used to choose options for project summary and details to be included in the invoice (Facilities Management module only). For more information on the Projects tab, click here. |
 |
The Payments tab is used to choose options for the payment summary and details to be included in the invoice. For more information on the Payments tab, click here. |
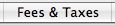 |
The Fees & Taxes tab is used to choose options for fee and tax summary and details to be included in the invoice. For more information on the Fees & Taxes tab, click here. |
 |
The Sort tab is used to enter the sort order parameters for the printed batch. For more information on the Sort tab, click here. |
 |
The Search tab is used to enter optional titles and descriptions for the printed invoice. For more information on the Titles tab, click here. |
 |
Proceeds to the next tab in the Print Invoices Criteria. |
 |
Cancels that adding of criteria and returns the user to the Report window. |
 |
Completes the addition of criteria and the sorting of data, and
begins to generate the report. Click here |
Search Tab
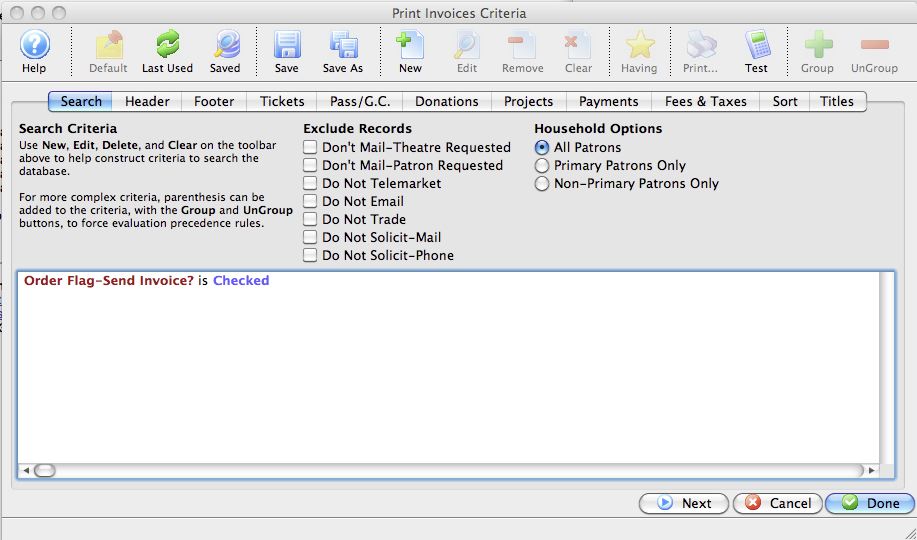
Parts of the Print Invoices Search Tab
Exclude Records |
These checkboxes provide the opportunity to exclude patrons based on the settings within the Marketing tab on the patron record. For more information on the Marketing tab click here. |
Household Options |
Use Household Options to indicate which patrons will receive the invoice. Options include: |
The criteria window |
Criteria used to batch print invoices is entered here using the |
|
|
Proceeds to the next tab in the Print Invoices Criteria. |
|
|
Cancels the adding of criteria and clears the window. |
|
|
Completes the addition of criteria and the sorting of data, and begins to generate the invoice. |
Header Tab
The Header tab allows you to choose options regarding layout of the address portion, the columns included and the overall look of the Invoice.
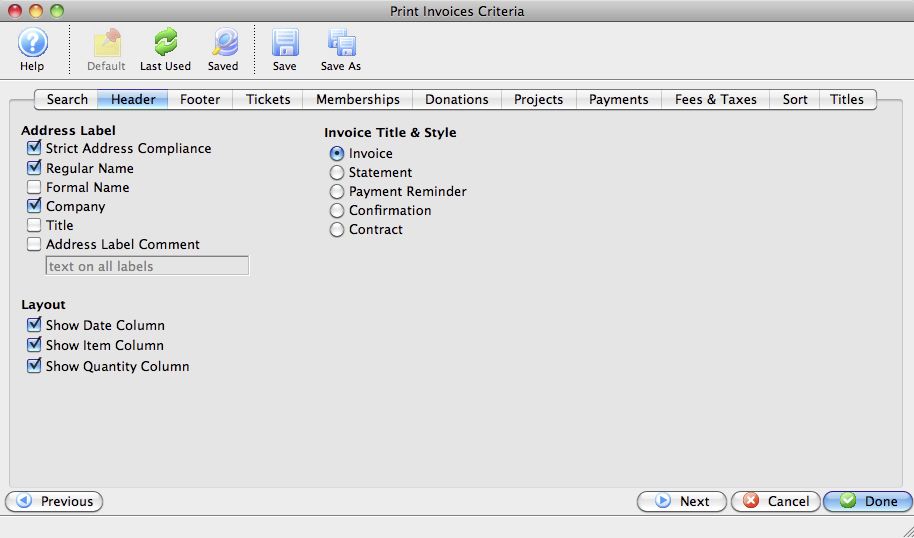
Parts of the Header Tab
Address Label |
Allows you to select how the address portion of the Invoice will appear. |
Layout |
Allows you to select which columns will appear on the Invoice. |
Invoice Title & Style |
Allows you to select the style of the invoice. |
|
|
Returns to the previous tab in the Print Invoices Criteria. |
|
|
Proceeds to the next tab in the Print Invoices Criteria. |
|
|
Cancels the adding of criteria and clears the window. |
|
|
Completes the addition of criteria and the sorting of data, and begins to generate the invoice. |
Footer Tab
The Footer tab allows you to decide whether to include a tear-off section at the bottom of the invoice or not. It also allows you to indicate how many minutes prior to an event patrons should arrive, and add any comments to the invoice.
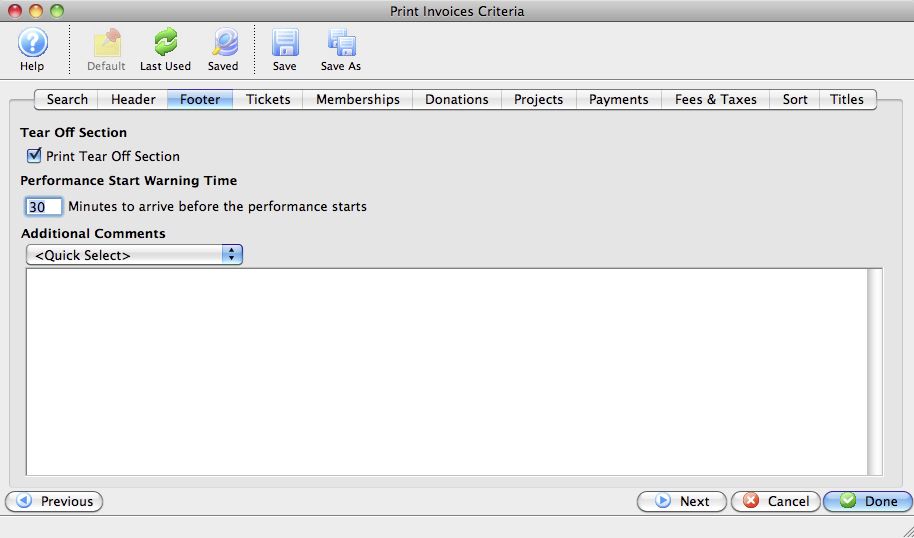
Parts of the Footer Tab
Print Tear Off Section |
By checking this option, a tear off section will appear at the bottom of the invoice. |
Performance Start Warning Time |
Allows entry of a suggested arrival time prior to the performance. Use of this is helpful on invoices to school or tour groups, indicating they should arrive in order to be properly seated. |
Additional Comments |
An opportunity to add any comments to the invoice in the body of the document. Alternatively, you can choose standardized comments from the "Quick Select" drop down. For more information on adding standard invoice comments click here. |
|
|
Returns to the previous tab in the Print Invoices Criteria. |
|
|
Proceeds to the next tab in the Print Invoices Criteria. |
|
|
Cancels the adding of criteria and clears the window. |
|
|
Completes the addition of criteria and the sorting of data, and begins to generate the invoice. |
Tickets Tab
The Tickets tab determines the level of detail regarding the tickets that will be printed on the invoice.
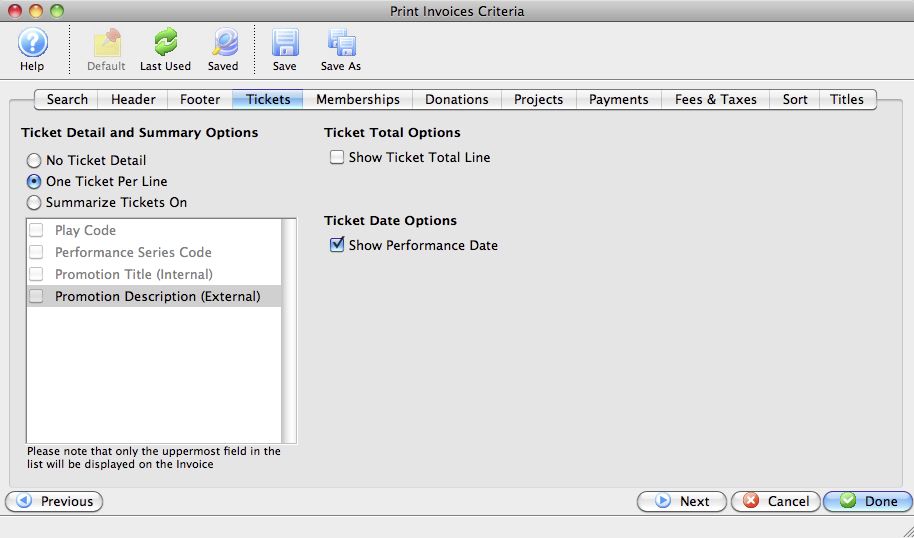
Parts of the Tickets Tab
Ticket Detail and Summary Options |
Determines whether the tickets will be printed (if at all) with a detail of one ticket per line, or summarized. The summary options include: |
Ticket Total Options |
When checked, Theatre Manager will calculate the total dollar amount of the tickets and print it below the ticket detail or summary. |
Ticket Date Options |
When checked, Theatre Manager will print performance dates for the tickets within the invoice. |
|
|
Returns to the previous tab in the Print Invoices Criteria. |
|
|
Proceeds to the next tab in the Print Invoices Criteria. |
|
|
Cancels the adding of criteria and clears the window. |
|
|
Completes the addition of criteria and the sorting of data, and begins to generate the invoice. |
Memberships Tab
The Memberships tab determines the level of detail regarding the memberships that will be printed on the invoice
|
Depending on how your database is configured, this may appear as the GC/Pass tab, or Voucher tab. |
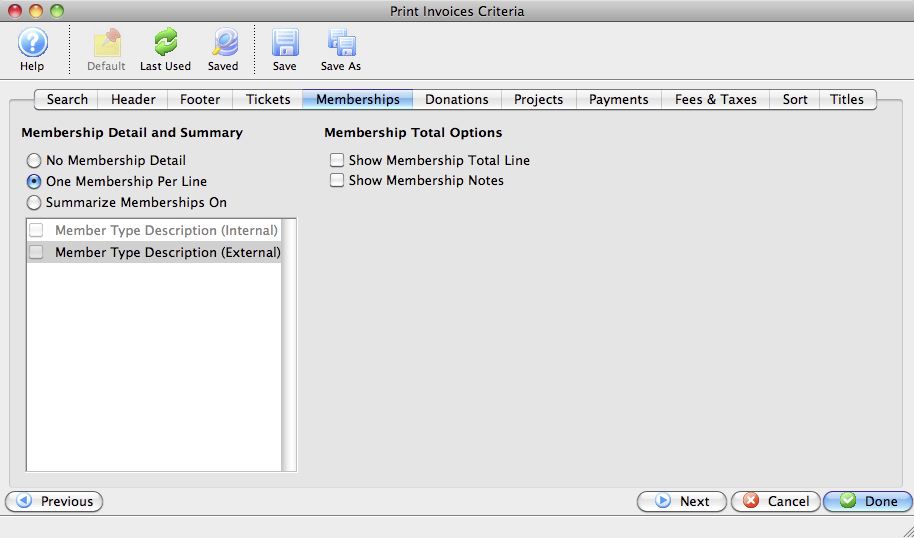
Parts of the Memberships Tab
Membership Detail and Summaryn |
Determines whether the Memberships will be printed (if at all) with a detail of one Membership per line, or summarized. The summary options include: |
Membership Total Options |
Options to include either one or both of Membership total (dollar amount) and any Membership notes, which are drawn from the Membership . For more on adding notes to a Membership, click here. |
|
|
Returns to the previous tab in the Print Invoices Criteria. |
|
|
Proceeds to the next tab in the Print Invoices Criteria. |
|
|
Cancels the adding of criteria and clears the window. |
|
|
Completes the addition of criteria and the sorting of data, and begins to generate the invoice. |
Donations Tab
The Donations tab determines the level of detail regarding the donations that will be printed on the invoice.
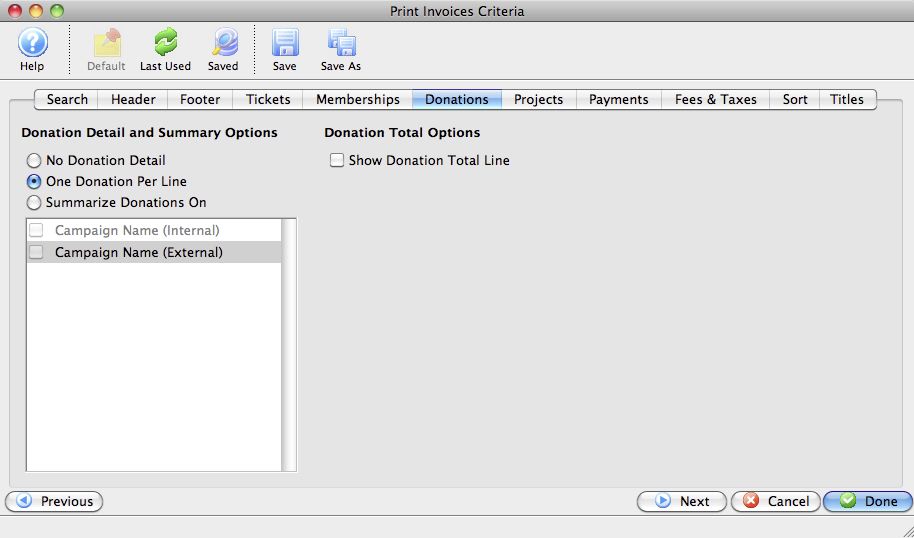
Parts of the Donations Tab
Donation Detail and Summary Options |
Determines whether the Donations will be printed (if at all) with a detail of one Donation per line, or summarized. The summary options include: |
|
|
Returns to the previous tab in the Print Invoices Criteria. |
|
|
Proceeds to the next tab in the Print Invoices Criteria. |
|
|
Cancels the adding of criteria and clears the window. |
|
|
Completes the addition of criteria and the sorting of data, and begins to generate the invoice. |
Projects Tab
The Projects tab determines the level of detail regarding the Facilities Management Projects that will be printed on the invoice.
|
This tab will only be available if you have the Facilities Management module. For more information on Facilities Management, click here. |
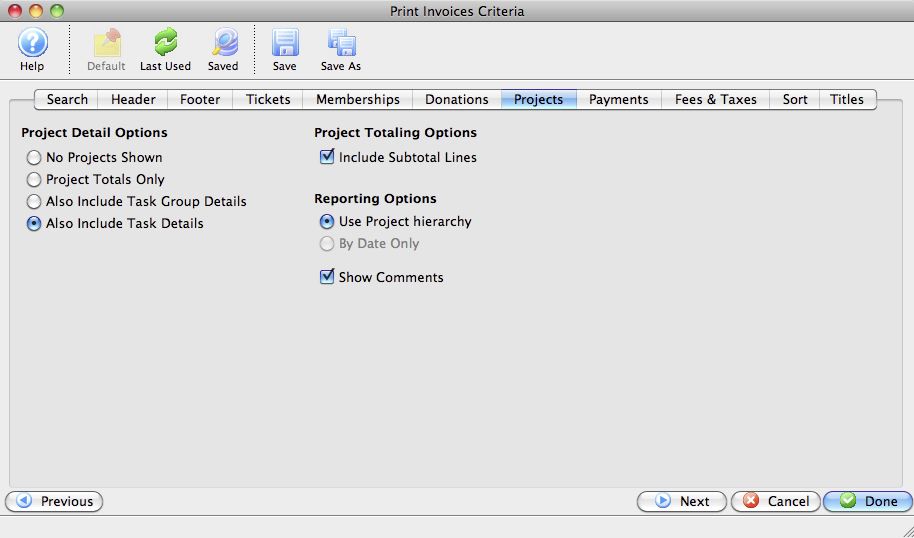
Parts of the Projects Tab
Project Detail Options |
Determines whether the Projects will be printed (if at all) with a detail of one task per line, or summarized. The options include: |
Project Totaling Options |
Indicates whether each Group will have a subtotal line associated with it. |
Reporting Options |
Includes options to either list items on the invoice by the project hierarchy or by date. Project hierarchy means that the tasks will be listed with the groups, the tasks underneath them, in the order the project displays in in the Gantt chart, regardless of the date order. At current, the "By Date" option has not yet been implemented. |
Show Comments |
When checked, Theatre Manager will show line by line any comments associated with any of the individual tasks in the list. |
|
|
Returns to the previous tab in the Print Invoices Criteria. |
|
|
Proceeds to the next tab in the Print Invoices Criteria. |
|
|
Cancels the adding of criteria and clears the window. |
|
|
Completes the addition of criteria and the sorting of data, and begins to generate the invoice. |
Payments Tab
The Payments tab determines the level of detail regarding the payments that will be printed on the invoice.
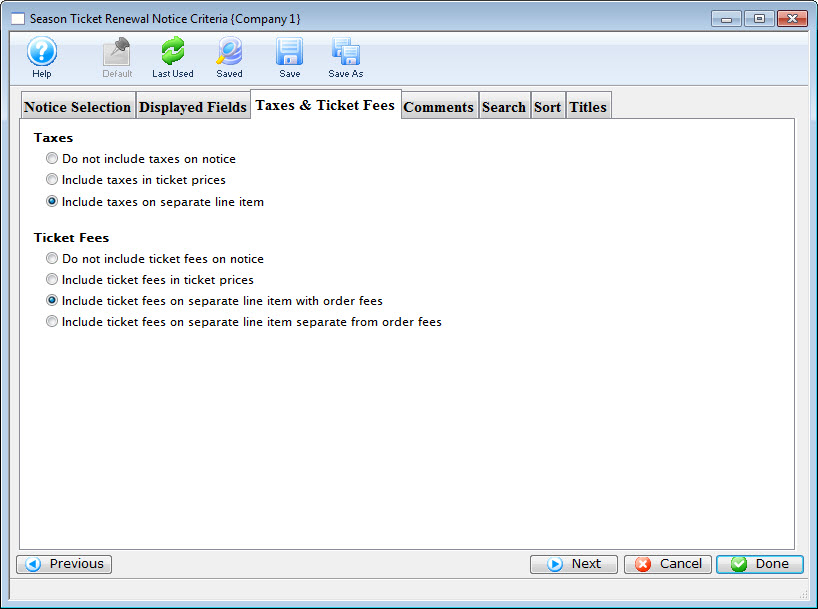
Parts of the Payments Tab
Payment Detail and Summary Options |
Determines whether the Payments will be printed (if at all) with a detail of one Payment per line, or summarized. At this time, payments may only be summarized based on payment method (cash, check, Visa, MasterCard, etc.) |
Payment Total Options |
When checked, Theatre Manager will include the total (dollar amount) of any payments. |
|
|
Returns to the previous tab in the Print Invoices Criteria. |
|
|
Proceeds to the next tab in the Print Invoices Criteria. |
|
|
Cancels the adding of criteria and clears the window. |
|
|
Completes the addition of criteria and the sorting of data, and begins to generate the invoice. |
Fees & Taxes Tab
The Fees & Taxes tab determines the level of detail regarding the fees and taxes that will be printed on the invoice.
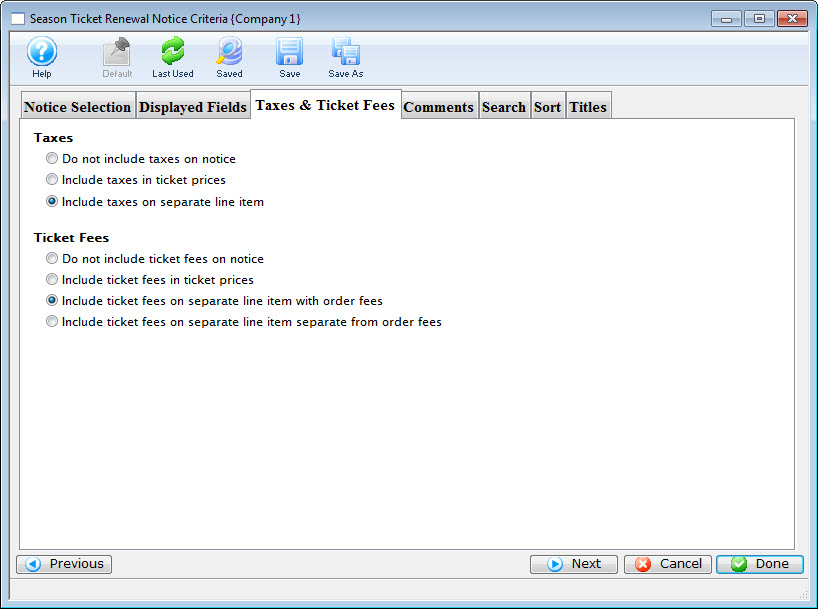
Parts of the Fees & Taxes Tab
| Tax Options | The options to print are:
|
| Ticket Fee Options | The options to print are:
|
 |
Returns to the previous tab in the Print Invoices Criteria. |
 |
Proceeds to the next tab in the Print Invoices Criteria. |
 |
Cancels the adding of criteria and clears the window. |
 |
Completes the addition of criteria and the sorting of data, and begins to generate the invoice. |
Sort Tab
The Sort tab determines the sort order of the patron invoices that will be printed.
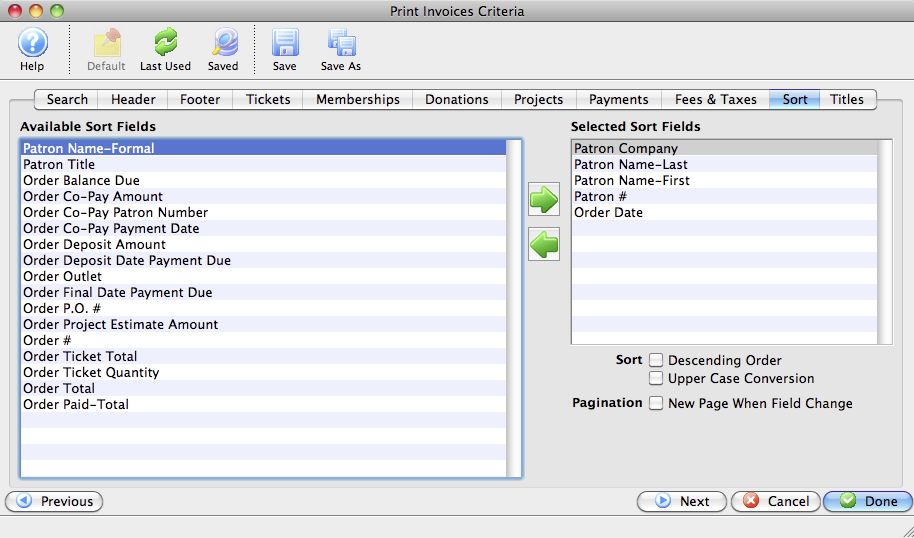
Parts of the Sort Tab
Available Sort Fields |
A list of fields available to sort by. |
|
|
Adds the currently selected field to the sort field list. |
|
|
Removes the currently selected field from the sort field list. |
Selected Sort Fields |
The fields currently used for sorting. Default sort fields may appear here. There is a limit of nine sort fields. |
Sort In Descending Order |
When checked, the currently selected sort field will sort in descending order. |
Upper Case Conversion |
When checked, the currently selected sort field will be converted to upper case letters. |
New Page When Field Changes |
When checked, the currently selected sort field will start on a new page when the field changes. |
|
|
Returns to the previous tab in the Print Invoices Criteria. |
|
|
Proceeds to the next tab in the Print Invoices Criteria. |
|
|
Cancels the adding of criteria and clears the window. |
|
|
Completes the addition of criteria and the sorting of data, and begins to generate the invoice. |
Titles Tab
At this time, changes to this tab do not affect the printed output of the Invoice.
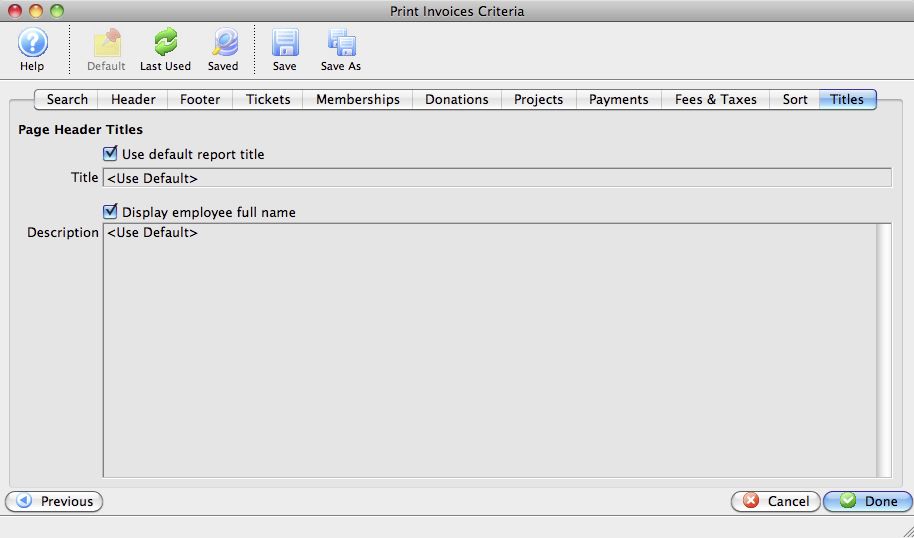
Parts of the Titles Tab
|
|
Returns to the previous tab in the Print Invoices Criteria. |
|
|
Cancels the adding of criteria and clears the window. |
|
|
Completes the addition of criteria and the sorting of data, and begins to generate the invoice. |
Printing Ticket Invoices
Invoices can be created for any order at any time. Using the proper criteria, it is easy to create invoices for orders.
- Go to Setup >> Batch Functions >> Print Ticket Invoices.
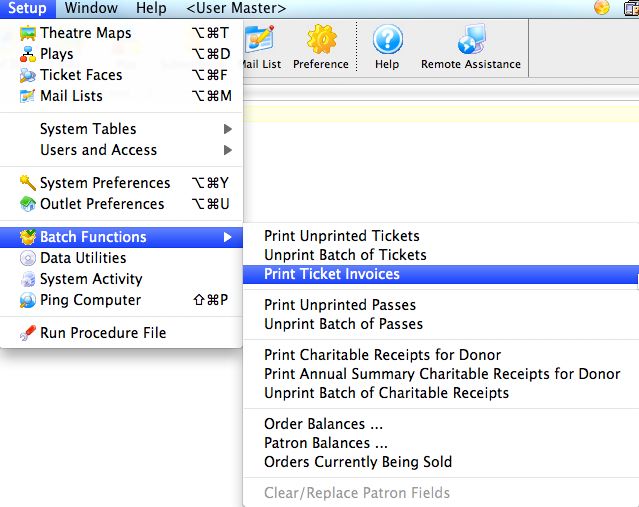
This will open the Print Invoice Criteria window.
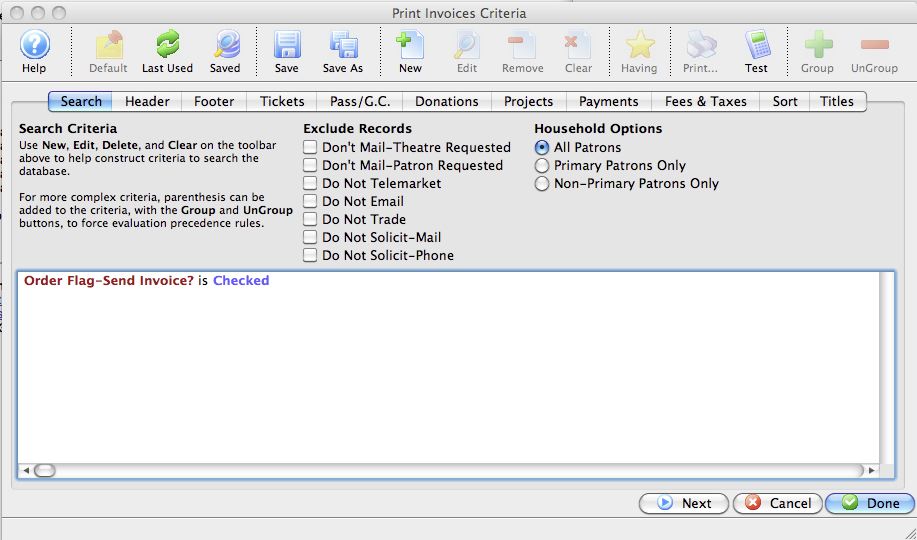
For more information on the Print Invoice Criteria window, click here.
- Click the New
 button to add criteria to the search.
button to add criteria to the search.
This will open the Add/Edit Parameters window.
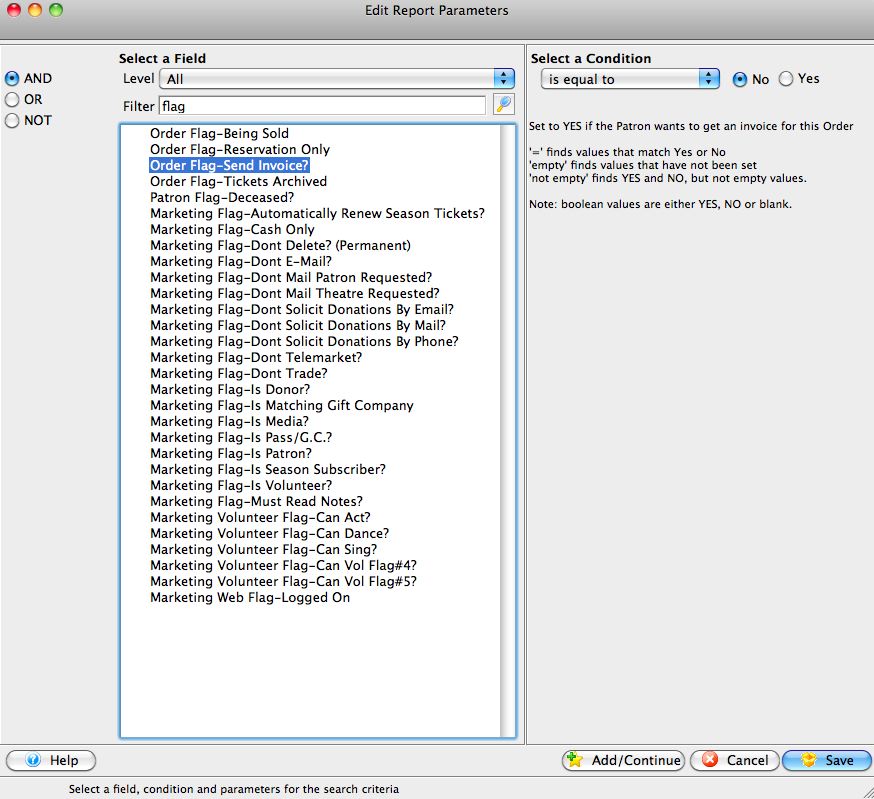
For more information on the Add/Edit Parameters window, click here.
- Select that appropriate paramaeters based on the invoice to be created, then click the Save
 button.
button.
This will place the parameters in the Search tab of the Print Invoices Criteria window.
- Either adjust the options on the tabs, or click the Done
 button to display all invoices to be printed.
button to display all invoices to be printed.
The invoices will be printed to the screen before being routed to the printer.
- Click the Print
 button at the top of the window to print the invoices.
button at the top of the window to print the invoices.
Alternatively the Invoice can be emailed directly to the patron. To learn more about emailing invoices click here.
Invoice Examples
- Invoice
- Statement
- Payment Reminder
- Confirmation, and
- Contract
Selection of any of these styles will create different invoice formats to be printed.
|
While many of the items included in the invoices in terms of tickets, donations and memberships and their detail and summary level are customizable based on your organizations needs, placement of specific fields has been set by Theatre Manager in an effort to adhere to standard A-10 Window envelope format. Placement of fields such as logo, address (sender and recipient), and the tear off section may not be altered. As an alternative, you may build a Form Letter to use as a completely customized Invoice. For more on building form letters, click here. |
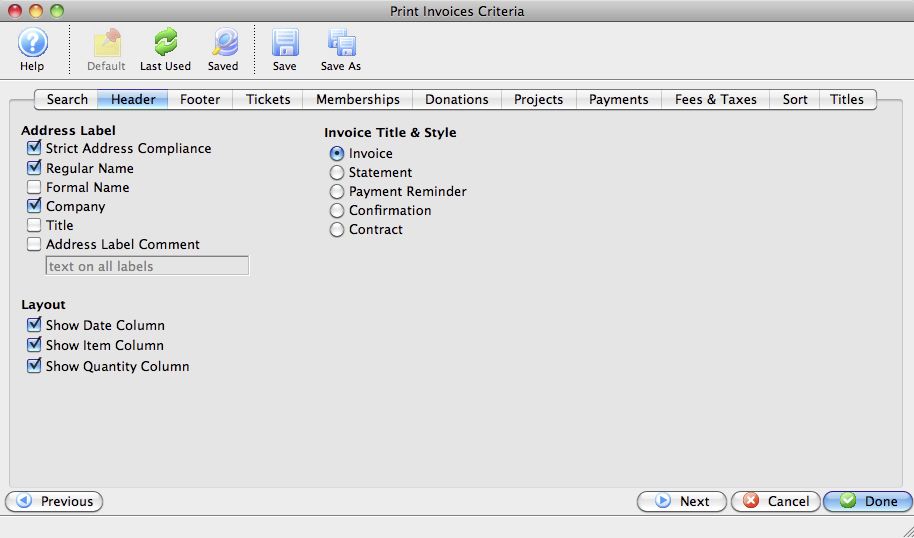
Invoice
An example of an Invoice.
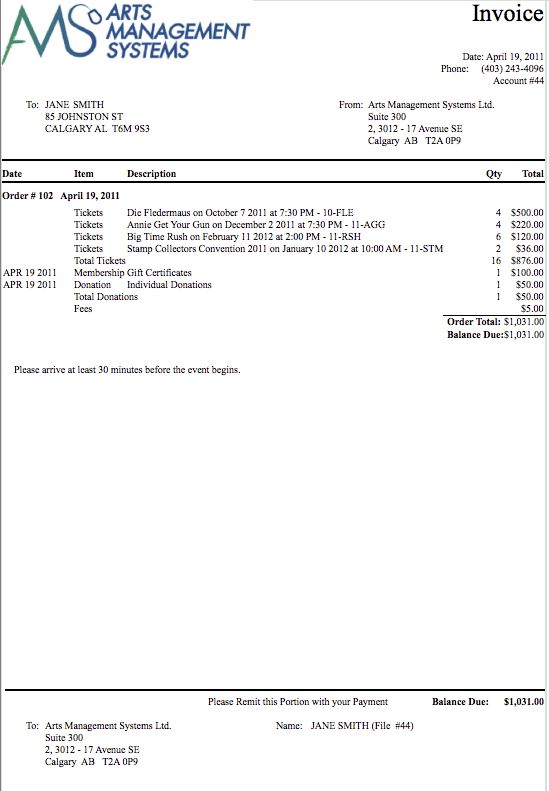
Statement
An example of a Statement.
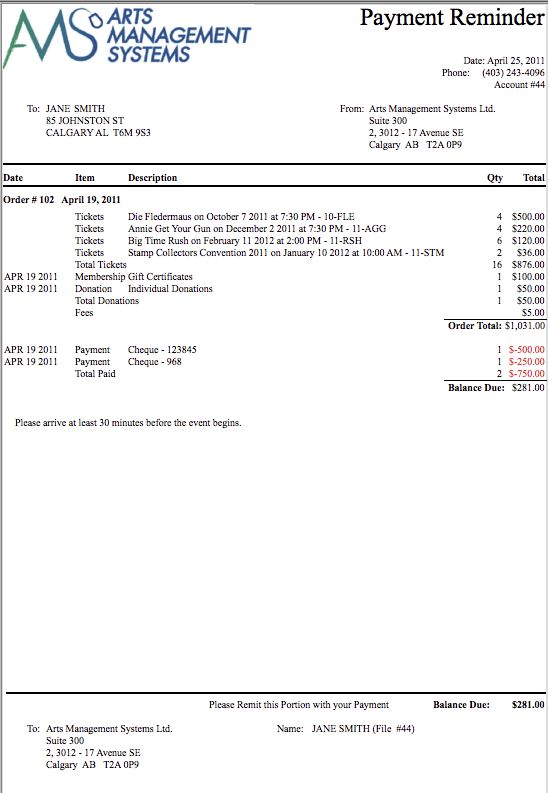
Payment Reminder
An example of a Payment Reminder.
|
The verbiage indicated in the document is customizable under the |
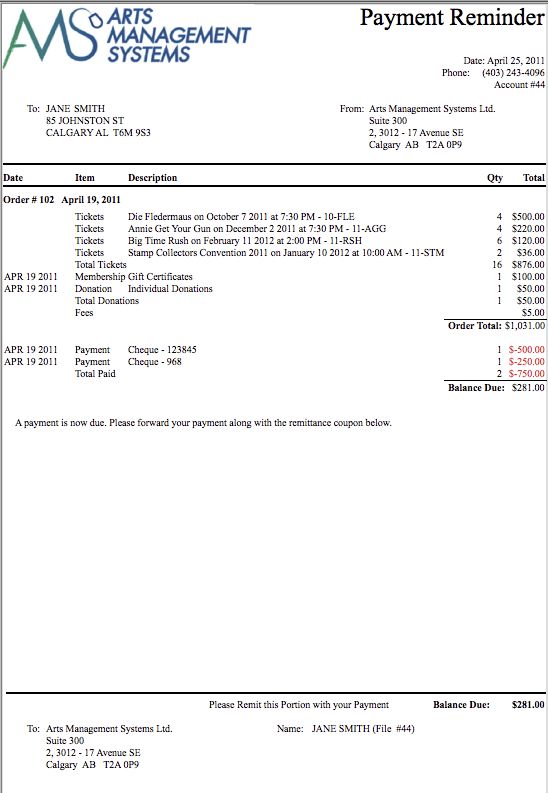
Confirmation
An example of a Confirmation.
|
The verbiage indicated in the document is customizable under the |
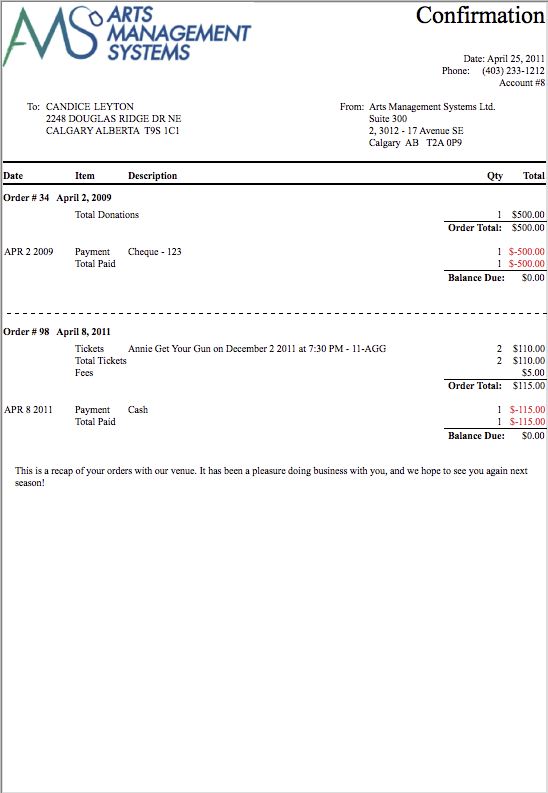
Contract
An example of a Contract.
|
The verbiage indicated in the document is customizable under the |