Backup Tab
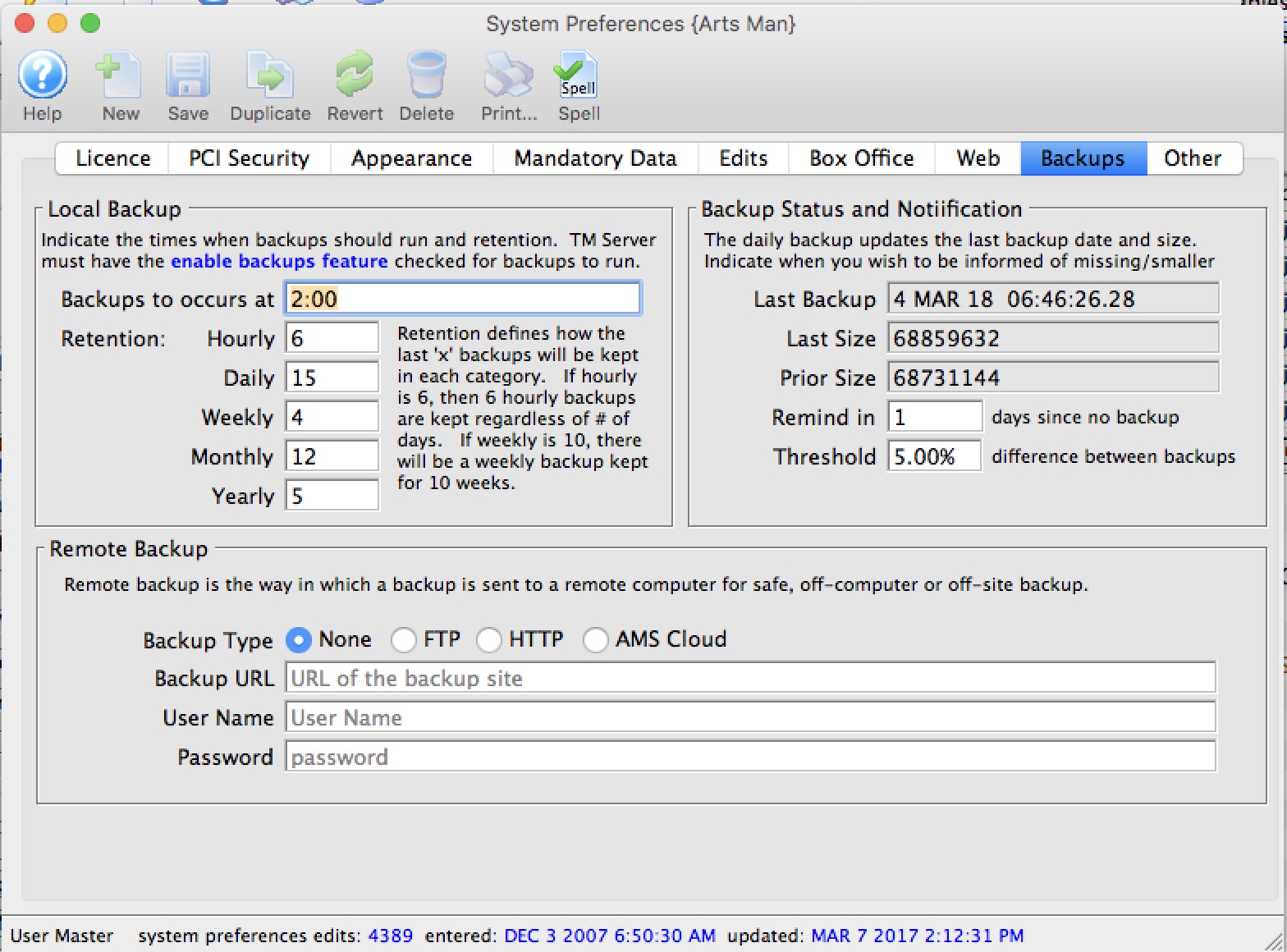 There are 3 basic settings for backups in this window, and one setting in TM server to make it all work.
There are 3 basic settings for backups in this window, and one setting in TM server to make it all work.
Settings in System Preferences
- Backups are always created on the local machine running a TM Server.
You will need to indicate the frequency and how many of these you want to retain
- After a backup is completed, it can be migrated to a remote machine by the TM server.
You can indicate whee you want these backups to go. If you do not pick a remote backup option, then you will have no offsite backups (unless you are using other backup tools that watch for a new file in the backup directory.
- You can change the Error Notification settings to indicate when you want to receive a message at login if backups do not run.
TM Server Settings
Once the setting have been made in system preferences, you will need to designate a TM Server to do the actual backups. This includes the location on that machine where the backups are stored.
Please make sure there is adequate disk space to store all the historical backups you configured above.
Local Backup Settings
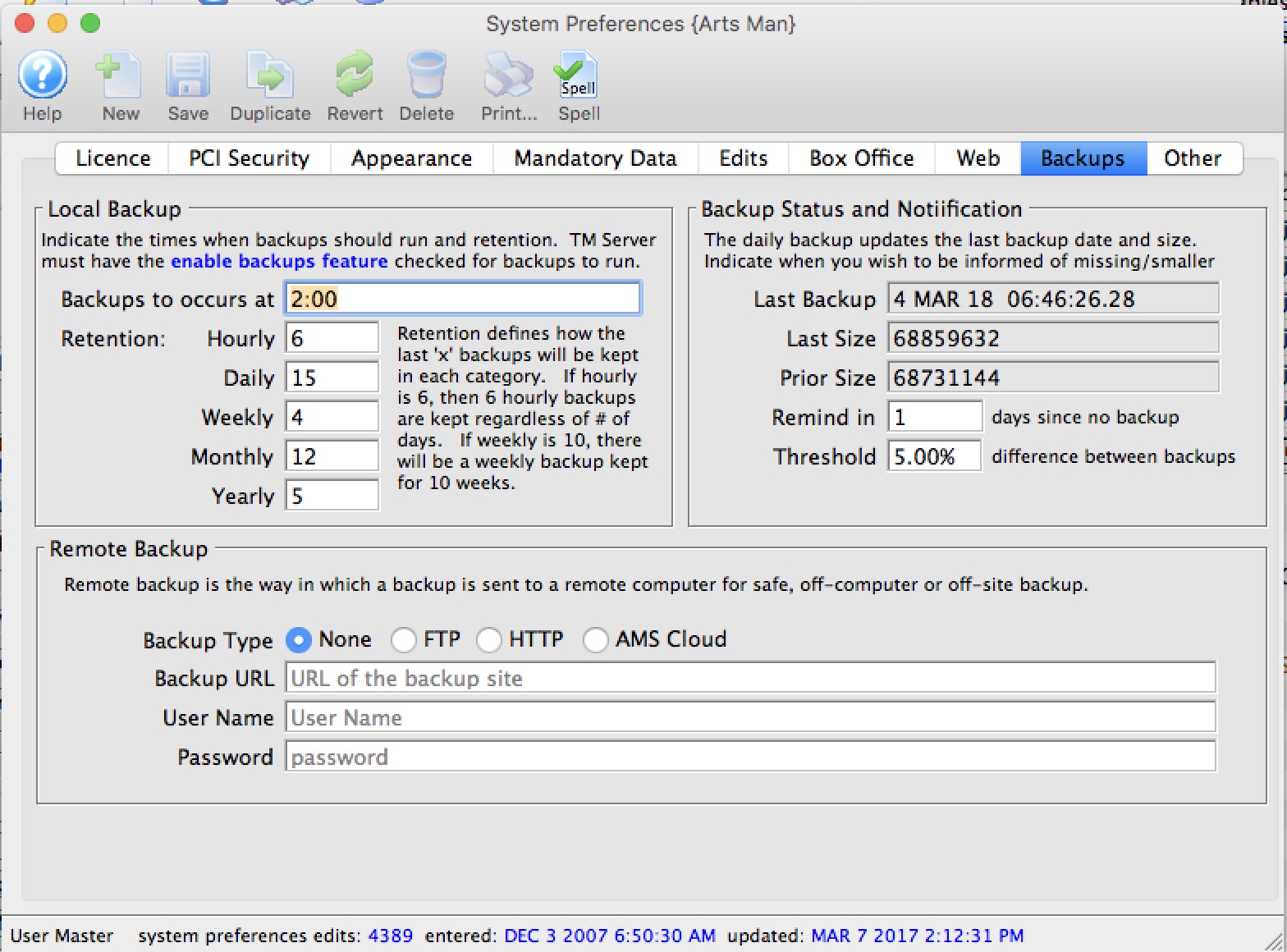 The schedule of backups can be set along with retention. A TM server on a designated machine will coordinate the backups.
The schedule of backups can be set along with retention. A TM server on a designated machine will coordinate the backups.
See the setup below for the TM server
| Backups Occur at | Enter one or more times of the day that you want backups to run. Generally:
|
| Hourly | The number of hourly backups that you want the system to retain. This number can be greater that the number you want to run in any one day. i\If so, then more are kept across multiple days.
4 to 6 hourly backups are recommended. Example: if you want to keep 9 hourly backups and do 3 backups daily, then you will have 3 backups per day (the hourlies) for each of the past 3 days. |
| Daily | The number of days of daily backups that will be kept.
15 days (half a month) or more is recommended. note: if backups are not run for 5 out of the past 15 days, then 15 days of daily backups means that 15 distinct days are kept, which will be across 20 days in total. |
| Weekly | The number of weeks of weekly backups that will be kept.
Between 4 and 8 weekly backups are recommended Like the above, this is the number of distinct weeks of backups that are kept. If you keep 4 weeks of backups, but one week got missed for some reason, then TM will keep the 5th week as well. |
| Monthly | The number of months of monthly backups that will be kept.
12 or more Monthly backups are recommended |
| Yearly | The number of years that an annual backups should kept.
About 5 yearly backups are recommended You may want to set this to coincide with any government (IRS/CCRA) requirements for electronic storage. |
Remote Backup Settings
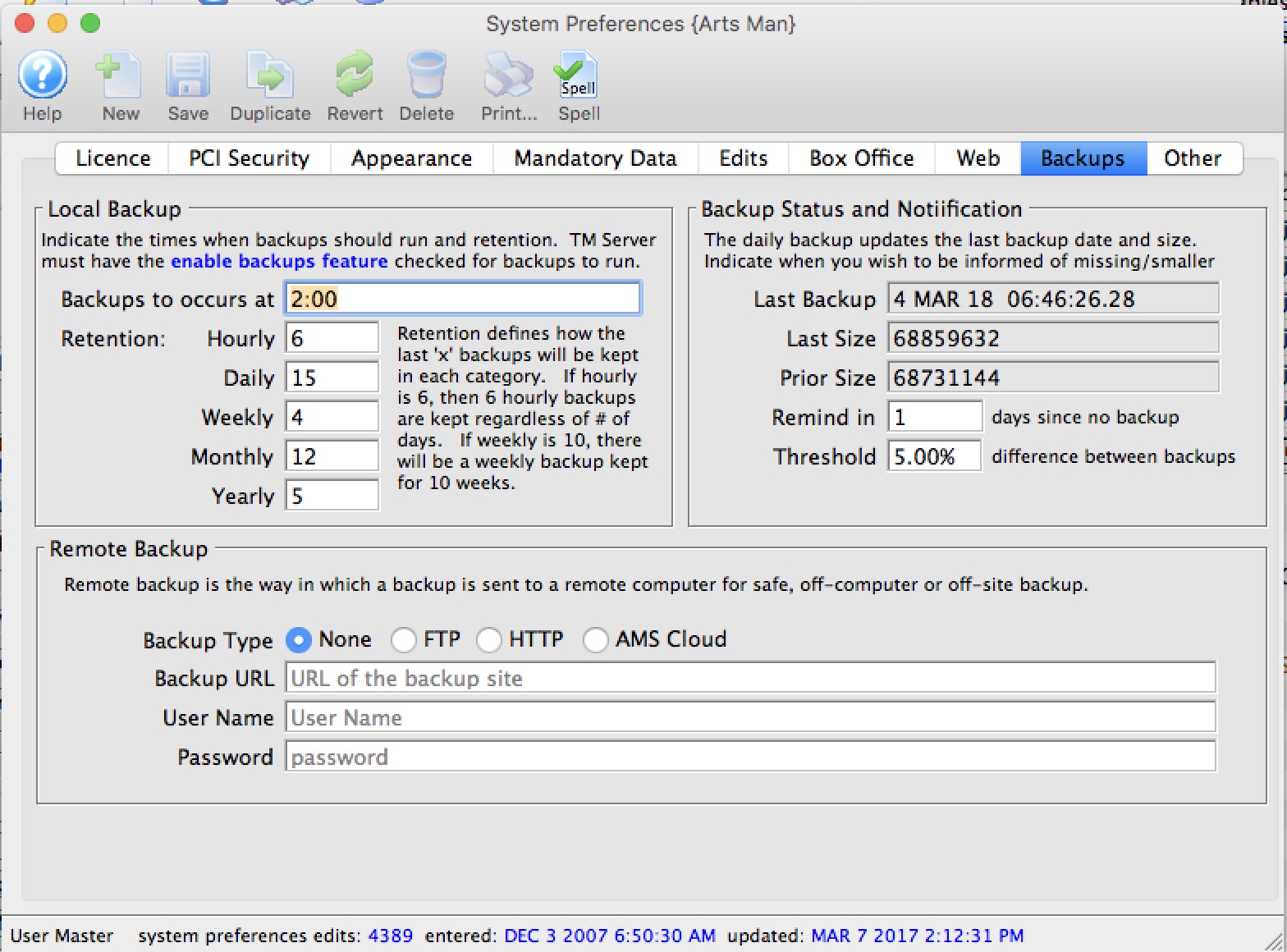 This allows you to send the backups off to another machine in the office or offsite if you want to push backups to a second safe place. Its something that we recommend.
This allows you to send the backups off to another machine in the office or offsite if you want to push backups to a second safe place. Its something that we recommend.
| Backup Type | You can indicate what kind of offsite backup you want - the options are:
|
| Backup URL | The URL that the backup will be sent to. Only applicable to the FTP and HTTP methods. For AMS cloud, this will be specified for you |
| User Name | The user name to log into the remote backup location. |
| Password | The password used to log into the remote backup location |
Backup Status and Error Notification
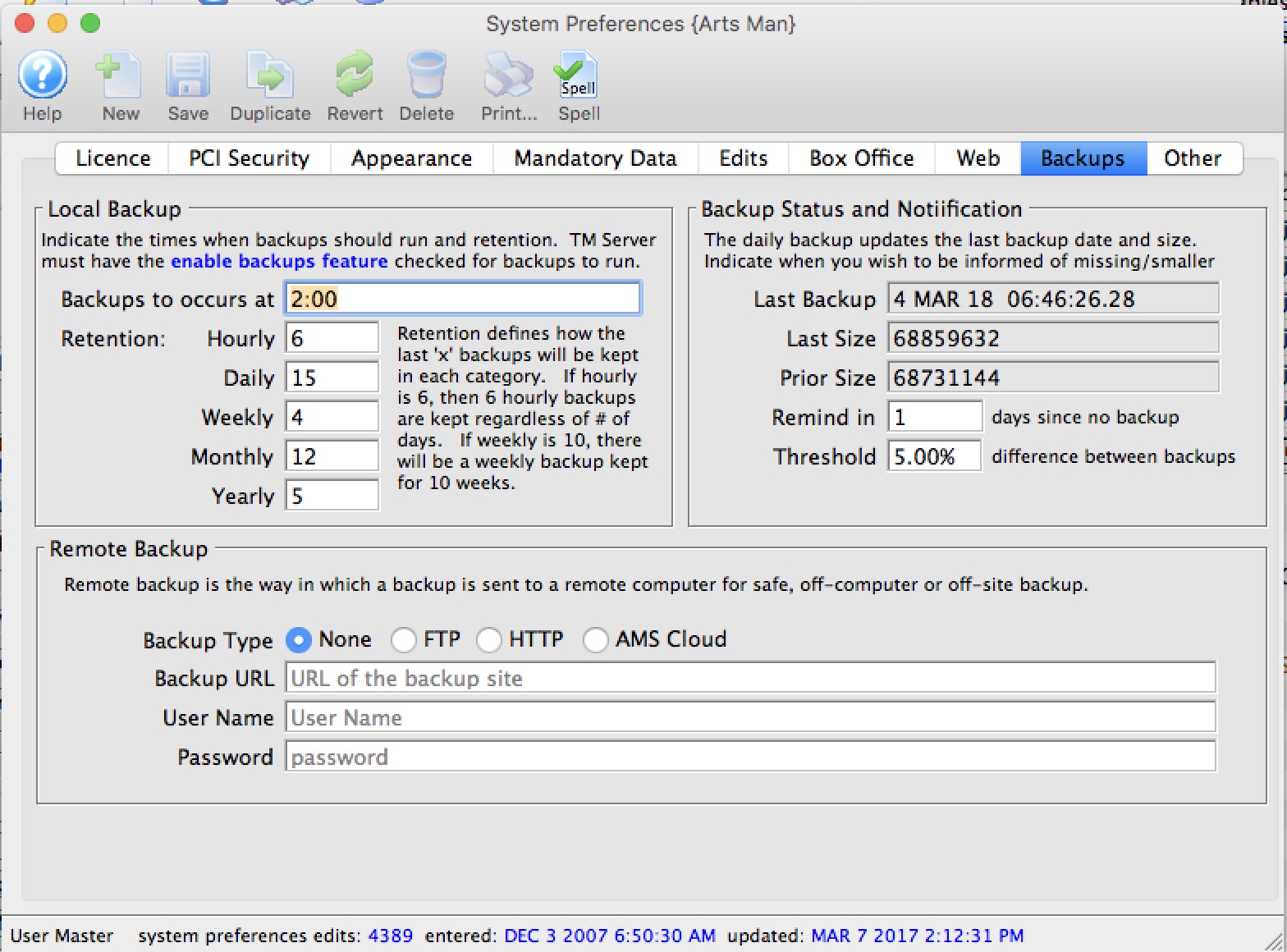 The daily backup script will update the date of last backup in the database.
The daily backup script will update the date of last backup in the database.
If the backup does not run, you can decide how long you want to wait without a backup before the message is displayed in Theatre Manager's startup notification window.
| Last Backup | The date and time that the backup script was last known to have run. If this field does not change, then backups are not running. |
| Last Size | The file size of the last backup. This number should generally increase in size. |
| Prior Size | The file size of the second to last backup. This should also increase in size. |
| Remind in | The number of days to wait until a reminder is created at a startup that the backup did not run.
|
| Threshold | Enter a threshold for the differences between the current and the prior backup sizes. If the difference is over the this threshold, you will receive a warning. We recommend it is small - like 0.5% |
Enabling a TM server to do backups
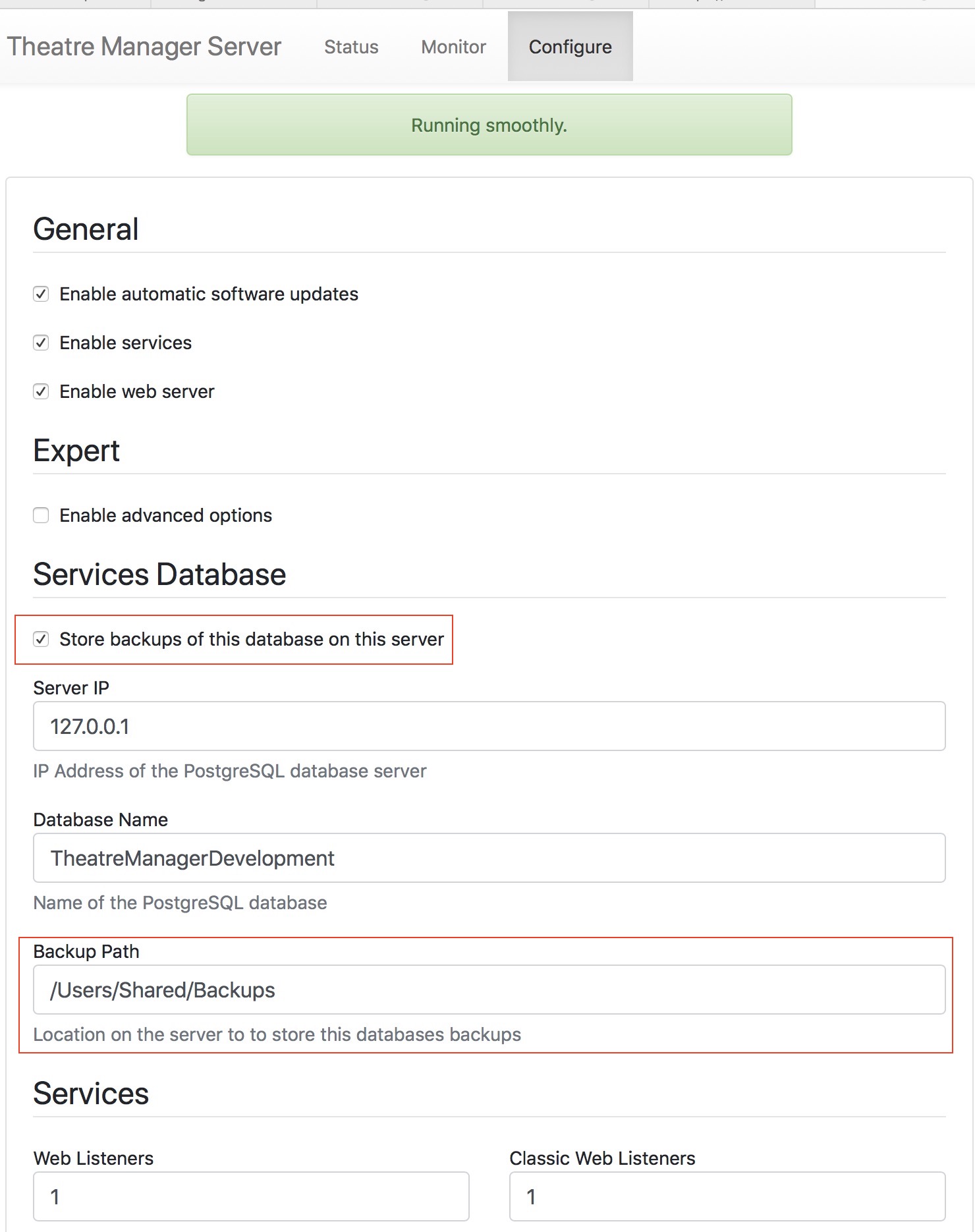 At least one of your TM servers should be enabled for backups. You can access your TM server from the machine it is running on by typing http://127.0.0.1:3012
At least one of your TM servers should be enabled for backups. You can access your TM server from the machine it is running on by typing http://127.0.0.1:3012
- This is preferably a listener that is NOT running on the database server so that you easily have local off-machine backups.
- You can enable backups on multiple TM servers if you wish. However it is better to enable push of the database instead to a remote offsite location for better risk management.
Normally, a backup path (shown to the right) is local to the machine. You can make it a network share if you know how to do that.
For example:
| Platform | Local Path | Network Path |
| Windows | C:\BoxOffice\Backups |
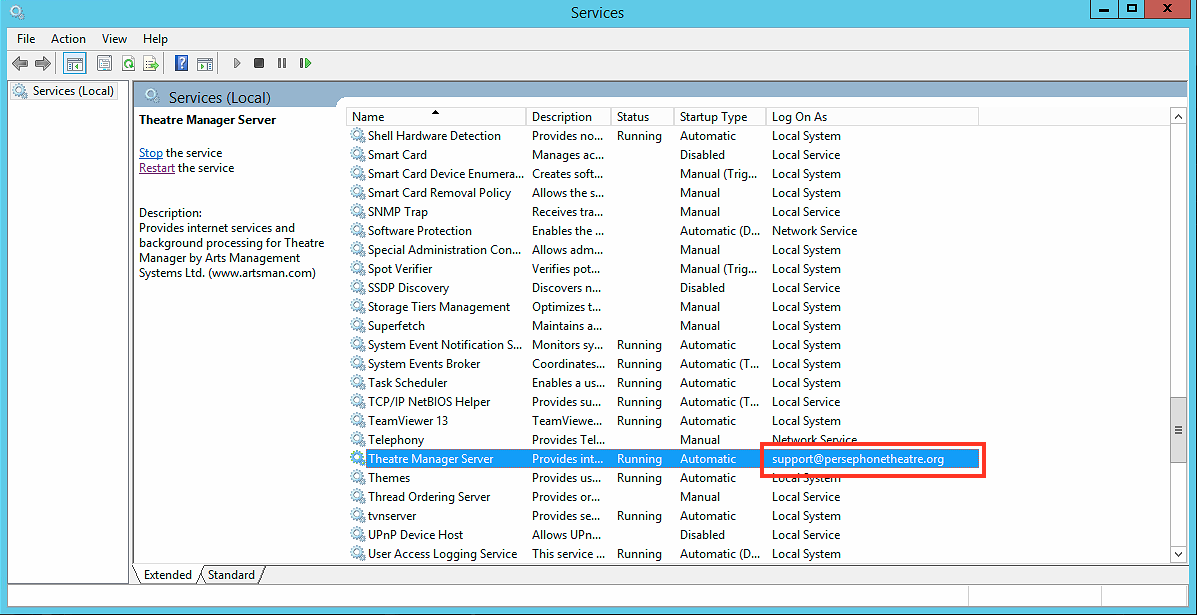 Log TM Server in as user that has access to network file share (i.e. set the service to login as a person with access to the share as per he sample to the right)
Log TM Server in as user that has access to network file share (i.e. set the service to login as a person with access to the share as per he sample to the right)
|
| MacOS | \BoxOffice\Backups |
You'll have to mount a remote volume that will appear in the volumes directory that you allow read/write access to
|
Manually Initiating a Backup
 |
Venues whose database and web services are hosted on the AMS cloud will need to contact support to make a point-in-time backup (eg for year end). |
Venues who are self hosted can make a manual backup at any time. The steps are:
- Find the TM Server machine that was configured to run backups.
- On that machine, type http://127.0.0.1:3012 to start the Director and make a backup run. Or, if you are viewing this help page on the same machine that can do backups, just click the link.
- add /backup to the URL on the browser, or type/click http://127.0.0.1:3012/backup.
- This will start the actual backup process and the URL will change to backup.log to indicate it is running. A sample of a backup log file is shown to the right.
- Hit the browser's refresh button to see more of the log file as the backup progresses
- When the backup is completed, you'll see a line at the end of the http://127.0.0.1:3012/backup.log that has the full pathname of the backup file.
- When done, if you want to save this backup for a special purpose (eg year end, or before a large import)
- Use the path name to go to the backup folder -and-
- save the backup copy of the database named at the bottom of the long into a place for safekeeping
- Optionally, rename the file after the purpose of the backup, if it convenient