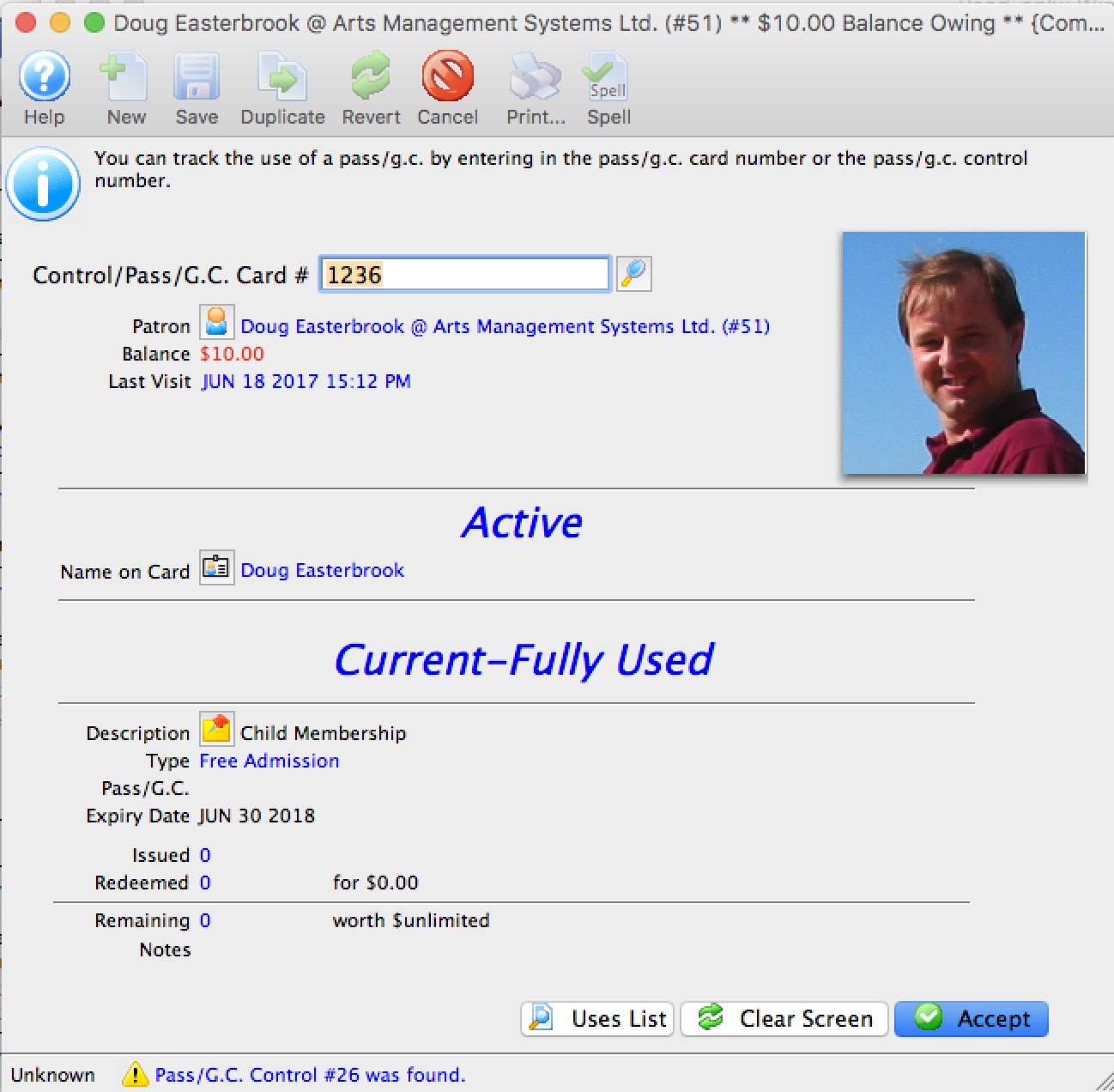Access Cards
Membership Cards can be used to grant access to a membership by multiple people for a period of time. Each patron would have their own access number. A couple of non-theatre examples might be:
- A Costco family pass - something that you would buy and gives you and another family member access to the story for a year (until the pass expires - when it can be renewed).
- or when checking into a hotel, the clerk asks how many keys you want. The room keys allow use of a particular room for the length of your stay.
Cards can be printed on ticket stock, or can be magnetic swipe cards - which offer an even speedier payment method.
Originally conceived as a movie pass, Membership Cards have applications for all venues and patron types including Group Sales, Corporate Sales, Student body (campus) payments, and other marketing options.
Card assignment is available by clicking the  button in the Membership Detail.
button in the Membership Detail.
 |
When set up appropriately, this can be used to control or manage ongoing access to a facility such as for swimming lessons, gym use, family member discount access to repertory film theatre, etc. |
Examples of Card Use
As a "Film pass"
If the membership is a pass type (for example an "Average Dollar Per Admission") then the card can be used to simply pay for a ticket and will deduct one admission off the pass. If you have a "Family Pass" for a cinema, each member of the family can have their own access card to the Family Pass. A 20-pack of movies can then be accessed by anyone in the family who wants to go see a movie that night, using the card as a payment method.
As a group Gift Certificate
Say for example, a grandmother gives a $1,000 gift certificate to her 3 grandchildren. She tells them "You each have an access card to this account - use it as you will." Each membership card is then tied to the gift certificate, and each time any of the grandchildren use their membership card, the amount of the sale is deducted from the $1,000 gift certificate. The same can be true for Corporate Gift Certificates for employees.
Cards List Window
Passes are created and access from the patron window, Pass/GC tab
 |
You can only assign a pass card to a pass/gc/membership that has use of cards enabled in the edit tab of pass/cg setup |

Parts of the Membership Cards Window
Ribbon Bar |
|
 |
Adds a card. For more information on adding new cards click here. |
 |
Opens the Member Card window allowing for the details of the card to be edited. For more information on editing cards click here. |
 |
This function is not currently available. |
 |
Deletes the currently selected card. For more information on deleting cards click here. |
 |
Generates a report displaying the information in the membership card list. |
 |
Exports out the data seen in the membership card list. |
 |
Assigns the currently selected card to the membership. |
 |
Removes the selected card to the current membership. |
Card Detail |
|
| Card Association Icon | Whether the card is Assigned (green checkmark) or Unassigned (no checkmark). |
| Card Number | Number for the card. |
| Name on Card | Name to be printed on the card. |
| Description | The status of the card (active or inactive). |
Member Card Window
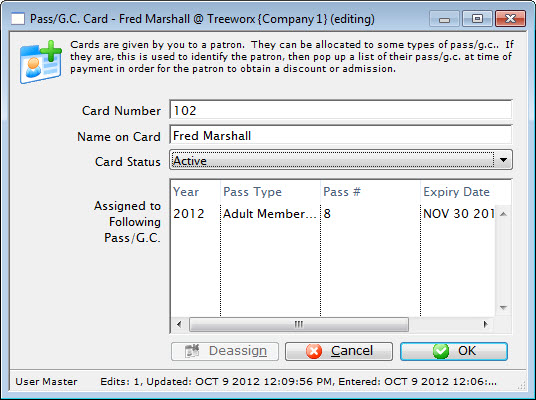
Parts of the Member Card Window
| Card Number | The number to be printed on the card. This number identifies the properties of the memberships the card is assigned to. This number is assigned by the user and must be unique. |
| Name on Card | Patron name to appear on the card. |
| Card Status | The status of the card. Click here for more information on the Card Status code table.on Card Status Types. |
| Member Type | Type of membership the card is assigned. |
| Control # | Number of the memberships the card is assigned to. |
| Expire Date | Date the membership will expire. |
| Description | The status of the membership associated with the card. |
 |
Removes a membership from the card. |
 |
Cancels any changes made to the card details. |
 |
Saves changes made to the member card and closes the window. |
Adding Cards
Pass holder cards allow access to different memberships which have been purchased by one patron. For example - the Smith family may have purchased adult memberships for Mr. & Mrs. Smith and student memberships for their children Billy and Sally. Each member of the family can have their own card printed for their individual memberships. This will allow Mr. & Mrs. Smith access to their adult memberships but not the student memberships of Billy and Sally and visa versa.
- Open the Patron Window.
Click here to learn how to access this window.
- Click on the Pass/G.C.
 tab.
tab.
Click here for more information on this tab.
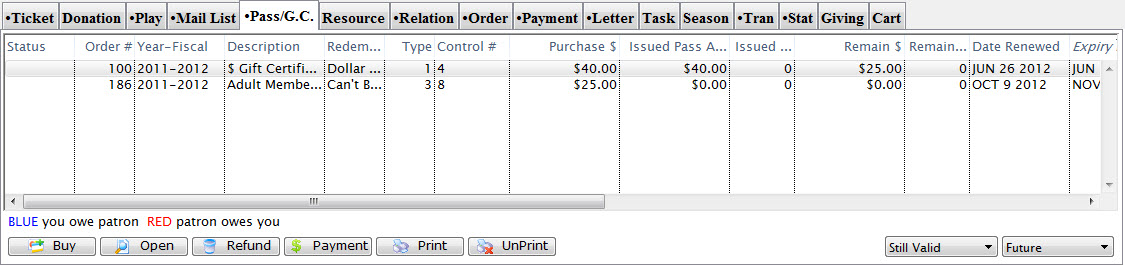
- Select a Pass/G.C..
Single click on a Pass/G.C. to select it.
- Click the Open
 button.
button.
The Membership Detail window opens.
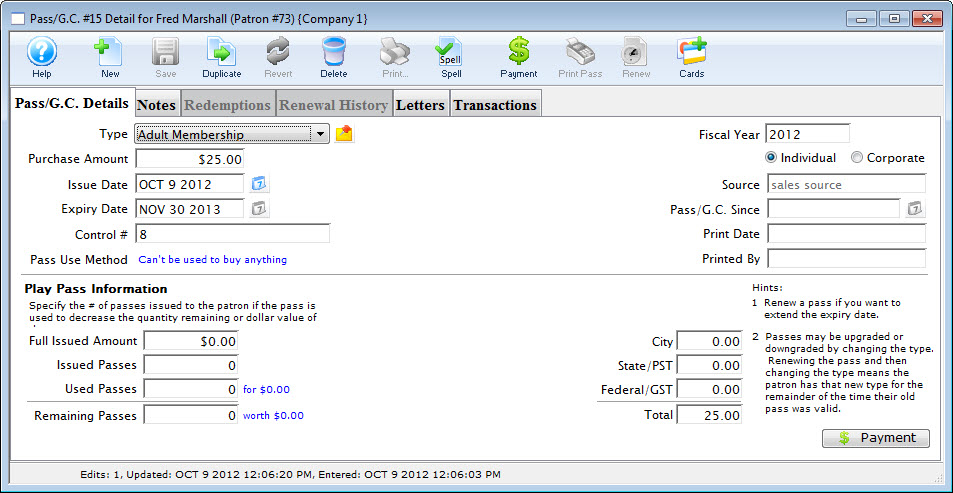
- Click the Cards
 button.
button.
The Membership Cards Window opens.
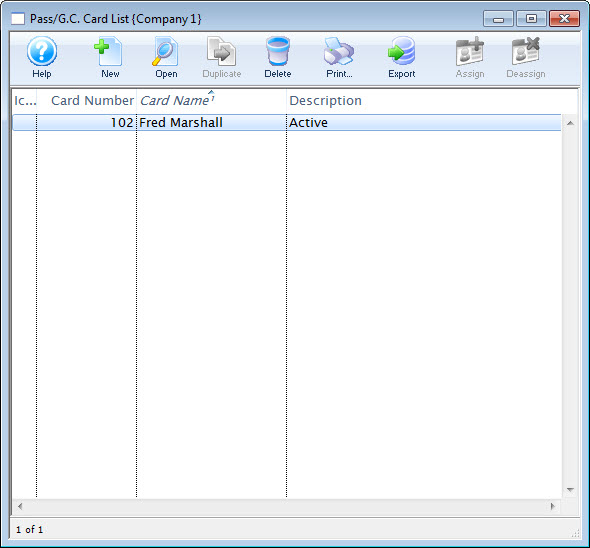
For a detailed description of this window and its functions click here.
- Click the New
 button.
button.
The Pass/G.C. Card Window opens.
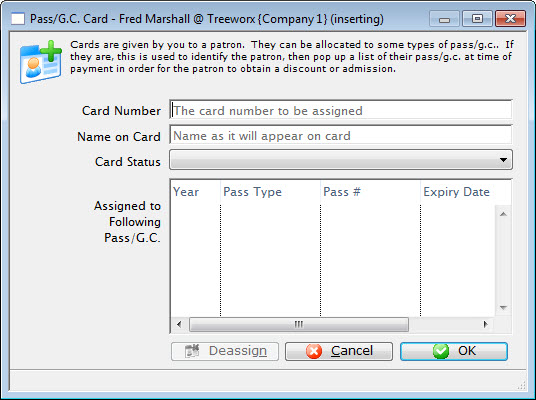
Click here for a detailed description of this window and its functions
- Enter the card number.
- Enter the name on the card.
If the membership is being bought for another person, their name can be printed on the card.
- Select the card status using the pull down menu.
The entries in this drop down menu are set in Member Card Status in the Code Tables. For more information on setting Member Card Status click here.
- Click the OK
 button.
button.
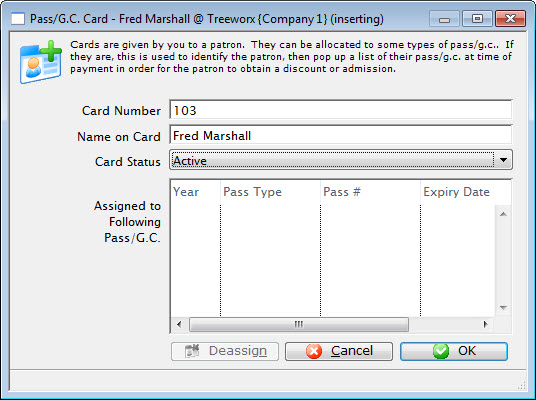
The new card information will be added to the member card window. Clicking the Cancel
 button aborts the card insertion.
button aborts the card insertion.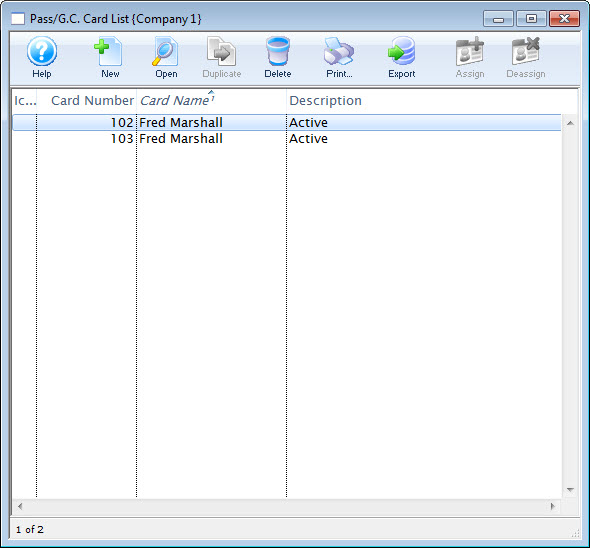
Editing Cards
To edit Mebership Cards, you perform the following steps:
- Open the Patron Window.
Click here to learn how to access this window.
- Click on the Pass/G.C.
 tab.
tab.
Click here for more information on this tab.
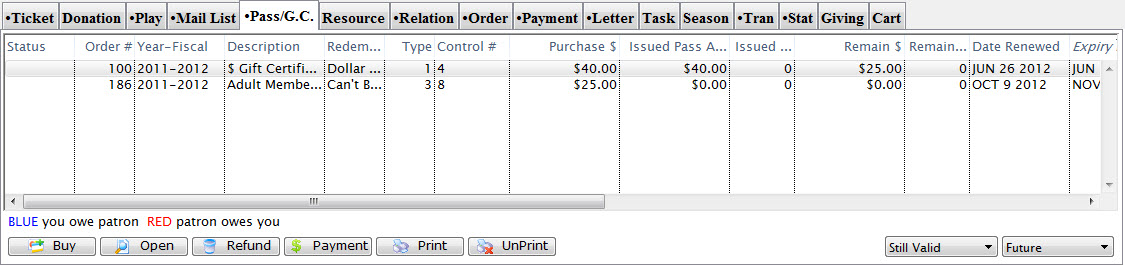
- Select a Pass/G.C. or membership.
Single click to select it.
- Click the Open
 button.
button.
The Pass/G.C. Detail window opens.
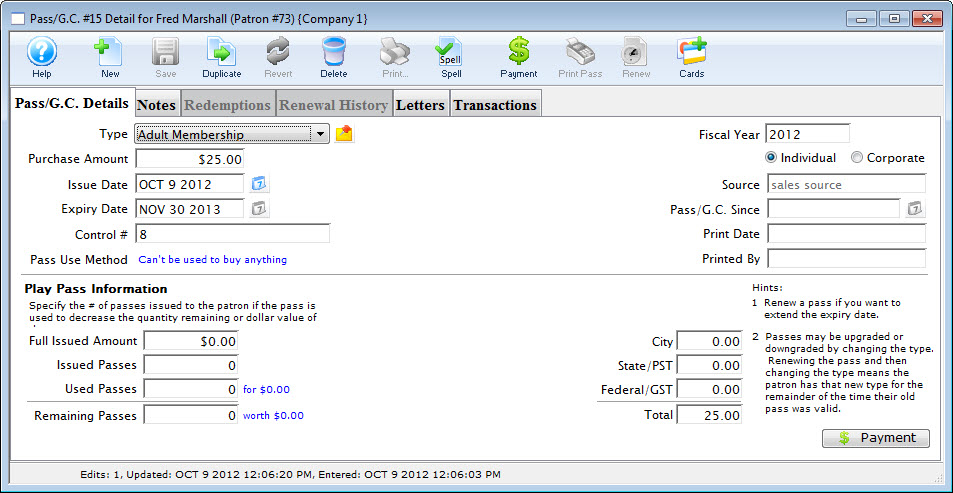
- Click the Cards
 button.
button.
The Membership Cards Window will open.
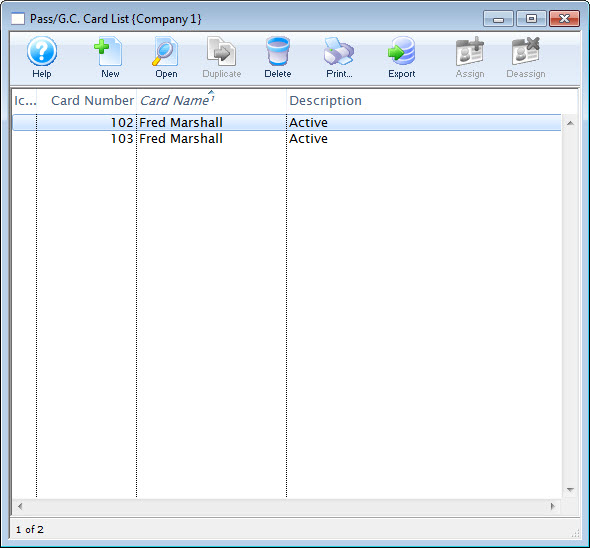
For a detailed description of this window and its functions click here.
- Select the card to edit.
Single click a card to select it or double click and the Pass/G.C. Card window opens.
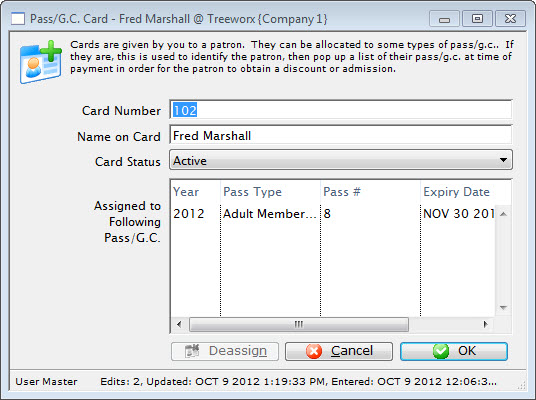
- Change the data as needed.
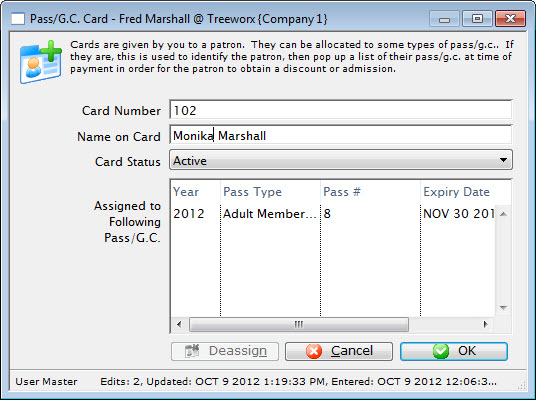
- Click the OK
 button.
button.
The changes to the member card are now saved. Clicking Cancel
 button will abort the editing of the card.
button will abort the editing of the card.
Assigning Cards
Once a card has been added to a patron, the card can be assigned to one or more memberships, Passes or G.C.s.
- Open the Patron Window.
Click here to learn how to access this window.
- Click on the Membership
 tab.
tab.
Click here for more information on this tab.
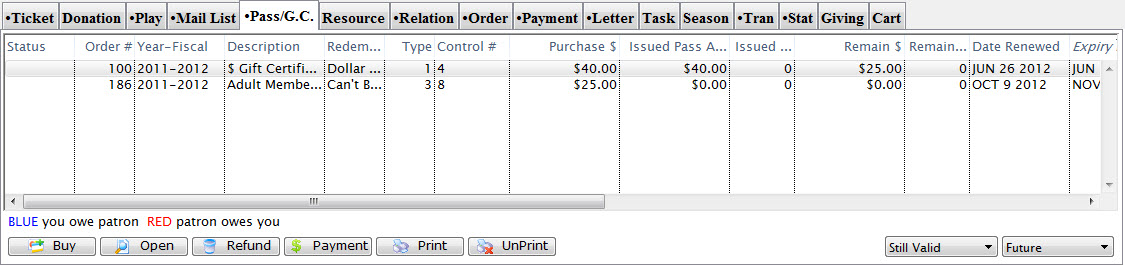
- Select a membership or Pass GC.
Single click to select it.
- Click the Open
 button.
button.
The will open the Pass/G.C. Detail window.
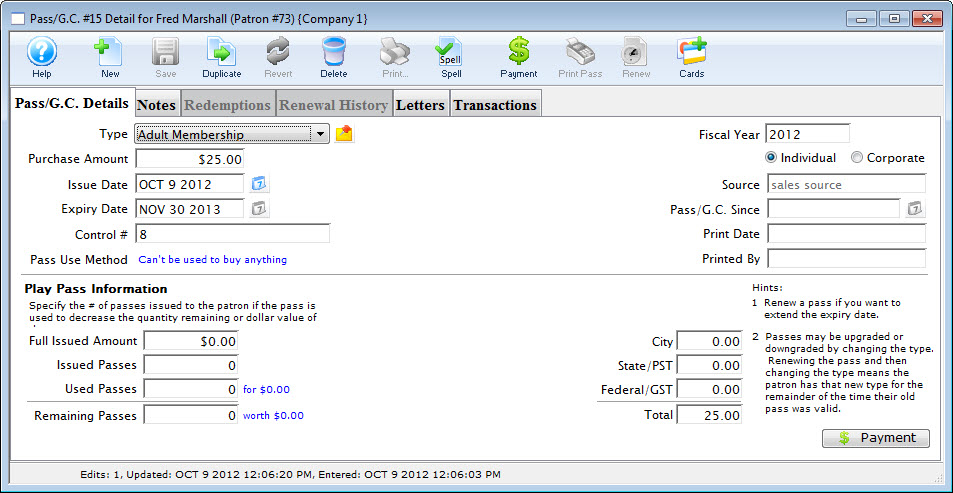
- Click the Cards
 button.
button.
The List window opens.
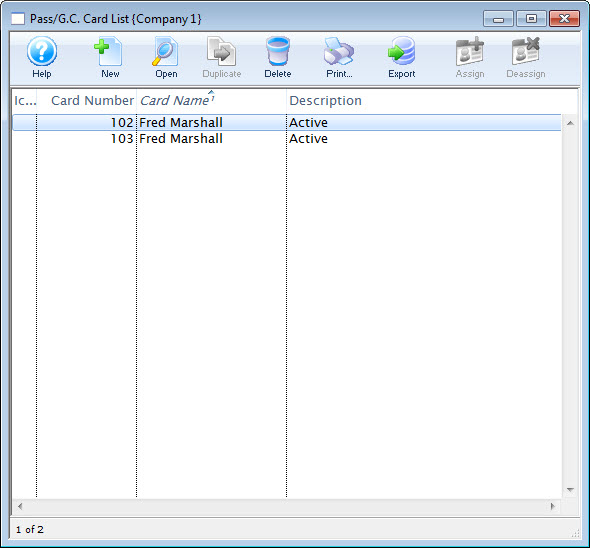
For a detailed description of this window and its functions click here.
- Select the card to assign to the membership.
Single click on a card to select it.
- Click the Assign
 button.
button.
The card has now been assigned to the membership.
Deassigning Cards
- Open the Patron Window.
Click here to learn how to access this window.
- Click on the Pass/G.C.
 tab.
tab.
Click here for more information on this tab.
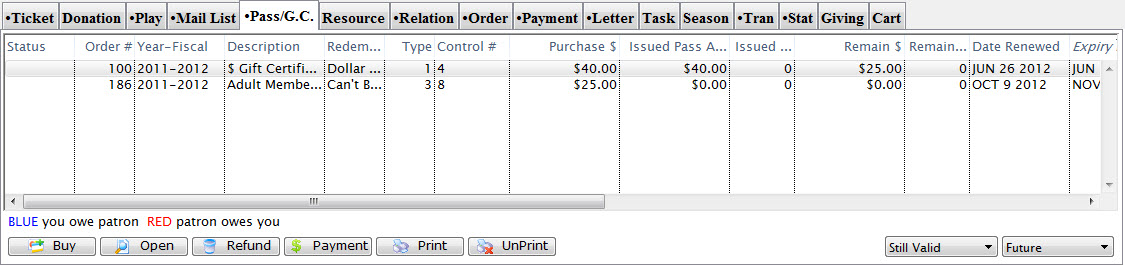
- Select a Pass/G.C.
Single click to select it.
- Click the Open
 button.
button.
The Pass/G.C. Detail window.
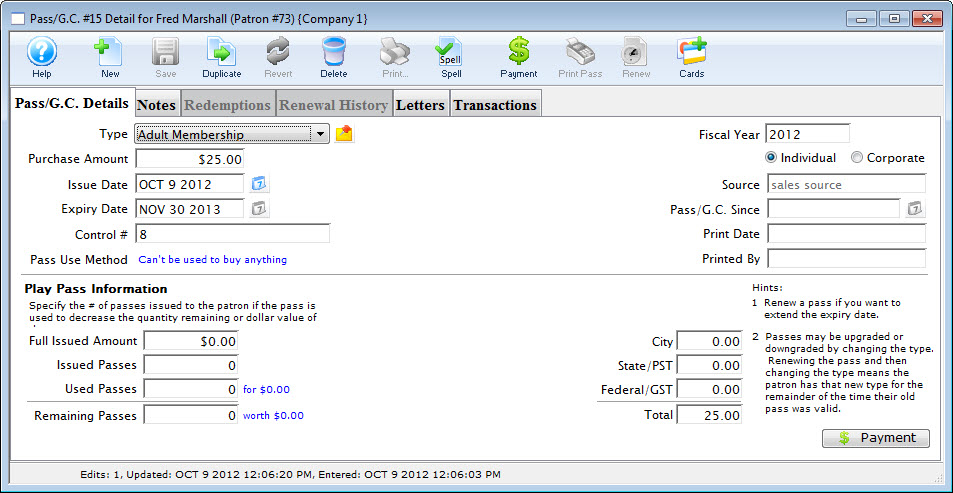
- Click the Cards
 button.
button.
The Cards List opens.
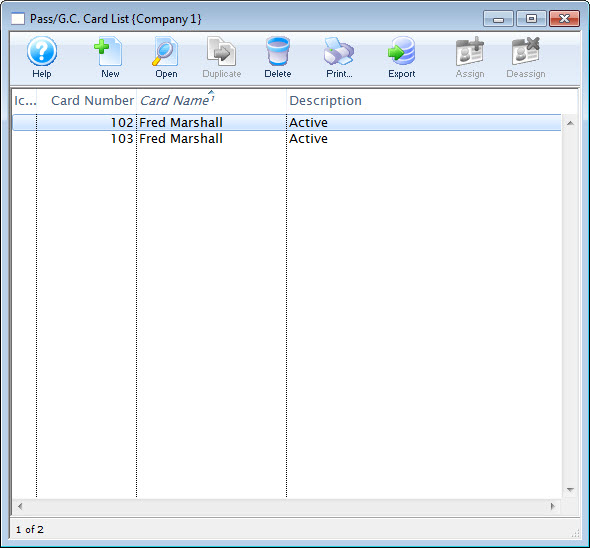
For a detailed description of this window and it's functions click here.
- Select the card to Deassign to the membership.
Single click on a card to select it.
- Click the Deassign
 button.
button.
The card will be deassigned from the membership. Click here for more information about Assigning Cards to a Membership.
Deleting Cards
Deleting cards is preformed through the Pass/G.C. Cards window. Card deletion is usually be preformed when a card is no longer being used by a patron or if the renewal period for the membership has been exceeded.
- Open the Patron Window.
Click here to learn how to access this window.
- Click on the Pass/G.C.
 tab.
tab.
Click here for more information on this tab.
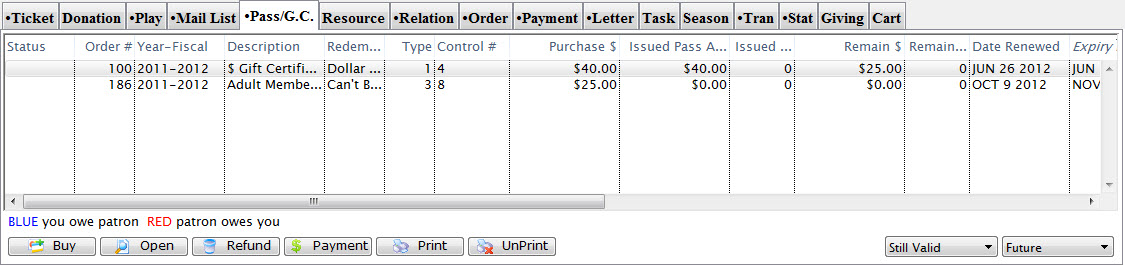
- Select a membership, or Pass or G.C.
Single click to select it.
- Click the Open
 button.
button.
The Pass/G.C. Detail window opens.
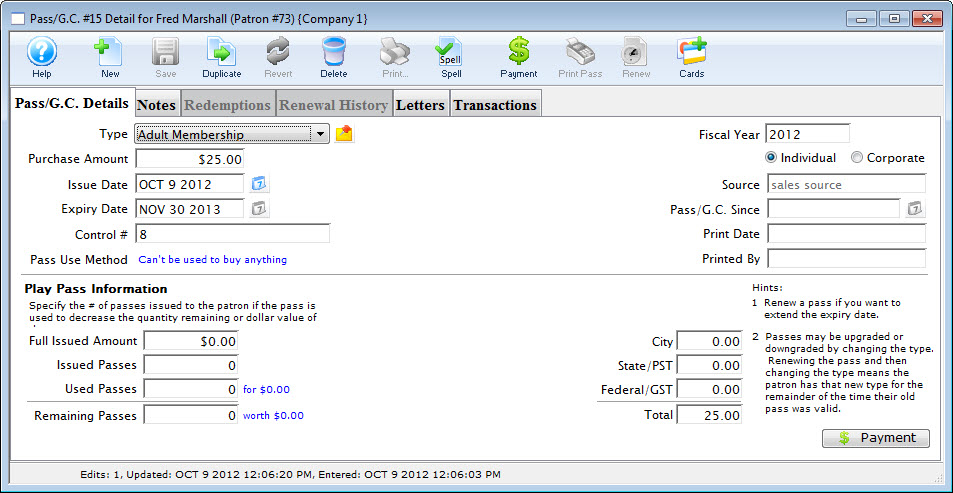
- Click the Cards
 button.
button.
The Cards List opens.
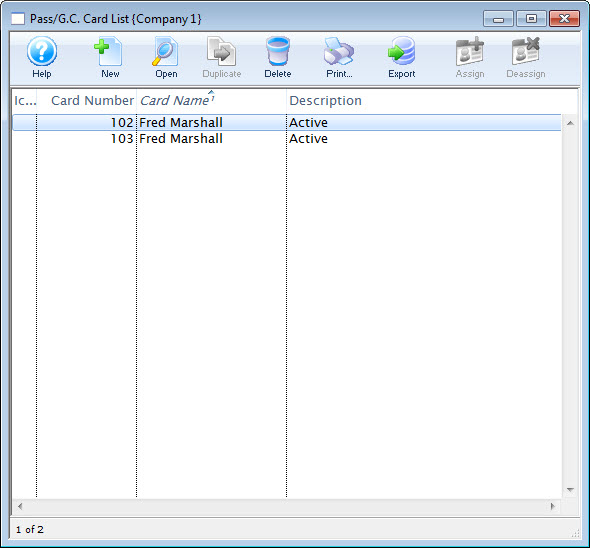
For a detailed description of this window and its functions click here.
- Select the card to delete.
Single click on the card to select it.
- Click the Delete
 button.
button.
A Delete confirmation dialog opens.
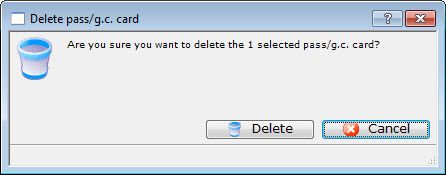
- Click the Delete
 button.
button.
The card is deleted and removed from the Membership Card List window. Clicking Cancel
 button aborts the deletion of the card.
button aborts the deletion of the card.
Scanning Cards for Admission
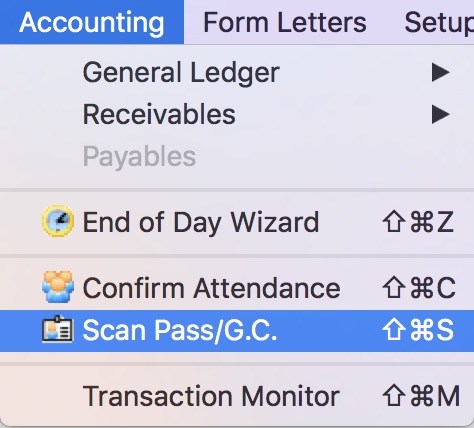 If you have created cards, associated them with membership/pass types that allow admission, then you can scan patrons into a venue. To do so, you will need to:
If you have created cards, associated them with membership/pass types that allow admission, then you can scan patrons into a venue. To do so, you will need to:
- have already assigned a 'pass' to a membership for that patron (or family).
- Open the pass scanning window using Accounting-> Scan Pass/GC (see to the right) which will open a window that you see below
- When patron walks in and presents their bar-coded access pass, either they (or you) can scan the pass using a scanner (or type the pass number in)
- The system will respond with their picture and some details about the status of their access card, remaining uses (or what have you) so that you can decide if they are permitted to enter.