Version 9.00
Upgrade Time
Version 9 is a major release for PCI PA/DSS 1.2 compliance and UTF8 converison. All components of Theatre Manager need to be updated to meet the new PCI requirements and we have tried to aggregate everything into one large upgrade step for the year to optimize work effort. If you would like to contract ArtsMan to do this for you, please read about the upgrade options.
Specifically you will need to:
- Upgrade Postgres to Version 9.1.4 as part of PCI compliance and for some security upgrades (or the latest released version)
- Convert your database from ASCII to UTF8 to handle characters with diacritical markings. For most, this might mean a better handling of French, Spanish, or German characters in the database. Version 9 will not see version 8 databases in the server until they are converted.
- Apache to version 2.2.22 to meet the latest PCI scans (or latest released version)
- Convert credit card processing to use Paymentech Orbital or alternatives which can eliminate storage of cards locally.
- Upgrade Theatre Manager
- Implement the web page revisions required as part of the PCI 1.2 upgrade. There are MANDATORY web page changes.
- The backup script will need updated.
Upgrade Steps
Please refer to the 8.xx-9.00 upgrade steps and allow 4-6 hours for the upgrade from version 8 as all components have changed to latest versions for PCI compliance.
Point Release Version History
Point releases are minor version fixes and small enhancements to any particular version.
- 9.00.00 - June 1, 2010
Key Changes in Version 9.00
The following changes have been made to Theatre Manager since version 8.24
Word Processor, Email and Eblasts
- A Major change has been made to the word processing/email blast mechanism. Theatre Manager now attempts to do WYSIWYG eblasts:
- Previously, it was recommended that to send an HTML email, you edit the e-blast in an external tool and paste the raw HTML code into Theatre Manager. Now you can paste the pictures right into a form letter in Theatre Manager.
- When you do the e-blast, Theatre Manager will FTP any pictures in the eblast up to your Theatre Manager Apache server.
- TM will then replace all pictures in the eblast with links to your Apache web listener.
- At any time, you can see the email that was sent to the patron in WYSIWIG format rather than as a web page.
- During the upgrade, any pictures in an existing form letter will be extracted out and a link put in place. For those with a lot of pictures in emails, your database backups will get smaller, in some cases significantly.
- Documents now support drag from desktop and drop of pictures (as well as copy/paste of pictures) to help in the layout of emails and eblasts
- Email setup now supports MD5/CRAM authentication of user id's and passwords. ISP's and Exchange server are starting to require stronger authentication and security requirements.
- Email setup supports SMTPS, TLS/StartTLS transport. Email providers like GMAIL require that feature and Theatre Manager now supports it.
Patron Sales Process
- We've added a new icon to the ticket list on the patron window that indicates if the ticket was contained in a shopping cart - meaning it was sold on the internet. The purpose of this is so that you can tell how that ticket was sold at a glance (box office, internet, subscription, or gifted ticket) and perhaps respond differently.
- Redemption of Passes has been enhanced for clarity and to prevent some issues. The changes only affect two types of passes which are 'free admission' and 'average $/admission' and include the following:
- Each ticket to which a pass is applied is now tracked by Theatre Manager on the ticket record. We now track exactly which ticket was altered in price by a pass. This prevents two passes being applied to the same ticket in error.
- Applying multiple different pass payments at time of payment will no longer show a ticket to which a pass payment has been applied. As an example, suppose that a subscriber buys two tickets and uses pass #1 for one ticket; that ticket will be marked as having had a pass applied. The application of a second pass # will no longer show the first ticket. This should reduce errors at the box office.
- If you try to refund a pass payment (before deposit), Theatre Manager will tell you which tickets were affected by that pass so you can go and refund those two - meaning that you are advised if somebody got a discounted ticket based on one of those two pass types.
- If a ticket is placed on account, you can now apply one of those types of passes retroactively to the order. TM knows which tickets were affected (or not affected) and will only offer those to be discounted.
- During the ticket booking process, if a user tries to sell a hold that they are not permitted to use, they will get a prompt asking for Permission. After permission is granted to that hold code, any other tickets with that hold code will also get booked. The user will have use of that hold code for the duration of that order.
- Fixed an issue where balance displayed on the title bar of the patron window for outlet versions included totals from other outlets.
- Corrected an issue where errors generated by using a plug in were not displayed to the user.
- Added checkbox to the payment window to select printing of a credit card receipt on a per order basis.
- If the company default is to print credit card receipts, this checkbox will automatically highlight for the user as soon as there is a credit card payment taken. The user can selectively turn it off, if desired.
- If the default in company preferences does not require receipts to be printed, clicking on this checkbox will print all credit card receipts in the order when the tickets are printed.

this checkbox must be set before the last payment is taken and the order window closed otherwise credit card receipts will not print.
Web Sales
- Added additional checking to ensure that only merchant accounts with credit card payment methods available online will ever be selected on the start of the web listener. Previously, it was possible to have multiple merchant accounts and have all the cards available under the merchant account that was available only at the box office. This check alerts to that situation at start of the web listener, rather than discovering it at checkout.
- Introduced some changes to the 'print at home' process. If you change the web pages to match these new changes, TM will now only print the tickets that are for real events. Tickets for control houses can no longer be printed.
- Adding of patrons to the database from the web module was rewritten to allow each venue to specify which phone numbers, emails, web sites, fax, etc should appear on the web pages, along with the order that they should appear. If not specified, one of each will be provided.
- The event popup search list will now clear itself each time the cache is cleared or code tables are changed so that it is more reflective of events taken off sale - in real time.
- Fixed an issue where it was possible under certain circumstances for people with the same email address to get added to the database twice during web sales. It all depended on how edits were made to web pages in the 8.23 and 8.24 upgrades. We have made the web listener do further checks to prevent this
- Allow TMError.txt to be CR, CRLF or LF delimited - depending on platform of the apache server and user's editors preference for changing web pages.
- You can now move the picture of the event to the website at the click of a button where it will be saved as a jpeg and shown in the event description (after the web pages are updated)
- During the upgrade, Theatre Manager scans all existing patron passwords and resets any that have some special characters that could possibly affect PCI compliance on a web site. Examples are ()& and some others. Those patrons with interesting special characters will have their password reset to a random 10 character password and will need to request their password. This is a side effect of PCI compliance requirements.
- The option of selecting HTML emails has been removed. At one time this was a preference required of the sender of emails. These days, the email clients decide if they wish to view HTML or not - because all emails actually send both HTML and non-HTML versions within the same email.
End of Day/Accounting
- Introduced the final set of changes to enable export of financial transactions to the BANNER system. This is custom-designed to fit a particular venue's needs, but we suspect that with minor changes, it may also be of use to others using BANNER.
- The merchant setup window now shows the credit cards in the code tables associated with that merchant. If you have multiple merchant accounts, you can now drag those payment methods from one merchant account to another.
- The posting to G/L process now includes the option of shredding all credit cards if a venue implements Schedule "D" with retention of only current data. This is to reduce possible exposure for old credit cards numbers.
- Fixed a timing issue where the 'date last deposit' would not get set and TM would report, erroneously, that you have not done a deposit for a few days. This could occur if the deposit process too longer than normal because there were a lot of credit card and cash sales in one day -and- a web credit card sale came in after processing the credit card deposit but before finishing processing the cash/check deposit.
- Fixed a possible cause of an end of day imbalance if the user sold a gift certificate and decided to change the redeemable amount from the purchase amount. Despite being an infrequent occurrence, there is a new permission required for employees to be able to do this.
Employee Information
- As part of PCI DSS 1.2 compliance, Visa required that this upgrade change the settings for passwords so that they must meet Visa's minimum password restrictions. If you had not made that change in a prior version, you will have to log in the first time with your password typed in upper case.
- We have integrated Growl Notification into Theatre Manager so that meeting reminders, task alarms and some system notifications will show a passive window that appears for a few seconds and then fades away. This feature can be enabled and disabled on a per employee basis. Notifications will still appear in the notification window. The purpose of Growl is to allow the notification window to get buried, ye the user will receive a small hint that there is something significant to deal with.
- All saved window preferences have been removed because they are incompatible with the new drag and drop of columns. Each user will need to reposition their columns using this new drag and drop feature.
Donations
There is a significant underlying change to donation management in this release. A new field has been implemented called 'Receipt Not Required' that is applicable to each donation. If it is set, no receipt can be printed
- Any donation receipt that was marked as 999999 or 9999999 will be set to the 'Receipt Not Required'. This was the old mechanism to track no receipt required to be printed. Those donation receipt numbers will be set to zero.
- This addresses an issue where the next donation receipt would get set to 10,000,000 if the user tried to batch print a donation and it was indicated that no receipt was required on the campaign. This can no longer happen
- Add an option to only print donation receipts if they are over a certain amount
- During donation entry, the receipt printing options will be verified against the donation campaign. You can only select receipt options that will work for that donation campaign and giving level.
- Any payment taken for the donation will automatically have the 'No Receipt Required' flag set for the receipts - if in fact, no receipt is required based on the campaign settings
- If you change the setup of a campaign from printing receipts to not print receipts or decide to add a minimum value before a receipt can be printed, Theatre Manager will ask you if you want to mark unprinted historical donation receipts as 'no receipt required'. If you do not do this, a donation receipt will still print. If you do reset them, the flag will be set for all receipts not yet printed for the campaign
- If you change a campaign on an actual donation that has existing unprinted receipts, and the new campaign means that receipts should not be printed, TM will ask you if you want to set them as 'no receipt required' similar to changing the entire campaign setup
- Donation Receipt printing will completely ignore any receipt marked as 'no receipt required'
- 'No receipt required' can be set on complete donation as the receipt option (even if one is normally printed), or can be set for a particular receipt if there are multiple receipts on a specific donation because there were multiple payments
- Allow multiple people to print donation receipts simultaneously
Paymentech/Orbital Changes
- Address a possible error condition that prevents authorization of credit cards where the content of any data field could contain or an &. Some patron names look like 'Doug & Laura' which was failing authentication and was being rejected by orbital.
- Only send User ID and Password if both are supplied in the merchant record. Paymentech supports two authentication methods: IP restricted, or User Name and password. If authorizations are restricted to an IP range, then user id is not required.
- Added a button to provide a direct link to the Orbital secure commerce page to make it easier to get end of day batch totals.
Facility Management
- There is a new notification scheme for outstanding messages, letters, emails and todo's. At the start of Theatre Manager, the task list for today will pop up. You can dismiss that dialog if you want, or actually merge and print a letter there.
- This dialog will pop up if there are new alarms. You can also obtain the list of today's action items from the 'Patron Sales' menu.
- There are settings in Theatre Manager so that you can have meeting notifications emailed to patrons, staff and vounteers. If a user adds the meeting to Outlook, iCal, or an RFC 5545 compliant calendar; an email will be sent back to Theatre Manager and the system will update the calendar/meetings in Theatre Manager with the status - even if it is from a patron with no access to TM. We think this can be used for a lot of things like Volunteer Management or Development meetings.

If the end user's Outlook client is set to send emails as RTF or HTML (in some versions), the response sent back by Outlook is in a Winmail.dat file which we do not yet read. You will be able to still go in with your Outlook (or other) client and view the message by hand and update your Theatre Manager information.
- Email of volunteer schedules is now possible for those with the facility management module. After scheduling volunteer activities as in the past, you can now tell the facility management module to send calendar invitations to the volunteers. Volunteers can place those calendar items into their personal calendars and confirm their volunteer activity.
- There have been some changes to facilitate printing calendars and project calendars.
- Added feature to resend invitations if they are lost.
- Refinements to the processes for dragging information on calendars.
- Added some more meeting status codes for automatic emailing of calendaring information.
- During the addition of new performances, show any all-day tasks that occur in the venue on the final calendar. These will appear in red so that you may be informed of any conflicts that could occur in the venue.
- Speed improvements on redrawing calendars.
- You can now move the picture of the resource to the website at the click of a button where it will be saved as a jpeg. This is for future compatibility with facility interaction on the web.
Miscellaneous Changes
- Added Cut/Copy/Paste to the pictures fields in Theatre Manager. You can now copy the picture to the clipboard from the database. You can also get a picture from another document and paste into Theatre Manager in addition to dragging from the desktop and dropping onto the picture fields. We have found some sites using Citrix or Terminal Services that do not allow access to the local desktop, so this works around that. Pasting an image will let you navigate folders to find an image.
- All reference to merging emails from the report window have been removed. Since version 8, it always occurred though the form letter merge. This just removes the hint to go there.
- Fixed Tent Report for attendee's of Dinner theatre that print 'Tents' for each table's attendee.
- Fixed issue of dragging Volunteer information onto the play window to assign a volunteer to a performance
- Added a new option to printing of invoices to subtotal by event and/or performance rather than just be event in earlier versions
- Improved the performance of some attendance and sales reports by optimizing the SQL.
- Fixed the tool tip on the button used to write off the unused portion of a pass to un-earned revenue. Also forced an update of the list window on the patron screen that was used to open the pass when writing it off.
- Add an option for gift certificates so it is now possible to sell a gift certificate with a different redeemable value.
- The Sales Promotion setup window now has a tab that lists the performance that the promotion was used in and a tab that shows all transactions that used the sales promotion.
- Added audit transactions to log the last status of the database backup on a once a day basis for the first person who logs in
- Track the size of the last backup file and compare to the prior one. If the size of the backups start to decrease, the user will receive a warning to do something such as verify if the backup really ran
- The field PAY_CARD_EXPIRY can no longer be added to a ticket face due to the FACTA law
- The option of selecting HTML emails has been removed from the patron entry windows. It is no longer required because all emails send both HTML and plain text mime types so that the actual choice of viewing HTML emails lies with the email client, not the sender.
- Fixed an issue duplicating a gift certificate where the redeemable amount would get set to zero accidentally causing an EOD imbalance - bug introduced in version 8.25.00
Things a venue will need to do
- Read all prior release notes back to the version you upgraded from and follow any instructions for each version under the subject 'Things a venue may need to do'.
- Upgrade Postgres to version 8.4.4
- Obtain the latest version of the backupTM script and revise it using the instructions so that last backup date can be tracked and written back to the database.
- Inform employees that they need to:
- reposition the columns in lists by dragging the column header
- Right click on a column header in a list to add/remove visible columns
- hold down the caps key to type their password if you did not have PCI passwords settings turned on in earlier versions
- Go to company preferences and set up the:
- meeting management email SMTP and POP server addresses - if you have facility management. This is used to send and receive all emails for scheduled meetings. We recommend a special email address such as scheduling @ yourvenue.org that is intended specifically for meeting tracking purposes.
- FTP settings under the "Apache" tab and enter the information required to FTP the images to the Apache server. This may also mean that you have to set up FTP access to your Apache user using Filezilla on the PC and File Sharing on the Mac. Instructions for doing so may be found by clicking here.
- When printing invoices, you may need to reset to default and/or pick your ticket summary preferences again due to the new options for summarizing tickets
- review all ticket faces to ensure that PAY_CARD_EXPIRY has been removed successfully and test print your credit card receipts
- Compare the new standard web pages and make the required changes as per below in the htdocs folder.
- Make a copy of the htdocs folder and make all changes in the copy of the folder before installing version 9.00
- Once they are done, install version 9.00 and then replace the old htdocs folder with the htdocs folder containing the changes.
- Please download the web page updates and compare the web pages in the htdocs folder with with the template files in this mini archive. If you have not made any changes that were required from prior versions, you may need to get the full set of standard web pages and compare them.
- Please refer to Recommended Apache config changes for PCI to see if any of the patches apply to your venue.
Changes to Web Pages
|
On PC Apache servers, please find all files called '.ds_store' and delete those for PCI compliance. |
| Files in the main htdocs directory | |
| TMsysNoListeners.html | this is a new file. It is activated if there are no listeners for any outlet active and/or if the user attempts to get a listing of the /TheatreManager directory. use it to redirect the user to the correct outlet. |
| Files in the each outlet directory (1) | |
| TMsysBusyListeners.html | compare old page to new |
| TMsysErrorListeners.html | compare old page to new |
| TMsysNoListeners.html | compare old page to new - this is similar to but not the same page as in the main htdocs directory. It indicates that a specific outlet has no listeners running. |
| eblastimages | this is a new directory that will contain all jpegs used for eblasts and for pictures used in the 'event' marketing tab. Please make sure that the FTP user in 'Company Preferences' has full read/write access to this folder, and all other users have read access |
| Files in the main WebPagesEN directory | |
| TMpatronUpdate.html | compare old page to new. Changes are to better handle multiple patrons in the household. |
| TMpatronNew.html | compare old page to new. Changes are to better handle patrons trying to add themselves twice. |
| TMpatronNewEmail.html | minor changes to add company name to the email |
| TMpatronUpdateEmail.html | minor changes to add company name to the email |
| TMCheckoutConfirmation.html | Remove the credit card expiry date from the confirmation per FACTA. Also provide capability ot printing receipt, printing ticket bar codes in controlled manner. |
| TMCheckoutInvoiceEmail.html | Remove the credit card expiry date from the email per FACTA |
| tmTemplates | |
| rowPatronEmail.html | compare old page to new, specifically remove HTML email preferences CCL_PREFER_HTML |
| rowPatronEmailLimitedProfile.html | compare old page to new, specifically remove HTML email preferences as above |
| rowCheckoutDonation.html | removed the bar code column. This was done for esthetics, performance improvements and to direct the user to askingfor a specially formatted bar code page that contains only ticket information. This and similar changes are optional, but recommended |
| rowCheckoutFestival.html | removed the bar code column |
| rowCheckoutMailFee.html | removed the bar code column |
| rowCheckoutOrderFee.html | removed the bar code column |
| rowCheckoutPass.html | removed the bar code column |
| rowCheckoutReserve.html | removed the bar code column |
| rowCheckoutSub.html | removed the bar code column |
| rowCheckoutSubNewGroup.html | removed the bar code column |
| rowCheckoutCoupon.html | removed the bar code column |
| rowCheckoutCourse.html | removed the bar code column |
| rowCheckoutOrderCouponFee.html | removed the bar code column |
| rowFutureTicketHeader.html | revised to to remove an extraneous </script> tag |
| rowPatronAddress.html | markers to identify mandatory fields |
| constantPATRONCONTACTEXISTING.txt | new file |
| constantPATRONCONTACTNEW.txt | new file |
| setPROMOTIONSUB_LIST.html | used to present alternate options for price/promotion/price code for subscriptions. Example. Regular tickets might show price, subscripitons mught just show promotions as in 'Subscription' |
| setPROMOTIONSUB_LISTempty.html | used to present alternate option for 'no subscripitons available' if Theatre Manager cannot find a price. |
| tmFooter.html | New file containing google analytics code and addition of possible footer for each web page (see version 9.01) |
| tmCampaign | |
| tmCampaign1.html | compare old page to new, minor changes |
| tmCampaign2.html | compare old page to new, minor changes |
| tmCampaignDefault.html | compare old page to new, minor changes |
| tmEvent | |
| tmEventDefault.html | revistions to show an picture placed into the 'events' window on the marketing tab. This allows you to put pictures into the default 'about this event' page within Theatre Manager and not touch the web pages. |
| tmEvent1.html | same as above |
| tmMaps | |
| TMSubscriptionMapDefaultf.html | compare old page to new, minor changes. |
8.xx-9.00 Upgrade Steps
Please send a note to support@artsman.com to get the links for theatre manager before starting the upgrade if you are attempting the process yourself as we will need schedule the upgrade support (we can't do everybody in one day).
The steps to upgrade generally involve:
- Upgrade Postgres to 9.1.4 (or latest version) following the steps on the next page. It will deal with making backups and then refer you to the appropriate upgrade procedures.
- Convert the Database to UTF8. Version 9 will not be able to access any database until it has been converted.
- To upgrade Theatre Manager use the links you were provided by support@artsman.com and follow the standard install steps
- Upgrade Apache Server and follow the steps for Macintosh or Windows
- Upgrade Web Pages to the latest version by comparing old to new.
- Install Theatre Manager Version 9 on your machines. OSX installs require no extra steps. Windows installs may require you to do one of the following if you get errors starting Theatre Manager. Most Windows installs may not require this step.
- download and install openssl for windows full version if you are using Paymentech Orbital, Moneris, Authorize.net or other internet gateways as Microsoft does not provided it as a standard install (it is free).
- download and install .net version 2 (XP or earlier) or version 3 (Vista or later) if you do not have it
- If you are doing e-blast with Theatre Manager, you will need to implement FTP access to the Apache server. Theatre Manager eblast capabilities should save costs over doing it externally.
- If you are implementing meeting scheduling with the Facility Module in Theatre Manager, you will need to set up a scheduling@ ... email address
- Update the Backup Script by following the specific directions. You will also obtain a copy of the latest script when you install Postgres in Step 1.
- For each web listener that auto-started, you will need to login on that machine and set the web listener to auto-login. Since Encryption was changed (per PCI), this means that you need to set it up again to make it work
- Start up all web listeners again
Upgrade Postgres
- Backup the database
- Restore the backup database to a different name on the same (or different) postgres server.
- To ensure it is a valid backup, use Theatre Manager to log into the restored database. When you see the list of users in your main database, click change database and pick the other database you just restored.
- Upgrade postgres by refering to installation and upgrade instructions for postgres. The specific link for Macintosh and Windows are also referred to in the last section of the install steps about how to do an upgrade. Please follow those. Venues with postgres servers on Linux will need to loosely adapt and follow the Macintosh instructions.
Convert the Database to UTF8
Prerequisites before the conversion will work
You will need a Macintosh intel machine to do the work on (all downloads are free). It assumes that you have:
- downloaded and installed xCode on your Mac
- downloaded and installed Mac Ports (we have tested with version 1.8.2 or later)
- followed the instructions for installing recode on your mac after installing the above two items. Go half way down the page and look at the instructions in the black terminal screen. Start by typing the command that follows and you should be able to see similar results to the white on black text (depending on what needs to be installed).
sudo port install recode
If you have not done the above successfully, the next steps in the process will not work.
If you do not have at least one Macintosh at your venue, there is no available Windows equivalent to this process yet. You will need to FTP your database and we will return it in UTF8 encoding for you.
Converting the Database to UTF8
- The installer for Postgres 8.4.4 will place a file into the /Users/Shared directory called ConvertDBToUTF8. This will be used to upgrade a database from SQL_ASCII to UTF8.
- Start Terminal

- Type /Users/Shared/ConvertDBToUTF8 YourDatabaseName
where YourDatabaseName is the name of the database that you log into each day. This will backup the database to a file in the /Users/Shared/Backup folder called YourDatabaseNameV9.sql. You may need to supply the postgres user password if you do not have 'trust' set for the server IP address in the pg_hba.conf file.
Depending on the size of your database, this step could take as long as 4 hours. The pg_dump shows obvious activity. The 'Recode' step may look hung, but it is not.

- When the script is done, please pay particular attention to the the line that says 'Recoding /Users/Shared/backups/YourDatabaseNameV8old.sql.....'. It should say 'done' at the end of the line and there should be no errors. If there are errors, please stop, contact support and do not continue.
If the 'Recode' completed successfully, it will display some instructions at the end of it similar to the following screenshot.
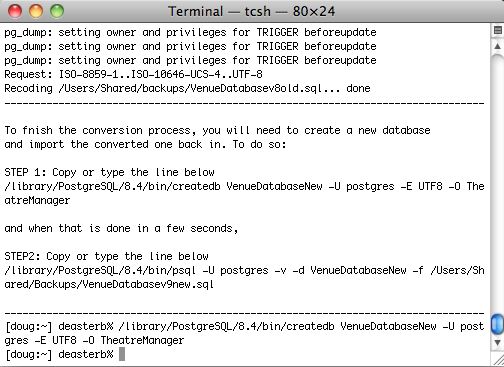
- Look for the line that says 'Step 1:' Copy the command under that and paste it into terminal as follows:
/library/PostgreSQL/8.4/bin/createdb VenueDatabaseNew -U postgres -E UTF8 -O TheatreManager
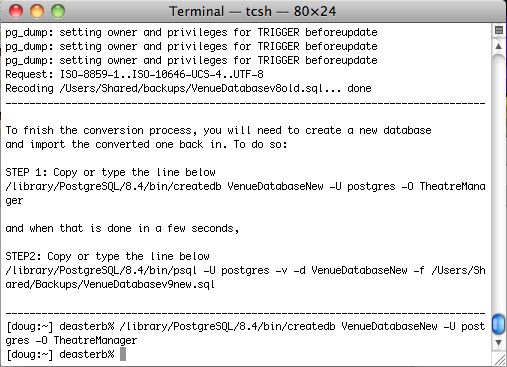
- Look for the line that says 'Step 2:' Copy the command under that and paste it into terminal as follows:
/library/PostgreSQL/8.4/bin/psql -U postgres -v -d VenueDatabaseNew -f /Users/Shared/Backups/VenueDatabasev9new.sql
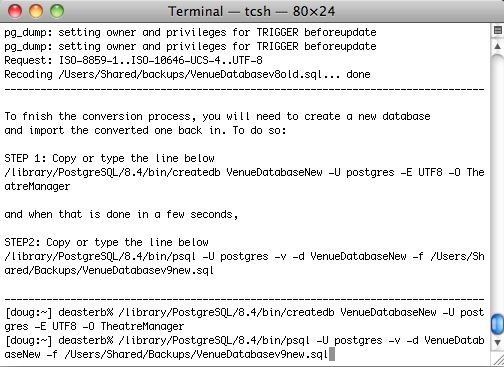
- This will start the import process for the converted database (which may take a while). At the end, you should be able to see the database in pgAdmin and if you install theatre Manager, you should be able to log in to this database.
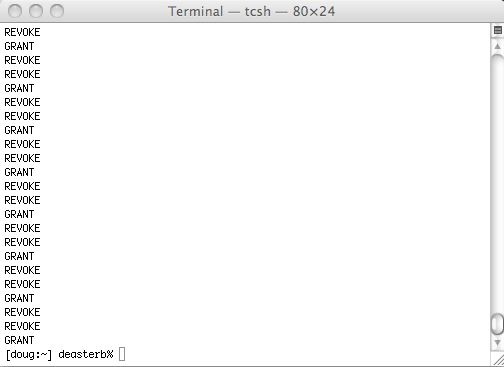
- Once you have logged in to your database with Theatre Manager version 9, you can go into the /Users/Shared/Backups folder. Look for the two files named YourDatabaseNamev8old.sql and YourDatabaseNamev9new.sql and delete them as per the example below.
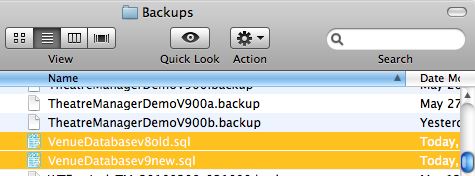
Options for Getting Version 9 Installed
Do I have to upgrade?
The simple answer is no. Your Theatre Manager will continue to work, regardless of the upgrade.
However - in order to become PCI compliant, you must upgrade to Theatre Manager Version 9 AND Upgrade to Paymentech Orbital or one of the other direct processors for improved credit card authorization.
For those who are already PCI compliant, you can continue to use Theatre Manager version 8 until December 2010 when you need to upgrade to Theatre Manager Version 9 AND switch to one of the direct processors to achieve PCI 1.2 compliance.
What are my Version 9 update options?
At your option, you may:
- Choose to self-install all the components required for the Version 9 upgrade. There is NO COST for a self-install. - OR -
- Contract with Arts Management Systems to perform the work for you on a fee for service basis. This work is not covered under your annual support and maintenance agreement as it falls outside of normal support. The cost is a flat fee of $400.00 for the conversion to Version 9.
Tell me about the Self Installation Route?
There are several components to the installation process. Please refer to the 8.xx-9.00 upgrade steps for the complete installation instructions. The process takes about a day and should be performed by proficient IT personnel as it will require changes to:
- Postgres
- Theatre Manager's database (to a new UTF8 format)
- Theatre Manager on each workstation
- Apache (web sales sites only)
- Web Sales Pages (web sales sites only)
|
If you choose to self-install, and then require support assistance, the regular hourly billable rate of $100 per hour will be applicable. Please note that support for a self installation is not covered under the After Hours Emergency Support contract. Please plan your time accordingly to ensure that if you do have questions, Arts Management support will be available to assist you. |
Tell me about contracting AMS to do the work for me.
If you choose to have Arts Management perform this work for you, you will need to send a request to our sales office. They can be reached at sales@artsman.com or (888) 536-5244, ext. 2 from 8:00 AM - 5:00 PM MST. They will process the request and then forward the request to the Support team for scheduling. Because of the high demand for conversions, your scheduled date may be as much as 4 months away. Please plan accordingly.
The actual upgrade process takes about one business day, during which time your offices will not be able to use Theatre Manager (even to "look things up"), and web sales (if applicable) will be offline during the upgrade process.
What are my Version 9 upgrade options?
Finally, all upgrades are cumulative. For example, if you are upgrading from verison 8.1 to 8.16, read all the release notes for each version in-between and follow all steps for each version
 |
When downloading any update for Theatre Manager, please make sure your personal firewall is turned on per PCI requirement 1.4 |
Preparing for an Update
Theatre Manager will:
- Upgrade the database with any new database fields
- Move or migrate any data where possible to provide suitable defaults in new database fields
- Implement any new stored procedures in the database server
The venue will need to
- Download all updaters in advance of doing the upgrade. Save this on a shared directory or a USB key so that you only need to download once. If you use both Mac and PC, make sure to download the update for both platforms.
- Read the release notes for any prior version and make note of any directions you need to follow that are pertinent to your operation.
- Quit Theatre Manager on all workstations, including all web sales listeners and close all shopping carts.
- Complete your end of day. Deposit all funds, create all sales entries and post to the GL.
- Make a backup copy of the database
- Install the upgrade to Theatre Manager on one of the machines and start the application.
- You will be asked if you want to start the upgrade.
- Click to Continue if you have done your end of day an made a backup.
- The upgrade time varies form version to version. Do not abort it even if the screen appears non-responsive
- When you see the login screen, the upgrade is done. You can allow others to log in.
- Note: If this upgrade is a 'walk around' install, you will need to run the appropriate installer on each machine before Theatre Manager can be used on that workstation.
- Follow any of the upgrade instructions pertinent to this upgrade you noted from the release notes.
After an upgrade:
- If you need to make any changes to the web pages, make a backup of the web pages before changing anything.
- Always verify that your web listeners are running after any minor or major upgrade. TM automatically stops them when it notices a new version.
- Once the listeners are restarted, please go to your web site and try finding an event to but online. This is a further confirmation to yourself that you are satisfied the upgrade is complete.
After Upgrading to Version 9 - checklist
You can visit http://www.theatremanagerhelp.com for our updated Version 9 help. If you have not already subscribed to our RSS feed, please take this opportunity to subscribe by visiting the RSS link (click the  icon) in the upper right corner of the main http://www.theatremanagerhelp.com page.
icon) in the upper right corner of the main http://www.theatremanagerhelp.com page.
Release Notes
Read the release notes to see if there is anything special that impacts your organization in Version 9. This is a long list of enhancements from the version previously being used.
- Version 9.00
- Version 9.01
- Version 9.02
- Version 9.04
- Version 9.05
- Version 9.06
- Version 9.07
- Version 9.08
- Version 9.09
- Version 9.10
- Version 9.11
- Version 9.12
Installing Theatre Manager on Each Workstation(s)
Please see the following online help page for steps on installing the Theatre Manager application on a work station:
http://www.theatremanagerhelp.com/installing-theatre-manager/install-theatre-manager
Starting Theatre Manager After Upgrading
- Start the Theatre Manager application.
The following window will appear.
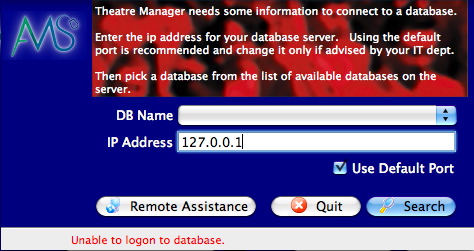
- Enter in the IP Address of the database server
- Click the Search button in the lower right corner of the window
- Select the Database from the Name drop down
- Click Connect
Passwords
Version 9 of Theatre Manager is designed to meet the latest PCI Compliance. One of the features within this version is stronger security for Employee Passwords. If you have not previously used PCI Compliant passwords each Employee will need to enter their old password all in CAPITAL letters. When they click the login button they will be prompted to change their password to a format that meets compliance. The requirements for compliant passwords are listed in the image below. For more information on PCI Password Requirements click here.
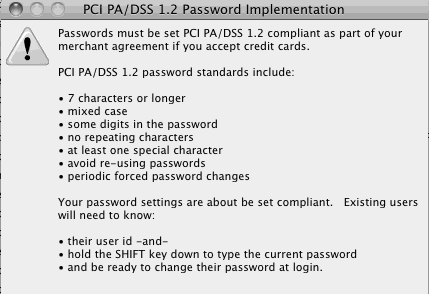
Employees Disappear From the Login Window After Incorrect Password Attempts
After six attempts at entering an incorrect password Theatre Manager will remove the Employee from the login window per PCI requirements. Theatre Manager resigns the employee to protect the database and all you need do is follow these steps to reinstate the employee.
Theatre Manager List of Employees does not appear
In some rare cases following the installation of Theatre Manager the application opens but does not display an employee list to login. The common characteristics of this situation are a blank gray screen containing File, Edit, Help options in the upper left of the window and nothing more. If you encounter this issue please follow these steps.
Employee Access
Some employee settings have been changed due to PCI Compliance. One of note is the Accounting >> Create Bank Deposits for Current Payments Received - Authorized Credit Cards Only option. This is found in the Functions tab of the Employee Access Data window. By default, all Employees who do not have Master User access will have this option unchecked. If you have Employees who run the End of Day Wizard and are not Master Users you will need to check this option for those Employees.
Power Saving Settings for Apache Running on a Mac
To increase stability for Apache running on a Mac you will need to adjust some of the settings for the machine. Click here to learn more about the settings.