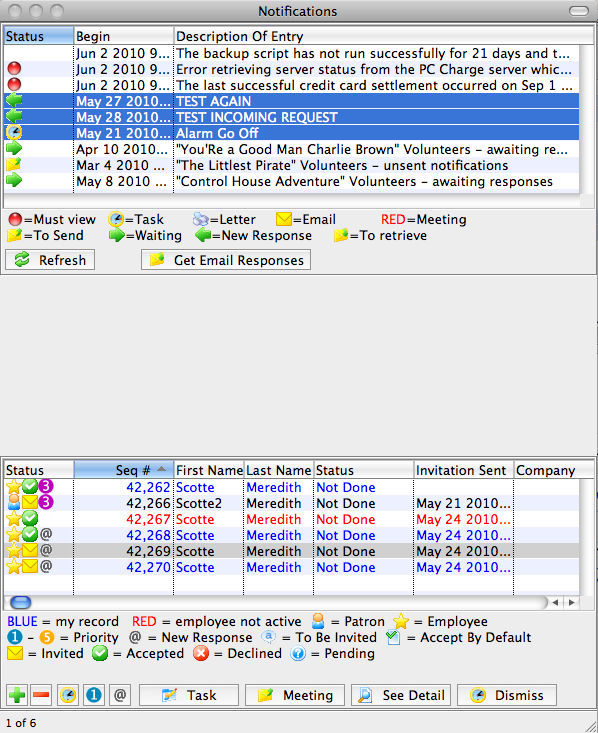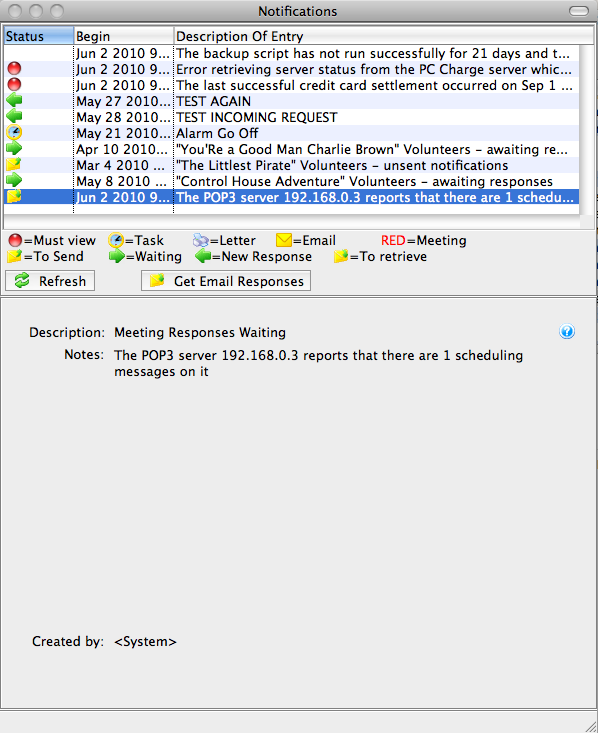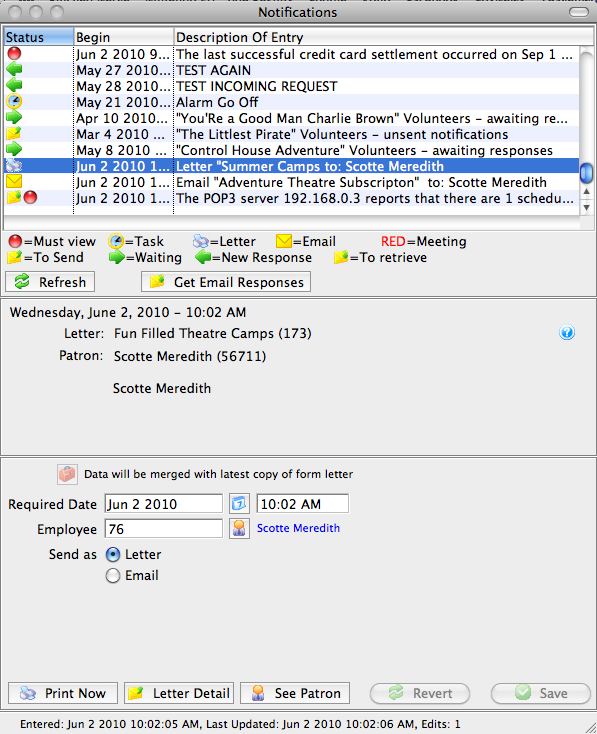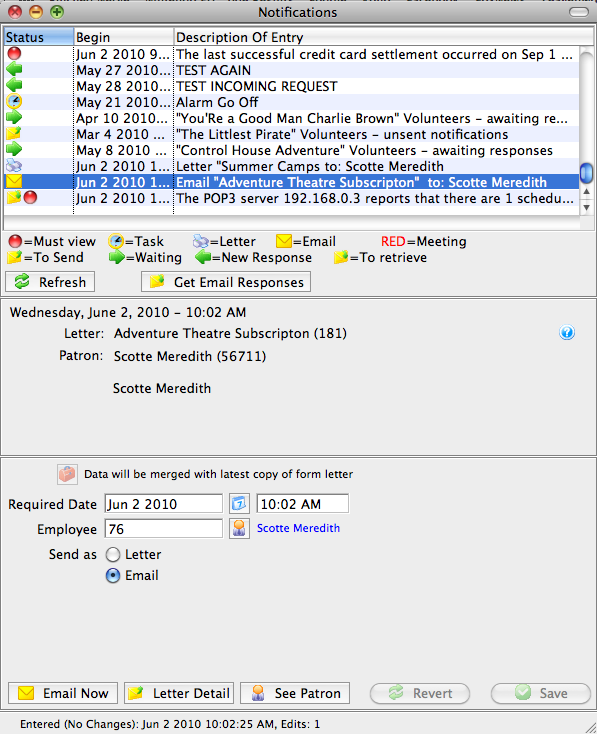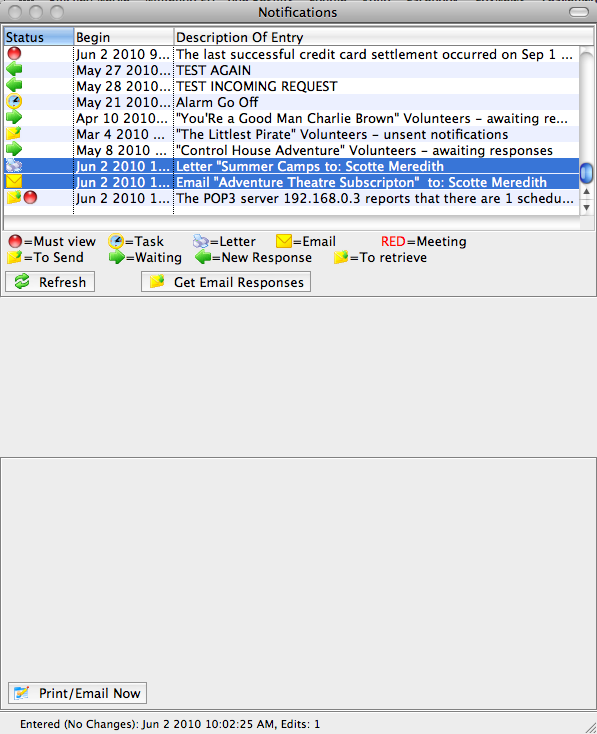Notifications
When you look at the Calendar, they show the time, task title & participant(s), and they show the participant status.
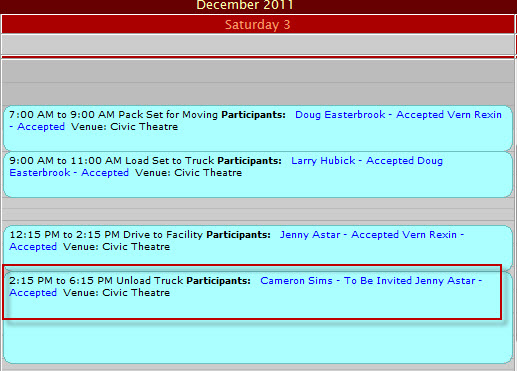
Status can be set by the user (that is, you talk to the person and they confirm) or the task can be sent to the patron via email.
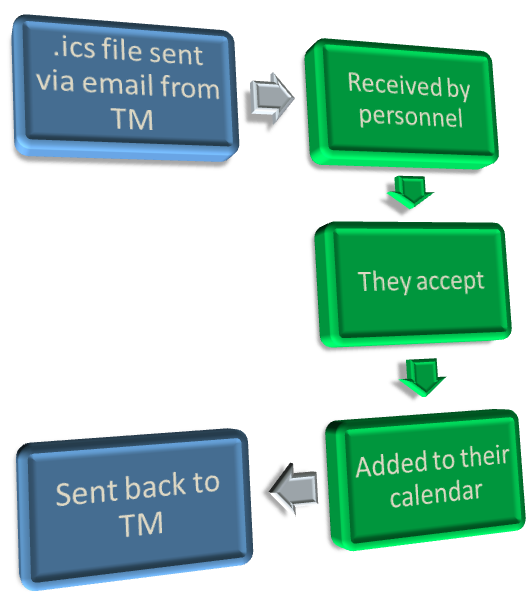 |
|
You can open the Notification window any time via Patron Sales >> Pending Notifications. There are other circumstances detailed below that may cause the Notification window to be displayed.
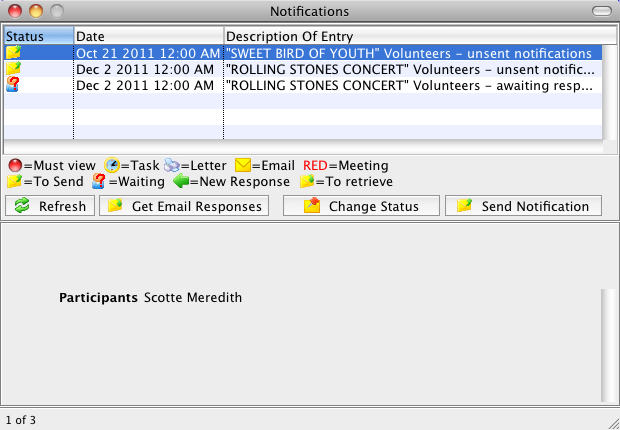
 |
Some of the items below may also appear in macOS Notification Centre as well (if enabled in preferences). |
The Notifications window displays 4 types of information:
| Startup Warnings |
At startup, several warnings can display, including whether backups
have been running properly, whether the credit card server can be
connected to, whether there are Email responses back from volunteers or
task participants that need to be responded to, and if there are important Theatre Manager
software updates that should be reviewed. Except for the line
indicating that there are Email responses waiting, these only display when
logging in.
Click here for more information on General Startup Warnings. |
| Information about tasks assigned to you |
The Notification window will also tell you when certain events occur
relating to your association with a task. If you have been included as a
task participant in some task and you have not responded.
Click here for more information on Tasks Assigned to you. |
| Letters or Emails |
The notification window displays the information about:
Click here for a full description of how Notifications can tell you more about Letters or emails. |
| Information about volunteers you have scheduled or are working on scheduling. |
There are a number of different notifications around volunteers. These
include:
Click here for a full description of Volunteer Notifications. |
How Notificiations Go To And From Theatre Manager and Recipients
How do the notifications go from theatre Manager to the staff member, volunteer or patron in the database?
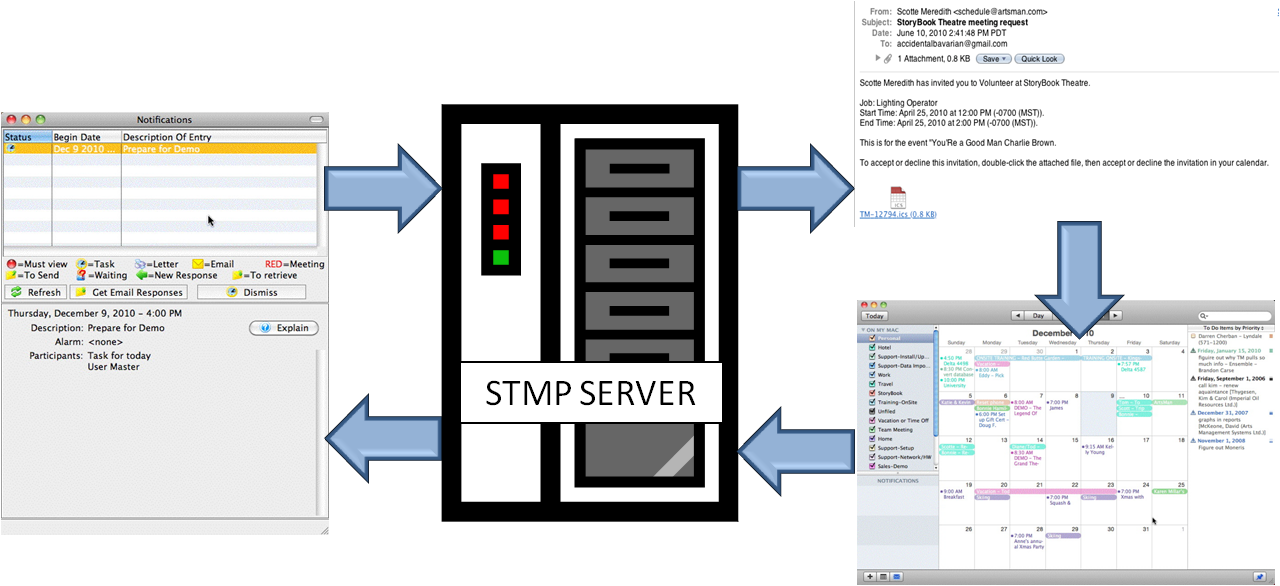
- Notifications are sent from Theatre Manager to the STMP server set up for this in the company preferences using a .ics format. Click here for more information on setting this up.
The .ics file iCalendar is a computer file format which allows Internet users to send meeting requests and tasks to other Internet users, via email, or sharing files with an extension of .ics. Recipients of the iCalendar data file (with supporting software, such as an email client or calendar application) can respond to the sender easily or counter propose another meeting date/time. iCalendar is used and supported by a large number of products, including Apple iCal® and by Microsoft Outlook®.
- The .ics formated file is recieved by the participant.
- The patron then opens the file to add to their calendar.
- Their response is then returned to the STMP server.
- Theatre Manager then recieves a notice in the scheduling inbox and will update the correct meeting with the attend/decline status.
Startup Notifications
- Some Notifications pertain to the Facility Management module.
- Some are alarms that have been set for tasks for yourself to remind you to do something.
- Others are System Notifications and should be addressed as soon as possible.
 |
The window cannot be closed without reviewing each of the System Notifications (indicated by a red dot). When highlighted the Notification details will appear at the bottom of the window along with an Explain button. This button will open a web page indicating how to resolve the issue. |
- Backup Warnings - Should the size of the backup shrink or the backup script has not run, Theatre Manager will list the warning in this window. This can lead to loss of data. The backup process should be reviewed before moving forward.
- Theatre Manager Application Updates - Theatre Manager provides a notification each time an updated version has been installed.

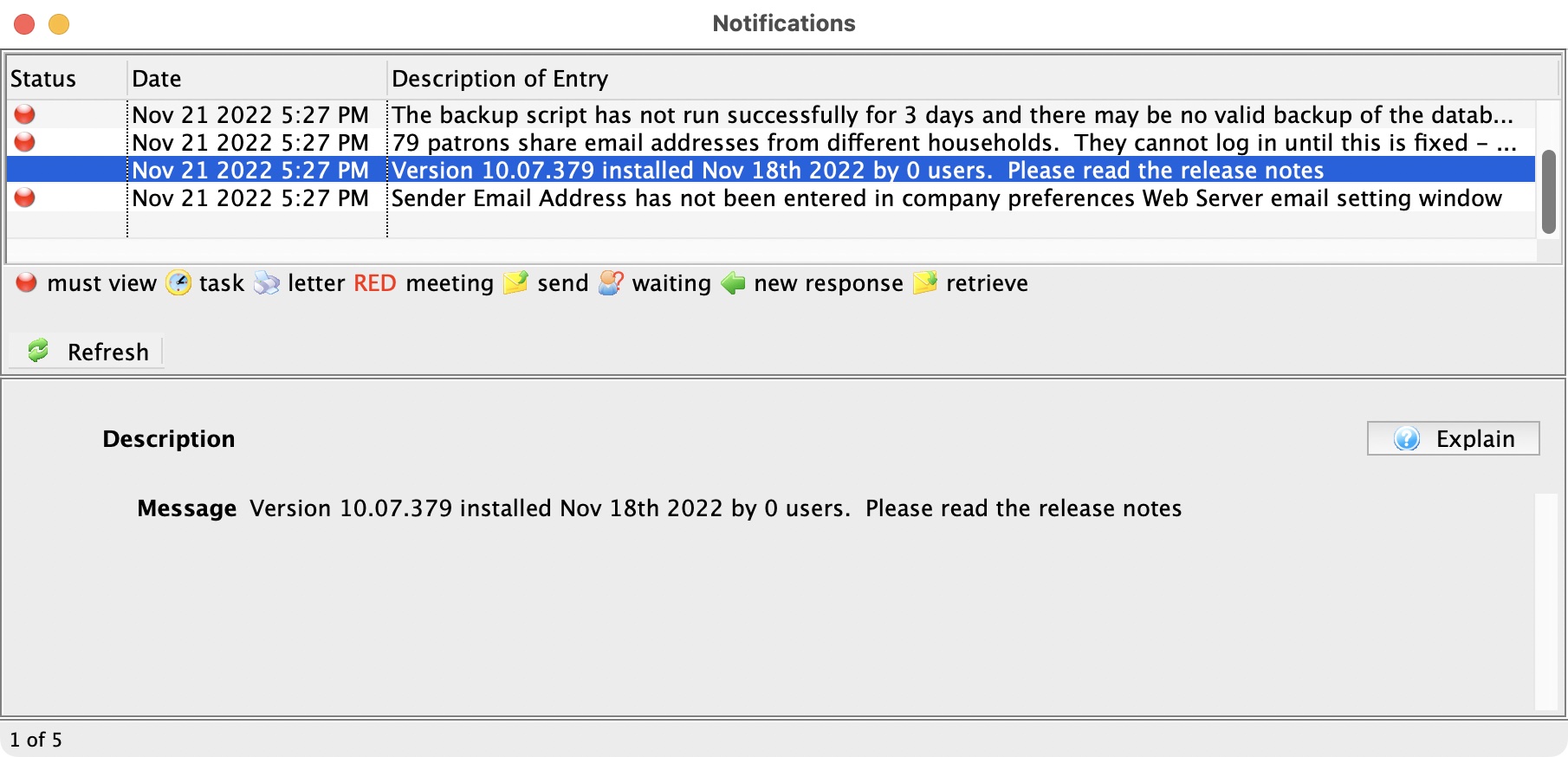
Clicking the "Explain" button will take you to the Release Version History allowing a review of the new features added into the application.
- SMTP Email Errors - Emails may not be sending. This will prevent patrons from resetting their passwords to gain access to web sales or from receiving confirmations of their online purchases.
- Shared Email Addresses - A patron's email address is used to log in to the online sales. An email address can be shared among multiple patrons within the same household. Should the email address belong to multiple people not within the same household, a notification will appear.
Tasks Assigned to You
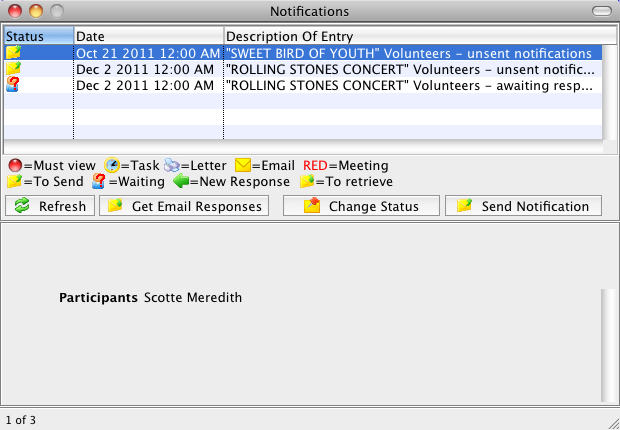
The Notification window will also tell you when certain events occur relating to your association with a task. If you have been included as a task participant in some task and you have not responded by indicating whether you have accepted, declined, or indicated tentative acceptance, the line will show in red ![]() , indicating there is some response necessary by you. Any tasks for today will be displayed, as well as tasks for which an alarm will go off sometime today
, indicating there is some response necessary by you. Any tasks for today will be displayed, as well as tasks for which an alarm will go off sometime today ![]() . And any tasks you have created that other task participants have responded to and you have not yet acknowledged
. And any tasks you have created that other task participants have responded to and you have not yet acknowledged ![]() . If an alarm goes off and has not been acknowledged, it will also display in the window.
. If an alarm goes off and has not been acknowledged, it will also display in the window.
Letters or Emails
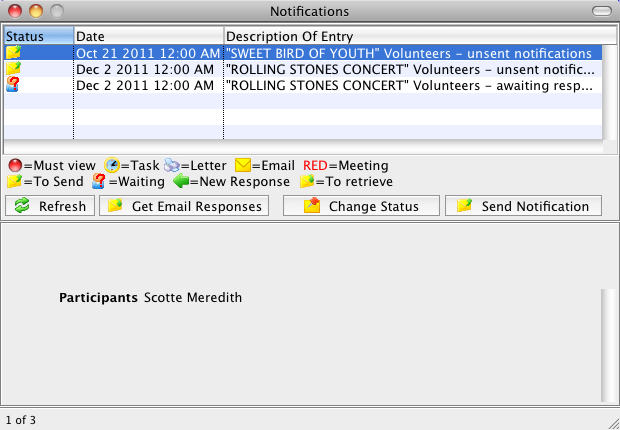
The Notification window will display any letters ![]() or Emails
or Emails ![]() you have set up for future printing that now need to be sent. Once you have sent them, they will no longer display.
you have set up for future printing that now need to be sent. Once you have sent them, they will no longer display.
|
Email Responses Waiting
|
The detail section shows you how many messages are awaiting pickup in the scheduling Email account. To pick up these messages and process them so that the appropriate task participant records are updated with responses, click the Get Email Responses button. If some messages cannot be processed (they do not contain a valid iCalendar attachment) they will be deleted, so only scheduling responses should be directed to this account. When the responses are picked up, the appropriate task participant records are updated with the information returned. |
|
Letter to Send
|
From this detail window you can view the letter detail, see the patron, modify the information, and print the letter. |
|
Email to Send
|
From this detail window you can view the Email detail, see the patron, modify the information, and send the Email. |
|
Multiple Letters or Emails to Send
|
When multiple letters or Emails are selected, you only have the option of printing or Emailing all the selected items now. |
Volunteer Tasks and Notifications
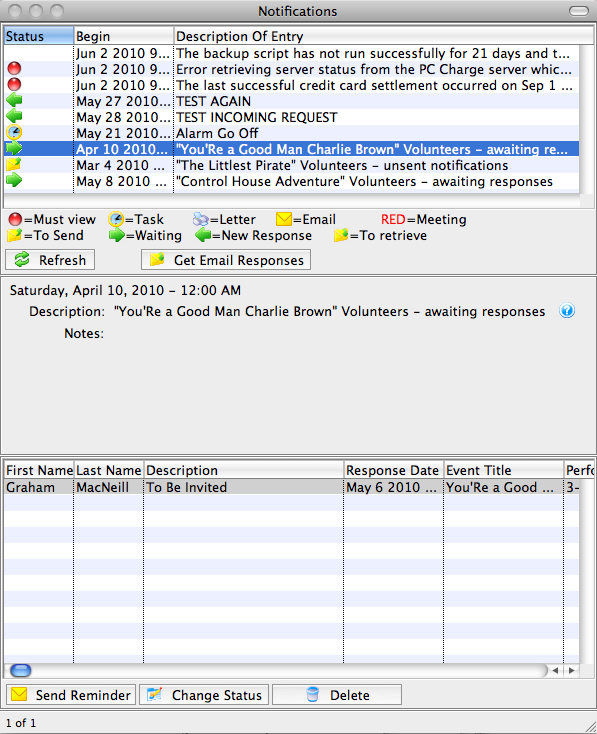
The Notification Process
| Action | System | Outside TM |
| You schedule volunteers for an event / play or other activity | A record is created indicating whether they respond by email. | |
| Needs an invitiation - An email invitiation is sent out | Don't ever invite - You are using some means other than email to let them know about the volunteer opportunity and an email is not sent | |
| The email invitiation is sent out | When the email is sent, it includes an industry-standard iCalendar attachment along with information on the volunteer opportunity and instructions for responding. | |
| Notifications | In the Notifications window, if the email has not gone out, you will see a line
for each volunteer opportunity.
When you select the Unsent Notifications line, you have the option at the bottom to send a reminder to each of the selected volunteers |
|
| The email is received by volunteer | When the volunteer receives their email and double-clicks on the
attachment, their default calendar application will open and the event /
play is added to their calendar. It then gives them the opportunity to:
|
|
| The volunteer responds | After the volunteer makes their selection, their calendar will send an Email response back to Theatre Manager. | |
| Theatre Manager updates the database when the Get Email Responses button in the Notification window is clicked. | ||
| Awaiting responses | When an Awaiting Response line is selected, you have the option at the bottom to send a reminder to each of the selected volunteers. | If you receive a phone call or other indication of their response to the volunteer opportunity, you can change their status here. Or you can delete a person from the list of volunteers for this activity. |
Multiple Volunteer Selection
When you select multiple volunteer-associated lines, you do not see the description of each individual volunteer opportunity, but you can send reminders, change statuses or delete volunteers in the list and they will be changed for the appropriate volunteers for each volunteer opportunity.
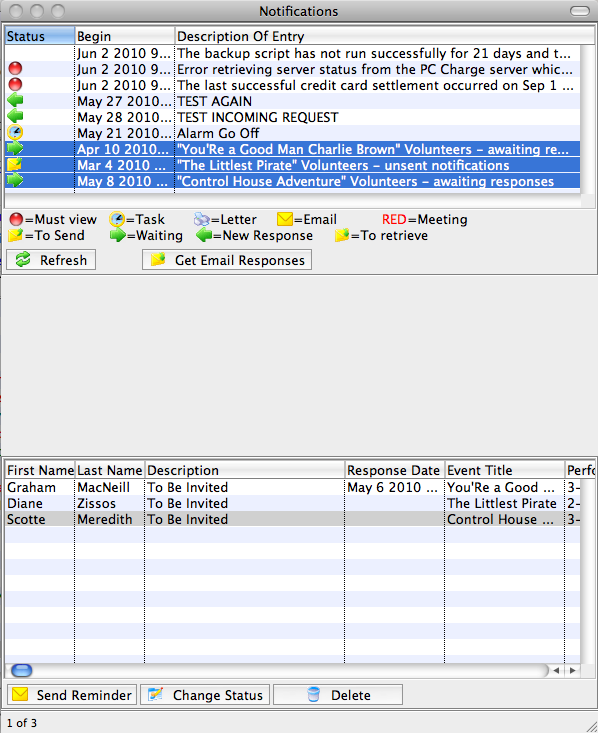
Task Notification
In the Notifications window, you see a line for each task indicating that there are unsent Emails if they have not yet gone out.
When a task line is selected, the lower section gives detailed information about the task, including a list of the participants of this task. From there you can perform all the same functions that can be done from the detailed task window.
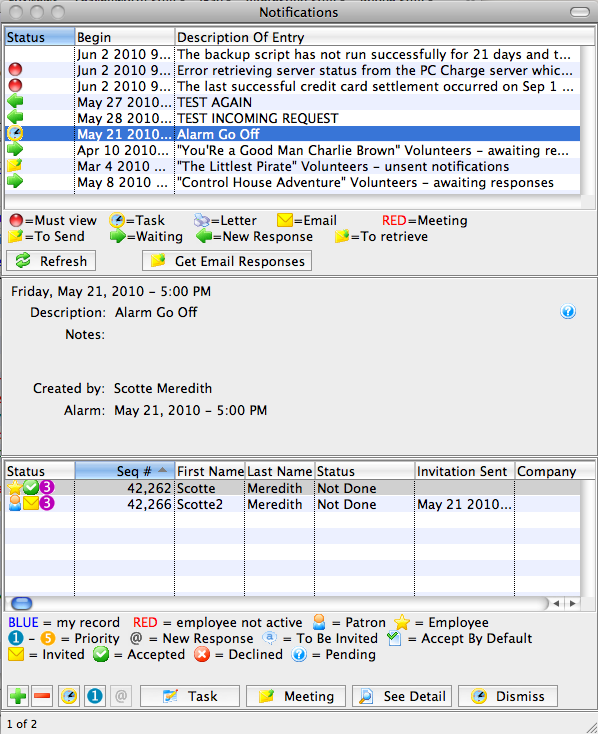
New Response
The person who created the task will want to know when people respond rather than have to go into each task they've created and check for responses. The Notification window does that. When a task has been responded to, the task participant's record is marked as having responded. You can see this with the @ sign in the Status column of the task participants list. To clear this flag, indicating that you have seen this response, select the line(s) and click the @ button.
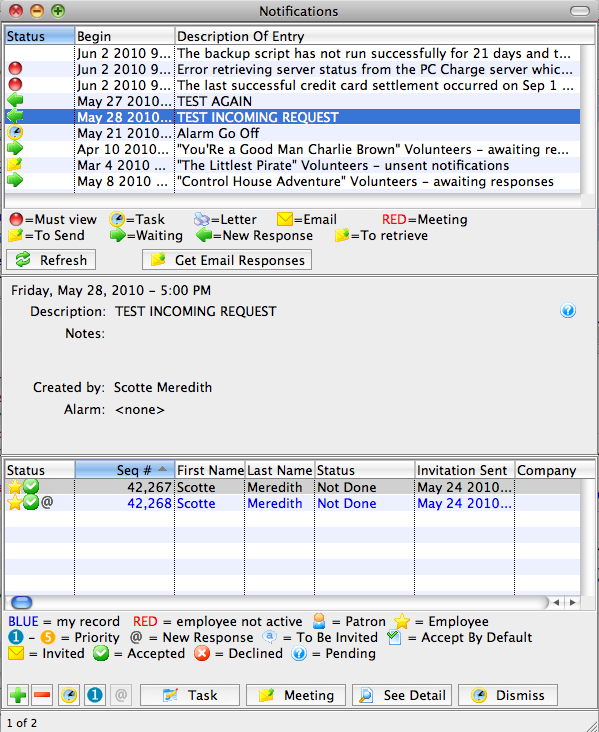
Selecting Multiple Tasks
When multiple task lines are selected, the detail section no longer displays, but the list at the bottom shows all participants attached to each of the selected tasks. You can use any of the buttons at the bottom to make changes to the associated records.