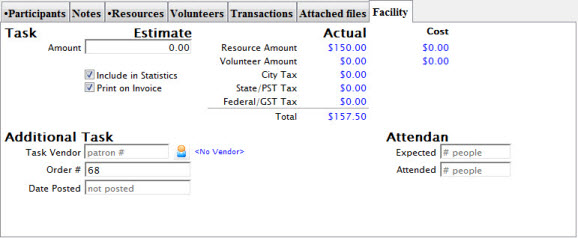Adding a New Project
A project is a method for your organization to group tasks together and create relationships between the various tasks that make up that project. Your projects can be as simple as somebody booking a conference room at your facility or as complicated as bringing in a Broadway show and including all the builds and move-ins and resources associated with it.
To create a new project, you perform the following steps:
- Click the Projects
 Button in the toolbar.
Button in the toolbar.
The Project List Window opens.
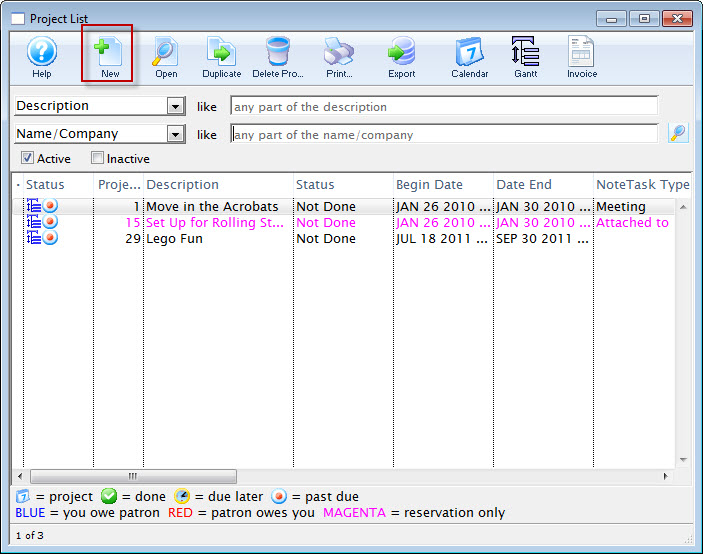
- To Add a new project, click the New Button.
The New Project (inserting ) window opens.
- Enter a Project Description.

This is a required field.
- When initially creating a project, Billing is set to Estimate.
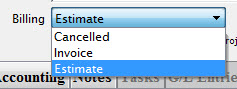
As the project goes along, this can be altered to any of the other selections in the drop down menu.
- Projects can be inactivated by turning off the Active checkbox.
Projects deactivated will not display, unless specifically asked for.

- Each project can have a type.
Project Types are set up in Setup >> System Tables >> Code Tables >> Facility Project Types. Using project types allows you to groups similar kinds of projects together. Click here for more information on the code table.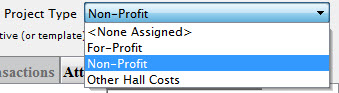
Click here to continue to the Description Tab.
Project Description Tab
Patron/Order |
|
| Order Number |
 button to Select the Order # to associate with this project. You can choose to:
button to Select the Order # to associate with this project. You can choose to:
When selected, some of the order notes (internal and external) will appear, along with the patrons name and address. Click for more information on the Order Window and what you can see in the order process. |
Project Status | Billing Status |
A project has 3 main billing stages:
|
| Start Date | The Start Date is the date the project starts. This will change as the project progresses, based on the tasks in
the projects.
To change the start date, click the Date Note: The start dates and end dates cannot be changed after posting to the GL (except by changing the project plan) since that affect deferred revenues to the Project. |
| End Date | The end date will be modified as well as tasks are added. |
| Duration | The duration of the project is indicated (but cannot be edited). A duration of 1w 5d 10h 30m would indicate an elapsed time of 1 week, 5 days, 10 hours, 30 minutes. |
| Completion | When a project has been completed, its completion date is filled in for you. |
| Status | 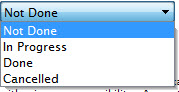 Status displays the current status of the project. Status displays the current status of the project.
To change the Status, click the Status Drop down. |
| Priority | 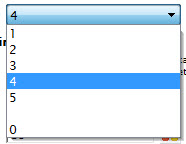 You can set a Priority for the project. (0 is considered "No Priority".) This is the default priority given to any tasks associated with this project.
You can set a Priority for the project. (0 is considered "No Priority".) This is the default priority given to any tasks associated with this project.
|
| Project Colour | 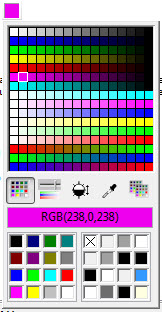 You can select a specific colour from the Project colour pallete to override the standard colour of a task associated with this project in the calendar.
You can select a specific colour from the Project colour pallete to override the standard colour of a task associated with this project in the calendar. |
Defaults for Tasks in the ProjectA project can contain a number of tasks within it. These tasks contain costs, activities, venues, events / plays and/or employees with primary responsibility. Any settings made here will be the defaults for all new tasks that are created. With some items, filling in one field will default others to an appropriate value. For example, entering a performance will automatically enter the event / play for that performance and its theatre / venue. | |
| Owner | The person who "owns" the project.
To change the Employee, click the |
| Play | To add or change an event / play, click the  button. button. |
| Performance | To add or change a performance, click the  button. button. |
| Theatre | To add or change a venue, click the  button. button. |
Project Notes | |
| Access | Define the access that people have to the project |
| Notes | Any general notes you want about the project. |
Project Accounting Tab
Deferred Accounting |
|
| Use Deferred Revenue | If selected, you will also need to provide the date to transfer to earned.
Deferring revenue means that the deferred accounts for resources and volunteer/staff activities will be used instead of the earned accounts (if they are individually set up for deferred accounting). |
| Project Fiscal Year | Enter the Fiscal Year for aggregating this project into patron statistics. Defaults to current Fiscal year. |
| Date to transfer to earned | The date to transfer to earned revenue is the date that end of day will convert any of the deferred revenues for this project earned revenues. |
| Transfer to earned Sales Posting | This is the sales posting that caused any deferred revenues to transfer to earned revenues after the Date to transfer to earned.
If the sales posting is:
|
| Date Converted to Invoice | When the project is converted to 'invoice' status and the first transactions is posted to an order, this date will be filled in for you. Before that time you can alter the use deferred revenue status. After that point, you cannot. |
| Patron Statistics | To include the project in patron statistics tab, mark the Include in Statistics checkbox. |
Estimated Value of Project |
|
| Overall Estimate | If a project has a billing type of Estimate, the values in the Estimated column is used when printing the invoice. |
| Subtask Total | You can see the total of these tasks in the "Subtask Total" field. |
| Print Options | If "Include subtasks on estimate" is checked, the estimates entered into each task on the Task Detail window in the Facility tab are used.
Individual tasks can be excluded from printing on the invoice by unchecking the "Include in Invoice" box in the same Facility tab. If "Include subtasks on estimate" is not checked, individual lines for each task are not shown and only the value from "Overall Estimate" is used. When printing invoices for projects, either estimates or actuals can be used. The values to use are seen on the Facility tab of each Task Detail window. If a project has a billing type of Invoice, it prints the Actual numbers, based on the actual resources and personnel records attached to each task of the project. |
| Actual Value | Subtask Total
Resource Total equals:
These will be calculated for you and displayed. |
Project Tasks Tab
You can drag a task from the calendar or from another task list to this project window. If the task is already part of another project, you will be asked if the task should be moved and the previous transactions reversed.
Functions
| Status | Indicates the status of the task. statuses are:
|
| Task # | The task number as displayed in the task # field of the Task window |
| Status | Status of the task - Done, Not Done, In Progress, Cancelled |
| Begin / End Date | Dates as entered in the Task Detail window |
| Description | Name that shows in the resource list and elsewhere in Theatre Manager |
| Duration | The duration of the project is indicated (but cannot be edited). A duration of 1w 5d 10h 30m would indicate an elapsed time of 1 week, 5 days, 10 hours, 30 minutes. |
| Task Sub-Type | |
| Event / Play # | Displays the Event / Play number if one has been assigned to the task. |
| Project # | Displays the Project number of the Project |
| Event / Play Title | Displays the title of the Event / Play number if one has been assigned to the task. |
| Event Code | Displays the Event / Playcode, if one has been assigned to the task. |
| Performance #, Event #, Date, Time | These columns display the Performance Number date and times, if one has been assigned to the task |
| Estimate | Estimate of the costs of the task if any costs are associated with the task |
| Resource Cost | The replacement cost per unit of the resource |
| Complete | Indicates if the task has been completed |
 |
|
 |
Opens the Task Detail window for the highlighted task. |
 |
|
| Description |
|
Project G/L Entries Tab
Project Transactions Tab
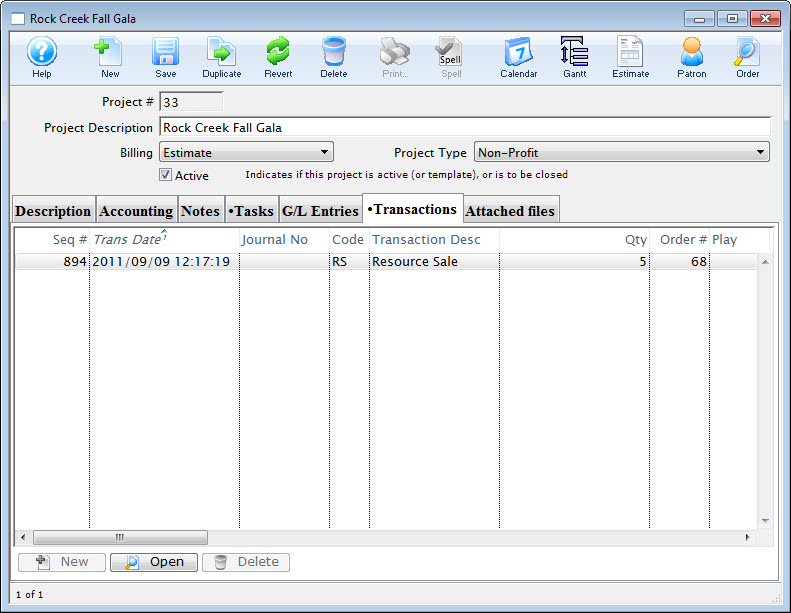
Project Attached Files Tab
On the project window, you will see:
- All documents that are only associated with the project -and-
- All documents associated with any task in the project to make them easier to find
Click here for a full description of this tab and how to save and recover attachments from the list.
 button.
button.
 button.
button.