Implementing Coupon Codes
For further information on creating a coupon for discounts, click here.
With Restricted Access Codes, please be aware of the following:
If...
- on the availability tab if you set your Max Coupons to 10
- on the promotion tab set you set the max use per coupon to 2
- and in the promotion conversion detail you set the Maximum Uses to be 20 ( 20 tix max ).
The following occurs
- If everyone only buys 2 tickets per order, the coupon will remain available for all 10 coupons available.
- If someone buys 4, only two ticket will be affected by the coupon.
- If you reach either the 10 coupon threshold or the max uses of 20 no more discounts will be offered.
The following topics indicate how to implement coupon codes for redemption and/or presales access within Theatre Manager
Creating a Coupon Code for Ticket Discounts
Using Theatre Manager, you can create Ticket Discount coupon codes.
|
You can create coupon codes for both ticket discounts and presale access. For more information on creating coupons for presale access, click here. |
With Restricted Access Codes, here is an example of restricting the coupon to 10 coupons of 2 redemptions for a maximum of 20 tickets:
- on the availability tab if you set your Max Coupons to 10
- on the promotion tab set you set the max use per coupon to 2
- in the promotion conversion detail you set the maximum Uses to be 20 ( 20 tix max ).
The following occurs
- If everyone only buys 2 tickets per order, the coupon will remain available for all 10 coupons available.
- If someone buys 4, only two ticket will be affected by the coupon.
- If you reach either the 10 coupon threshold or the max uses of 20 no more discounts will be offered.
To create a Coupon Code for Ticket Discounts, you perform the following steps:
Click here to learn how to access the Coupon Codes List window.
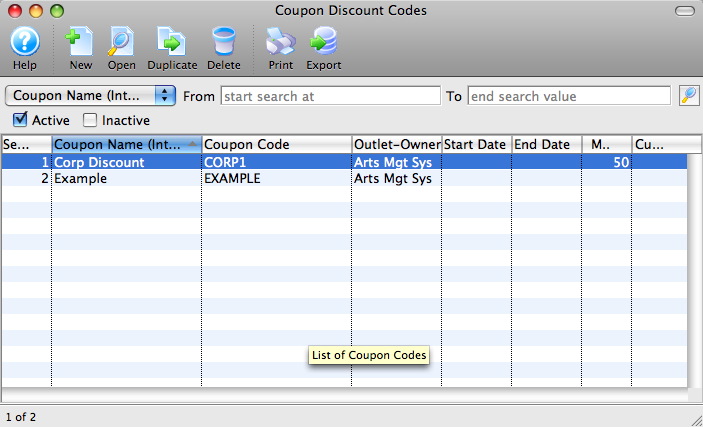
- Click the New
 button.
button.
The Coupon Code Discount Detail window opens.
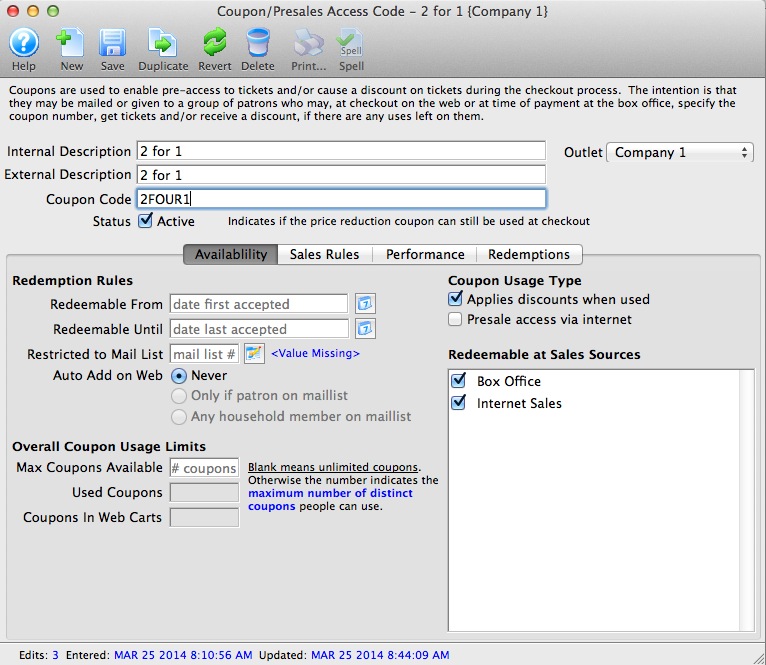
- Enter the Coupon Code Description.
The internal description will only be displayed in Theatre Manager and the external description will be displayed for web sales.
- Enter the code that the Patron will use to receive the coupon discount in the Coupon Code box.
Example: 2FOUR1
- Enter the availability dates detail as needed. ( blank for unlimited )
For more information on the availability tab click here.
- Add a Mail list if restricting the coupon to only patron on a particular Mail List.
Leave blank if coupon is unrestricted and can be used by any patron
- Select option for Auto Add
- Check Coupon Usage Type
Note that the default on insert is Applies discount when used
- Click the Save
 button.
button.
The promotion, performance and redemption tabs are now available.
- Click the Promotions
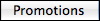 tab.
tab.
For more information on the promotions tab click here.
- Click the New
 button and create a promotion conversion.
button and create a promotion conversion.For more information on promotion conversions click here.
- Click the Performance
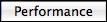 tab.
tab.
- Click the New
 button.
button.
For more information on the performance tab click here.
The Performance List Lookup window opens.
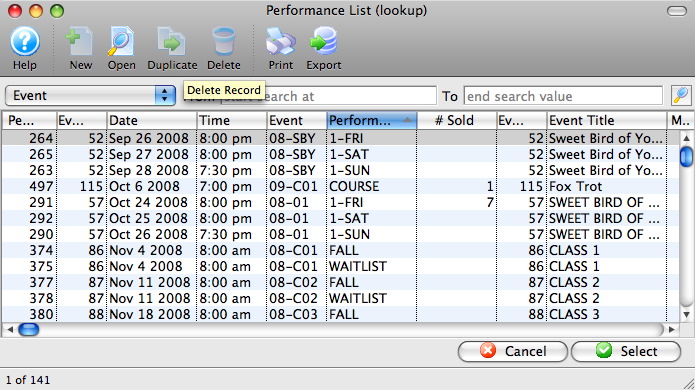
- Select the performance(s) that the coupon will be used for.
To select multiple performances, use the CTRL key (Windows) or the OPTION key (Mac).
- Press the Select
 button.
button.
- Click the Save
 button.
button.
The Coupon Code has now been created. Click here for more information on editing a Coupon Code or click here for more information on deleting a Coupon Code.
- Click the New
Creating a Coupon to Add/Remove an Order Fee (Online)
|
You can create coupon codes for both order fees and presale access. For more information on creating coupons for presale access, click here. |
- Create the order fee.
Click here for more information on creating fees.
- Ensure the fee you create has the option checked to be allowed to be used during coupon code.
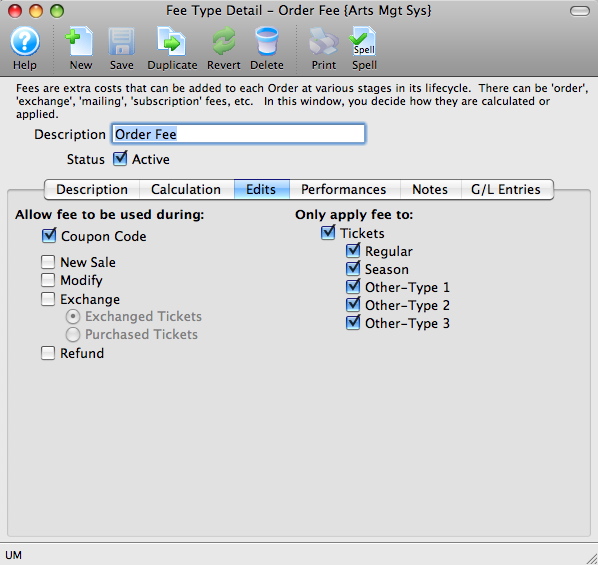
- Open the Coupon Codes List window.
Click here to learn how to access the Coupon Codes List window.
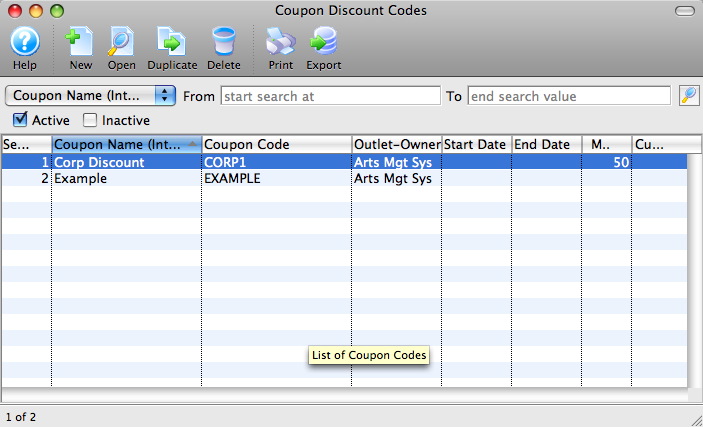
- Click the New
 button.
button.
The Coupon Code Discount Detail window opens.
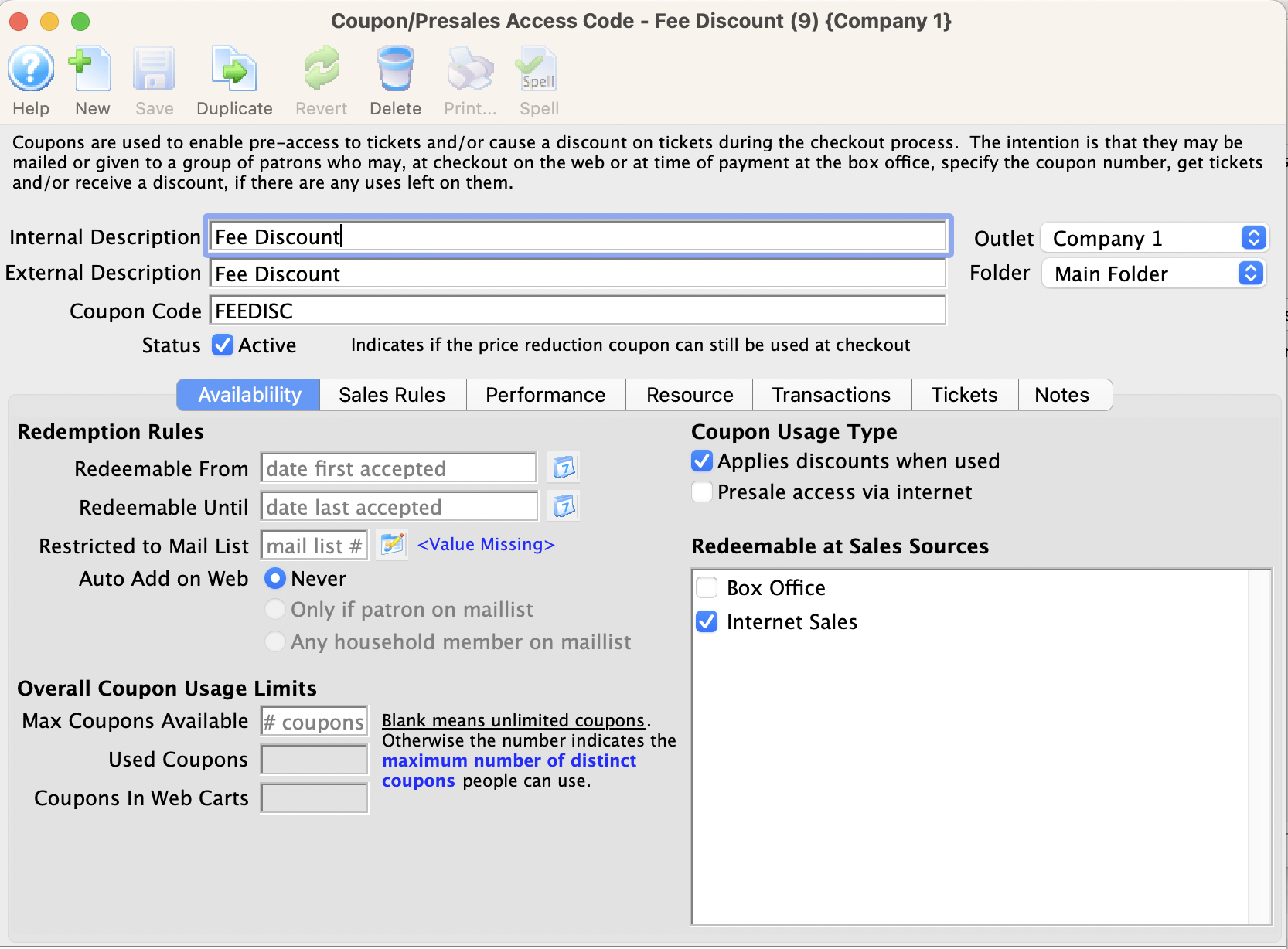
- Enter the Coupon Code Description.
The internal description is displayed in Theatre Manager and the external description is displayed for web sales.
- Enter the code the Patron will use to receive the coupon discount in the Coupon Code box.
- Enter the order fee number in the One-Time Order Fee Field/Box.
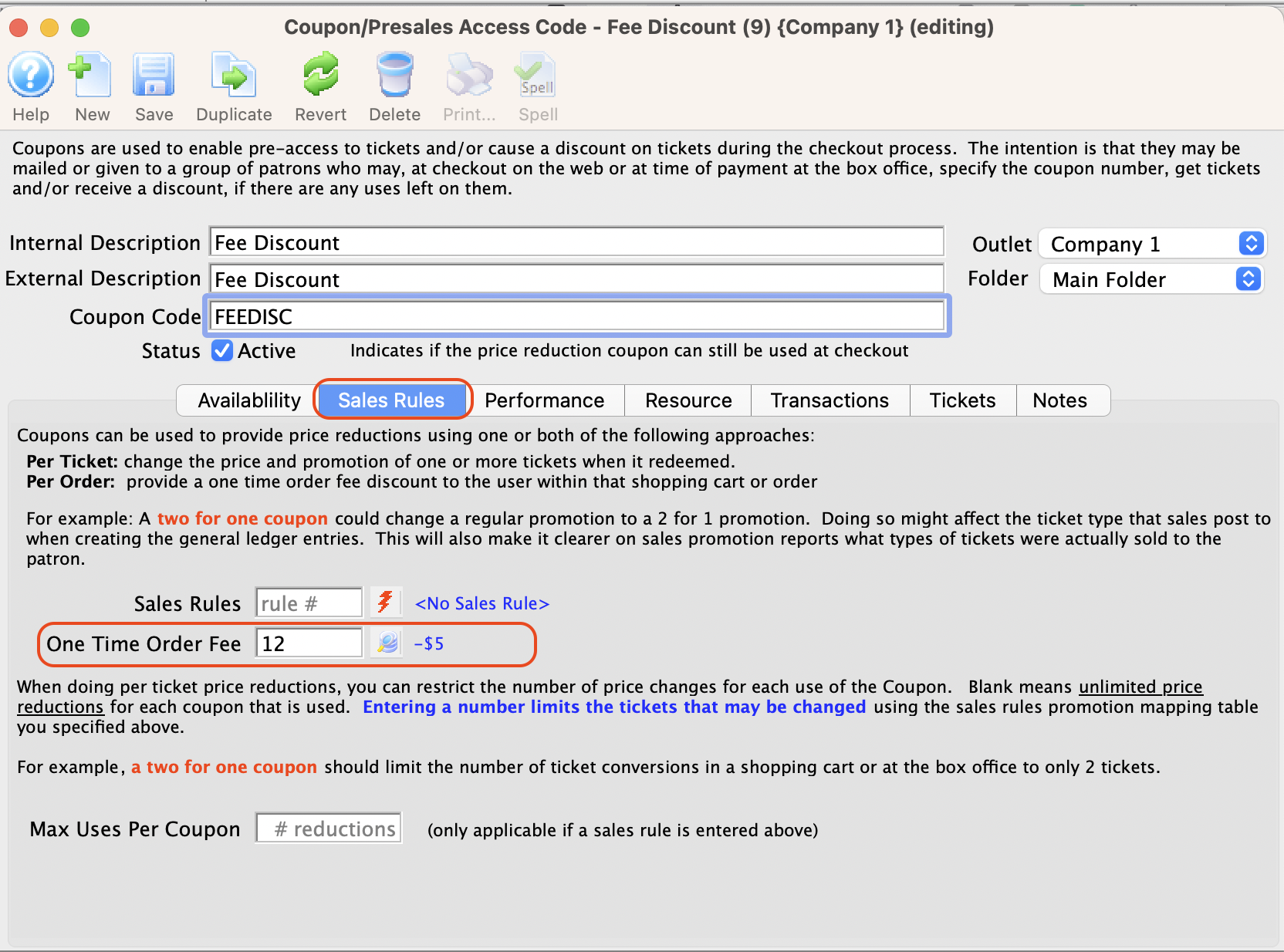
You can search for the order fee by pressing the Search
 button.
button.The fields described above, are the only fields required to be filled out on the Availability tab for the order fee coupon to work. The other fields do not apply or are optional. For more information on the Availability tab click here.
- Click the Save
 button.
button.
The promotion, performance, and redemption tabs are now available.
- Click the Performance
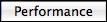 tab.
tab.
- Click the New
 button at the bottom of the window.
button at the bottom of the window.
For more information on the Performance tab click here.
The Performance List Lookup window opens.
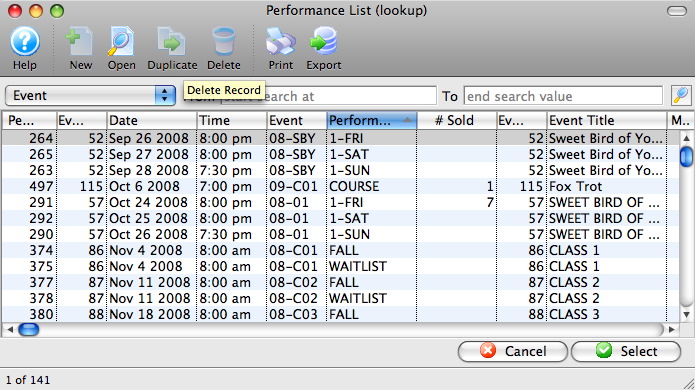
- Select the performance(s) the coupon will be used for.
To select multiple performances, use the CTRL key (Windows) or the OPTION key (Mac).
- Press the Select
 button.
button.
- Click the Save
 button.
button.
The Coupon Code has now been created. Click here for more information on editing a Coupon Code or click here for more information on deleting a Coupon Code.
Creating a Coupon for Presale Access
 |
You can set-up coupons to be used both presale access, as well as ticket discounts or order fees. For more information on:
|
- Ensure the performance has a future onsale date.
- Go to Events/Plays
- Select the Event/Play
- Click on the Performances tab
- Double-click on the performance
- Click on the Sales Management tab
- Input future on sale dates for the internet and/or box office. (if you want people to buy online, you need to enter a date for at least online sales -- box office could always be on sale)
- Save

Make sure that there is a sales promotion on each performance that allows it to be bought online Click here for more information on Events/Plays and Performances.
- Open the Coupon Codes List window.
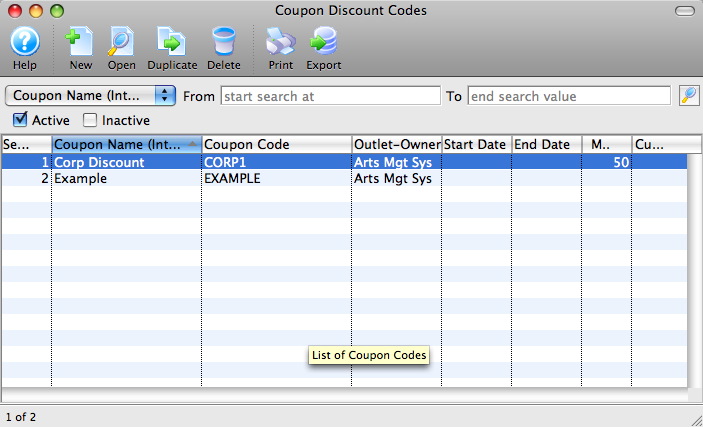
Click here to learn how to access the Coupon Codes List window.
- Click the New
 button.
button.
The Coupon Code Discount Detail window opens.
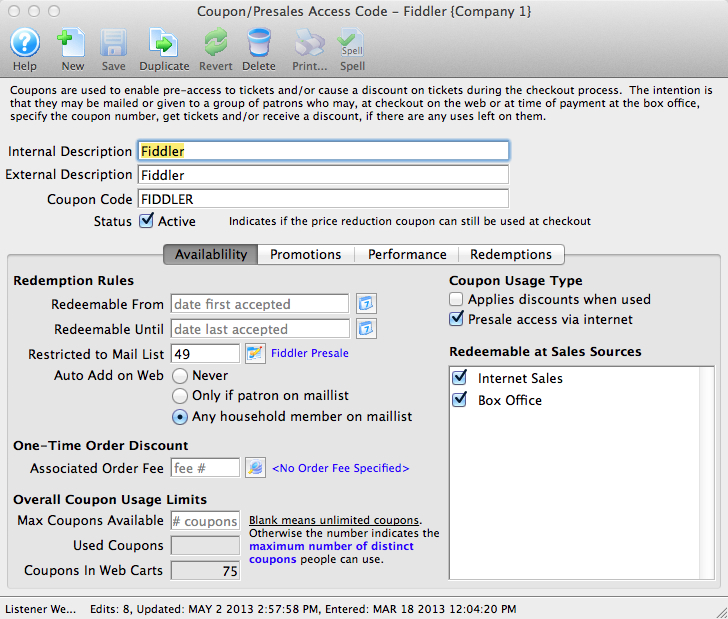
- Enter the Coupon Code Description.
The internal description will only be displayed in Theatre Manager and the external description will be displayed for web sales.
- Enter the code that the Patron will use to receive the coupon discount in the Coupon Code box.
This code can be manually entered by patrons on the web, or manually at the box office. If the coupon is 'auto-add' on web, then a mail list must be supplied to limit the distribution and the coupon will only be added to the cart if the user logs in.
- Enter the availability Redeemable date (optional)
The dates and times you enter will be before the future onsale date you entered in Step 1. You only need this if you want to limit the dates that the coupon will be available to use. If you want the coupon to work right away, leave the dates blank.
- Indicate if the coupon should auto-add on the web (optional)
This is handy for pre-sales access where if the patron logs in, the coupon code will automatically add to the cart for only the patron or anybody in the household. If that occurs, they can see performances that others cannot see without doing much more than logging in.
- Set the Coupon Usage Type
A coupon can be used to apply discounts to tickets that are purchased -or- to only provide access to specific performances in advance of general sale on the web -or- a coupon can perform both those features simultaneously.
- Click the Save
 button.
button.
The Presale access via internet field, promotion, performance and redemption tabs are now available.
- (optional) If you want to limit the coupon to specific patrons, enter a mail list number in the Restricted to Mail List field.
- Place a check in the Presale access via internet box.
- Place a check in the Redeemable at Sales Source - Internet Sales box.

The fields described above are the fields required to be filled out on the Availability tab in order for the presale coupon to work. The others do not apply or are optional. For more information on the availability tab click here. - Click the Performance
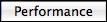 tab.
tab.
- Click on the New
 button at the bottom of the window.
button at the bottom of the window.
For more information on the performance tab click here.
The Performance List Lookup window opens.
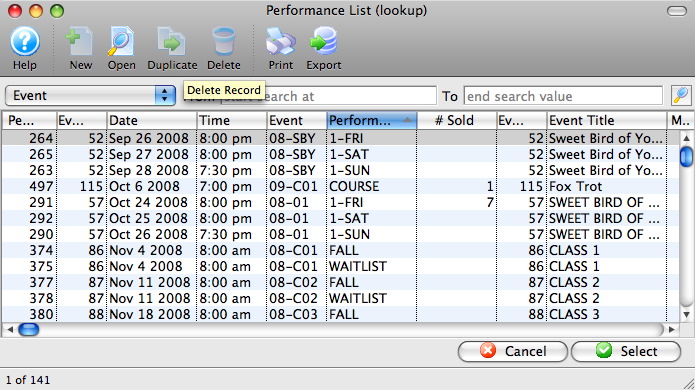
- Select the performance(s) that the coupon will be used for.
To select multiple performances, use the CTRL key (Windows) or the OPTION key (Mac). The selected performances will need to have the future onsale date set as in Step 1.

If a performance does not have a check in "Allow Selling - Via The Internet" under Event >> Performance Tab, if it is added to the Coupon Code Performance Tab, online ticket selling will still be available. Online selling will only be available until the future onsale date, when tickets go on sale to the public. - Press the Select
 button.
button.
- Click the Save
 button.
button.
The Coupon Code for Presale Access has now been created and can be used online.
Enabling Coupon as a Payment Method
If you do not see Coupon listed as a payment method type on the payment method drop down, it will need to be activated.
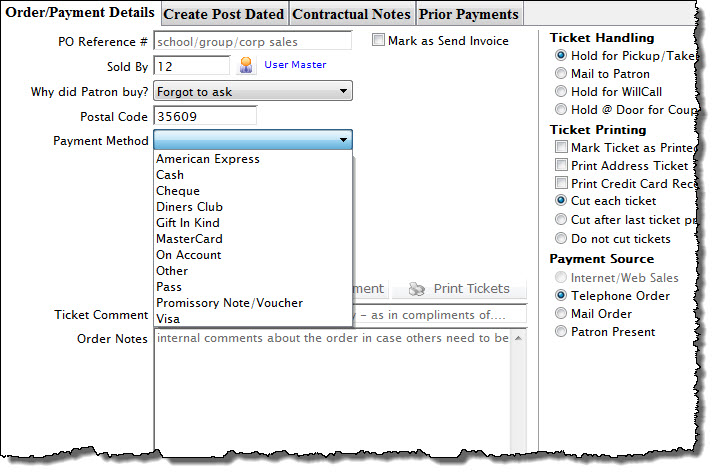
To set Coupons up as a payment method, you perform the following steps:
- Choose Setup >> System Tables >> Code Tables to access the code table window.
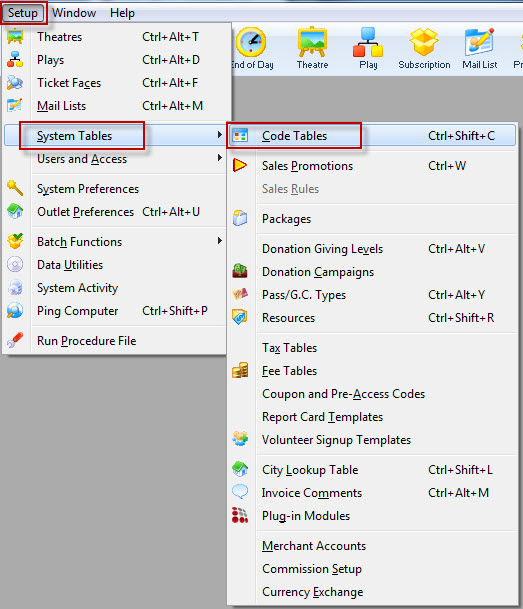
The Code Table window opens.
- Select Payment Methods in the Code Table list.
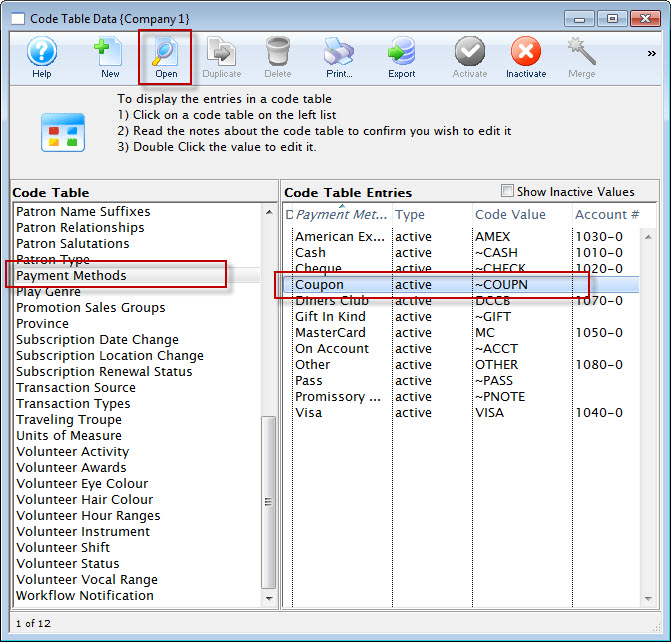
For more information on Code Table Payment Methods, click here.
- Double-click on Coupon in the Code Table Entries list.
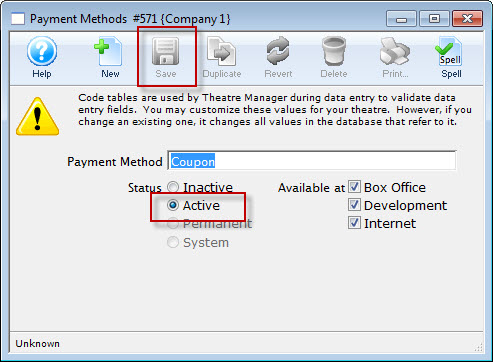
- Set the coupon to be Active.
- Select the coupon availability.
Select whether the coupon payment method will be available as a payment method at the Box Office, Internet Sales, Development or a combination of the three.
- Click the Save
 button.
button. - Close the detail and code table list window.
Coupon is now be available as a payment method.
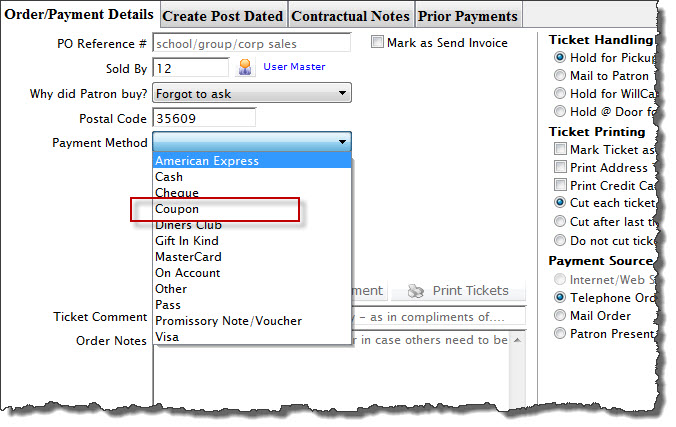
Using Coupons at the Box Office
Coupon codes can be redeemed at the box office provided box office is selected under the coupon code's availability tab. For more information on the Availability Tab, click here.
- Access the Payments
 window during the order before the payment is to be made.
window during the order before the payment is to be made.
For more information on accessing the payment window, click here.
- Select Coupon as the Payment Method.
Coupon # and Coupon Quantity Boxes will now be displayed.
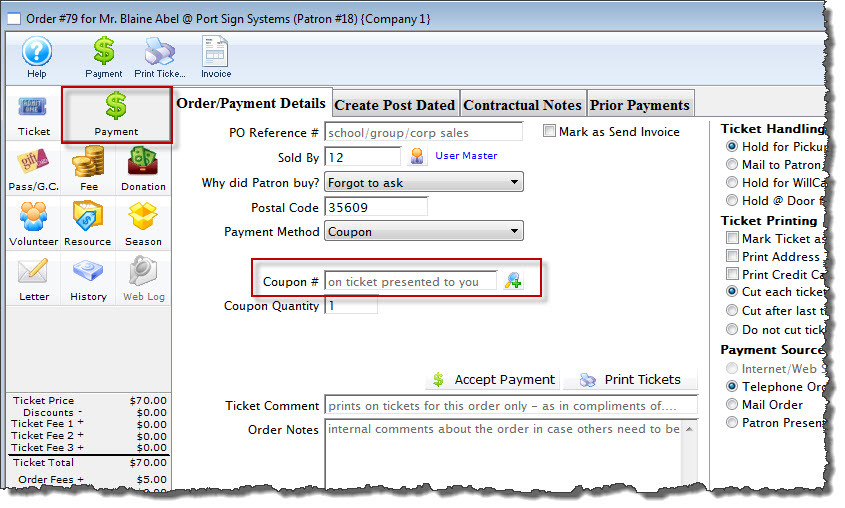
If coupon is not an entry in the drop down list of payment methods, you will need to enable it. For more information on enabling coupon as a payment method, click here.
- Type the coupon code in the Coupon # box.
Alternatively you can look-up the coupon code by using the Search
 button. This button opens the Coupon Code List window. For more information on the Coupon Code list, click here.
button. This button opens the Coupon Code List window. For more information on the Coupon Code list, click here. - Enter the quantity of coupons to be applied to the order in the Coupon Quantity box.
- Click the Accept Payment
 button.
button.
A confirmation dialog opens. The coupon will have been applied to the order and the order total will change.
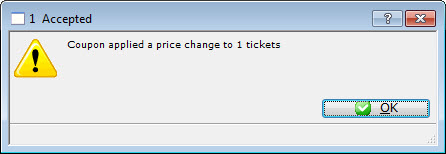
If the coupon is not accepted, ensure the coupon code is set-up to allow the selected performance, price code and promotion.
- Choose another payment method to finish processing the order.
For more information on creating payments, click here.