Project Toolbar / Ribbon Bar

Functions
 |
New | Create a New Project. Click here for information on New Projects. | ||
 |
Open | Opens the current project for editing. Click here for information on editing projects. | ||
 |
Duplicate | Duplicates the entire project. Click here for information on the Duplication Wizard. | ||
 |
Delete | Deletes the current project. | ||
 |
Opens the Gantt Print dialog. Click here for more information. | |||
 |
Calendar | View the project in a calendar. | Copy Gantt | Copies an image of the Gantt chart to your computer's clipboard, then you can paste the calendar into other applications. |
 |
Hours | Shows the time scale of the Gantt Chart in hours. Click here for more information on Gantt Time Periods. | ||
 |
4 Hours | Shows the timescale of the Gantt Chart in 4 hour increments. Click here for more information on Gantt Time Periods. | ||
 |
Days | Shows the time scale in days (default). Click here for more information on Gantt Time Periods. | ||
 |
Weeks | Shows the timescale in weeks. Click here for more information on Gantt Time Periods. | ||
 |
Months | Shows the time scale in Months. Click here for more information on Gantt Time Periods. | ||
 |
Normal | Returns to the Normal view from other views. Click here for more information on the Normal view. | ||
 |
Detail | Opens the Task Detail portion of the window. Cliick here for a detailed exploration of the Detail sub-window. | ||
 | Participants | View the chart broken down by Participant.Click here for more information on the participant view. | ||
 |
Normal | Change the cursor back to the Normal mode in order to cancel creation of a suspension in a task. Click here more information. | ||
 |
Split | Changes the cursor to the Split mode to create a suspension in a task. Click here for more information. |
Normal View
In the Gantt Normal view, each task is displayed under its group. Groups are used to associate tasks with each other. There is no detail subwindow at the bottom.
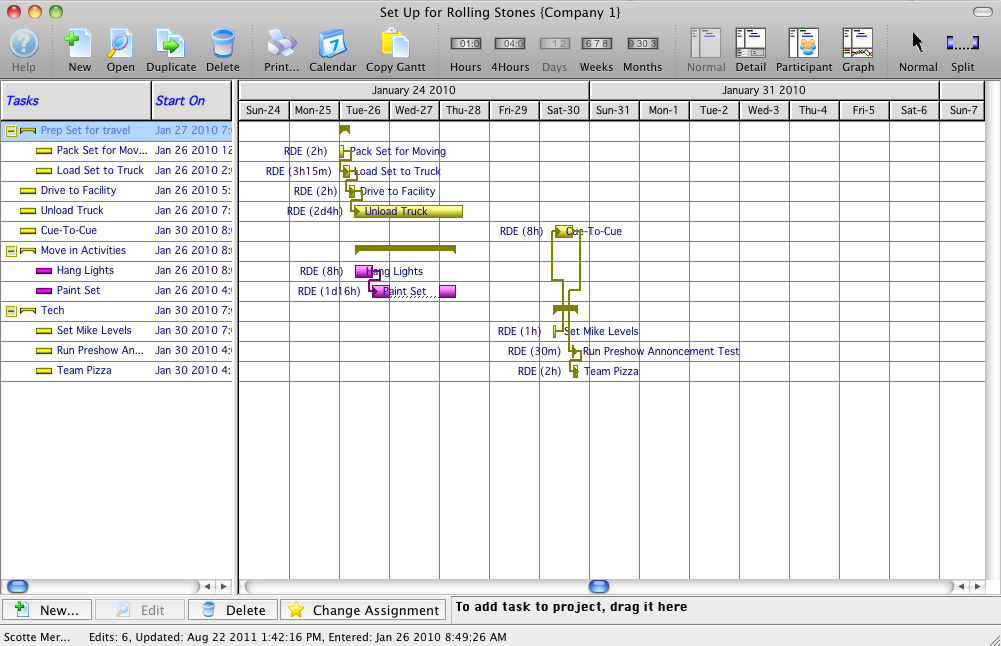
Detail View
In the Gantt Detail view, there is a detail subwindow at the bottom where you can see detail information for each task or group and edit any appropriate portions. The Detail view is applicable for both the Normal and Participant views of the data.
See the Detail Editing Subwindow page for more information.
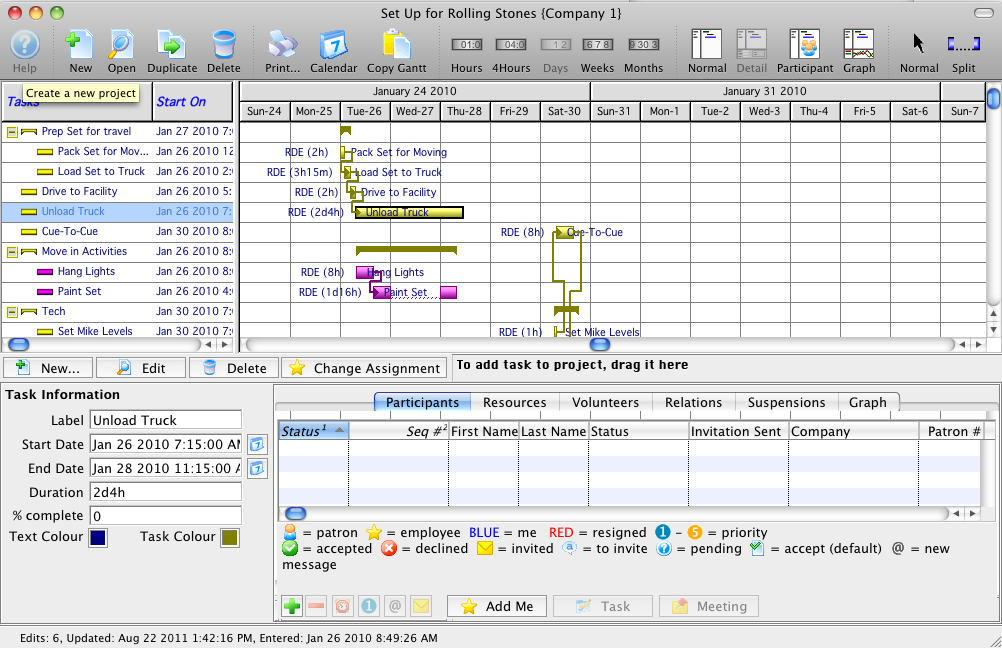
Participant View
In the Gantt Participant view, each participant is displayed on the treelist side of the window with each of their tasks underneath. This may cause some tasks to display multiple times... once under each person who is a participant in this task. At the top may be a participant called "<None>", indicating tasks without any participants.
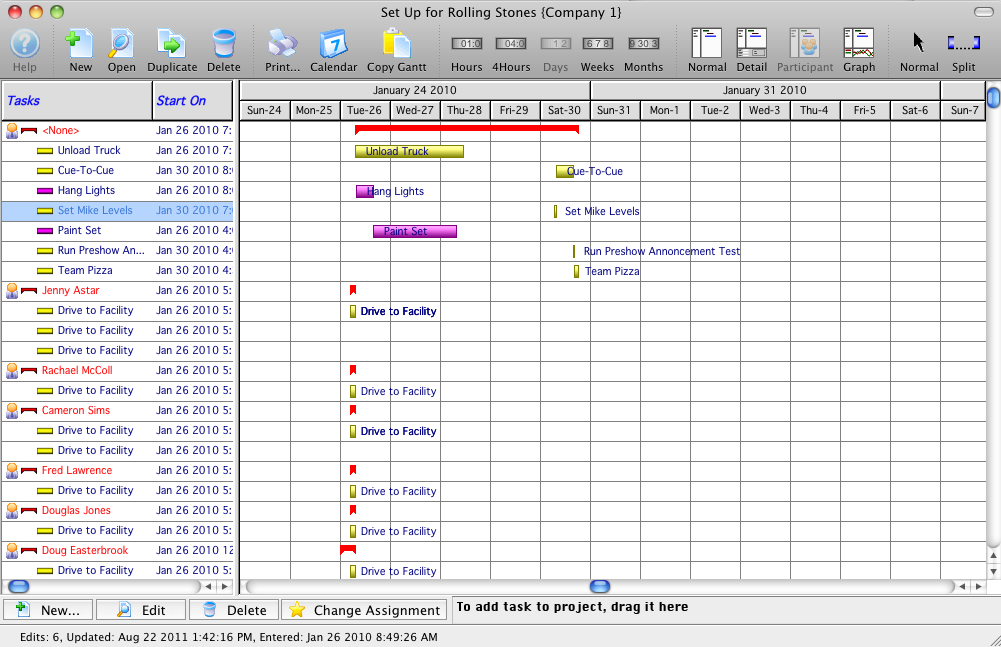
Printing the Chart
- To start, click the Print
 button in the Project Detail Toolbar / Ribbon Bar.
button in the Project Detail Toolbar / Ribbon Bar.
Your operating system print dialog opens.
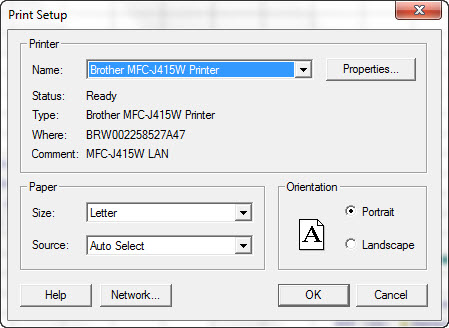
- Click the OK button.
The Gantt Representation of Project Criteria window opens.
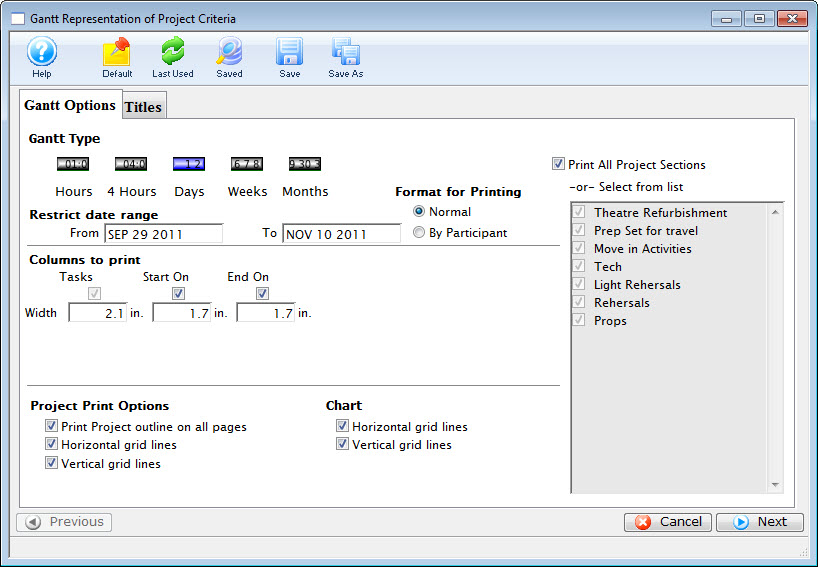
Click here for more information on the options available.
- Review and select the appropriate options. When complete, click the Next
 button.
button.
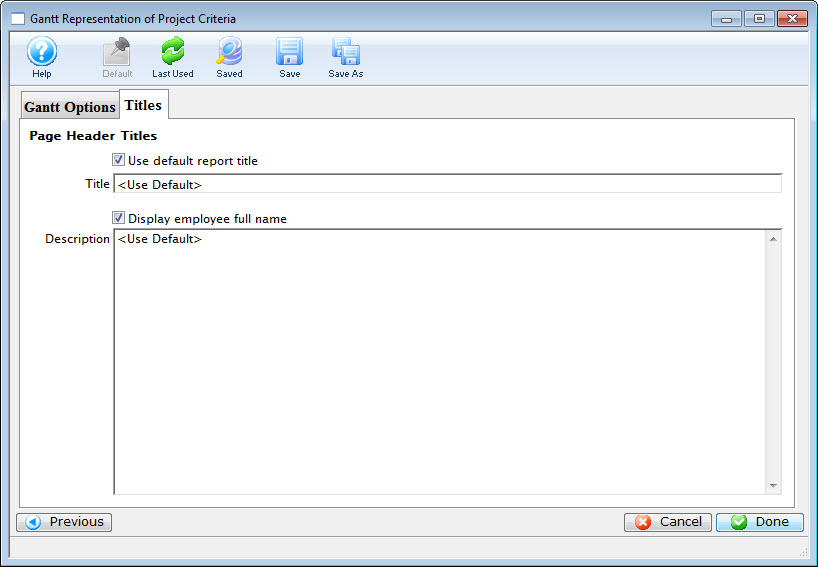
The Title tab opens. Click here for an explanation of this tab.
- Click the Done
 button.
button.
This generates the selected report and opens the Finished Report window.
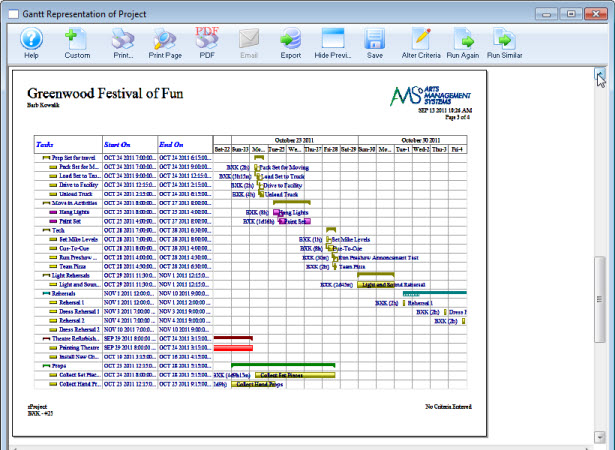
Click here for more information on the Finished Reports window.
Gantt Printing Options
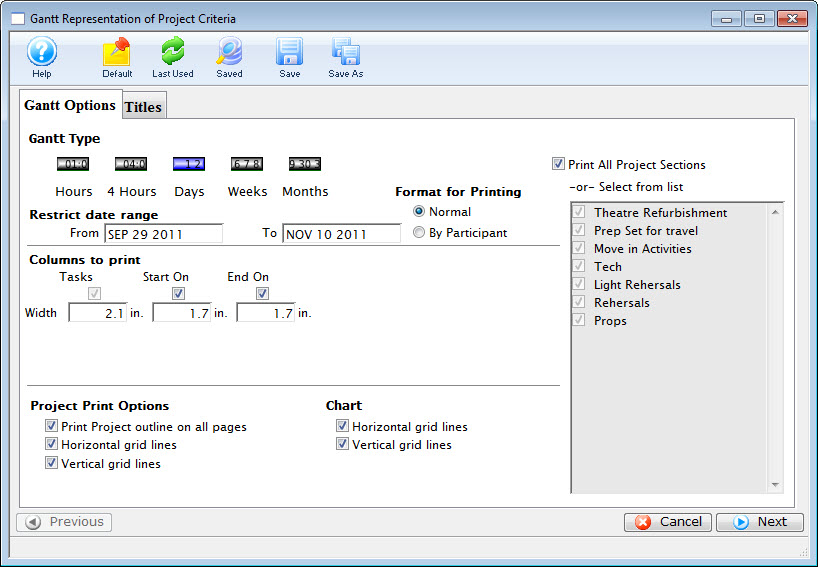
Parts of the Gantt Options Tab
| Gantt Type | You have the option of selecting:
|
| Restrict Date Range | Enter a Date in the From and the To boxes to change the date range. The default is the start and the end dates of the project. |
| Print All Project Selections | The default is to print all of the Groups you have
defined in your project. To print specific groups only,
Disable the checkbox  .
You can then select the groups you want from the list. .
You can then select the groups you want from the list.
|
| Columns to Print | This option diplays the columns you selected in the tree list. You can enable or disable specific columns and you can change the width of the columns. |
| Project Print Options | Disabling and enabling the checkboxes allows you to print:
|
| Chart | Disabling and enabling the checkboxes allows you to printt:
|
 |
Cancels the printing of the report |
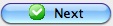 |
Next moves to the Titles tab. |
Graph View
Graph view is not currently available
 - Prints the whole project in 1 hour increments.
- Prints the whole project in 1 hour increments. - Prints the whole project in 4 hour increments.
- Prints the whole project in 4 hour increments. - Prints the whole project in 1 day increments (Default).
- Prints the whole project in 1 day increments (Default). - Prints the whole project in 1 week increments.
- Prints the whole project in 1 week increments. - Prints the whole project in 1 month increments.
- Prints the whole project in 1 month increments.