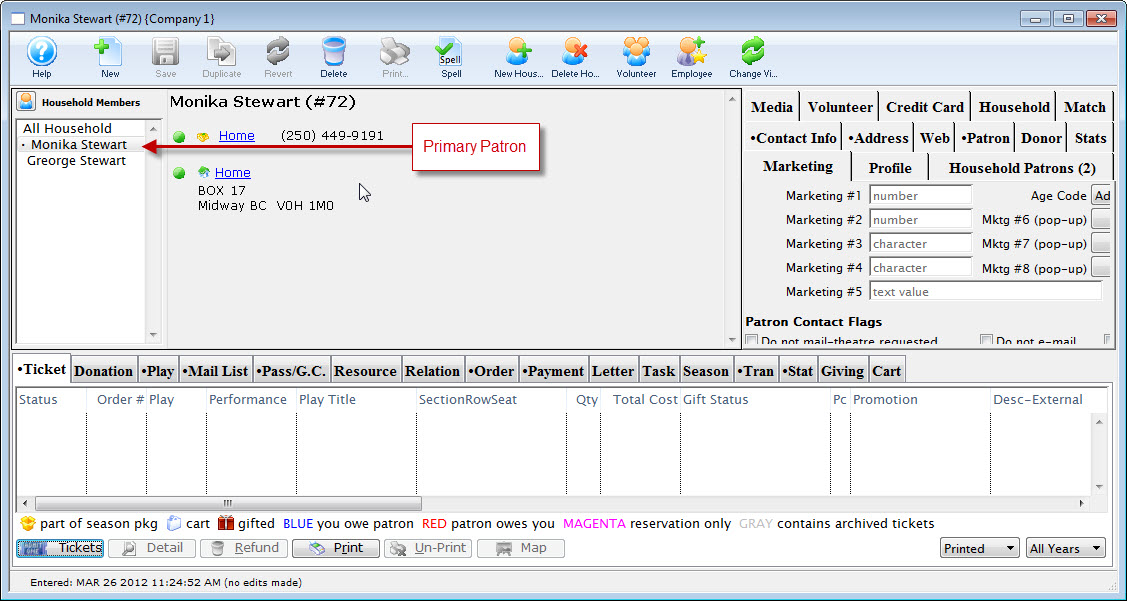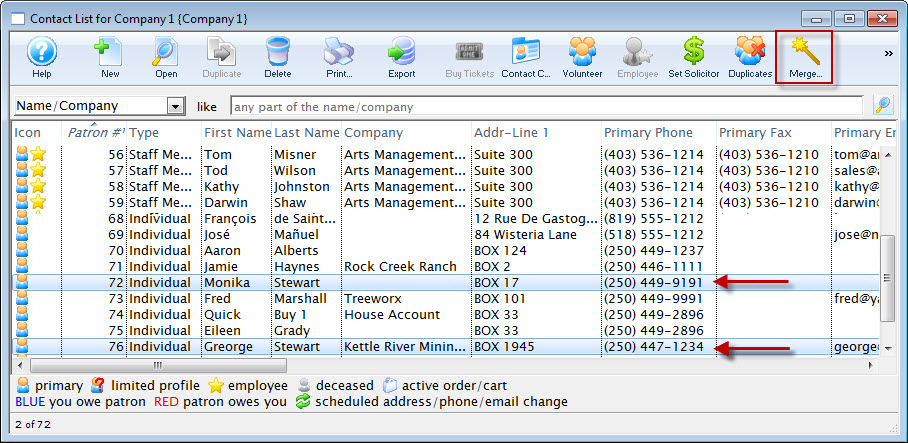Finding Duplicate Patrons and Merging Them
- Patron List window - which allows scanning of the currently displayed list -or- will scan the entire database to suggest duplicate patrons
- Mail List Detail window - the whos' in tab allows searching of the patrons within the list (which is really patrons in the mail list) to see if any of them are duplicates. This can be helpful if Arts Management has built a list of patrons with duplicate email addresses for you.
On these two windows, there is a button called 'duplicates'. Clicking on that will show some fields that can be used to find possible duplicate patrons in the database that can be used to merge patrons together. This is helpful if:
- You have done a recent import of patrons and have a number of duplicates
- You need to identify people who have added themselves multiple times online using different email addresses and need consolidated into one patron record
The find duplicate process also has a feature to auto-merge the patrons that are found according to various criteria. Because merging patrons cannot be reversed, the merge feature should only be used if you really know what you are doing and are:
- Planning on merging a lot of patrons -and-
- Have made a backup of the database for contingency sake
Find Duplicate/Merge Process
If you are going to merge patrons, we recommend doing it in a two step process as follows:
- Use the duplicate finding routine to identify possible duplicates (but not merge)
- Look at the list of patrons manually. If there are any obvious patrons that need removed (which duplicate process found), then 'remove' them manually from the list by selecting the rows and right-clicking and picking 'remove from list'.
- The run the duplicates process a second time and search the list (not the database) and merge from the names in the list. This is a lot safer
- Alternately, if you only have a handful to merge, you can use the 'prompt' feature in the auto-merge to identify up to 25 matches at one time.
Search the database using fields, duplicate email addresses or the List
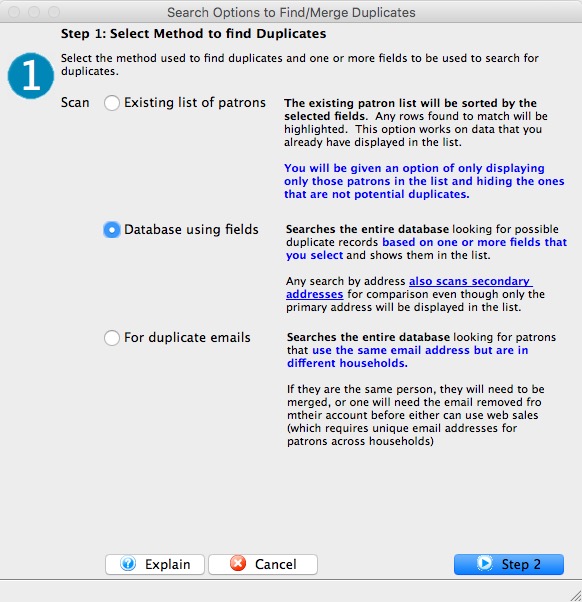 You have a choice of searching the:
You have a choice of searching the:
- current contents of the patron list for duplicates using fields you specify.
- database for duplicate patrons, also using fields you specify
- database for patrons that are using the same email address but are in different households. Two patrons with the same email address is not allowed, but could have occurred if data was imported from multiple systems and that still needs reconciling.
After that, you may want to search the list and add more fields to hone the matching criteria. You cold also search the list if you have just pulled up a large range of people such as all those whose last name starts with 'S', for example.
Select the option you wish and then click 'Step 2'
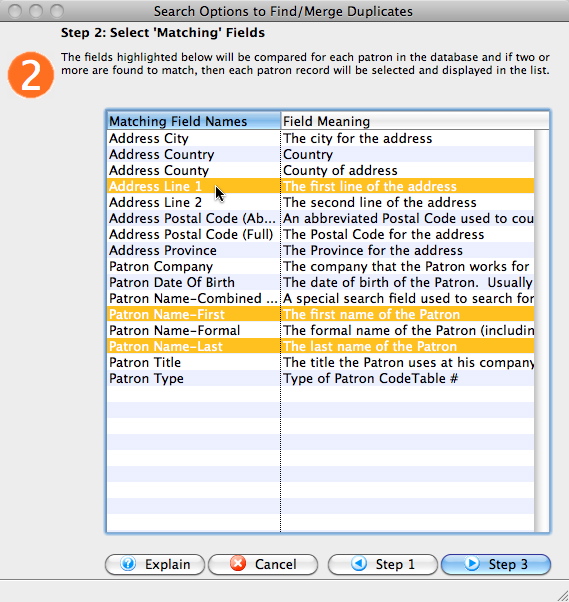
Select Fields to Match
The next step is to pick some database fields that you want to use to actually match patrons. You can use one, or more than one. For example, you could use Last Name, First Name and Address to create matches -- and ignore company if you do not consider the company field important for this particular search.
The fields above are used to IDENTIFY possible groups of patrons. They will appear in the list as highlighted.
When done, click step 3.
Indicate if You Want to Merge (or Not)
If you do not wish to merge, then click 'Manual'. You might choose this option the first time to identify records that might be possible duplicates and review them. Even if you only identify the possible duplicates, you can use the 'merge' button on the patron list to manually merge them.
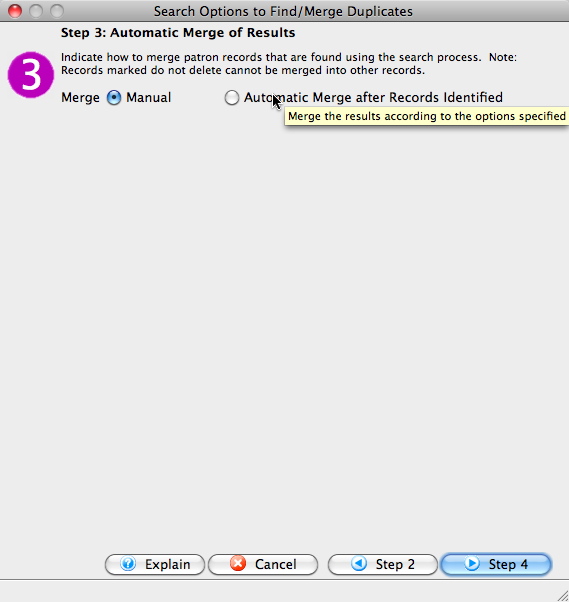 |
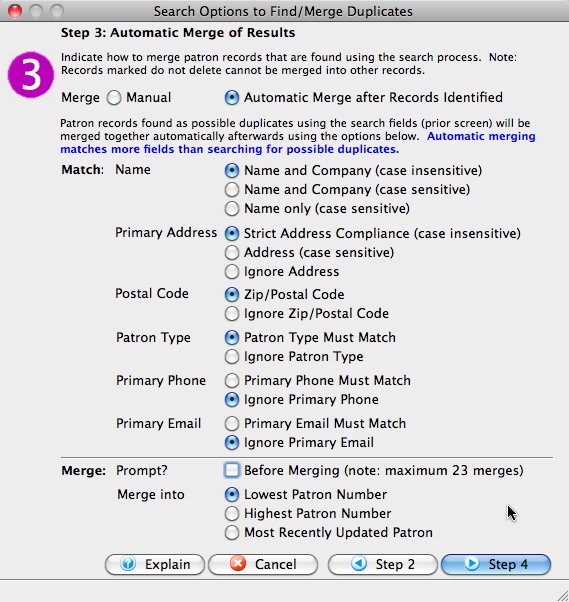 |
However, if you wish to automatically merge patrons that are IDENTIFIED as matching using the fields in step 3, you can click the 'Automatic Merge after Records Identified'. If you select this option, the lower part of the screen changes so that you can specify other options to use for matching records before a merge is possible.
The important thing is that step 2 IDENTIFIES records that MIGHT match (say using last name and address) and Step 3 indicates from those in step that a merge can only occur if last, first, address, zip, patron type and phone number match. Step 3 should generally indicate MORE fields than step 2.
After selecting fields to match on (or ignore), then at the bottom indicate if you want TM to
- prompt you for each match (this process can only open up to 23 windows) due to memory constraints) -or-
- you can have Theatre Manager automatically merge data that matches and it could do a lot of records. Use this option if you have fairly conservative matching criteria (i.e. use a lot of fields) and you have a lot of data that you might have just imported.
If you want TM to automatically merge, then indicate how you want TM to pick the patron number to merge into. The general rules for merging a group of possible duplicates are:
- TM will always merge into an employee if one is in the group -or-
- If no employee exists, then TM will look for any patron that is marked as 'do not delete' and try to merge into that patron
- If neither scenario above exists, then TM will merge into the lowest, highest, or patron with the most recent change, depending on what you selected.
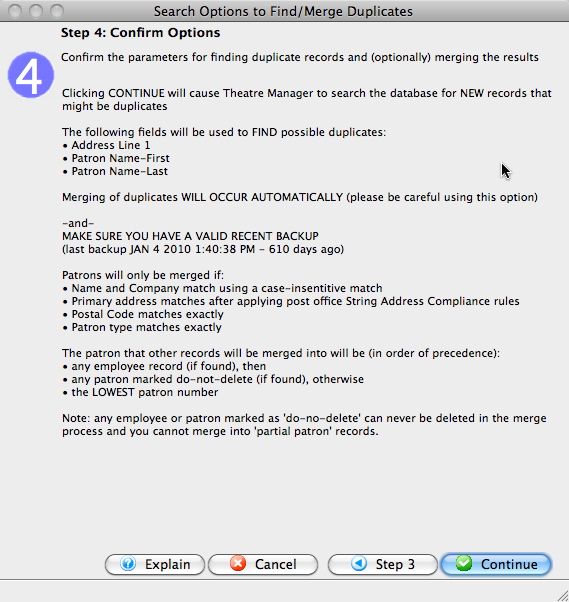
Review the Actions You've Requested
Finally, TM will show you a description of exactly what it its going to do including:
- If you are searching the database or the list
- The last known backup date
- The fields used to IDENTIFY possible duplicate records
- What fields are used for merging patrons together -and-
- How TM will decide which patron to use to merge into
Review the Actual Results
The results of a duplicate search may differ depending if you searched:
- by one or more fields in the database or list
- looking specifically for duplicate email addresses
Errors during the merge process
 |
Occasionally, you may get some errors during the merge process that prevent the merge from finishing. Please review the message closely and see if it compares to some of those below. |
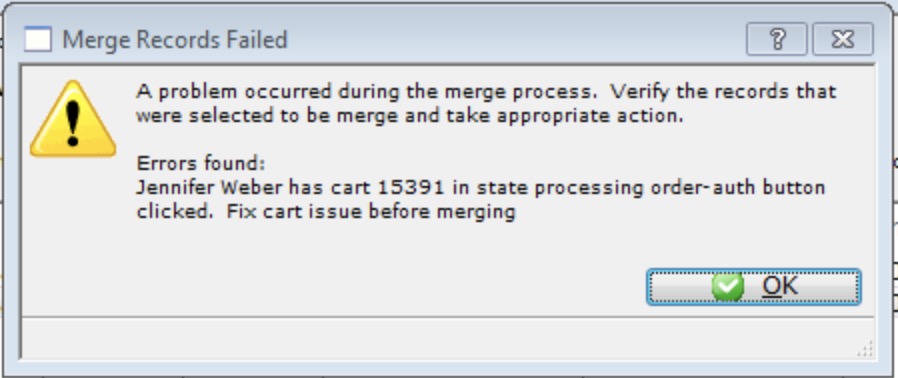 You receive an error that the cart cannot be merged because there is a problem with a past shopping cart that did not complete correctly. Refer to
You receive an error that the cart cannot be merged because there is a problem with a past shopping cart that did not complete correctly. Refer to closing carts to reset the status and then remerge.
Merge Results-Duplicate Patron Search
It is suggested that you only show the possible duplicates in the list. If you chose to leave others within the list, they will show between the groups in their original colours.
Merge the resulting list according to:
- whether the patron is the same person -OR-
- if they should be in the same household
- or ignore if the data is correct
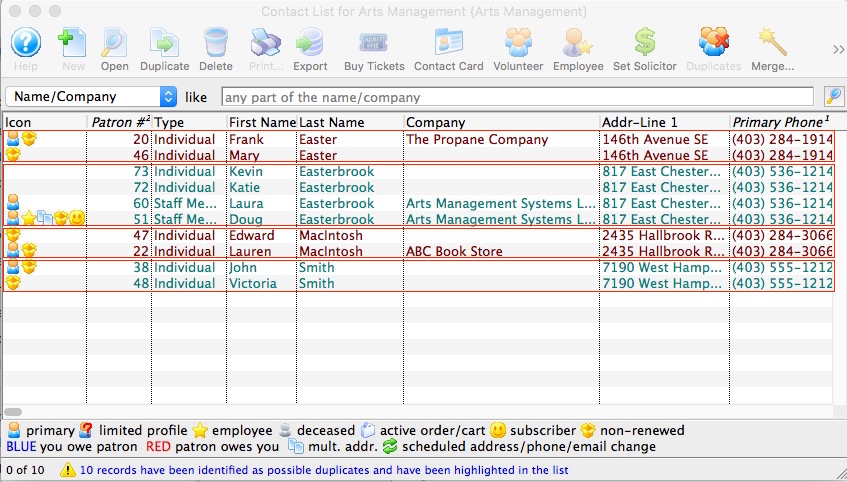
Merge Results-Email Search
- Two (or more) patrons in different households could have the same primary email address.
- Patrons in the same household could have the same email address twice in their contact record, possibly as a result of a part merge.
- Two (or more) patrons in different households could have the same secondary email address, a less obvious situation
If any of the conditions above are found, then you will get an advisory message like the one below indicating how many records of each type were found.
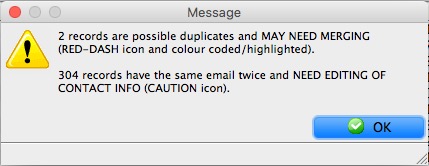
Viewing the Result Window
On the result window, they are shown differently
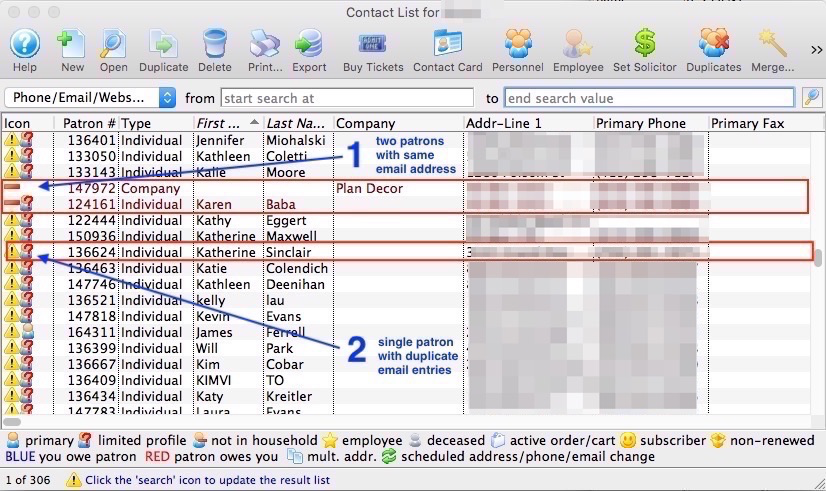
Interpreting the results - which of three actions to take to correct the problem
Examples of:
- A red '-' icon at the beginning of the line indicates:
two (or more) patrons in different households that have the same email address is indicated with the red square in the image above. Follow the link to see the suggested course of action when this condition occurs.
- A triangle at the beginning of the line usually indicates one of three sub-conditions.
- a single patron with the same email address twice in their contact record.
- A single patron with multiple links to the same email address. Simply opening the patron window will fix this.
-
Patrons in different households with duplicate SECONDARY email addresses in their contact record.
These patrons are harder to identify because they have multiple email addresses and need a secondary search to find the other patron (who may also have a triangle in their record in the list). If you also include the column 'All Email Addresses' in the list (see image below), you may be able to see who has duplicate secondary addresses with other patrons.
Hint: use *
to find a name within the list, then '+' to see the next match
What if customers or patrons complain that they didn't get emails?
 |
The first place to look is the Manage Pending/Unsent Emails screen to look at the error messages behind the emails that did not get sent. You can look at the error message column, or double click on individual emails to look at the error message tab.
The second possibility is that they requested a password reset for an email that does not exist or exists twice. Refer to patrons who request password resets and claim they didn't get an email. |
Same Primary Email-Different Patrons
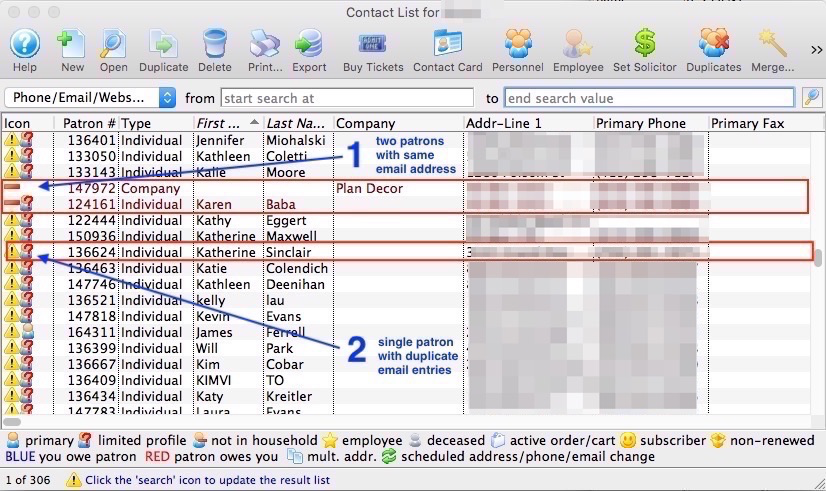
Two (or more) patrons in different households with same PRIMARY email
If the example is two (or more) patrons in different households that have the same primary email address, it is indicated with the red square in the image above. They will have a red '-' icon at the beginning of the line. Suggested course of action when this condition occurs is to do one of:
- If a colour coded group of patrons are really the same person or should be in the same household, merge them
- if the patrons are very different people, then edit one of the patrons and remove the email address from their contact record. If the patron is limited profile, then you will need to do it from the contact tab on the patron record if you need to avoid providing all data for a full patron.
Same Patron/Household-Same Email
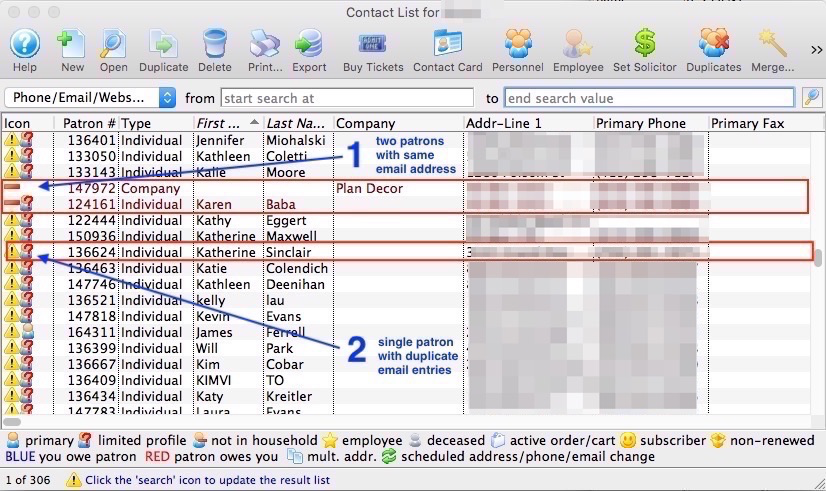
A single patron household with the same email address twice
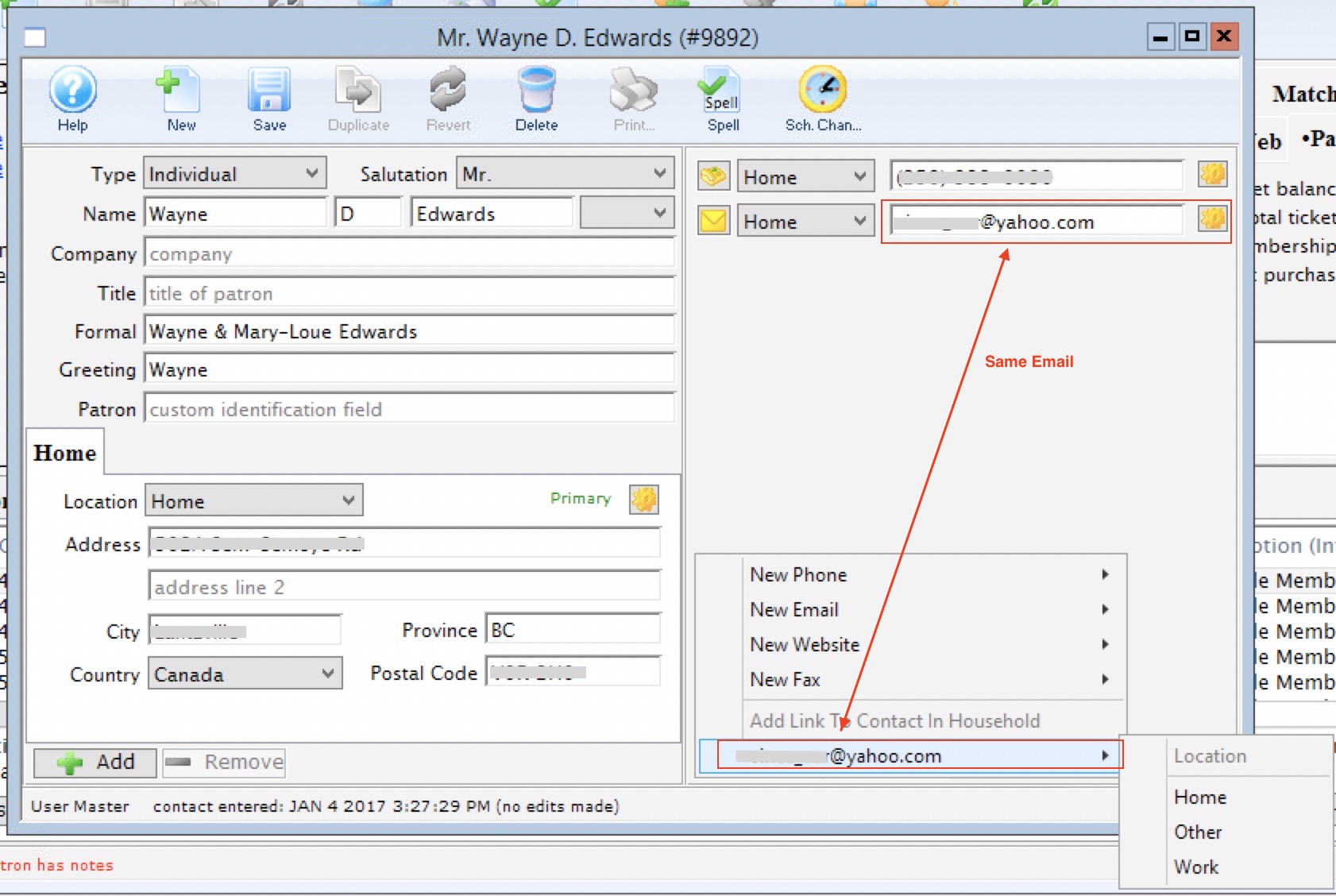 If the list shows a Caution icon at the beginning of the row, the most likely cause is a single patron (or household) with the same email address twice in their contact record.
If the list shows a Caution icon at the beginning of the row, the most likely cause is a single patron (or household) with the same email address twice in their contact record.
The first course of action for these patrons is to:
- edit their contact information in the contact card
- Use the Add button to add an existing email to a patron. Only continue if you see the duplicate email in the popup list under add email address.
- Once the duplicate email has been added to their account:
- Change that email address to be obviously different. eg, if the email you just added was 'doug@abc.com', edit it to be 'xxxdoug@abc.com' - something visually and obviously different.
- The patron will now have both 'doug@abc.com' and 'xxxdoug@abc.com' on their patron contact card.
- note: This is the only time you will type over top of an existing email address to as you try to fix the problem.
- remove the email 'xxxdoug@abc.com' from the patron's contact card.
- If there are other patrons in the household
- look at the emails on their account and remove any that now say 'xxxdoug@abc.com'.
- If you do remove the one called 'xxxdoug@abc.com' from that patron, then use add and select the one from the list that says 'doug@abc.com' using the add button.
- Note: The reason to do this is because the patron previously had the old (duplicated) copy of the email address that is no longer desired.
- If the above:
- worked perfectly, then run the duplicate search by email again to see if the duplicate email still exists.
- did not work, then try:
- looking at other household members to see if they have the duplicate email address -or-
- Looking to see if another patron has the same secondary email address as this patron, especially if the patron you are looking at has two email addresses
- contact support and we will help you find it.
 |
If you do not see duplicated email addresses in the patron contact window
look at all emails addressess associated with the household and follow the procedure below to make both emails visible. |
Same Secondary Email-Different Patrons
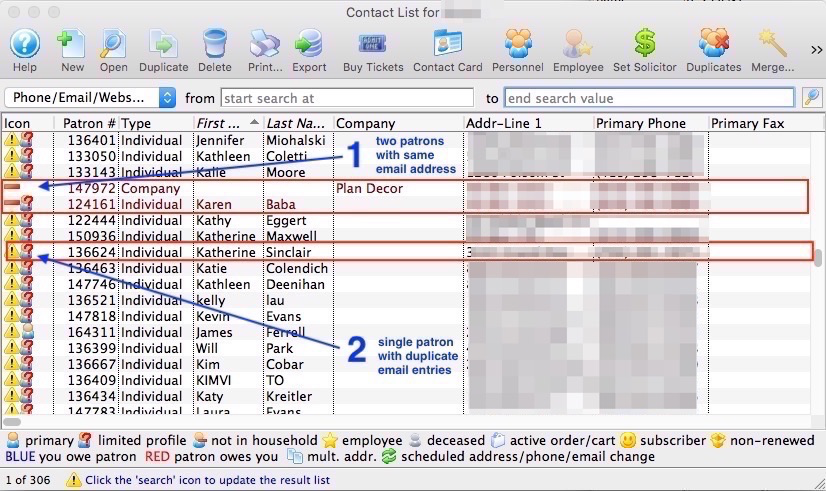
Multiple Patrons with the same SECONDARY email address
Examples of:
They patrons will have more than one email address associated with their record and the duplicated one is the non-primary.
If the cause of the duplicate is non-obvious, the course of action for these patrons is to do one of he following:
Option 1: show secondary address
If you also include the column 'All Email Addresses' in the list (see image below), you may be able to see who has duplicate secondary addresses with other patrons.
- Hint: use *
to find a name within the list, then '+' to see the next match. - then follow the some of the suggestions below for merging patrons or remove an email address from the patron it doesn't belong to.
Option 2: Search by email address from duplicate list
- Copy the secondary email address in the account to the clipboard
- Click the patron button on the toolbar
- Change the search to be by Phone/Email/Web
- Paste in the email address from step 1 and click search.
- If this yields two or more patrons, the solution can be one of the following:
- Merge people with somewhat similar names and emails into same patron -OR-
- Merge people with similar last names or a known relationship to each other into same household -OR-
- If the patrons have no known relationship to each other, then remove the email from one of the patrons - the one who is most likely not to own it. If it is unclear who might own the email adddress, contact the patrons to get clarification.
 |
You may have to do some analysis and contact patrons to find out who should rightfully have the email address, or to find out if patrons are the same or related before choosing an action. |
Merging Patrons Into Same Person
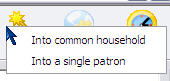
The Merge button on the patron list window gives you the option of combining the highlighted patrons:
- Into a single patron when the majority of the information indicates that the two records are for the same person -or-
- Into a common household (for example you searched for the same address and are merging patrons into a household record)
 |
|
Rules that prevent patrons from being merged are:
- They are marked 'do not delete'
- They are an employee in any outlet
- They have an order in the middle of being sold
- They have shopping carts that have one or more of the following status codes
- Active
- Auth button clicked
- Processing a payment
- Filling the order after payment accepted -or-
- The cart has a partially completed checkout with some error condition that must be fixed before the patron can be merged.
- You cannot merge a patron with complete information into a limited profile patron record - but you can merge as many limited profile patrons into each other or into a full patron record.
 |
Limited profile patrons are not recommended - but you can enable the feature
Setup->System Preferences->Mandatory Data if desired |
Merge into a single patron
When the 'merge' button (above) is clicked and into a single patron is selected, you will see a dialog similar to below asking you to confirm the merge. In the example below, it looks like Jim and James are the same person.
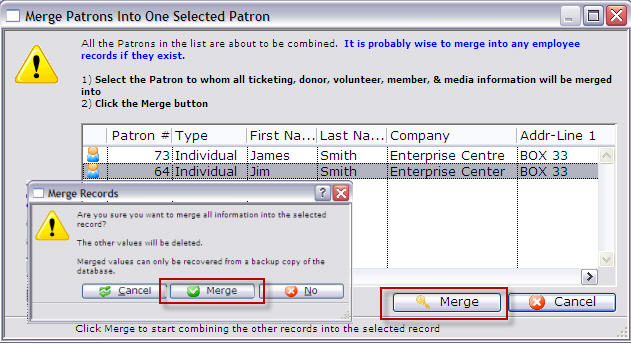
- Select the Patron to which appears to have the most correct information and click the Merge
 button.
button.
The Merge Records dialog opens.
- The dialog asks you to confirm your choice.
Click the Merge
 button.
button.You are returned to the Contact List window and the Primary patron remains In our example, there is now a single patron record for Jim Smith, containing the data added and tickets purchased with the other Patron number.
Merging Patrons into One Household
Theatre Manager is designed to keep all information about a patron on one record. You can merge patrons into the same household. To merge two patrons into the same household, you perfrom the following steps:
- Open the Patron List and find the patrons to be merged into the same household.
- Highlight the patrons to be merged and click the Merge
 button.
button.
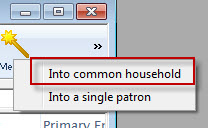
- Click Into Common Household.
The Combine Patrons into a Single Household window opens.
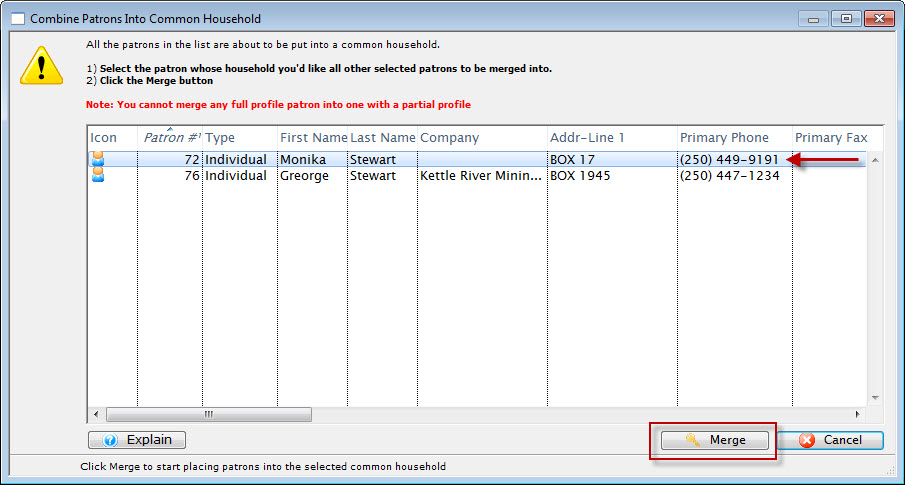
- Select the Patron to be the Primary Patron you would like all of the other patrons to be merged into.
- Click the Merge
 button.
button.
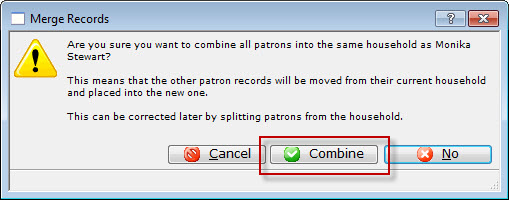
The Merge Records confirmation dialog opens.
- Confirm you indeed want to combine the patrons into a single houslehold by clicking the Combine
 button.
button.
The two patrons are combined into the same household.