Web Options - Carts and Checkout
Carts |
|||
| Show price/fee/tax breakout | 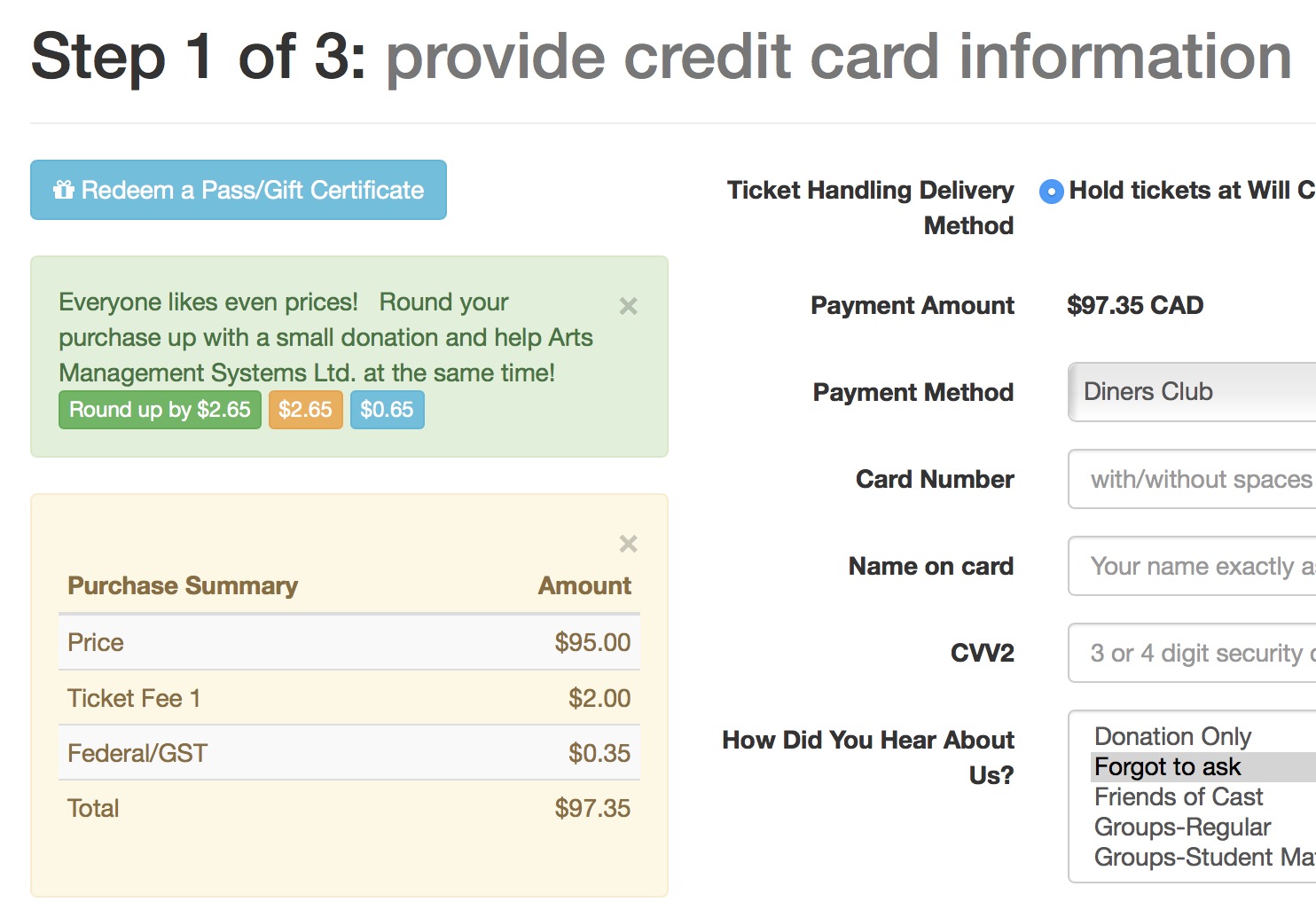 if enabled, shows a breakout of ticket prices, fees, taxes etc on the checkout page as per the image to the right. if enabled, shows a breakout of ticket prices, fees, taxes etc on the checkout page as per the image to the right.
|
||
| Show 'Face Value' price and final price in carts | If enabled, this will show the face value of a ticket (as determined in the Web Options tab) on all online web pages and any e-ticket emailed to a patron. | ||
| Cart Timeout | The number of minutes a patron can do nothing after accessing a page before the cart becomes inactive and the items released. Whenever the patron requests another page to resume shopping, the timer is reset.
|
||
| Session Timeout | The number of minutes a patron can be idle on the web site before they are logged out. This must be the same or larger than the cart timeout.
The difference between session and cart time out:
|
||
Checkout |
|||
| Min Cart Payment |
You can specify a value that the cart must be before a credit card checkout would be attempted. This can be used to prevent 'bad guys' using your web site to try verify if stolen credit cards could be accepted.
Set it zero to ignore the check completely. Carts containing only comp tickets or ticket completely paid for by passes are ignored by this test. |
||
| Pay Order Balances Online | When selected, patrons will be able to pay for any outstanding order balances online if the order is marked as such when putting on account. If this is disabled, then the feature of paying prior order balances is disabled completely.
|
||
| Must Acknowledge Terms and Conditions | When selected, patrons will be required to read/accept the terms and conditions at checkout. You may be able to place certain restrictions in the terms and conditions to cover exchange and refund policies, patron behaviour, age limits, scalping,etc.
Refer to tmtermsandconditions.html for more information. |
||
| Add Calendar to Confirmation Emails | If selected, then a calendar will be attached to the outgoing confirmation email as an ICS file. This can be double clicked by the user to add their purchase dates to their calendar on their own devices. | ||
| Terms and Conditions | You can add your extra terms and conditions here that will show when they are requested on the checkout window.
|
||
| Covid 19 | You can enter your Covid 19 policy in plain text, HTML or markup language and it will appear in the web site automatically.
Adding words to covid 19 tab also causes the 'accept terms and conditions' checkbox on the web site to say that there are Covid 19 conditions. We recommend using this in conjunction with event list notes so that people will see instructions both before and after ordering.
|
||
| Notification | You can set up a notification which specifies a list of email addresses that will receive a copy of all completed shopping cart emails. This can be used for audit or backup purposes.
If implemented, you will have to clean out the emails from the specified email account yourself and use of this feature is not recommended if you have rate limiters at your ISP (such as google mail) |
||
Browser Payment API SupportSome web browsers support card payment options natively that allows the patron to manage their own card data within the browser and use it to pay in a web cart interface. If selected, Theatre Manager will attempt to use alternate payment screens on checkout to try to simplify the payment interface. If all are unchecked, then Theatre Manager does not try to take advantage of the API's in a browser and uses the existing web page payment screen that is designed to be the same on all browsers. Note: these options currently cannot be used with Acknowledge terms and conditions option (above) |
|
| Built in Bootstrap View | If enabled, Theatre Manager will show a summary of the purchase and credit card input on one modal dialog using bootstrap. This causes other checkout options like delivery options to default. It is meant to use as a quick pay option |
| Basic Card | If enabled and the browser supports it, the browser will use the built in payment screen from the browser. Google chrome is currently the only browser that implements this (since they invented it). If this option is not supported by your browser, then the Built in Bootstrap view will be used (if enabled here) |
reCAPTCHA Support
reCAPTCHA uses an advanced risk analysis engine and adaptive challenges to keep malicious software from engaging in abusive activities on your website. Meanwhile, legitimate users will be able to login, make purchases, view pages, or create accounts and fake users will be blocked. |
|
| Client Key | If enabled, enter the client key that you obtained from the google web site when you signed up for the feature. |
| Server Key | If enabled, enter the server key that you obtained from the google web site when you signed up for the feature. |

 Google has a tool called
Google has a tool called