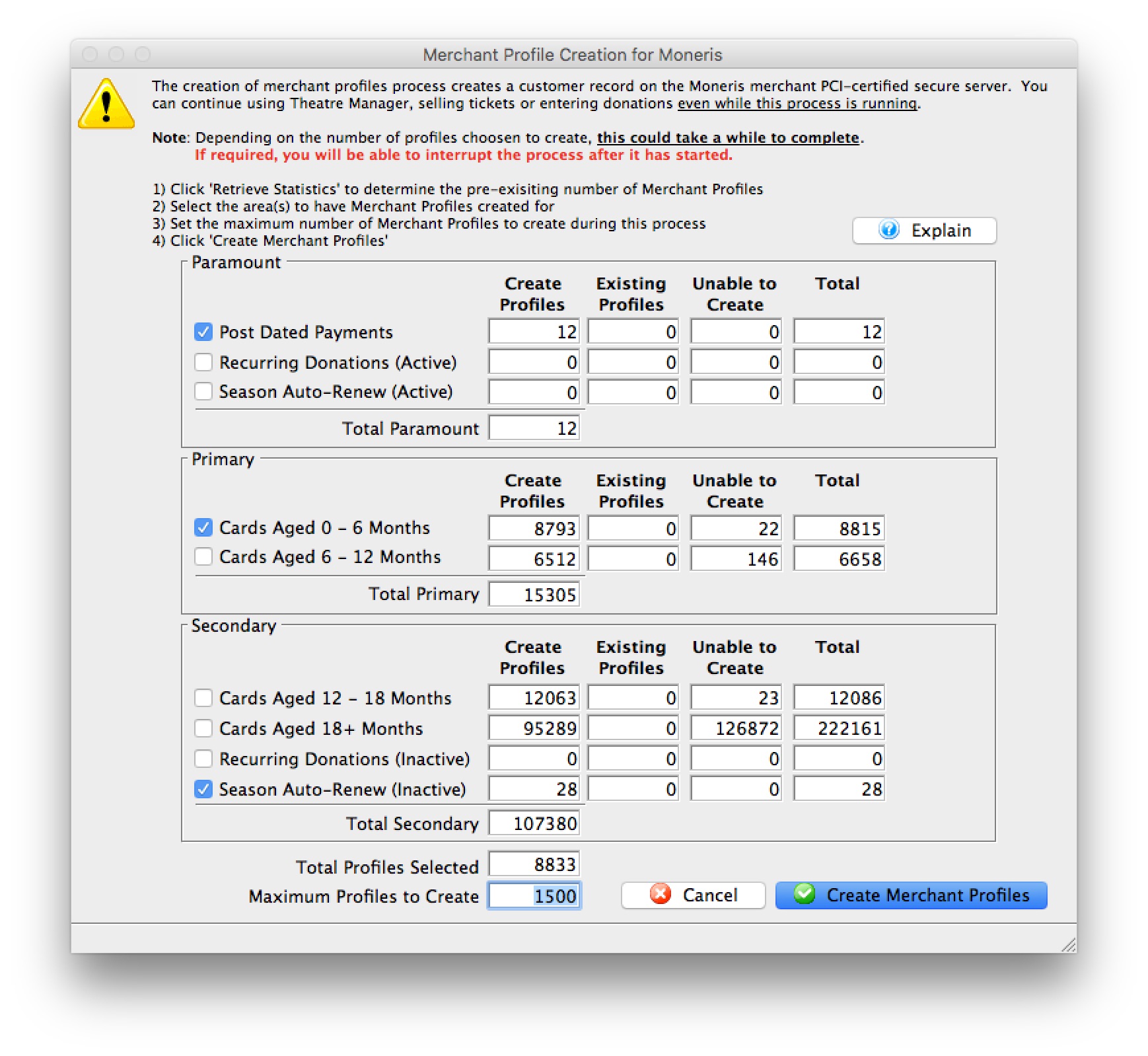Building Merchant Profiles for Existing Cards
Merchant Profiles can be created and saved on your merchant provider's secure PCI-certified servers using the existing credit card information in Theatre Manager.
This window is used as an analysis tool to determine the critical and primary credit card profiles that should have a Merchant Profile created.
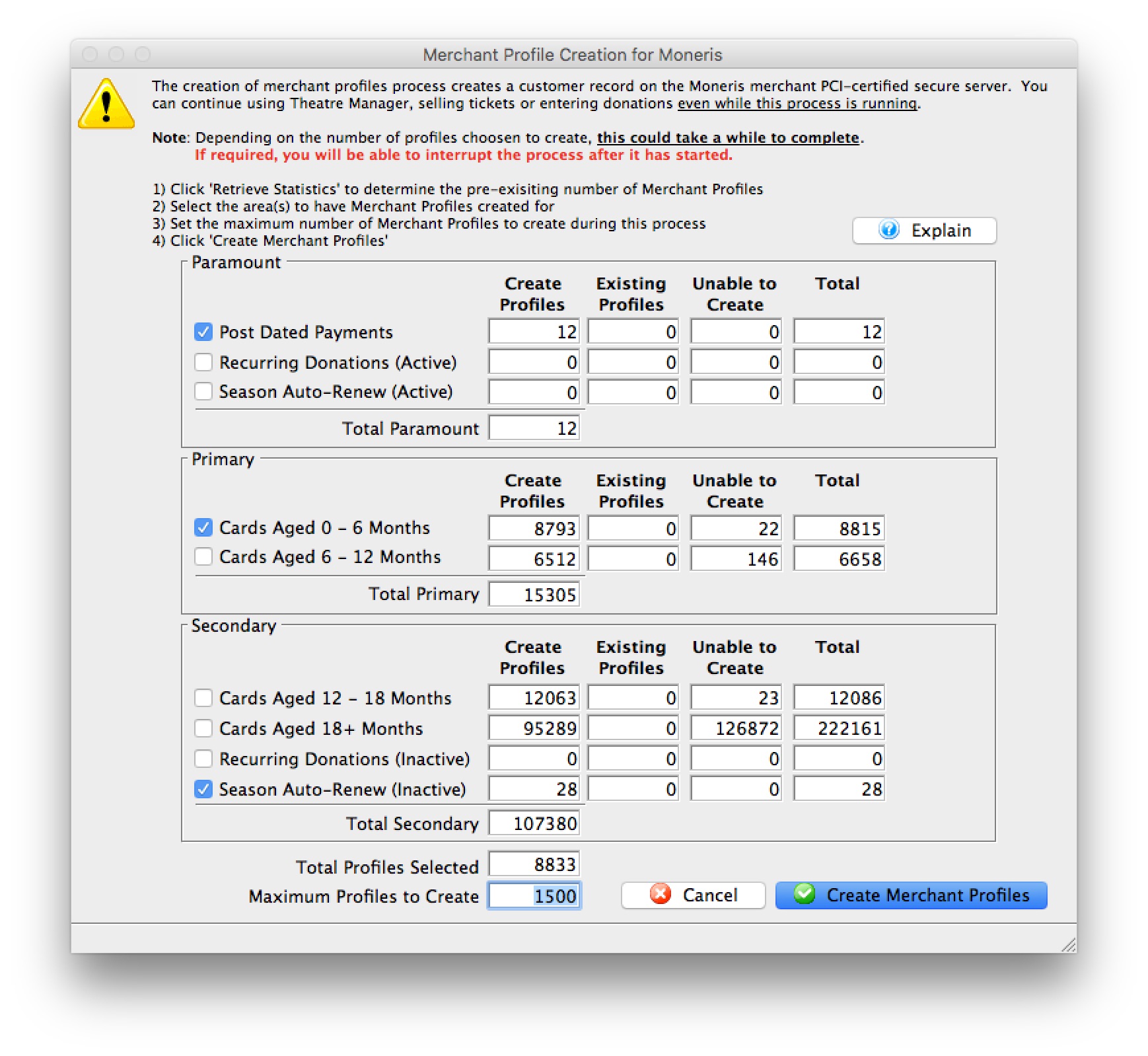
Parts of the Merchant Profiles Creation Window
| Post Dated Payments | Select to include credit cards from non-deposited (future dated) post dated payments. | ||
| Recurring Donations (Active) | Select to include credit cards from active and ongoing recurring donations. | ||
| Season Auto-Renewal (Active) | Select to include credit cards from active Season Subscriptions that are setup with Auto-Renewals. An active season is defined as the current and previous seasons. | ||
| Cards Aged 0 - 6 Months | Select to include credit cards that have been used or updated within the previous 6 months. | ||
| Cards Aged 6 - 12 Months | Select to include credit cards that have been used or updated within the previous 6 to 12 months. | ||
| Cards Aged 12 - 18 Months | Select to include credit cards that have been used or updated within the previous 12 to 18 months. | ||
| Cards Aged 18+ Months | Select to include credit cards that have been used or updated over 18 months ago. | ||
| Recurring Donations (inactive) | Select to include credit cards from inactive or completed recurring donations | ||
| Season Auto-Renew (Inactive) | Select to include credit cards from inactive Season Subscriptions that are setup with Auto-Renewals. An inactive season has the season pages flagged as inactive or is 2+ seasons ago. | ||
| Total Profiles Selected | The total number of credit cards selected to create merchant profiles. | ||
| Maximum Profiles to Create | The maximum number of merchant profiles to create during this process. | ||
 |
Query Theatre Manager's database to determine the possible number of merchant profiles that can be created; the number of existing merchant profiles; and the number of known credit cards that are unable to be used for creating a merchant profile.
|
||
 |
Start the process for creating merchant profiles for the selected credit card numbers.
|
 |
Before proceeding, verify that this merchant account has credit card payment types(i.e. VISA, MC, DISC, AMEX, etc.) created and assigned in code tables. If a payment method does not exist as a credit card type for this merchant, a merchant profile will not be created. |
- Open the Merchant Profile Creation window.
Click here to learn how to access this window.
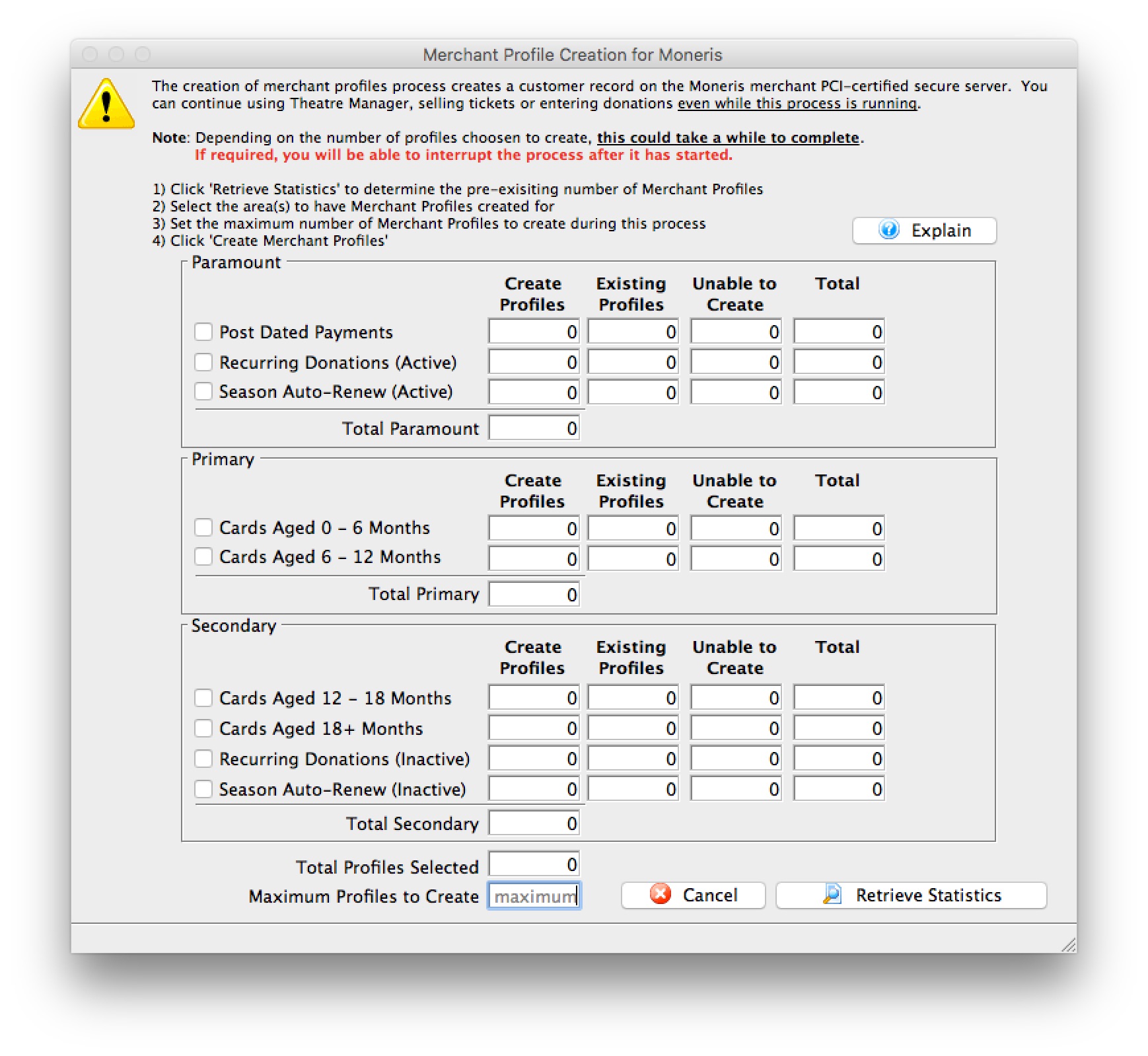
- Click Retrieve Statistics.
A confirmation window will open prior to proceeding.
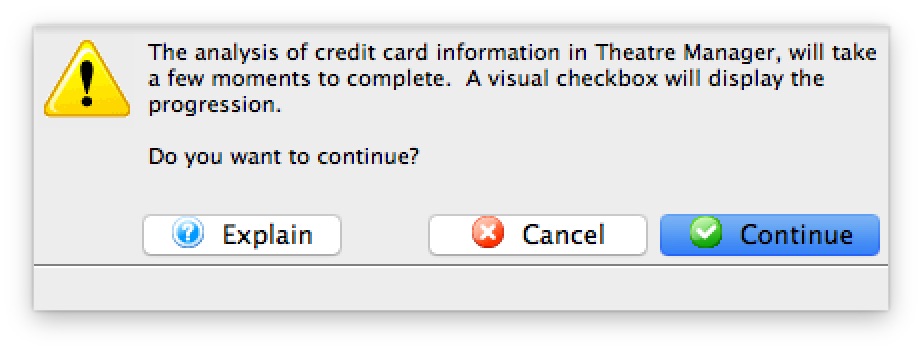

Depending on the number of existing credit cards in Theatre Manager, the credit card analysis tool determining the number merchant profiles to create may take a while to complete. - Click Continue.
A progress checklist window will open.
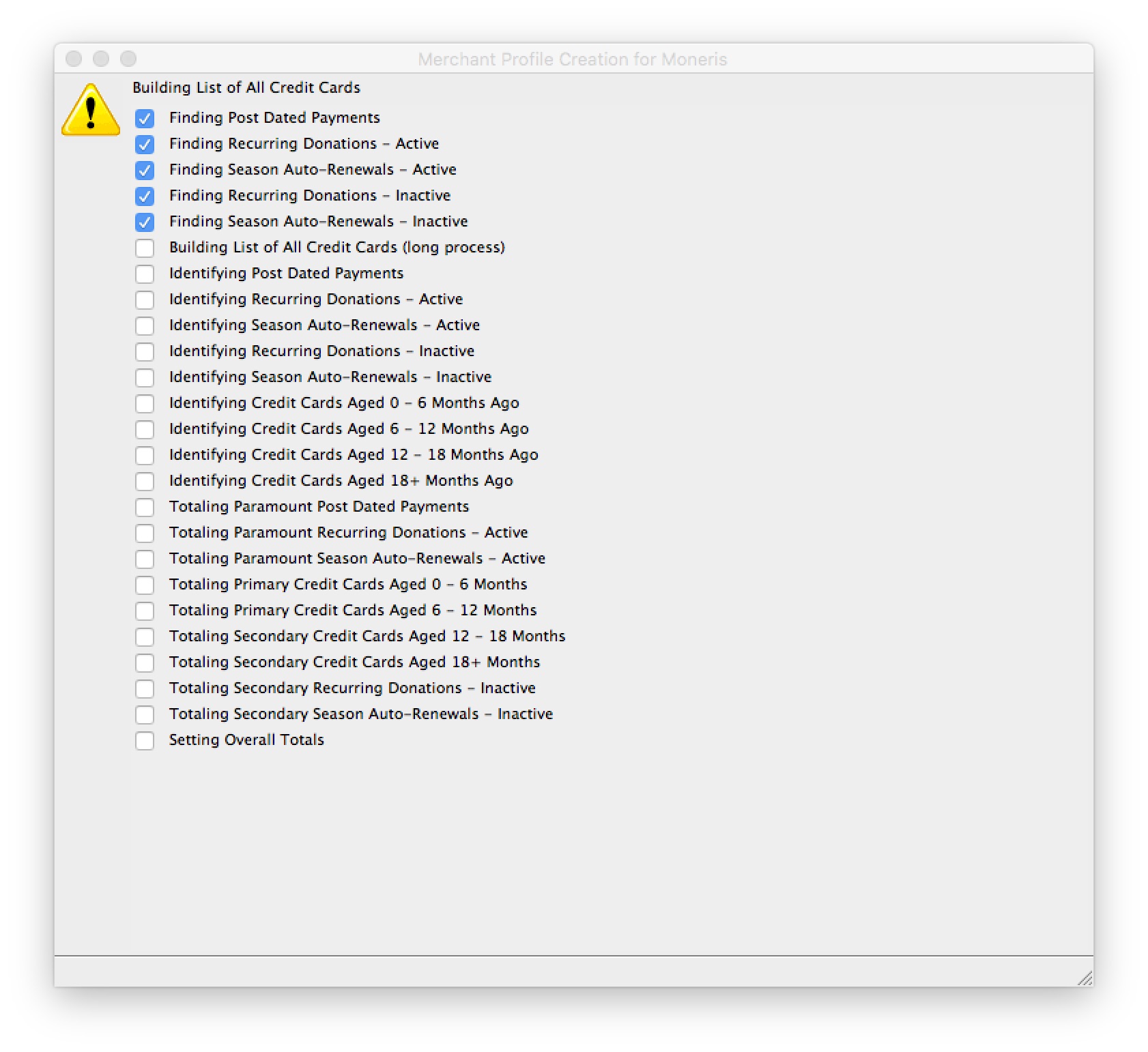
- Select the area(s) to have merchant Profiles created for.
- Set the maximum number of Merchant Profiles to create during this process.

If the Maximum Number of Profiles to Create is less than the Total Profiles Selected, the credit card list will be sorted in the following sequential order in attempts to create the most important credit card profiles first: - Post Dated Payments
- Recurring Donations (Active)
- Season Auto-Renew (Active)
- Cards Aged 0 - 6 Months
- Cards Aged 6 - 12 Months
- Cards Aged 12 - 16 Months
- Cards Aged 18+ Months
- Recurring Donations(InActive)
- Season Auto-Renew (InActive)
- Credit card last used/updated date
- Click Create Merchant Profiles.
A confirmation window will open prior to proceeding.
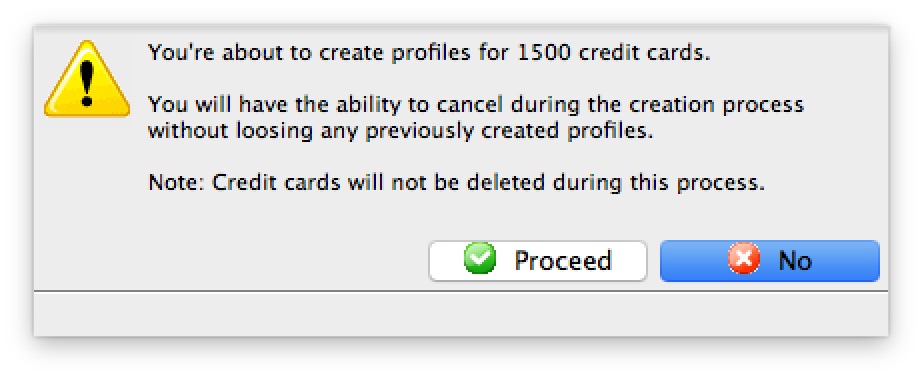

Depending on the number of merchant profiles requested to create, the process may take a while to complete. - Click Proceed.
A progress window will open.
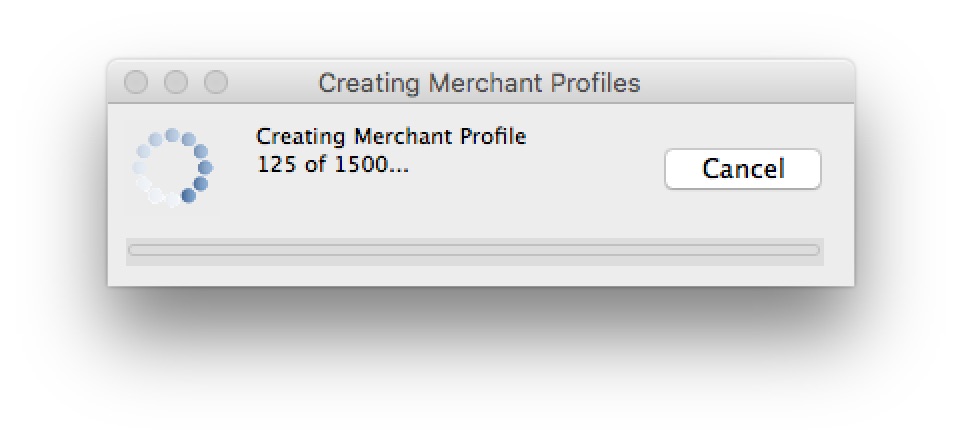

Clicking cancel on the progress window will stop the process. All merchant profiles that have been created up to the time the cancel button was clicked, will remain. - Upon Completion of the Routine.
A status window will open.
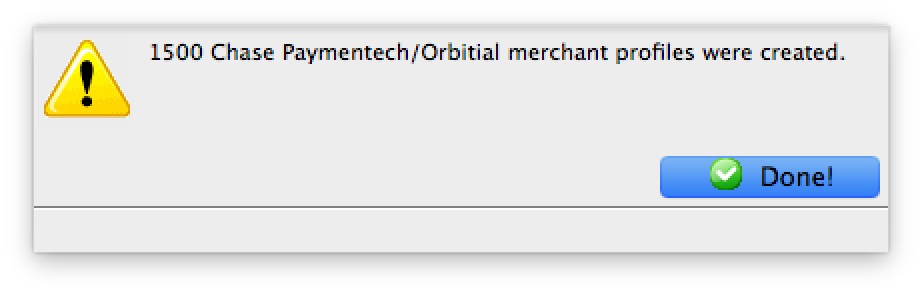

If a message that 0 merchant profiles were created after running the Building Merchant Profiles for Existing Cards function: 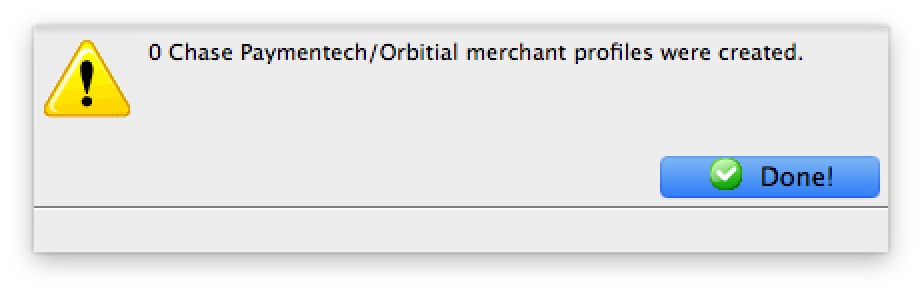
- Verify that this merchant account has credit card payment types(i.e. VISA, MC, DISC, AMEX, etc.) created and assigned in code tables.
- Verify the Profiles API Login Key and/or Profiles API URL are valid if your merchant account requires either of these 2 fields.
- Contact your merchant provider representative to confirm they have enabled the "Customer Payment Profiles" feature on your merchant account.
- Authorize.Net - use the feature name Customer Profiles
- Bambora - use the feature name Payment Profiles
- Elavon - use the feature name Card Manager Transactions
- Moneris - use the feature name Hosted Vault
- Paymentech Oribital - use the feature name Customer Profile Management

Each merchant provider has its own unique name for the setup and maintaining of customer's payment profile information. When talking with your merchant provider, use the following name to describe the feature you'll be activating: