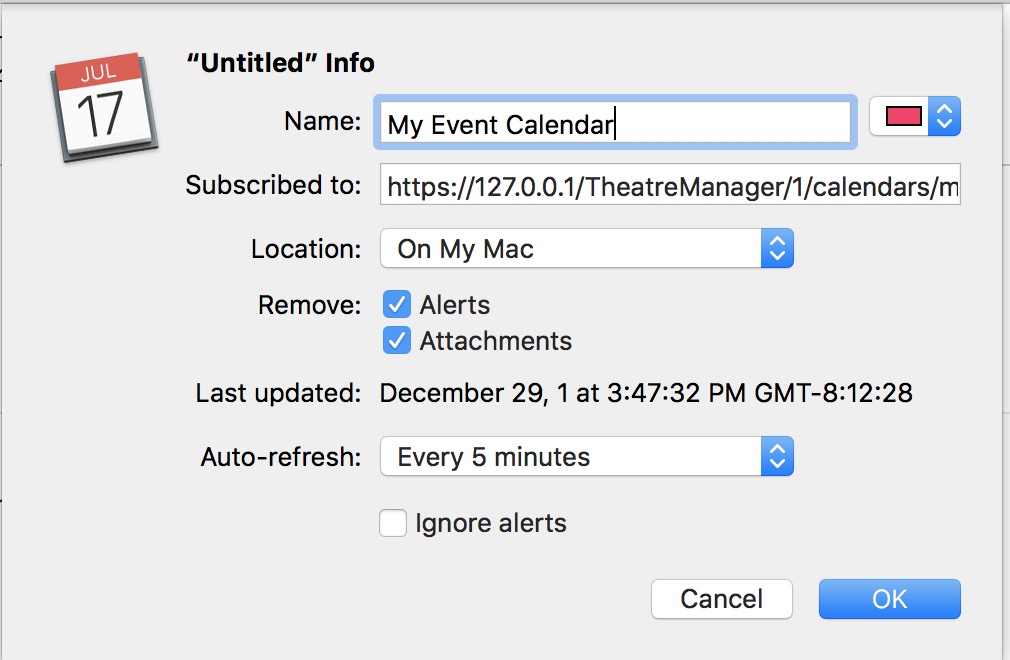Subscribing to Calendars
For example:
- I can be assigned to usher, work backstage, attend various rehearsals, or be part of a committee. Activities assigned to me can appear on my iPhone.
- Single or Subscription tickets that I purchase can appear with the performance dates and times on my computer calendar and my tablet
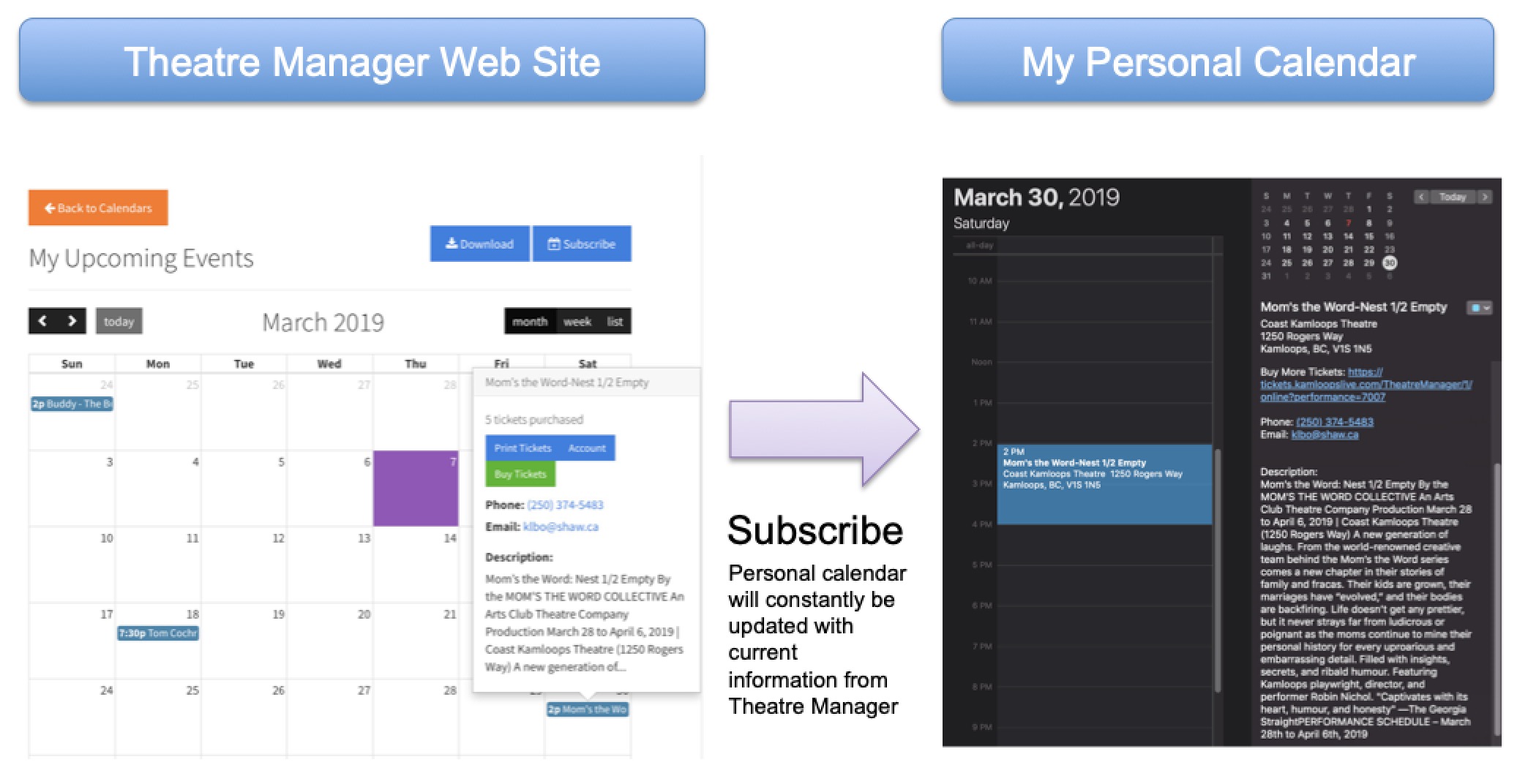
The Key is Subscribing to a Calendar from the Web Site
This feature is available to anybody involved with your venue and who can log into the website.
To keep a private calendar up to date in your tool of choice (eg iCal, Outlook, calendar on a phone), you will need to do the following three stems one time only:
- Log into the web site using your patron email address.
- Create a calendar Access Token (you can reset it periodically if you want to change your security token - but doing so means you will need to resubscribe to the calendar)
- add the calendar to your personal calendar by one of two methods:
- Easy: click the subscribe button on the calendar (upper right of the web page) which should automatically add a link to this calendar into your preferred calendar tool set up on the current device -OR-
- If your personal device cannot process the click; obtain the url to the calendar and manually open your tool of choice to use their Subscribe feature -OR-
- If you want it on a different device than you are looking at, copy the link and email it to yourself. Then open the email on the other device.
Alternatively, you can Download and Import a Calendar
If you do not want your calendar linked to Theatre Manager and receive automatic updates, you can get the calendar data into your device by:
- Looking at the calendar and download it (or receive it in a ticket email confirmation)
- double click the ICS file on your device to add it to your calendar.
Making a Calendar Access Token
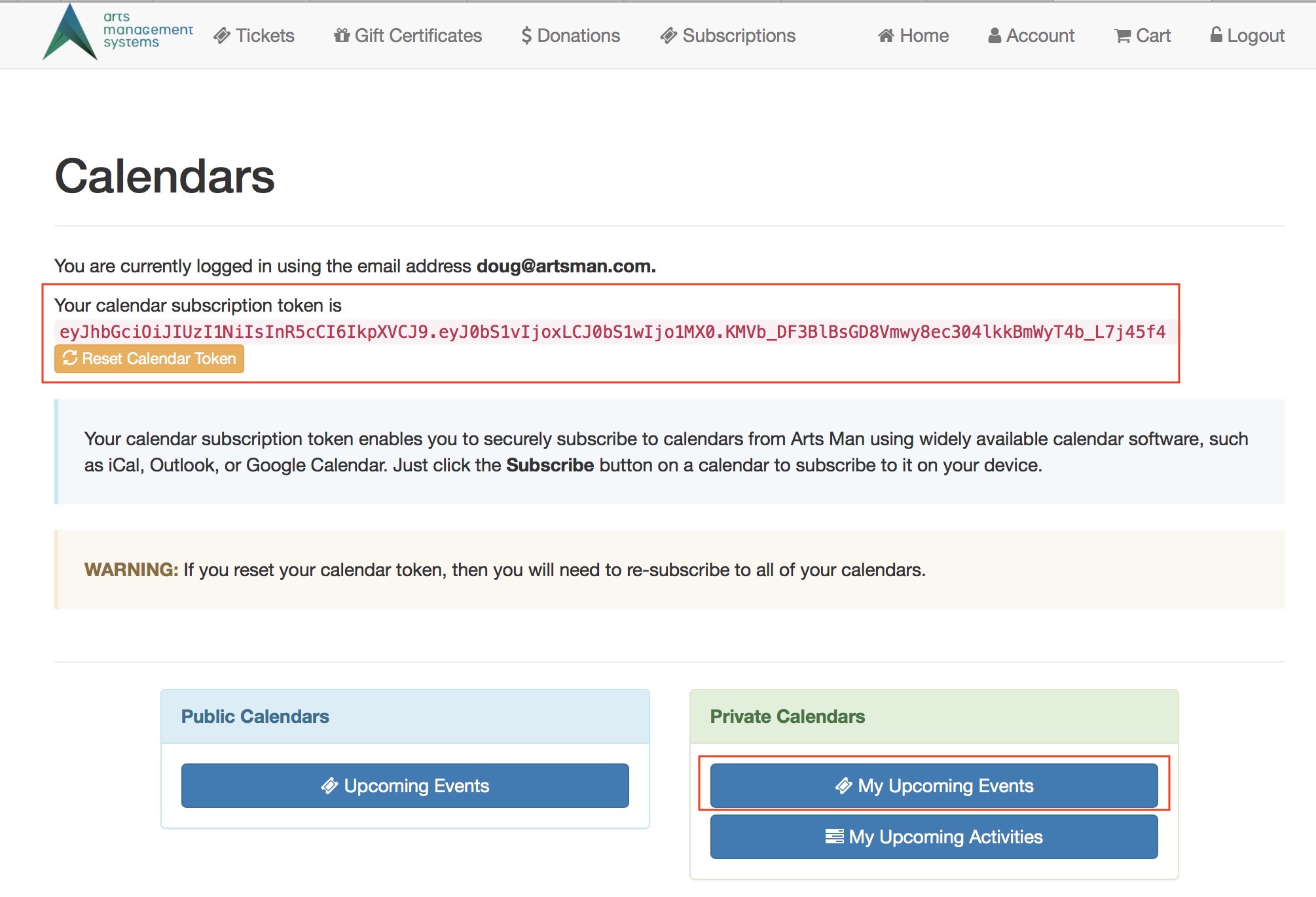 the person wishing to subscribe to a specific calendar will need to:
the person wishing to subscribe to a specific calendar will need to:
- Log in to the ticketing web site
- Go to the Home Page->Calendars part of the web page (see example image above)
- Obtain a Calendar Token:
- Make their first Calendar token if one does not exist. You cannot subscribe to a calendar unless you have a token unique to your login id
- If desired, the Calendar Token can be reset by the patron (ie. person logged int) periodically for security -- and if this is done, you will need to set up your personal calendar(s) again.
- The Calendar Token is displayed on the web page as shown in the example -- it is a long string at the top of the page and you can copy it for use in your calendar tool of choice.
 There are two ways to subscribe to the calendar:
There are two ways to subscribe to the calendar:
- When viewing any specific Calendar, there is a Subscribe button on the upper right of the web page that should automatically add the calendar to your calendar Tool of choice. For example, on MacOS, this will generally add it to your iCal calendar.
- If an automatic subscribe does not happen, or you want to add the calendar to another device or another calendar, you can manually add the URL specific to the Calendar you are viewing.
iCal: Easy Subscribing Example
Subscribing takes three steps:
- Find the calendar you want to subscribe to
- Click the Subscribe button that is usually to the upper right of the calendar, as highlighted in the image below.
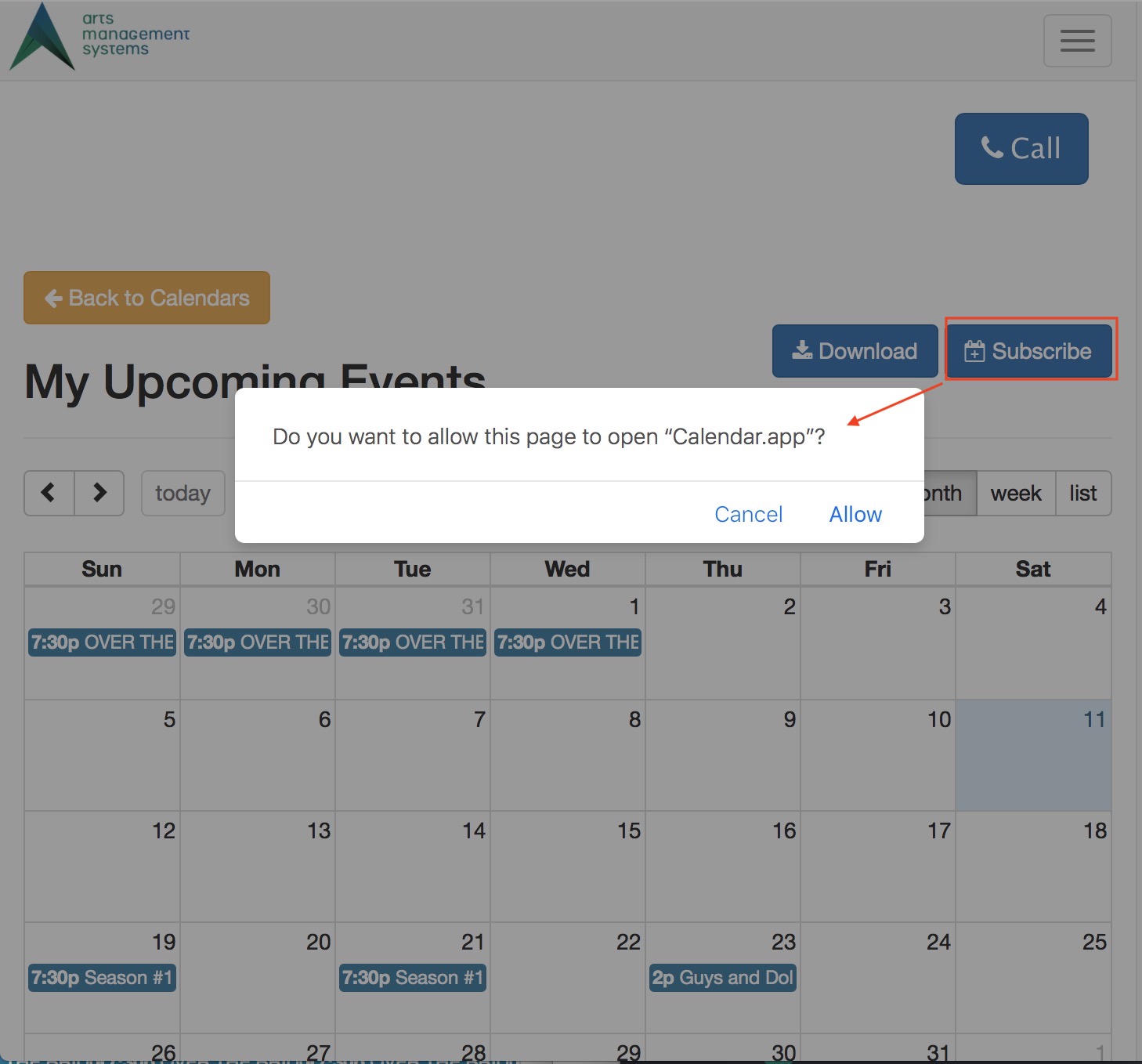
- You will be prompted to add it to your calendar. If not, see example for manually adding the link
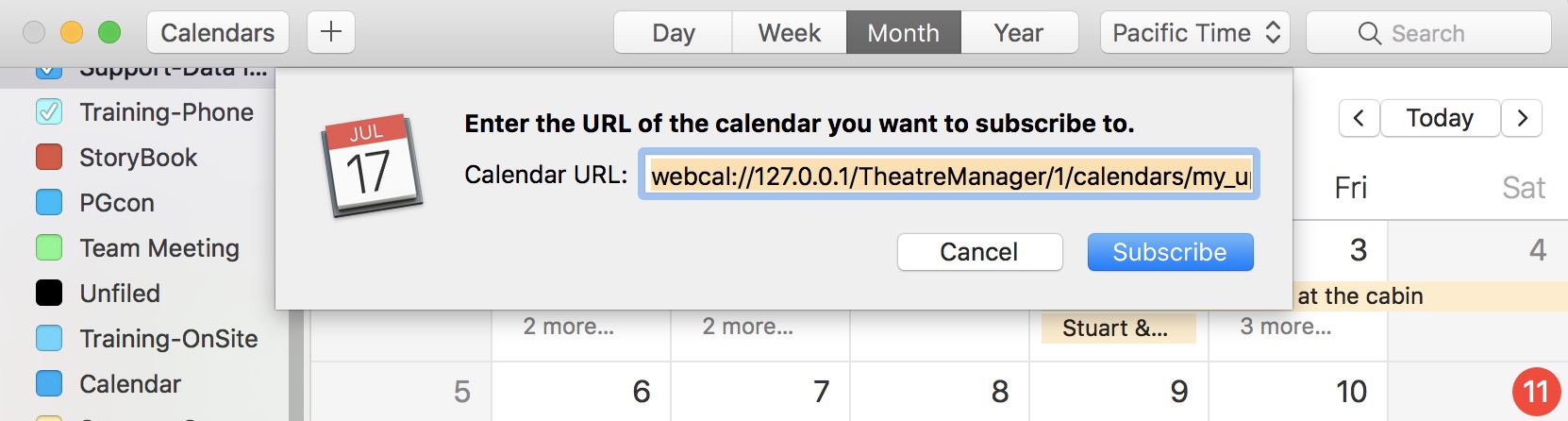
- You will need give the calendar a title and should probably change the refresh rate on the calendar to be more frequent than once per week.
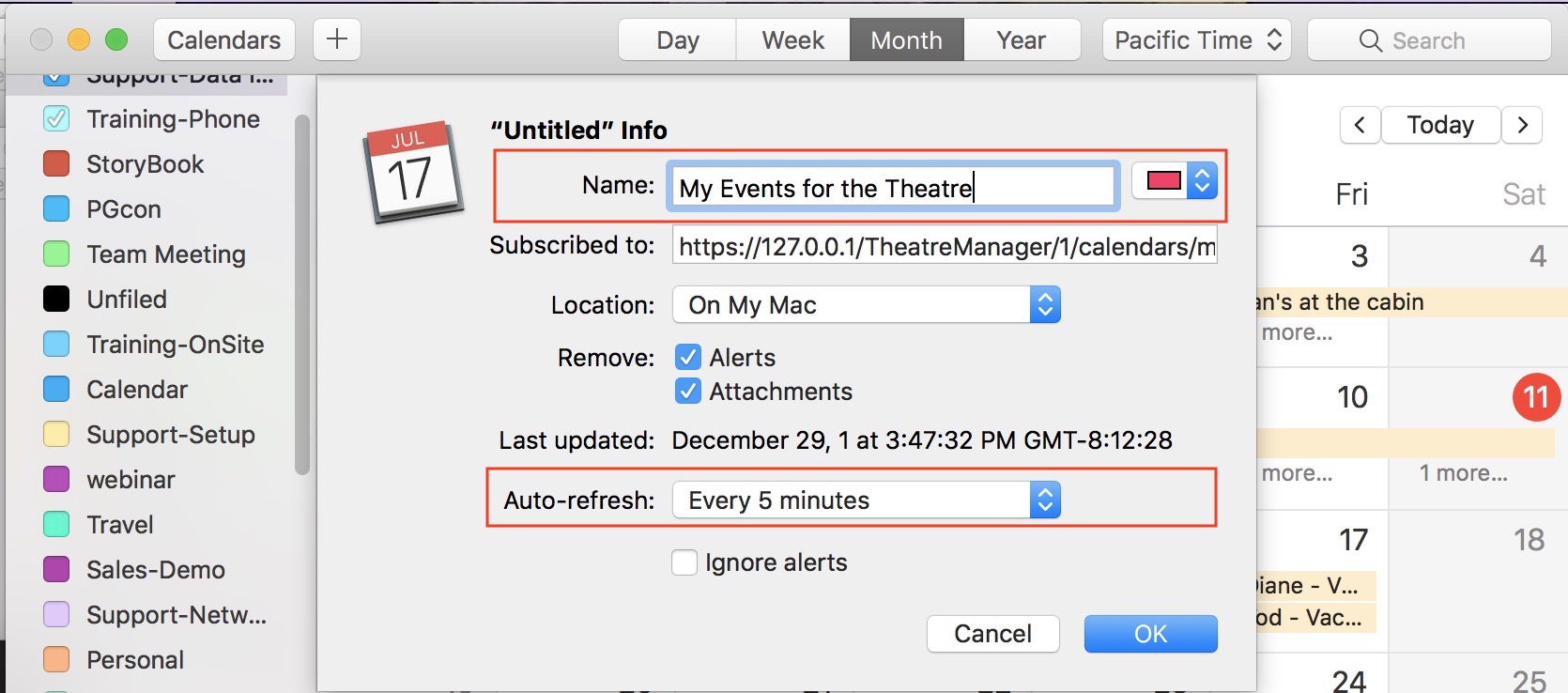
iCal: Subscribing using the URL
When your calendar program does not automatically open from the Subscribe link
On some devices (and operating systems), subscribing to a calendar may take a few manual steps. This example shows how to do these steps with iCal. If you are using a different calendar program like outlook, or an older android device, you may have to do these steps manually.
- First, find the calendar that you want to subscribe to and click the subscribe link (upper right). You computer should automatically add it to your calendar, or it may download the ICS file containing the calendar data.
- If the calendar was downloaded, right click on the subscribe button and chose copy link
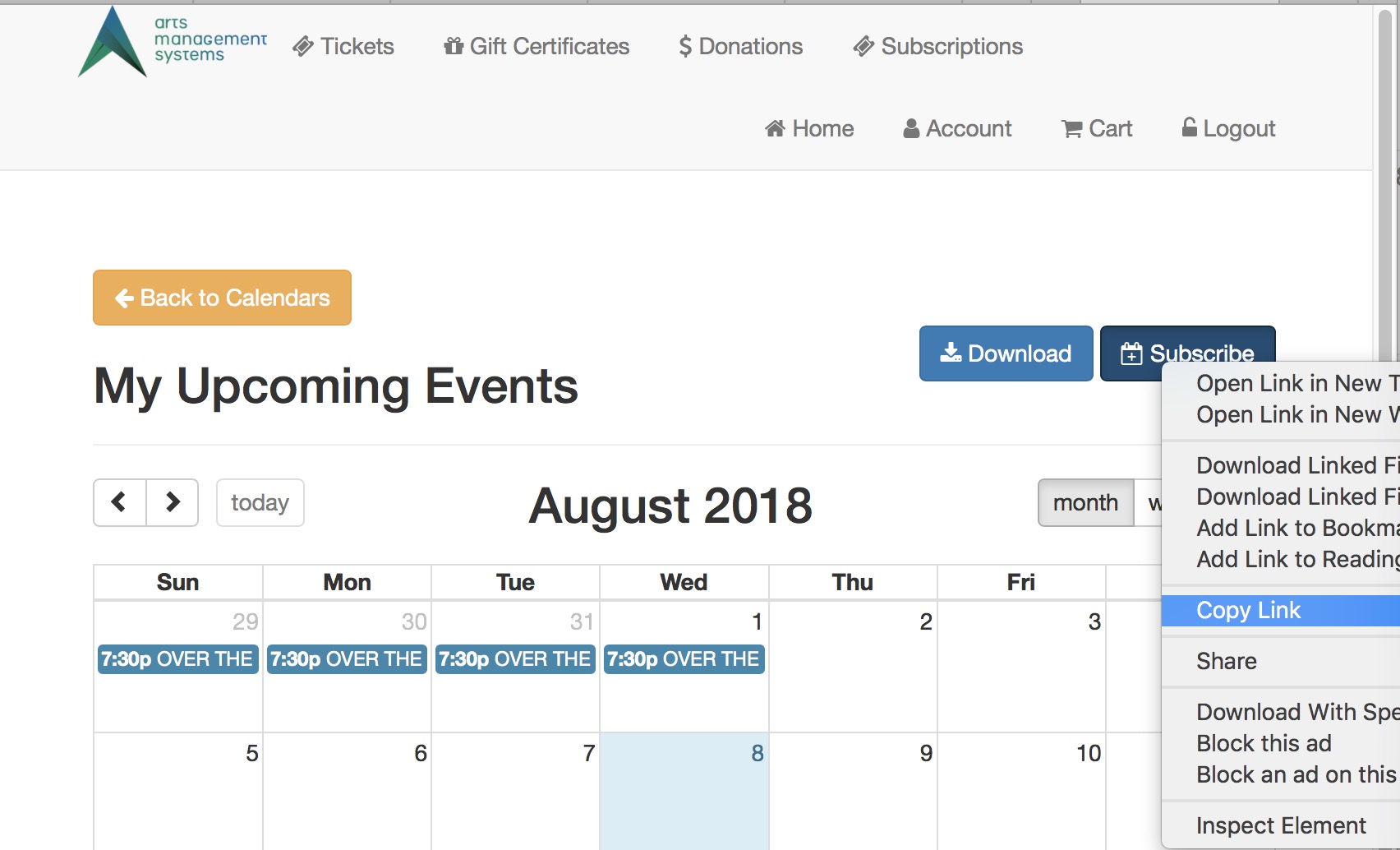
-
Open iCal and select File->New Calendar Subscription
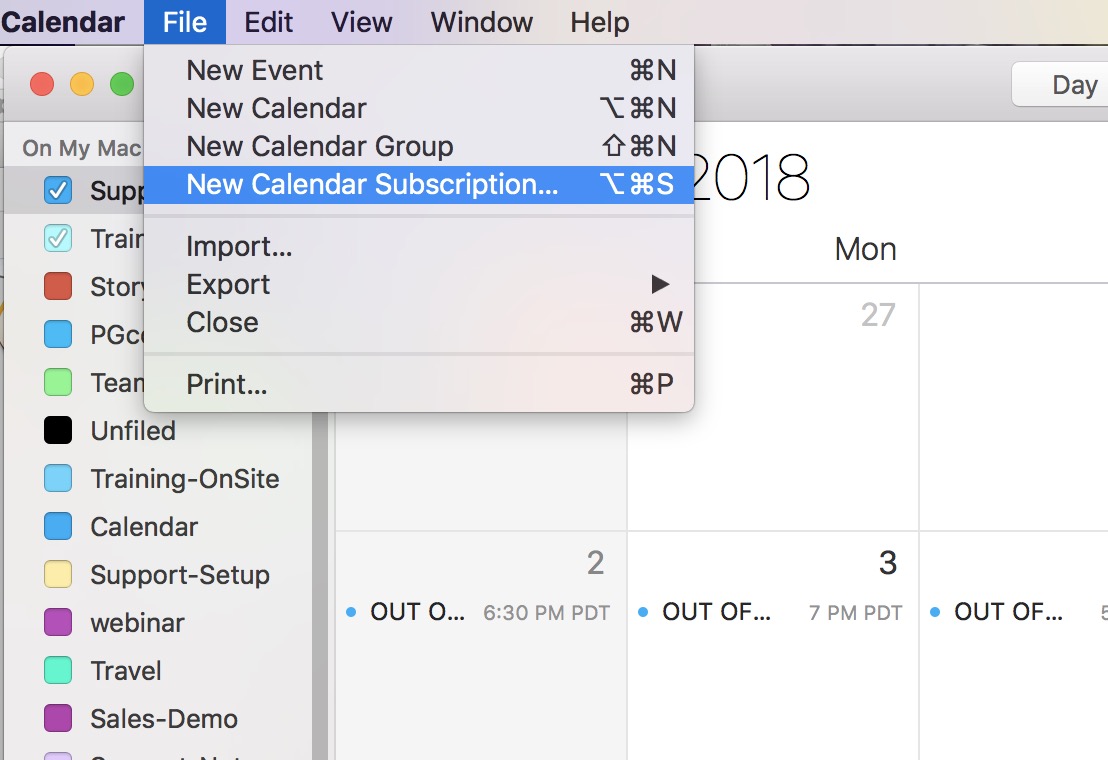
-
Paste in the URL. In general, it looks like:
tickets.yourvenue.org/TheatreManager/1/calendars/my_upcoming_events.ics?t=personal_token
where:
- my_upcoming_events.ics is the name of the calendar - and is found on the URL of the web browser
- t=personal_token is your personal identity token which generally looks like t=eyJhbGciOiJIUzI1NiIsInR5cCI6... and comes from making the calendar access token.
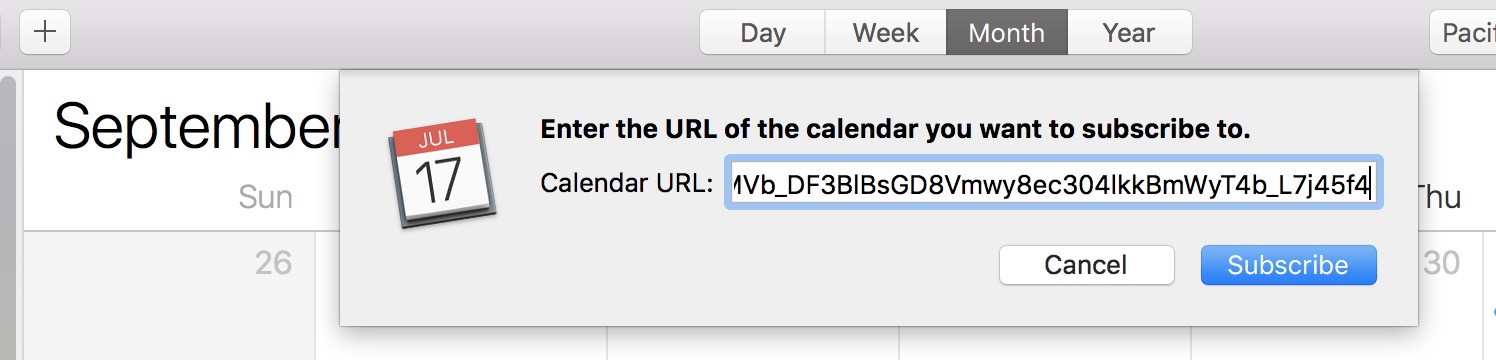
-
Name the Calendar and paste in the link
By default, a new calendar that you subscribe to in iCal will update itself weekly, so change that to 5 minutes. If you make a mistake and do not set the calendar frequency to 5 minutes, you can change it later by clicking on the calendar on the right side of iCal, and doing a right click-get info.