Analytics (Google, Pixels and Links)
 |
Regardless which option or approach you require - after placing javascript code or google tracking account into the database, test the web pages. If something breaks, take the pixel code out and fix it - then retest |
General Approach to tracking web page usage
In most cases, tracking means you should only need to:
- Add an additional parameters to a direct access links to TM's web pages
- add or edit some fields in company preferences and not change web pages
Direct Link tracking in Theatre Manager Carts - most accurate
- Using Theatre Manager's direct access links in eblasts and web pages and adding a tmsource tag to the link.
- The source is tracked on each shopping cart to let you know the original source URL or marketing activity that led to the cart being created.
- It is the most direct indicator of completion of sale from start to end and can be analyzed on reports or in the cart list.
Page Usage Tracking using Google Account
Use Google Analytics to determine which pages are accessed:
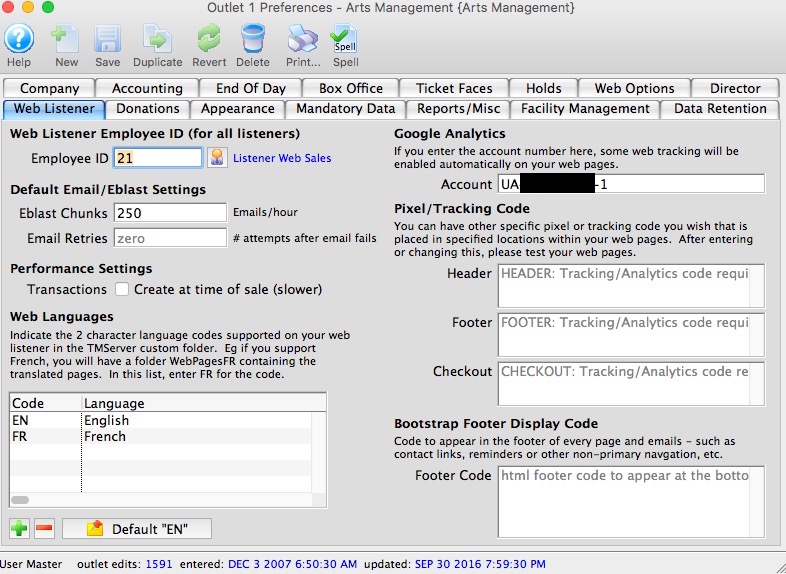 Google's preferred way of page tracking:
Google's preferred way of page tracking:
- is done by simply adding google account number to the company preferences which is
- automatically merged into the google header html page called googleheader.html by the web server processes
- An older method from google that places google code in the footer of the html page.
Pixel Conversion Tracking
- Using the same company preferences to cause pixel conversion code to be added automatically to certain web pages or Facebook, Google, or MOGO conversion pixels. Typically, we have found that you may need to provide one or more of the following three snippets of code:
- Header - if you want that pixel or tracking code added to every page header automatically
- Footer - if you want that pixel or tracking code added to every page footer automatically
- Checkout - which sends the final pixel conversion data, including some customized cart totals or other data to your pixel tracking company
-
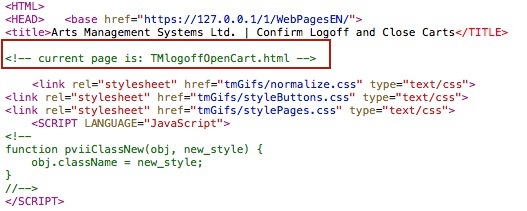 In some rare cases, you may want to actually edit a web page. The best way to find out which web page is to:
In some rare cases, you may want to actually edit a web page. The best way to find out which web page is to:
- follow through the sales process
- get to the page you want -and-
- right-click to view page source or inspect an element.
Mogo/Facebook/Google Marketing Pixel Conversion Codes
 |
The following is a general reference for placing pixel code within Theatre Manager so that they appear on the appropriate web pages. |
 |
For employees of MogoArts, your pixels have been used in web pages at a number of Theatre Manager venues. Please refer to Mogo's internal corporate Wiki Pages that describe your internal processes for Theatre Manager. An image has been provided. |
 |
Variables can be used within pixels to get actual cart values. |
Implementing Tracking Pixels
The general steps for implementing pixels are:
- Get your pixel code from MogoArts, Facebook or Google. There will likely be at least 2 or 3 of them
- There are source pixels that you place on your referring web site as part of the campaign. Eg, you might have a facebook pixel on a facebook page.
- There may be middle pixels that you place on your marketing web site - which is where the Facebook or mogo pixel refers you to.
- On your marketing web site, you would have information on the event and a buy button that takes you to the Theatre Manager commerce pages. Refer to making links for your marketing page.
- The end of the process is the final pixel on the checkout page.
Pixels:
- are created entirely by your pixel company or your marketing representatives
- are maintained by your pixel company.
- can contain Variables referencing cart data, if thats what you need to track
- are most often pasted into Theatre Manager's Company Preferences->Web Listener tab, most likely in the Checkout field.
- The pixel company may also have pixels they want placed in every page. Google is an example for page tracking
- can be placed in aggregate. If you want both Mogo and Google pixels, paste them into the appropriate section of Theatre Manager web listener preferences.
- TEST your web pages from beginning to end and complete a transaction. Then verify that the data from your pixels is getting to your pixel tracking web site (eg MOGO or Facebook).
Other Cautionary info on Tracking Pixels
 |
Mogo, Facebook, or Google pixels can be placed in Company Preferences->Web Listener tab as required to accomplish what you want without needing to edit any web pages. You can also edit web pages directly if you have unique requirements. |
 |
Conversion pixel codes imbedded in iFrames are not allowed by the Credit Card PCI Council on web pages due to a security risk called Click-Jacking (effectively a man-in-the-middle attack vector).
If the MOGO pixel provided is with an iFrame, please inform them to give you one that is javascript. For your own safety, Theatre Manager web pages do not support embedded iFrames because the PCI Council forbids it. |
Confirming Tracking Code Placement
A tracking code added to the Header or Footer field in Theatre Manager should be visible in the source code of all pages on the ticketing site. Code added to the Checkout field would be visible on the final page of the sales process. A sample link would be:
MogoArts Internal Wiki Documentation
 |
This is not an endorsement of pixels from MogoArts. |
We have seen MogoArts' internal documentation wiki. We are not sure of the exact web page, we believe it is called 12_44_43-Vendor - Ticketing Wiki - Google Sheets2222. It contains instructions that look like the image below.
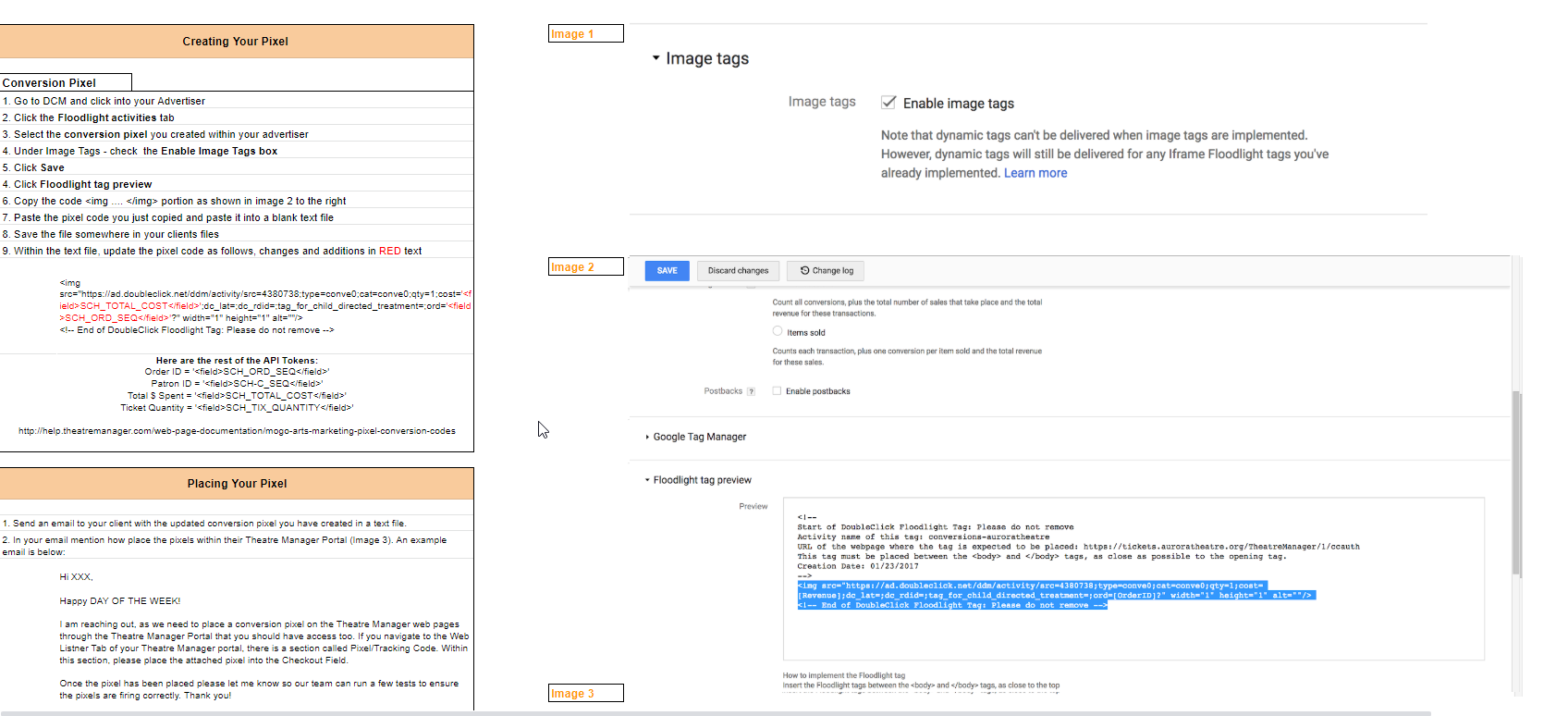
Variables in Pixel Pages
 |
** NOTE: All field references need to be added to the pixel code using <field> tags. An example would be
<field>SCH_ORD_SEQ</field> |
Google Translate - multi language
 |
The following technique is a quick and mostly effective way to create translated pages. it is NOT supported, nor ENDORSED - properly translated web pages are always better. |
Sometimes you may be doing a show that caters to a language outside your usual cultural domain. The following is a quick and dirty way to get Google to translate your pages for you after they have been rendered. Effectively:
- the TM Server renders the pages in english and delivers them to the user
- Google Translate does the best job it can do of translating that page into the language chosen by the user. It won't be perfect, but it might be good enough.
- From that point on, all pages on your web site will be in the other language.
To implement
- Start Theatre Manager
- Open company preferences at the Web Listener Tab
- Copy the text in yellow below and paste into the Bootstrap Footer Display Code
- Replace UA-xxxxxxxx-x with your own google account number
- Save the company preferences
- Test your web pages - you should see a popup like the this:
|
<!--Google Translate Code --> <div id="google_translate_element"> </div> <script type="text/javascript"> function googleTranslateElementInit() { new google.translate.TranslateElement({pageLanguage: 'en', layout: google.translate.TranslateElement.InlineLayout.SIMPLE, gaTrack: true, gaId: 'UA-xxxxxxxx-x'}, 'google_translate_element'); } </script> <script type="text/javascript" src="//translate.google.com/translate_a/element.js?cb=googleTranslateElementInit"> </script> |
Google Analytics
The sample source for a web page footer can be pasted into Theatre Manager in Setup >> Company Preferences. The footer is added to each page within the default web pages. You will need to sign up to get a UA-XXXXX-X number that will replace the value in the sample code.
|
Theatre Manager's Company Preferences uses the Traditional Snippet and placement in the footer on your WebPages. For more information about Google's Traditional Snippet, click here. If you'd like to utilize Google's new Asynchronous Snippet, suggestions for doing so will be included at the bottom of this page. |
Once you have this set up in Theatre Manager, you can also include it in your eblasts. Analyzing the statistics occurs by logging in to the Google Analytics Login Page.
You can also track the direct source of why a cart was created using the &tmsource=yyy tag.
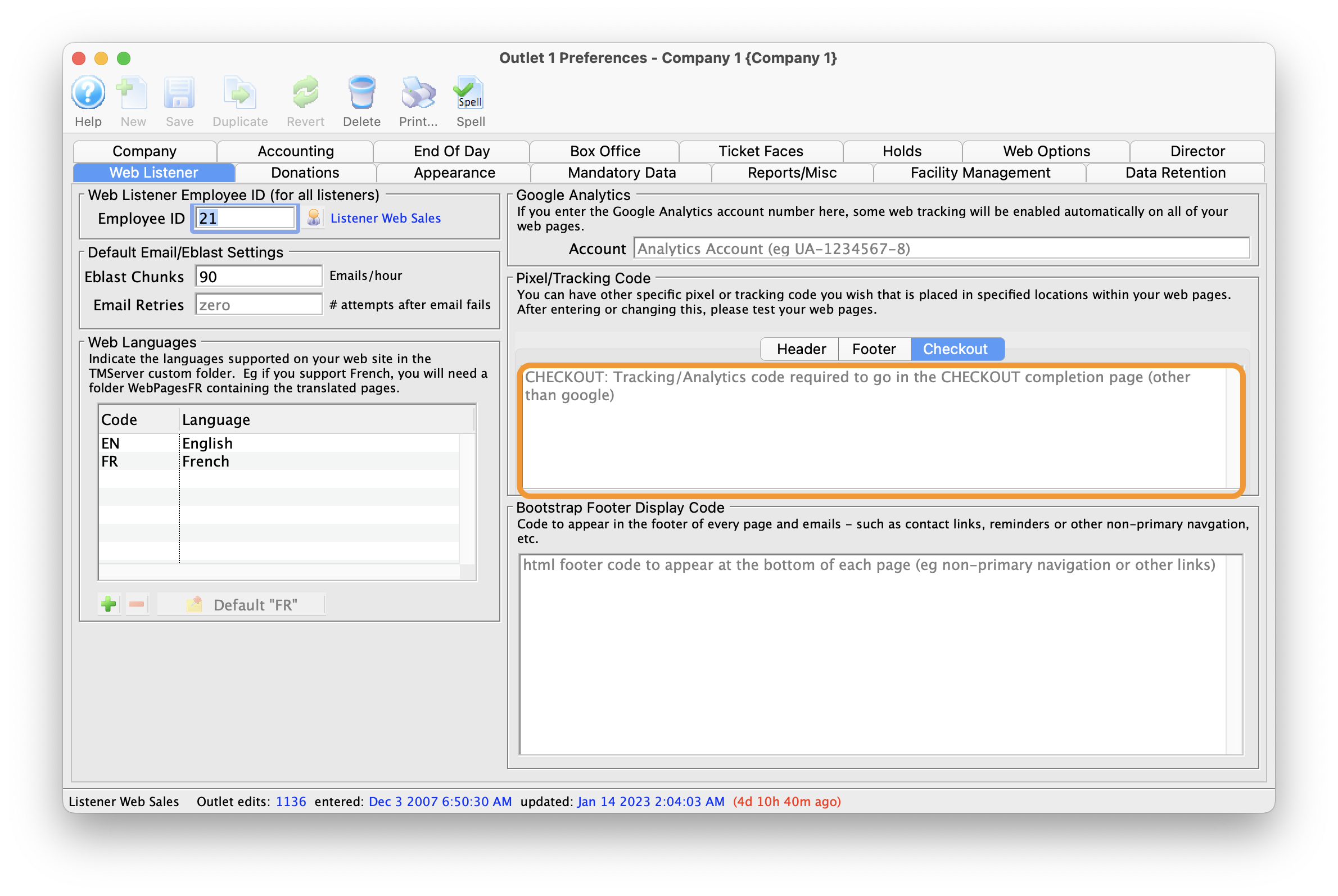 >
>
Additionally, there is a provision in Theatre Manager's word processor to add the Google Analytics code from the Web Listener Tab to a Form Letter, which can then be used as an Eblast to patrons in the database. For general information on how to create a Form Letter in Theatre Manager, click here. To add the Google Analytics code to a letter:
- Open a Form Letter (existing or create new). If you need instructions, click here.
- Right-click in the letter at the footer or wherever you'd like to embed the code to bring up the context window .
- Select Insert Data Base Field > Current Addresses > Google Analytics Code.
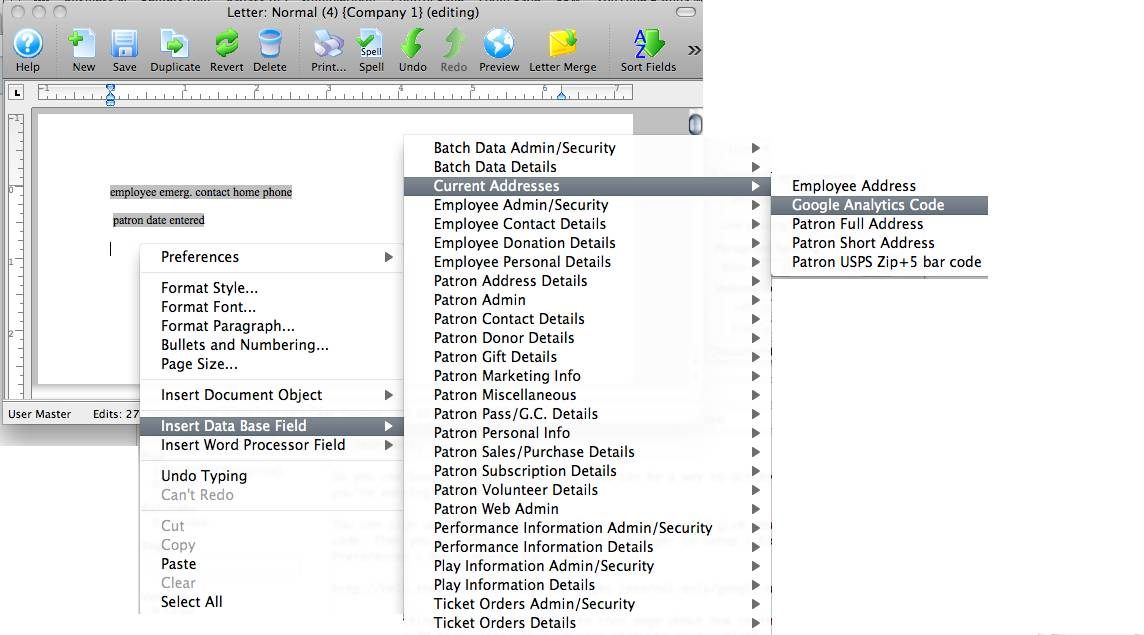
Once the letter has been emailed to patrons, the same sort of analysis that can be done with web pages can be done for your eblast. For more information on setting up for an eblast from within Theatre Manager, click here.
Using the Asynchronous Snippet from Google Analytics
To make use of Google's Asynchronous Snippet, just enter your Google account number into the company preferences page above . Theatre Manager self configures the web pages to start tracking.