Tax Tables
The Tax Rates Window can be accessed through the Setup >> System Tables >> Tax Tables menu. The tax table displays all current taxes which have been setup for use with Theatre Manager. From the window you can also insert, edit and delete taxes.
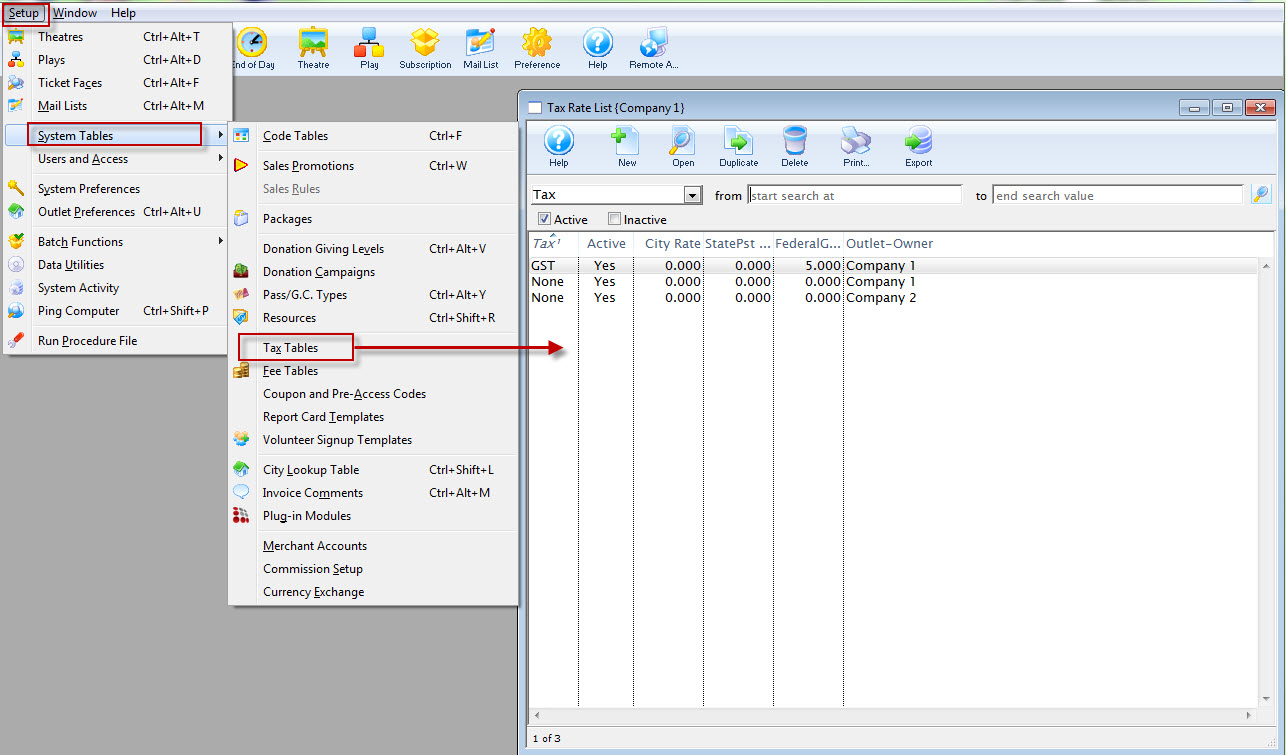
The Tax Rates List window opens.
Click here for more information on the Tax Rates List.
Tax Rate List
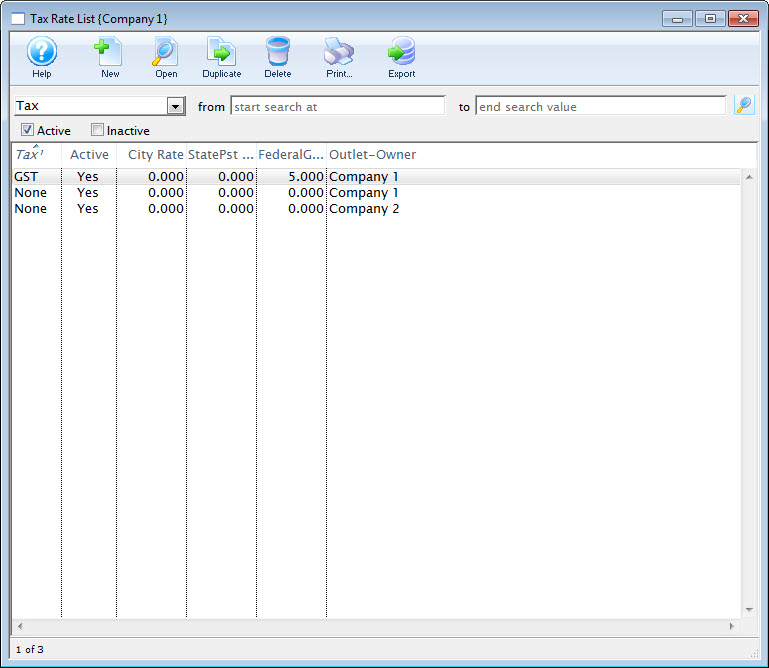
Parts of the Tax Rate List Window
Accesses the Help section for this window. |
|
Inserts a new Tax Rate. For more information on inserting tax rates click here. |
|
Edits the selected Tax Rate. For more information on editing tax rates click here. |
|
Copies the selected tax rate. |
|
Deletes the selected Tax Rate. Click here for more information on deleting tax rates. |
|
Generates a report of the tax rates to the screen or default print location. |
|
Exports a list of tax rates in a tab-delimited format. |
|
Tax |
The name of the tax. |
Active |
Will show either Yes the tax rate is active for use or No it is not Active for use. |
City Rate |
The portion of the tax rate that applies to City or municipality tax. |
State/PST Rate |
The percentage rate of the tax that applies to State or Provincial taxes. |
GST/Federal Rate |
The portion of the tax rate that applies to Federal or GST taxes. |
Tax Rate Detail Window
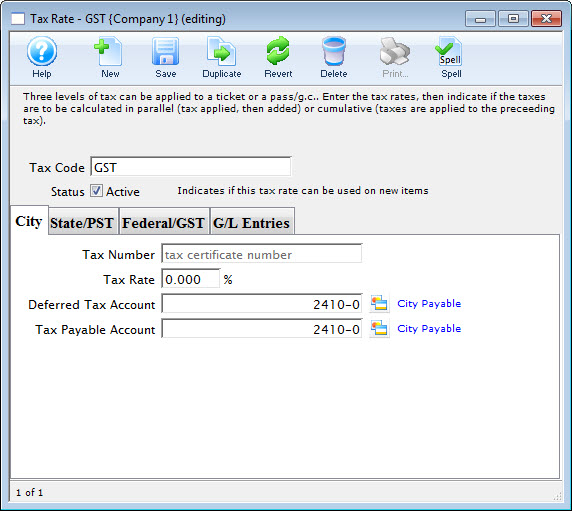
Parts of the Tax Rate Detail Window
Inserts new Tax Rate. For more information on inserting tax rates click here. |
|
Saves changes made to the selected Tax Rate. |
|
Duplicates the selected Tax Rate. |
|
Undoes changes to the last saved point. |
|
Deletes the selected Tax Rate. For more information on deleting tax rates click here. |
|
Tax Code |
Name of the tax rate. |
Setup for the City or Municipal portion of the tax code. For more information on this tab, click here. |
|
Setup for the State or Provincial portion of the tax code. For more information on this tab, click here. |
|
Setup for the Federal or GST portion of the tax code. For more information on this tab, click here. |
|
List of the G/L journal entries for each instance of the tax code's usage. For more information on this tab, click here. |
|
The names for the City, State/PST, and Federal/GST tabs can be set in Setup > System Preferences > Appearance Tab to reflect whichever is the suitable option. Our examples here show both names - but depending on your location, you may set them appropriately. More information can be found here. |
City Tax Tab
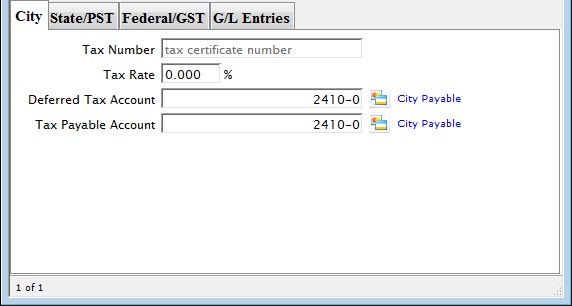
Parts of the City Tax Tab
Tax Number |
Your organization's tax ID number for City taxes. |
Tax Rate |
The percentage of the tax rate that applies to City taxes. |
Deferred Tax Account |
Deferral account number from your Chart of Accounts for the City tax. For more information about the Chart of Accounts in Theatre Manager, click here. |
Tax Payable Account |
Liability account from your Chart of Accounts for the City tax. |
State/PST Tax Tab
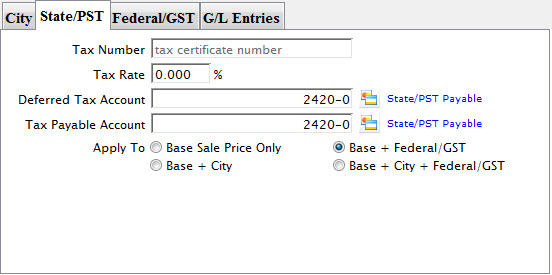
Parts of the State/PST Tax Tab
Tax Number |
Your organization's tax ID number. |
Tax Rate |
The percentage of the tax rate that applies to State or PST taxes. |
Deferred Tax Account |
Deferral account number from your Chart of Accounts for the State/PST tax. For more information about the Chart of Accounts in Theatre Manager, click here. |
Tax Payable Account |
Liability account from your Chart of Accounts for the State/PST tax. |
Apply To Base Sale Price Only |
When selected, this option will apply the percentage set above to only the base price of the ticket or pass (parallel method). |
Apply To Base + City |
When selected, this option will apply the percentage set above to the base price plus the City price set in the City Tab(cumulative method). |
Apply To Base + Federal/GST |
When selected, this option will apply the percentage set above to the base price plus the Federal/GST tax set in the Federal/GST Tab(cumulative method). |
Apply To Base + City + Federal/GST |
When selected, this option will apply the percentage set above to the base price plus the City tax and plus the Federal/GST tax (cumulative method). |
Federal/GST Tax Tab
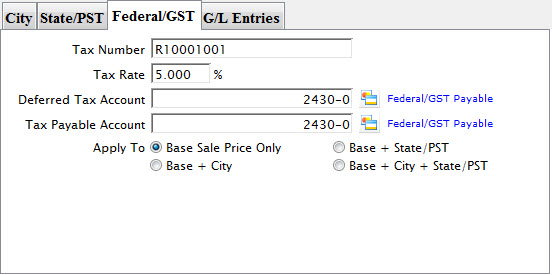
Parts of the Federal/GST Tax Tab
Tax Number |
Your organization's tax ID number. |
Tax Rate |
The percentage of the tax rate that applies to Federal or GST taxes. |
Deferred Tax Account |
Deferral account number from your Chart of Accounts for the Federal/GST tax. For more information about the Chart of Accounts in Theatre Manager, click here. |
Tax Payable Account |
Liability account from your Chart of Accounts for the Federal/GST tax. |
Apply To Base Sale Price Only |
When selected, this option will apply the percentage set above to only the base price of the ticket or pass (parallel method). |
Apply To Base + City |
When selected, this option will apply the percentage set above to the base price plus the City price set in the City Tab(cumulative method). |
Apply To Base + State/PST |
When selected, this option will apply the percentage set above to the base price plus the State/PST tax set in the State/PST Tab(cumulative method). |
Apply To Base + City + State/PST |
When selected, this option will apply the percentage set above to the base price plus the City tax and plus the State/PST tax (cumulative method). |
G/L Entries Tab
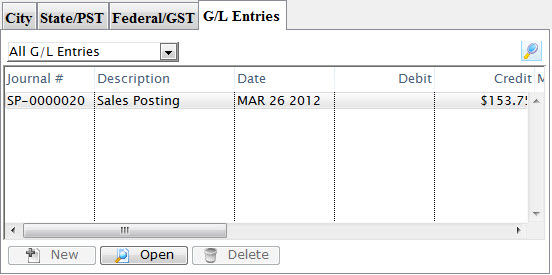
Parts of the G/L Entries Tab
View Selection Drop-down (set to All G/L Entries in the example) |
Choose which entries you want to see in the list and then click the |
Journal # |
The unique Journal # for the entry |
Description |
The type of journal entry it is (ie. Sales Posting) |
Date |
The posting date for the entry. |
Debit |
The Debit amount of the entry (if applicable) |
Credit |
The Credit amount for the entry. |
Not available. |
|
Opens the selected entry for viewing/editing. |
|
Not available. |
Inserting a Tax Code
To add a Tax Code, you perform the following steps:;
- Click Setup >> System Tables >> Tax Tables.
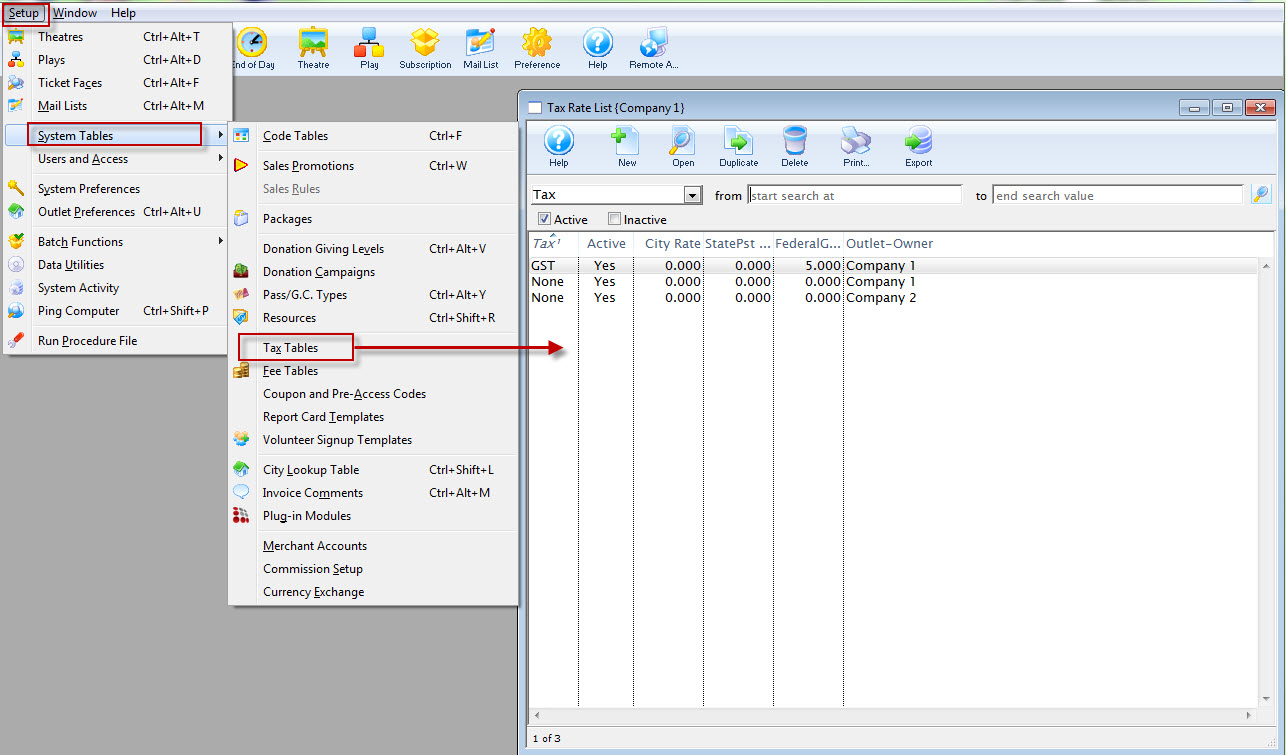
The Tax Rate List window opens.
Click here for a description of this window.
- Click the New
 button.
button.
The Tax Rate Detail Window opens.
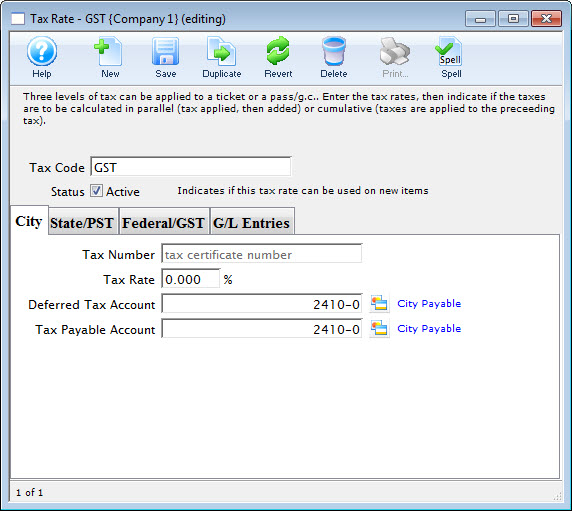
Click Here for a detailed description of this window.
- Enter the Tax Code name.
This is the name that will be displayed anywhere the Tax Code can be selected.
- Enter the tax number in the City tab.
- Enter the Tax Rate percentage that applies to City taxes for the overall rate.
- Click the Lookup
 button next to the Deferred Tax Account field.
button next to the Deferred Tax Account field.
The Chart of Accounts Lookup window opens.
- Select the G/L account the city tax should be applied to.
- Click the Lookup
 button next to the Tax Payable Account field.
button next to the Tax Payable Account field.
The Chart of Accounts Lookup window opens.
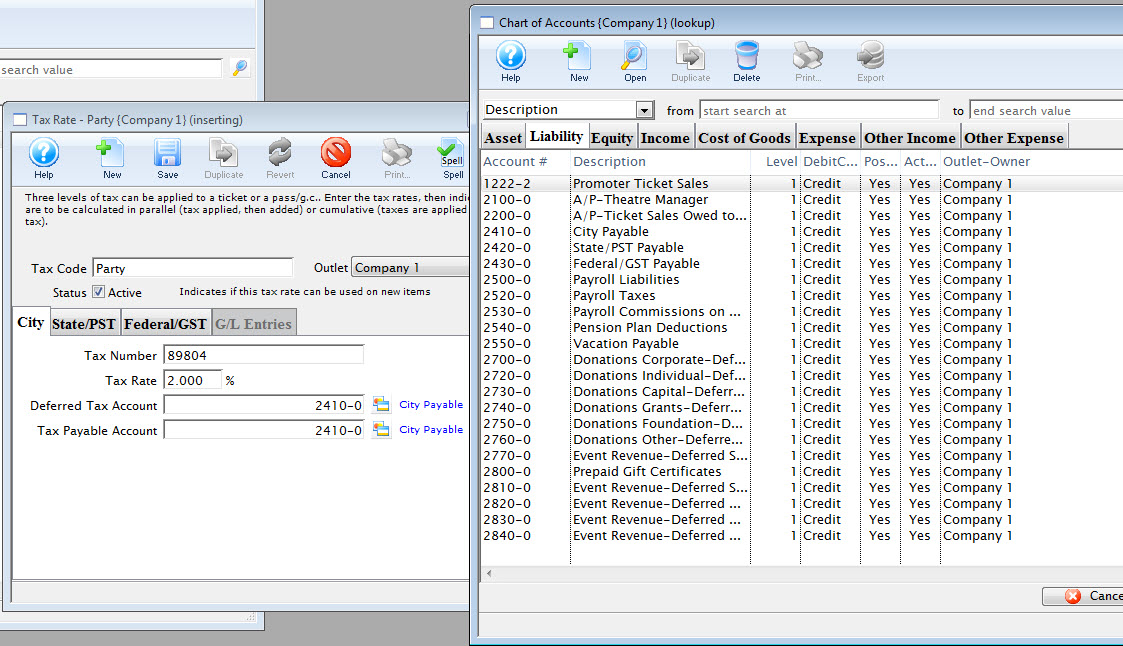
- Select the G/L account the city tax should be applied to.
- Select the State/PST
 tab.
tab.
Click here for more information on the State/PST Tax Tab.
- Enter the tax number in the State/PST tab.
- Enter the Tax Rate percentage.
- Click the Lookup
 button next to the Deferred Tax Account field.
button next to the Deferred Tax Account field.
The Chart of Accounts Lookup window opens.
- Select the G/L account the State tax should be applied to.
- Click the Lookup
 button next to the Tax Payable Account field.
button next to the Tax Payable Account field.
The Chart of Accounts Lookup window opens.
- Select the G/L account the State tax should be applied to.
- Select the Federal/GST
 tab.
tab.
Click here for more information on the Federal Tax Tab.
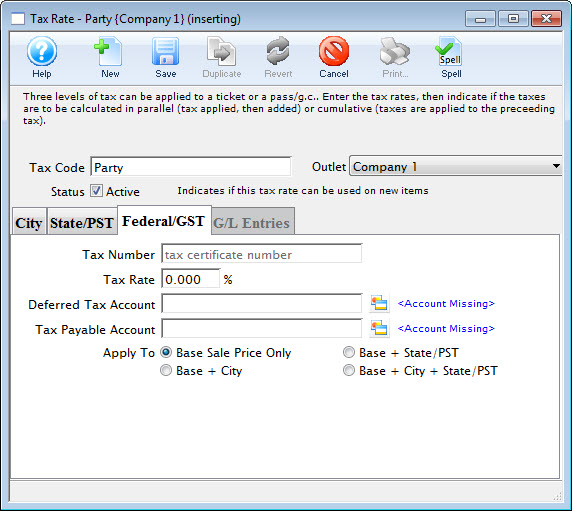
- Enter the tax number in the Federal/GST tab.
- Enter the Tax Rate percentage.
- Click the Lookup
 button next to the Deferred Tax Account field.
button next to the Deferred Tax Account field.
The Chart of Accounts Lookup window opens.
- Select the G/L account the Federal tax should be applied to.
- Click the Lookup
 button next to the Tax Payable Account field.
button next to the Tax Payable Account field.
The Chart of Accounts Lookup window opens.
- Select the G/L account the Federal tax should be applied to.
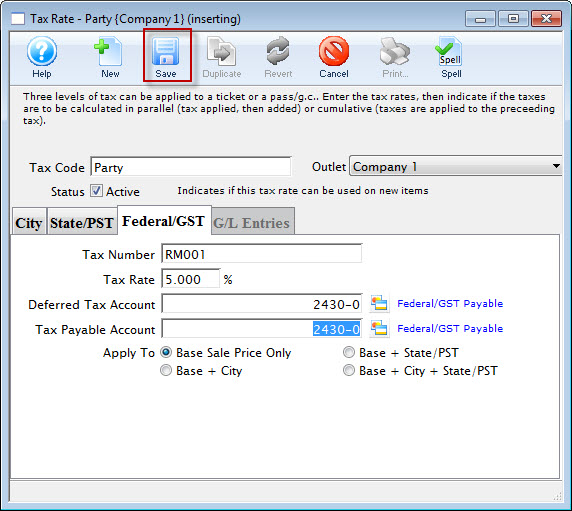
- Click the Save
 button to save the tax.
button to save the tax.
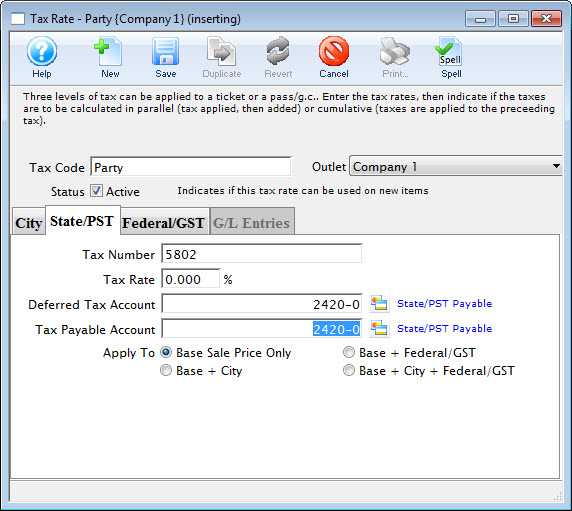
Editing Tax Codes
- Click Setup >> System Tables >> Tax Tables.
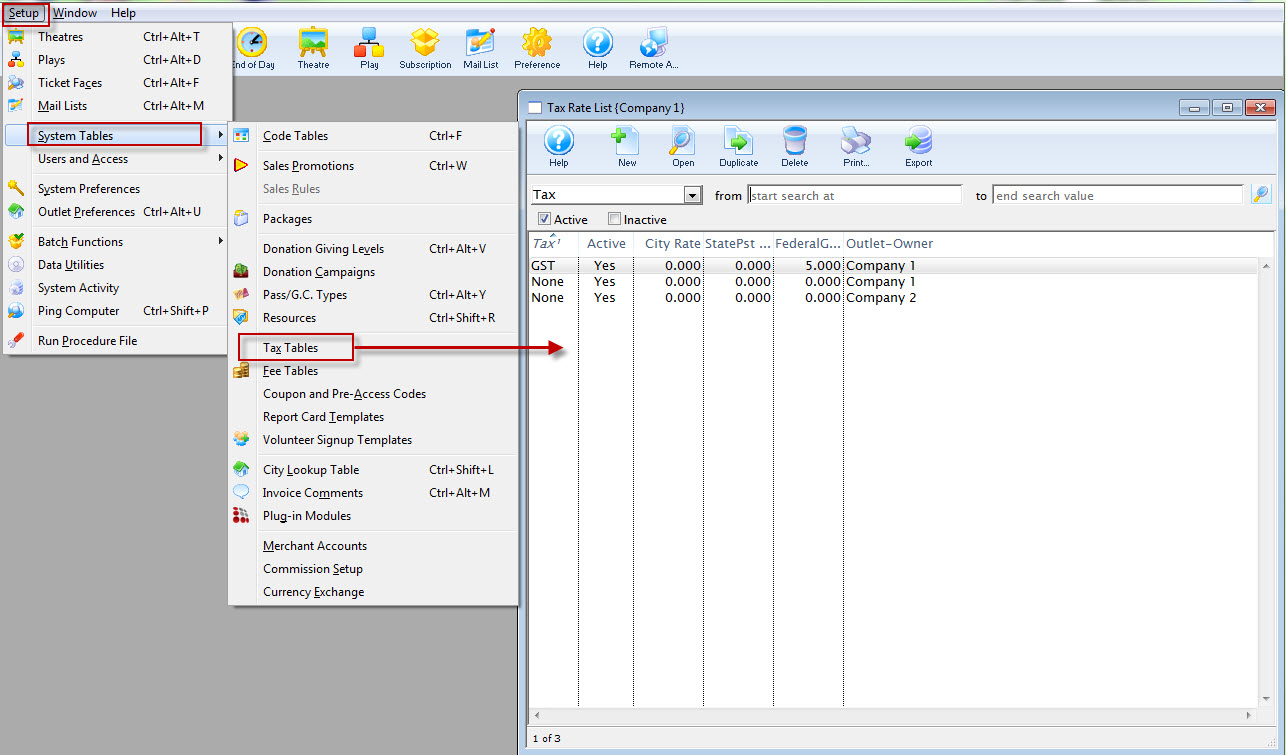
The Tax Rate List window opens.
Click here for a description of this window.
- Select the tax code you wish to edit.
Do this by single clicking on the value.
- Click the Open
 button.
button.
The tax rate detail window will open with the data for the selected tax code.
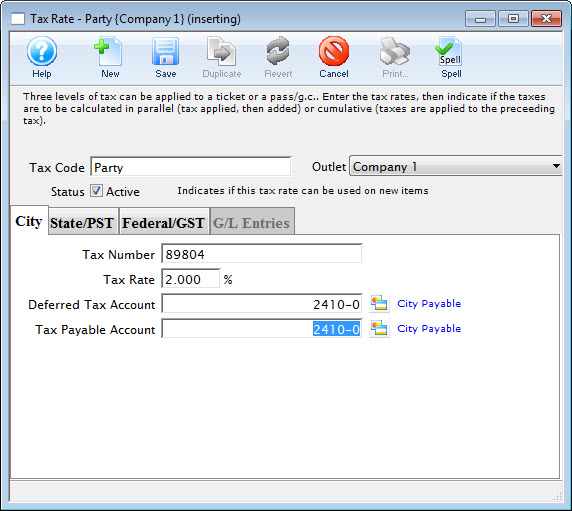
- Change data as required.
- Click the Save
 button.
button.
Deleting a Tax Code
Tax Codes can only be deleted if they have not been used for any transactions in Theatre Manager.
- Click Setup >> System Tables >> Tax Tables.
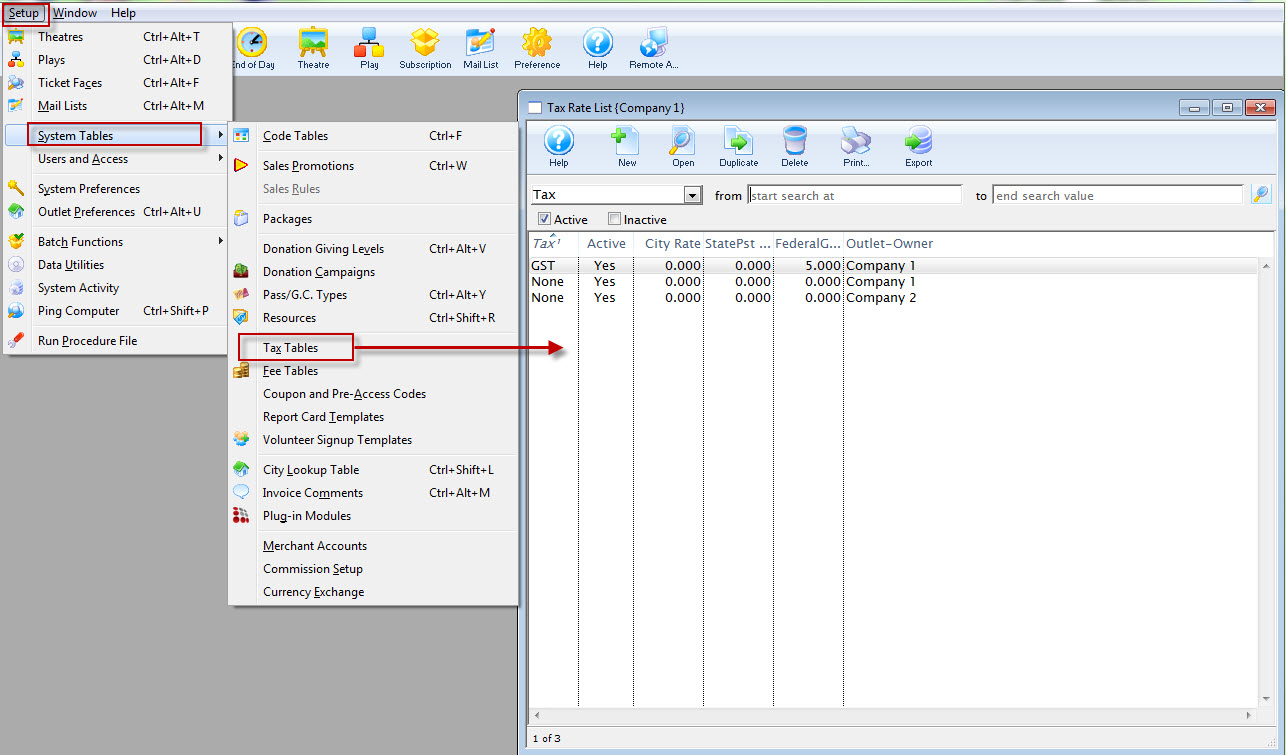
The Tax Rate List window opens.
Click here for a description of this window.
- Select the tax code to delete.
Do this by single clicking on the value.
- Click the Delete
 button.
button.
- Click the Delete
 button.
button.
The Delete confirmation opens.
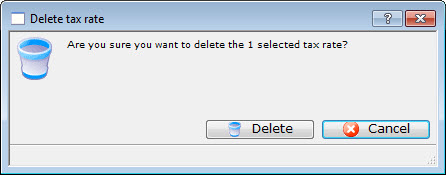







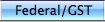


 lookup button to view the list. The default is All G/L Entries.
lookup button to view the list. The default is All G/L Entries.
