One Payment for Multiple Orders
|
NOTE: If you allow people to pay order balances online, please read:
|
The difference is subtle:
- Using a single payment for multiple orders splits the payment across multiple orders to pay them off partially or totally.
Since cash payment can be for any value (including $0.00), you can use this approach to clear out offsetting order balances. This has an effect much like transferring a payment from one order to another (since there will be a negative cash payment and a positive cash payment that offsets). Mostly, however, you will want to use this method to apply a single check against many orders.
- Transferring a single payment from one order to another is generally used when a single payment was misapplied to an order.
Where can payments for multiple orders be used?
Using one payment to pay for multiple orders can occur in five places in Theatre Manager:
- Order tab on the patron window. This is most likely place to use this feature.
- Ticket list on the patron window. If you select tickets from multiple orders, and click 'apply payment to selected tickets', Theatre Manager will open the multiple order window.
- The accounts receivable window (from accounting menu or end of day wizard). If you select multiple orders (for the same patron), then you can also use the multiple payment window.
- attendance tab on the play/event window. If you select tickets for multiple orders (must be for the same patron), you can also apply payments to multiple selected orders.
- Pay Order Balances Online Feature. If this is enabled, the patron can choose to pay the balance for one or more unpaid orders in their cart via the ticketing web site.
|
Note: Only Cash, Check, Gift in Kind and your own custom payment methods may be used when applying a single payment to multiple orders. Credit cards cannot be applied directly to many payments. This mitigates possible future issues of refund against a credit card and because of how the merchant processors handle linked refunds. There is a workaround for credit cards (below) |
Tricking TM to use a credit card for multiple orders:
You will need to follow this process
- Use a credit card to pay for one specific order for the total amount for the total payment amount the patron is giving you (i.e. the total balance on all the orders they are paying).
Note: this will probably overpay the order and it is intentional.
- Select the over-paid order PLUS all the other underpaid orders.
- Apply a 'cash' payment for all the selected orders.
- The cash payment should total zero. This is because there is a negative balance on the order the card was applied to that offsets the positive balances on the other orders. This will not affect end of day because the net cash payment is zero.
Effect of paying for orders online
TM uses the 'trick' (above) to apply a card to multiple orders. It will:
- Apply the credit card payment to the order created by the cart for the entire balance of all tickets, fees, donations, passes, and prior orders added to the cart. This is:
- so the patron sees ONE charge on their credit card statement -and-
- the box office is able to meet credit card company refund policies, especially for linked refunds.
- Internally:
- TM creates a single credit payment that totals the cart value plus any prior orders that were added to the cart. That is to say, the cart gets the single payment in full for all orders -and-
- A second payment is added to the order to decrement its amount for the prior order total using cash -and-
- Adds more payments to the other orders paid online (that were in the cart). This applies that balance a series of cash payments to each of the orders paid online
- Credit card payment to order #308 (which was created by the cart).
- Order #308 would be overpaid by $100.00 from the online payment.
- This $100.00 overpayment is the offsetting balance owing on the prior order #223.
- CASH credit of -$100.00 to order #308
- since the order is overpaid by $100.00,
- a CASH refund of -$100.00 applied to this order resulting in a $0.00 balance owing.
- CASH debit of $100.00 to the prior order #223
- the offsetting credit amount will be applied to the prior order
- resulting in a $0.00 balancing owing.
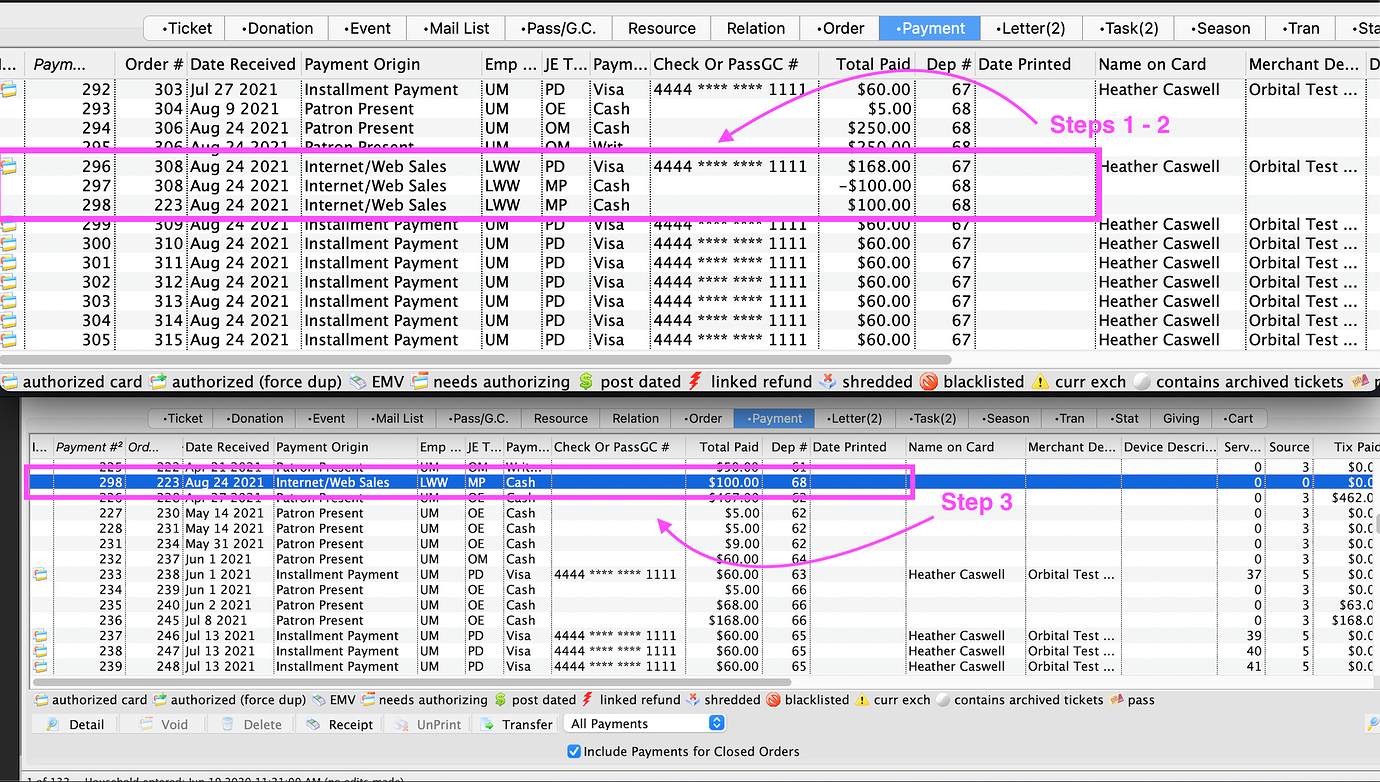
Applying a Single Payment for Multiple Orders
To apply one payment to multiple orders, you perform the following steps:
- Open the patron window making the payment on multiple orders.
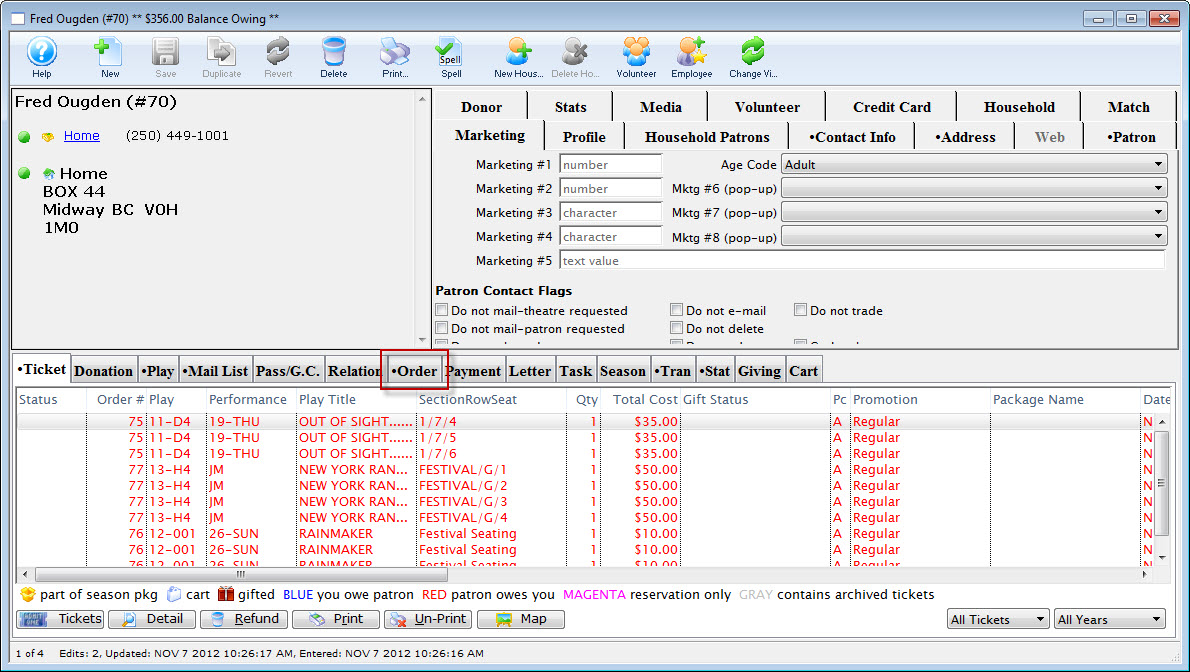
Click here for information on how to find a patron.
- Click on the order tab.
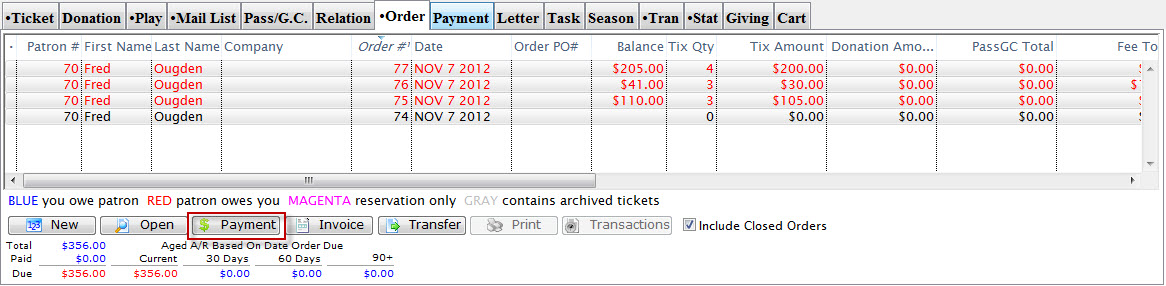
- Select MORE that one order in the list of orders.
You can do this by click and using the Ctrl key on the PC or the Apple key on the Mac.
- Click the Payment button and select the multiple payment option.
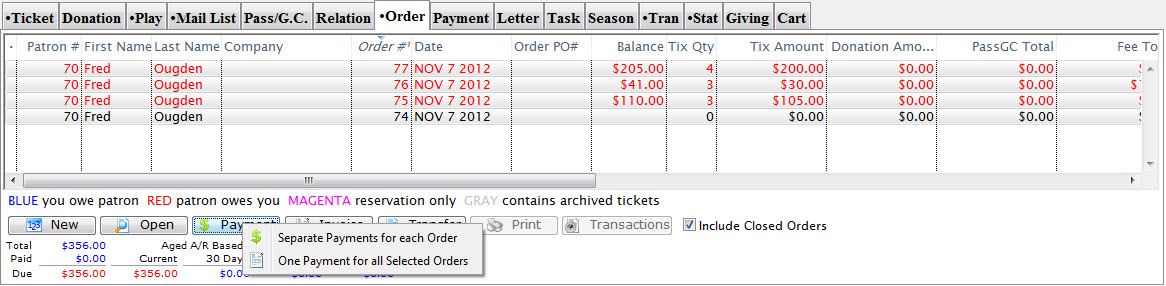
Some tips:
- Select only the orders that you want to pay. Theatre Manager will automatically apply the full payment on the detail window to assist you.
- You can select orders that are already fully paid for -- those will appear in the payment window as well (because you selected them) but will not have a payment amount allocated to them.
- Any orders that are not yet paid for (but you didn't select) will automatically appear in the detail window with no amounts -- in case you change your mind about how you want to allocate payments to unpaid orders.
The Allocate Multiple Payments window opens.
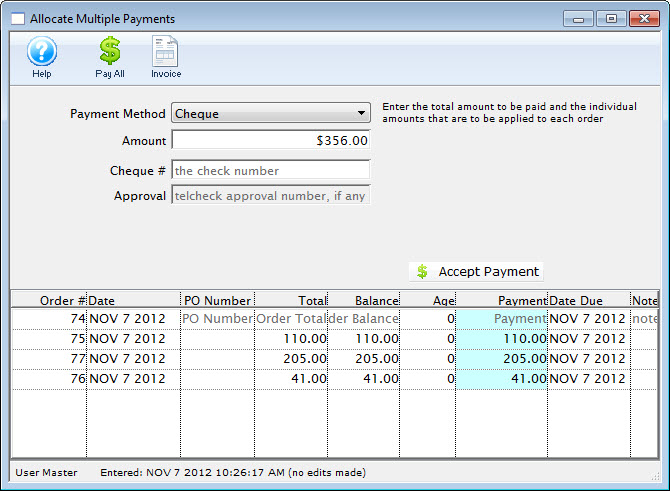
- Select the payment option, enter the amount and how you want to allocate the payment to the selected orders.
Some usage hints for this window are:
- The amounts will automatically default to the selected unpaid orders you selected from the order list
- If you type a new amount for the payment method, Theatre Manager reallocates the amount from the oldest order to the newest
- If you click 'Pay All' on the toolbar, it will pay out all outstanding invoices and set the total.
- You can enter a payment amount and then change each individual line. Any line with a zero payment will take part of whatever the total payment is until nothing is left
- Alternatively, if you change the detail line distribution and blank out the total, Theatre Manager will calculate it to be the sum of the payments.
- The total payment amount and sum of payment distributions must match
- All other payment rules must apply - such as check number, etc.
