Titles & Formatting Tab
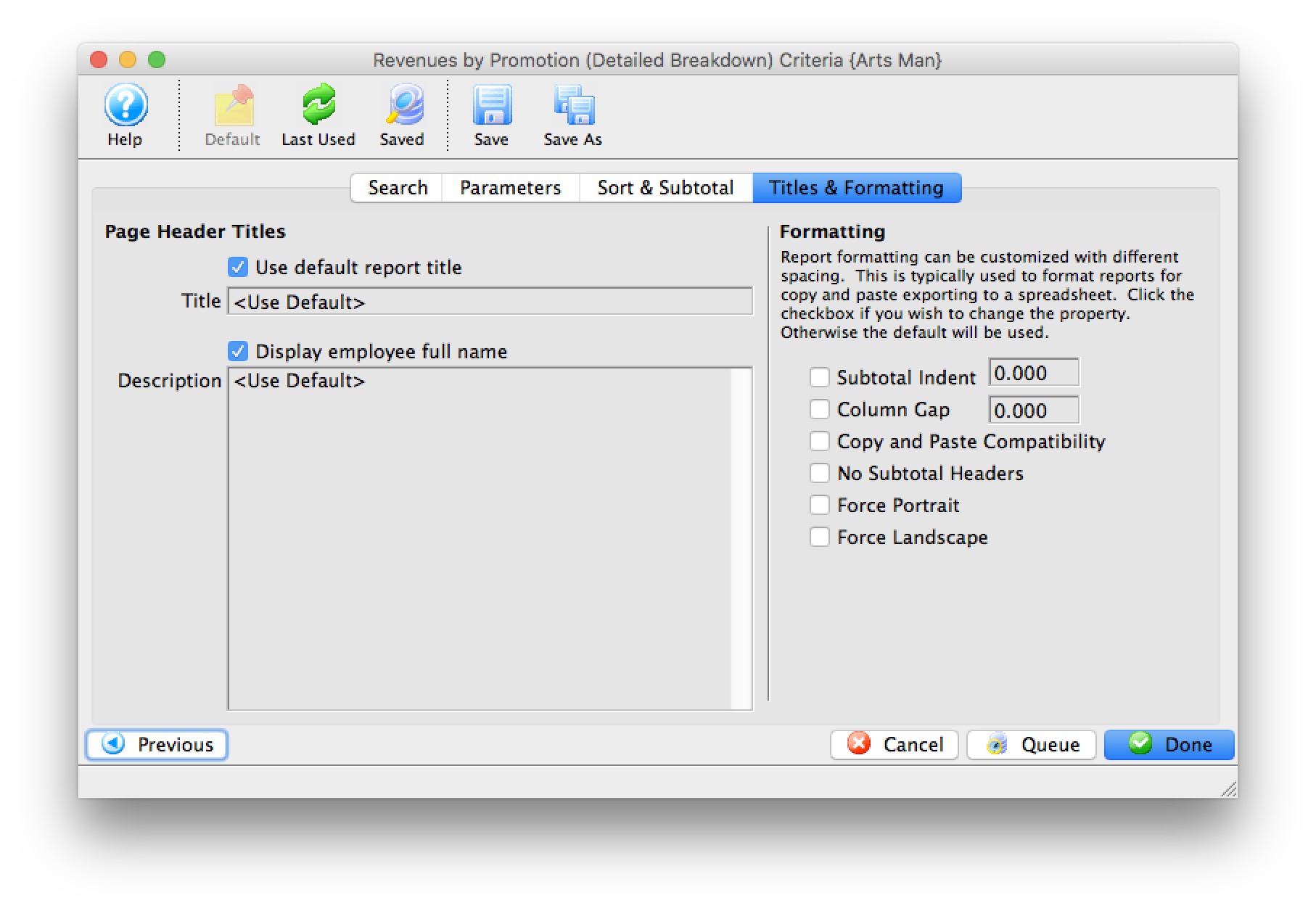
Parts of the Formatting Tab
 |
If available, uses the default search criteria for this report. |
 |
If this report has previously been run, this button will add the previous criteria. |
 |
Opens a list of saved criteria for this report. |
 |
Saves the current criteria to be used later. |
 |
Saves the current criteria to be used later and opens a dialog to name this criteria. |
Page Header Titles |
|
| Use default report title | If enabled, the default report tile will print. If disabled, you can specify a specific title for the report. |
| Title | Enter the title you want the report to have. |
| Display employee full name | The name of the employee logged into Theatre Manager will print on the report. |
| Description | You can enter a description of the report and/or the criteria you have selected. |
Formatting |
|
| Subtotal Indent | When checked, the indent of the subtotal will be adjusted. Adjust the indent by changing the number in the text field. |
| Column Gap | When checked, the gap between columns will be adjusted. Adjust the actual gap by changing the number in the text field. |
| Copy and Paste Compatibility | When checked, additional adjustments to the spacing will be done to allow for easier copying and pasting of the report into another document. |
| No Subtotal Headers | When checked, the page headers will be adjusted to only fit on one line. |
| Force Portrait | When checked, the report will print in portrait format. |
| Force Landscape | When checked, the report will print in landscape format. |
 |
Returns to the previous tab. |
 |
Cancels that adding of criteria and returns the user to the Report window. |
 |
Completes the addition of criteria and the sorting of data, and begins to generate the report. Click here for more information on the Finished Report window. |
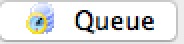 |
If selected, the report will be sent to the background report generator (requires a TM server enabled for this purpose) so that you can continue working while the servers generate your reports. |
Diataxis: