Position Tab
The positions tab is part of the Volunteer Window and displays the positions which the volunteer can perform. Functions of this tab are add a position, edit a position, and delete a position.
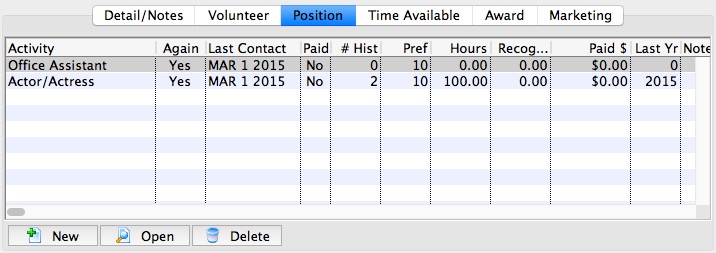
Parts of the Positions Tab
| Position | The volunteer code of the position. The codes are setup in Code Tables >> Volunteer Activities. Click here to learn how to set the codes. |
| Again | If the volunteer is still interested in the position. |
| Contacted | The date last contacted. |
| Paid | If the activity was paid. |
| History | If any historical information is available. |
| Preference | The preference rating of the volunteer for the position on a scale of 1-10. |
| Hours | The total number of hours worked in the position. |
| Paid $ | The total amount that was paid for the activity. |
| Last Year | The last year that the volunteer performed the position. |
| Notes | Any notes associated with the position. |
 |
Inserts a new position through the Positions For Window. Click here to learn how to insert a new position. |
 |
Shows the details for the selected position as well as allowing editing in the Positions For Window. Click here to learn how to edit a current position. |
 |
Deletes the selected position. Click here to learn how to delete positions. |
|
For quick reference information on Adding Editting and Deleting Volunteer Postions, click the following link. |
Adding a Volunteer Position
Once a volunteer has worked or expressed interested in a position you should add the position to their data. This is done through the Positions Tab on the Volunteer Window.
- Open the Volunteer Window.
You will see the positions section on the upper right of the screen.
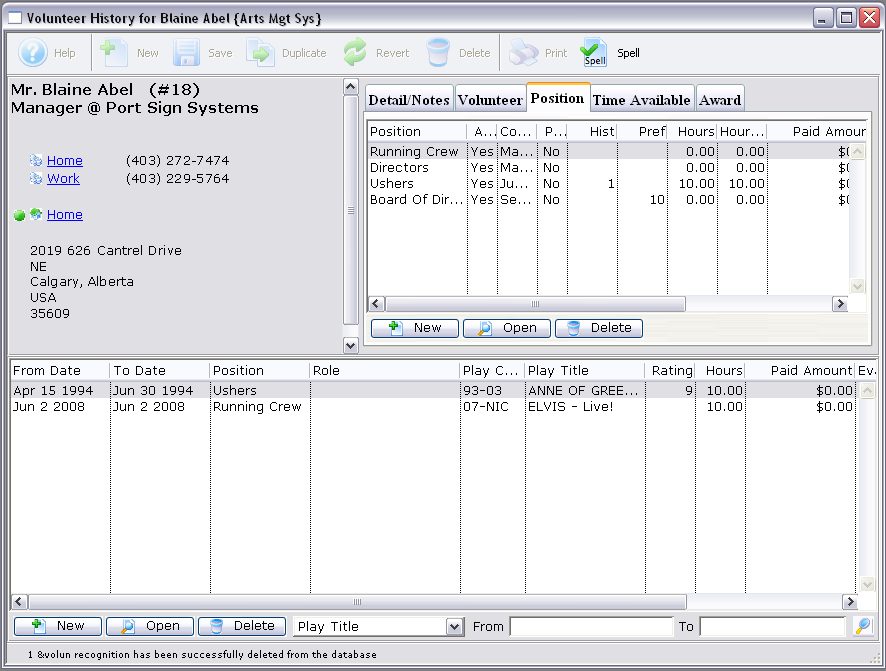
- Click the New
 button.
button.
The Activity Positions For a Patron window opens.
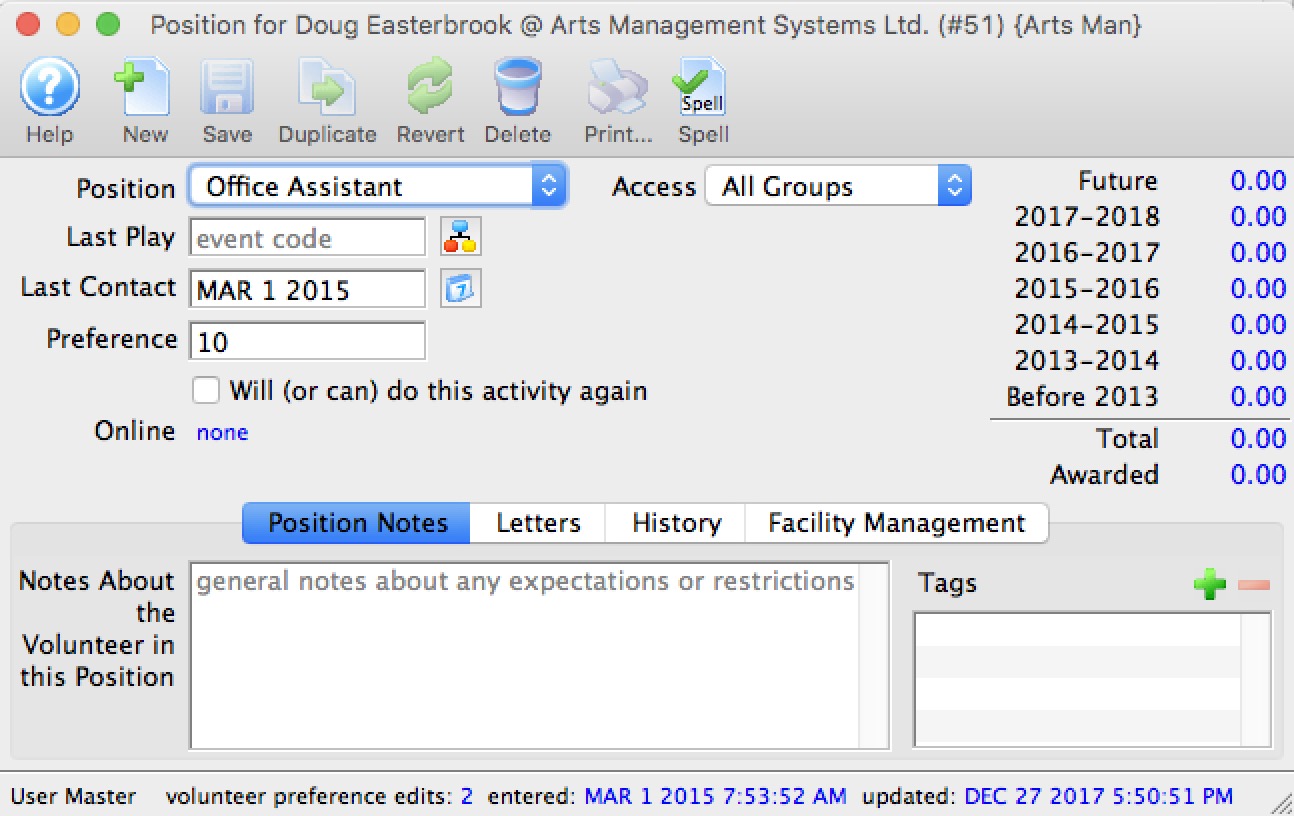
- Choose the personnel activity position from the list.
The pulldown list is customizable in the Code Tables >> Volunteer Activities.
Note that some selected positions may show some online capabilities for managing events or attendance. These permissions are set per position, so somebody assigned to the position will be provided the capability after logging in to the online web sales. - Select a play using the Lookup
 button.
button.
This opens the Play List window allowing you to search for a play. Click here to learn how to find plays.
- Double click the play to select it.
- Change the last contact date if needed.
- Select "Will do again" or "Normally compensated for doing this position" if applicable.
- Enter any notes about the position.
- You can add any number of tags to the volunteer position.
- When complete, click Save
 .
.
The new position is now shown under the Positions Tab and can be used in new records. Click here for more information on creating volunteer history.
Editing a Personnel Position
You may need to edit a volunteer position to update notes about the position or the last play the volunteer worked. This is done in the Positions Tab on the Volunteer Window.
- Find the Patron Record and open the Volunteer Window.
- Click on the Positions Tab at the upper right of the window.
Click here to learn more about the Positions Tab.
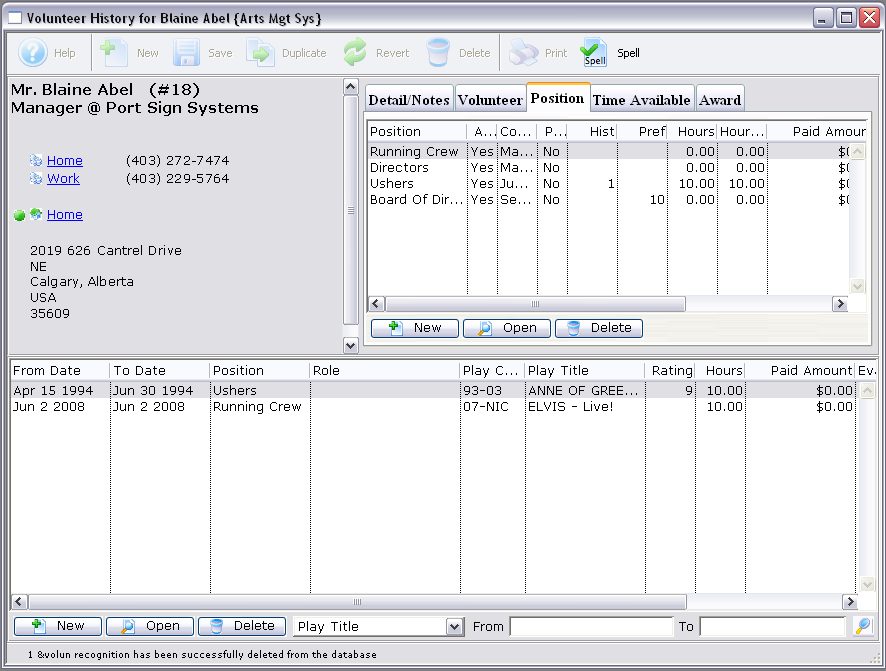
- Click on the position you wish to edit.
- Click the Open
 button.
button.
This will open the Position Window for the position.
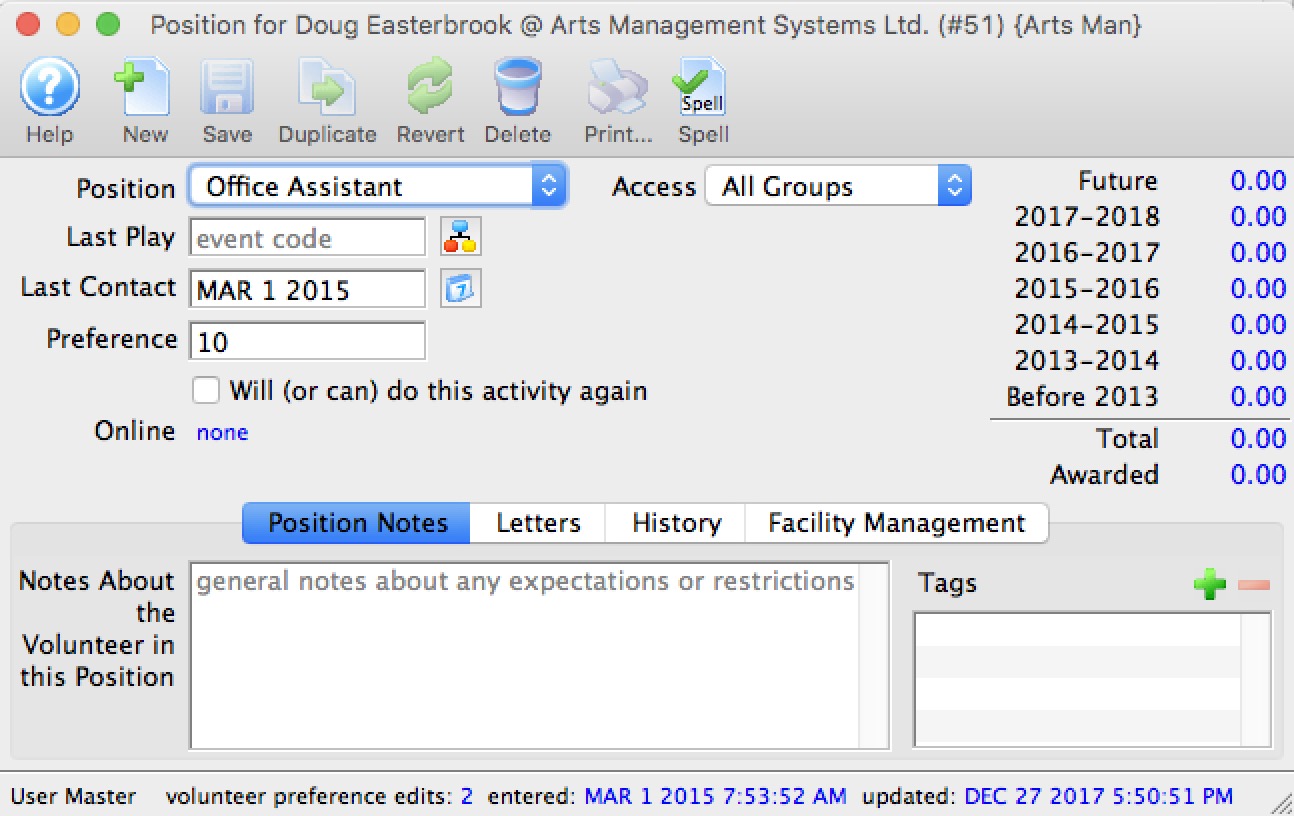
- Change any data as needed.
- Click the Save
 button.
button.
You return to the Volunteer Window and any changed data will be saved and displayed under the Position Tab.
Deleting Personnel Positions
You can delete positions which have no activities attached to them. Click here to learn how to delete only specific activities preformed under a position.
- Find the Patron Record and open the Volunteer Window.
- Select the Positions tab at the upper right of the window.
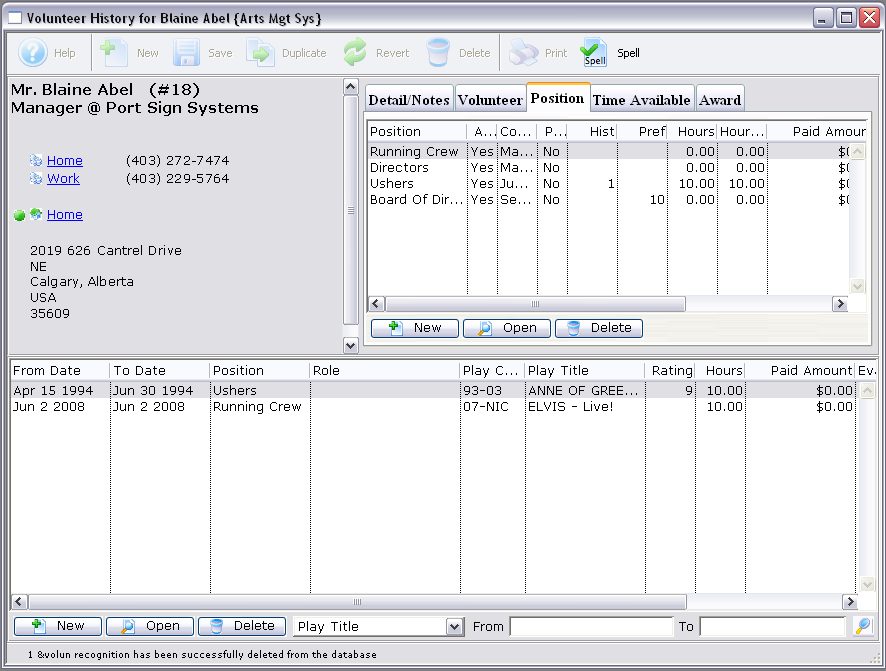
This tab displays all the positions the volunteer has held or expressed an interest in.
- Click on the positionto delete.
- Click the Delete
 button at the bottom
of the tab.
button at the bottom
of the tab.
The Delete a Record dialog opens.
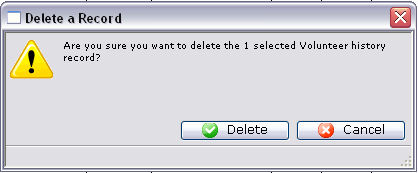
- Click Delete
 to proceed with the delete.
to proceed with the delete.
To cancel the position deletion click Cancel
 .
.
