Credit Card Authorization Setup
Theatre Manager provides a connection to a number of service providers for credit card authorization, along with two modes of operating each option (schedule "C" or Schedule "D" compliance mode). Both are PCI PA-DSS 3.2.1 verified.
More information on Credit Card installation, setup, USB credit card swipes, PCI compliance, and card encryption can be found by clicking here.
Definitions
There is often confusion between the purpose of a bank and a service provider and understanding the difference helps make sense of the authorization options available to you.
- Bank:
- A bank is where the money ends up at the end of the day. If somebody gives you money in any form (cash, check, credit card), you write up deposit slips and take it to the building at the corner on the main street. Banks are very bricks and mortar companies with charters to write loans, put your money is a safe, etc.
- Service Provider:
- A service provider is not a bank. Service providers are only in the business of authorizing credit cards on behalf of a bank and hold on to the money while it is electronically in transit to your bank. When you do your daily credit card batch settlement, the money in transit is transferred directly to your bank. In North America, there are about 15 major service providers such as Paymentech, Nova, 1st Data, Visanet, FMDS, etc. Some banks prefer working with some service providers - but generally, most service providers can get your money to any bank.
The reason that service providers and banks are separate is historical. Banks started as local or regional entities in the USA. Most were not big enough to handle the infrastructure of authorizing credit cards. When cards became very popular in the 70's, they farmed out the business of authorizing cards to a service provider as an economical means of providing cards to their customers without the expense of hosting large computer centers.
Service providers provide the infrastructure to authorize cards and then deposit YOUR funds in ANY bank.
System Flow
With any service provider, the money always gets to your bank account. You enter or swipe the card information into Theatre Manager and it sends all the correct information to the appropriate service provider. The following illustrates the difference in flow of the authorization. In either case, a merchant has to maintain a PCI compliant Office setup.
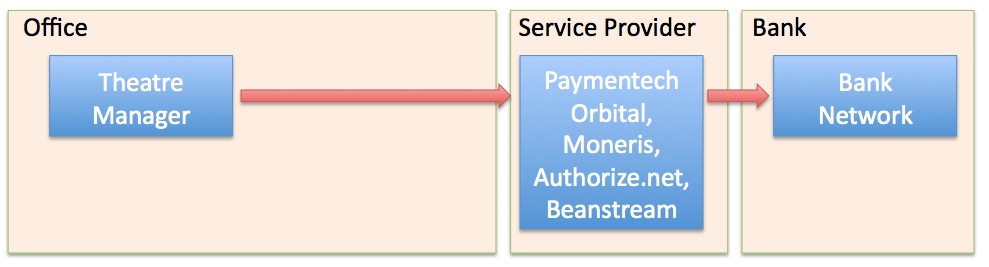
Transactions Types
With each service provider, Theatre Manager supports the ability for processing:
- Payment Pre-Authorizations
- Payment Voids
- Independent Payment Refunds
- Linked Payment Refunds
- Batch Settlement
Enabling Credit Card Authorization in Theatre Manager
Payment Methods Code Table
Refer to payment code table for setup information.
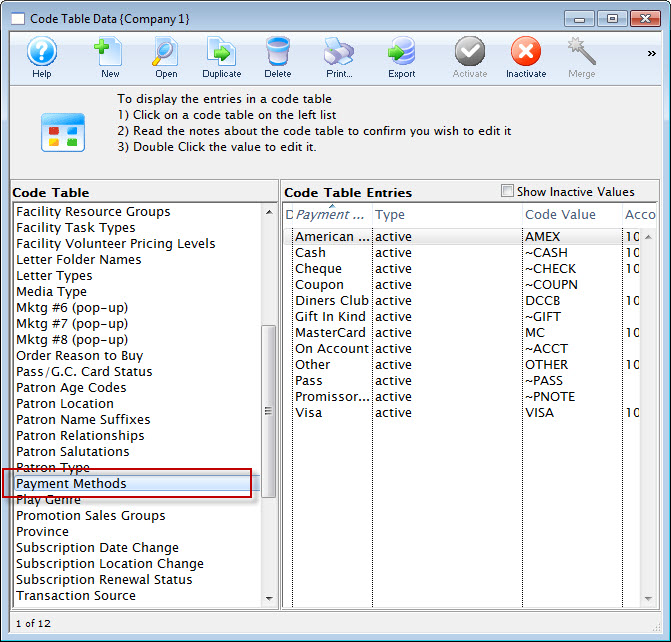
Merchant Accounts
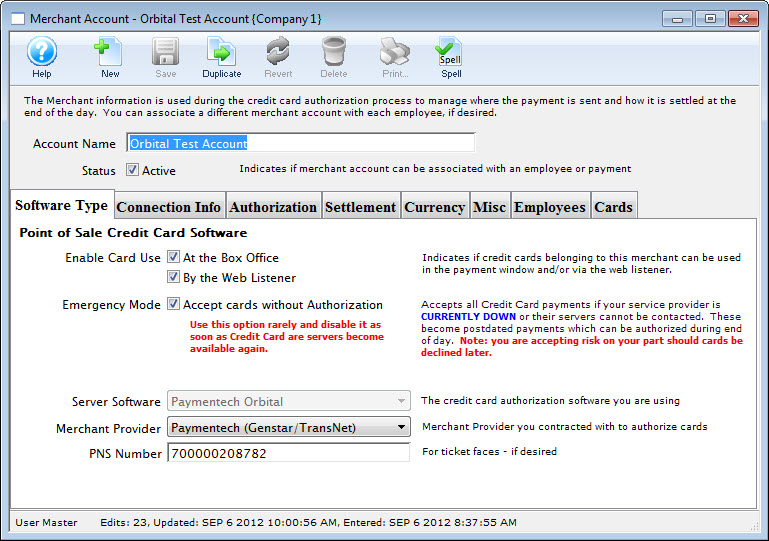
Click here for steps to set up a Merchant Account inside Theatre Manager.
Paymentech Orbital
All users of the Orbital Virtual Terminal in conjunction with Theatre Manager are encouraged to download a Virtual Terminal Quick Reference Guide directly from Chase Paymentech. Additionally, once you log into your VT, there is a Help button for FAQ's and support from the Orbital Support team.
Installation
Installation and setup instructions for use with Paymentech Orbital start here.
End of Day
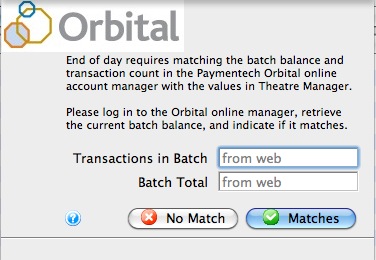
Instructions regarding the use of Orbital during the End of Day process are found here.
Current Batch Total
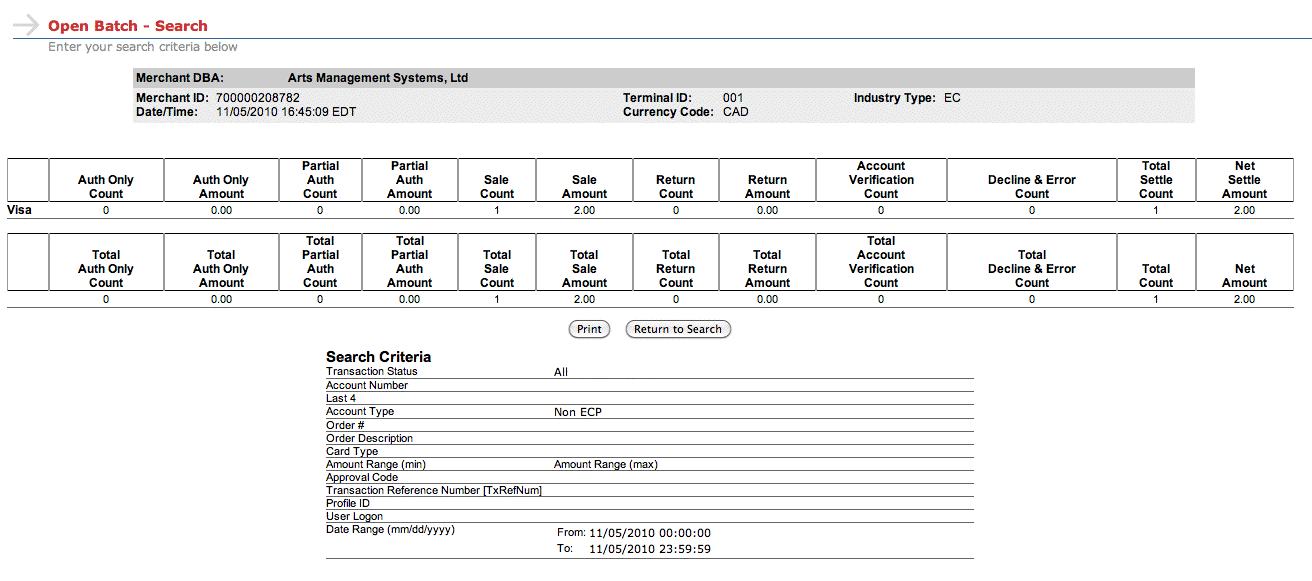
To find the batch total in the Orbital Virtual Terminal, Click here and follow the steps.
Allow Manual Settlement
 click here.
click here.
Reporting
To find information about the various reporting options inside the Orbital Virtual Terminal, click here.
Open Batch
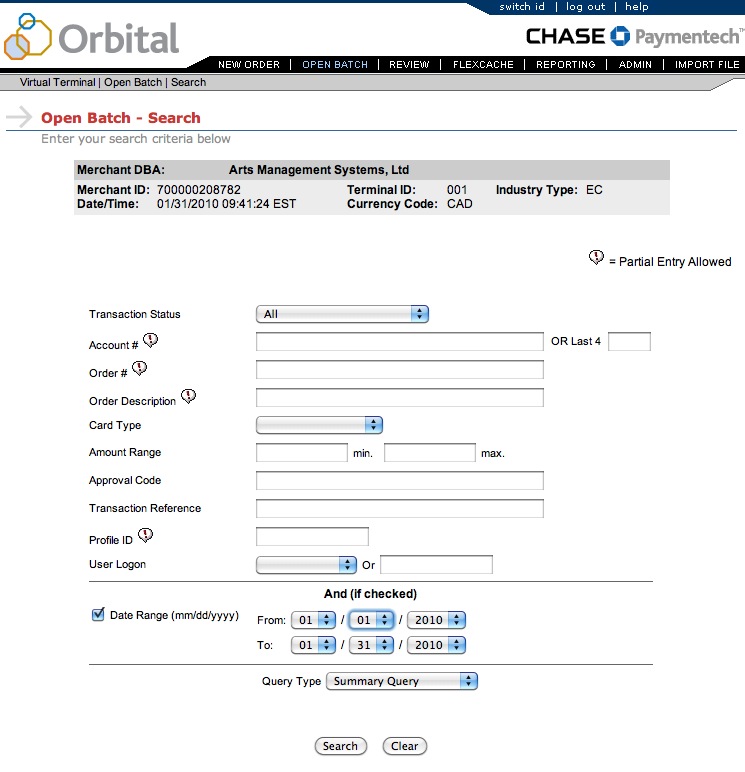
Open Batch reports are reports on the current batch in the Virtual Teminal (and by extension, in Theatre Manager). Using this function, you can look up transactions based on:
- Transaction Status
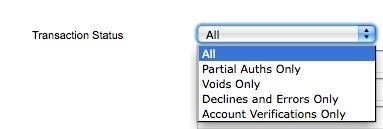
- Account # - this could be either the full credit card number or just the last 4 digits.
- Order # - the Order number assigned to that transaction.
- Order Description - the description assigned to the order.
- Card Type - Options in the drop-down will vary based on the types of cards accepted by each individual organization.
- Amount Range - search for transactions based on minimum or maximum amounts.
- Approval Code - search by the authorization/approval code - this will also be noted in the Payment record in Theatre Manager.
- Transaction Reference -
- Profile ID - the profile ID is set up inside the Admin area of the Virtual Terminal itself and does not correspond to fields in Theatre Manager.
- User Logon - this is the user ID used to log into the Virtual Terminal. Theatre Manager clients likely only have one of these ID's, though it is possible there could be one for each user who performs EOD.
- A date range can be added to the search if the checkbox for that area is checked and dates included. To exclude a date range and search any dates, simply remove the check from the box.
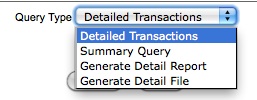
The Query Type determines the type of report that will result from the report query. Options include:
- Detailed Transactions - this query shows all the details about each transaction in the batch.
- Summary Query - a summary with totals of charges in the batch. This is the option to use in pulling the report to match to Theatre Manager's End of Day Wizard. More information about that here.
- Generate Detail Report - will pull a detailed report in PDF format that can be recalled later in the Reporting area under Report Type.
- Generate Detail File - will pull a CSV file that can be used to export/import to accounting packages and is also retrievable later in Reporting.
Review
Under the Review Tab, a user can choose to review entire Batches or specific Transactions or ranges of Transactions.
Batch Review
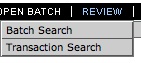
A Batch Review allows users to pull reports of in-progress, settled or rejected batches. Choose between searching by Batch Number range or a Date range.
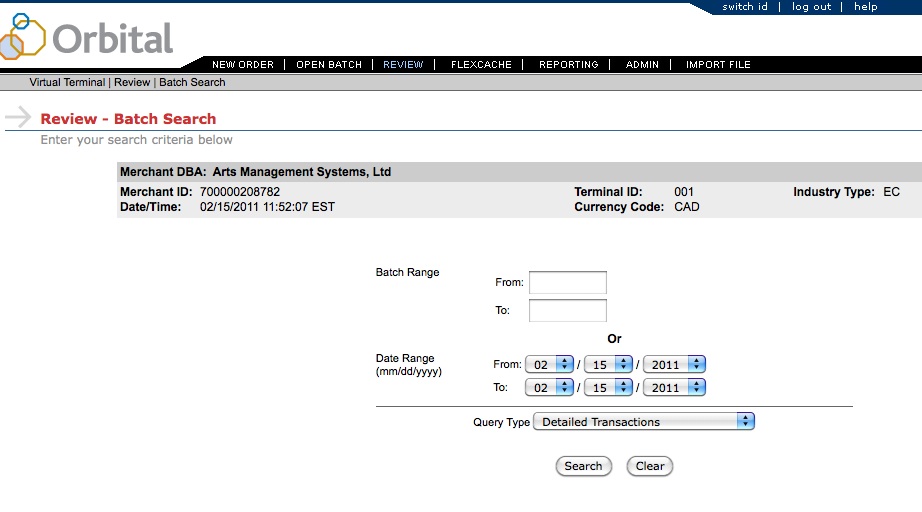
The Query Type determines the type of report that will result from the report query. Options include:
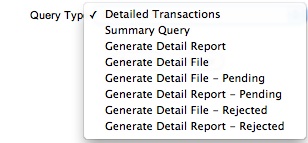
- Detailed Transactions - a report with specific details about each transaction in the selected batch(es).
- Summary Query - shows totals of the batch(es) without detail on transactions.
- Generate Detail Report - will pull a detailed report of the batch(es) in PDF format that can be recalled later in the Reporting area under Report Type.
- Generate Detail File - will pull a batch detail CSV file that can be used to export/import to accounting packages and is also retrievable later in Reporting.
- Pending Options - pull either a PDF report or CSV file on batches that meet the criteria and are still pending.
- Rejected Options - pull either a PDF report or CSV file on batches that meet the criteria and were rejected by the processor.
Transactions Review
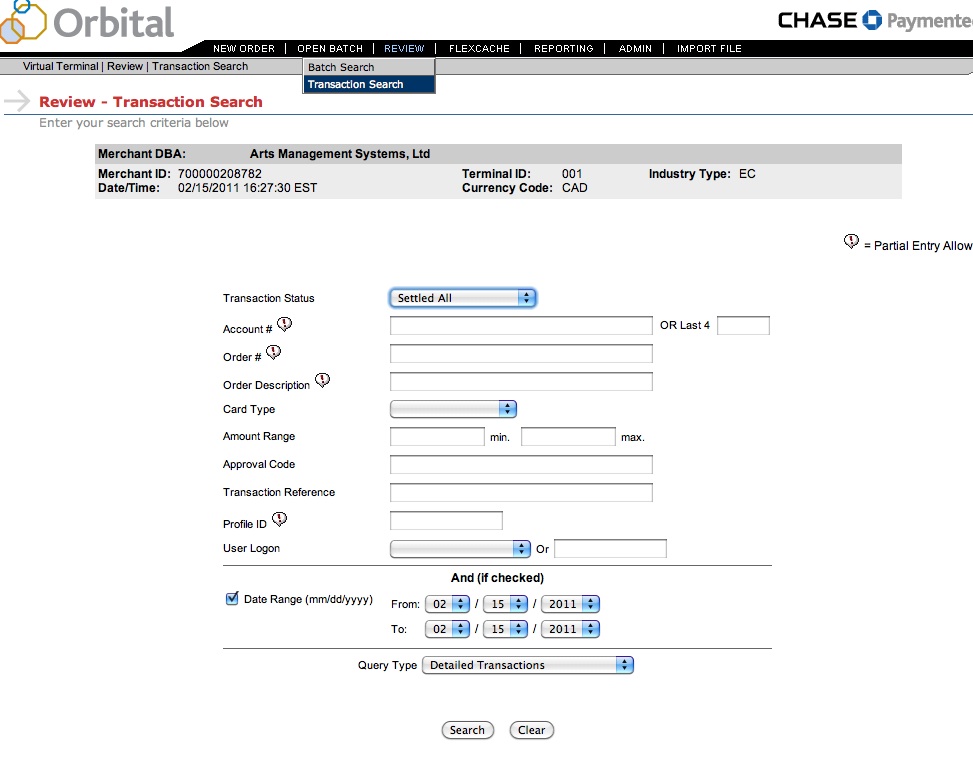
Reports can also be generated for single or groups of transactions based on selected criteria. Except for the Transaction Status selection, the criteria are the same as for pulling an Open Batch report as described here.
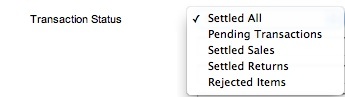
Under Transaction Status, a user can choose transactions which meet all the selected criteria and are:
- Settled
- Pending
- Settled Sales (no refunds/credits will be included)
- Settled Returns (the alternate of the above)
- Rejected Items
Reporting
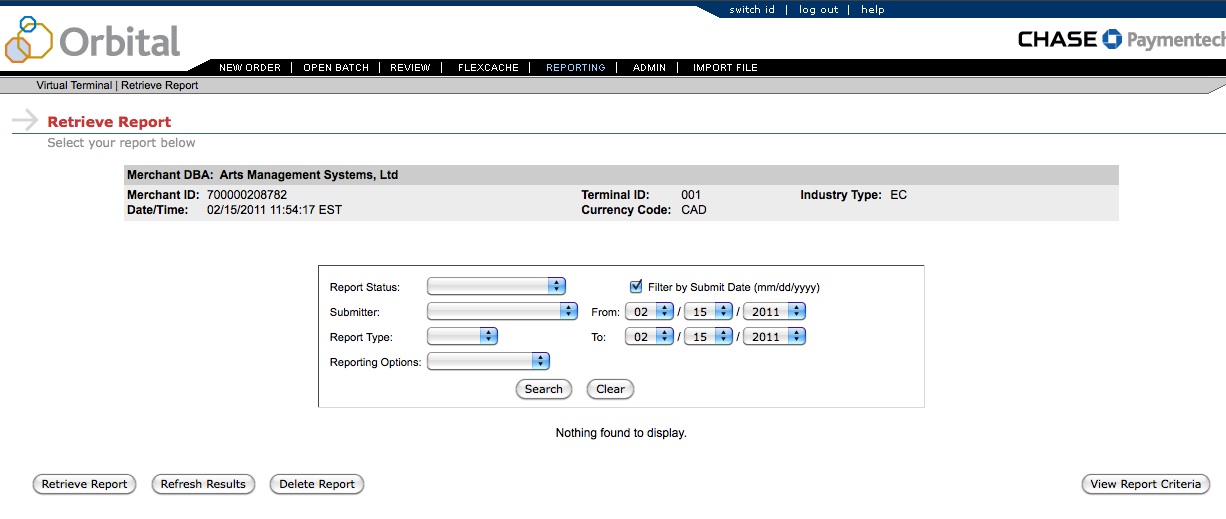
When you are pulling reports, either under Open Batch or Review, you can choose Generate Detail Files or Reports. Your previously generated reports can be recalled again in the Reporting Tab.
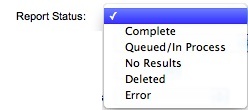
You can further refine reports to include only those that are:
- Complete
- Queued/In Process
- No Results
- Deleted
- Error
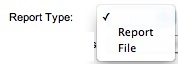
When the report is originally pulled, under Query Type, you can choose to generate a "Report," a PDF report of the results, or "File," a CSV file that can be imported into an accounting package.
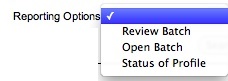
Reports are pulled either under the Review Batch Tab, under the Open Batch Tab, or under the Admin Tab > Profile Management.
Moneris
If your question is about setup, please refer to Moneris e-Select Installation
Processing Charges Directly in Moneris Virtual Terminal
Viewing Transaction List in Moneris
- Login to www.eselectplus.ca.
- Select Reports > Transactions from the top toolbars.
The Transactions Search Parameters window will open.
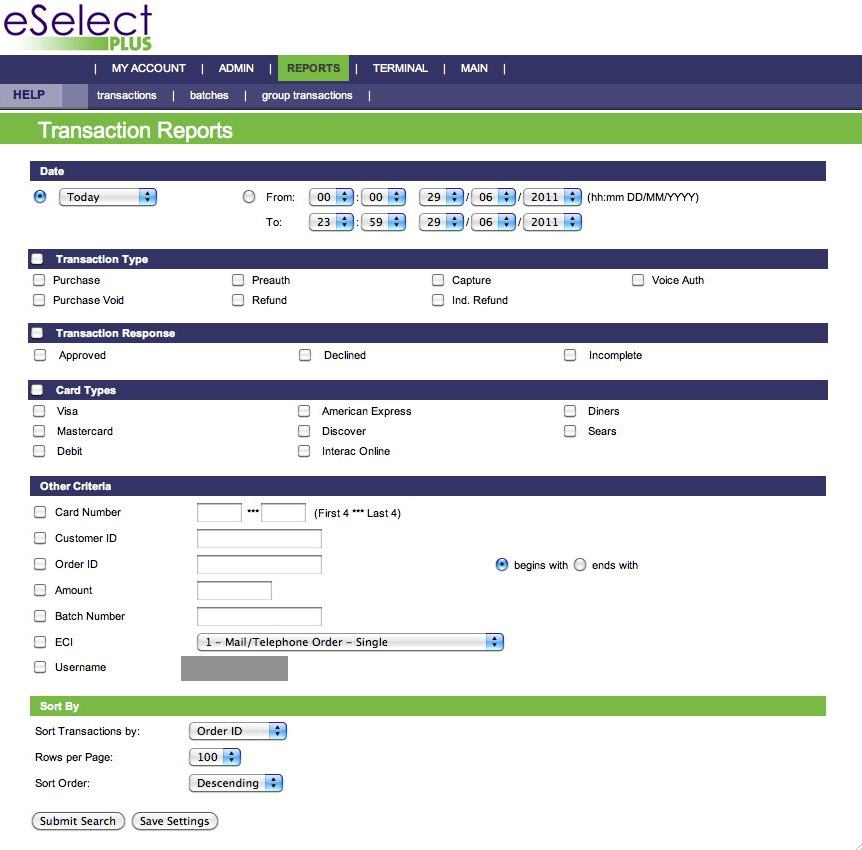
- Set the search parameters to capture the transactions you'd like to see.
For example, you can enter a time frame or day under Date, and check the Batch Number under Other Criteria. This gets all the transactions in a specific time span and in a particular batch.
Click Submit Search to get a list of the transactions.
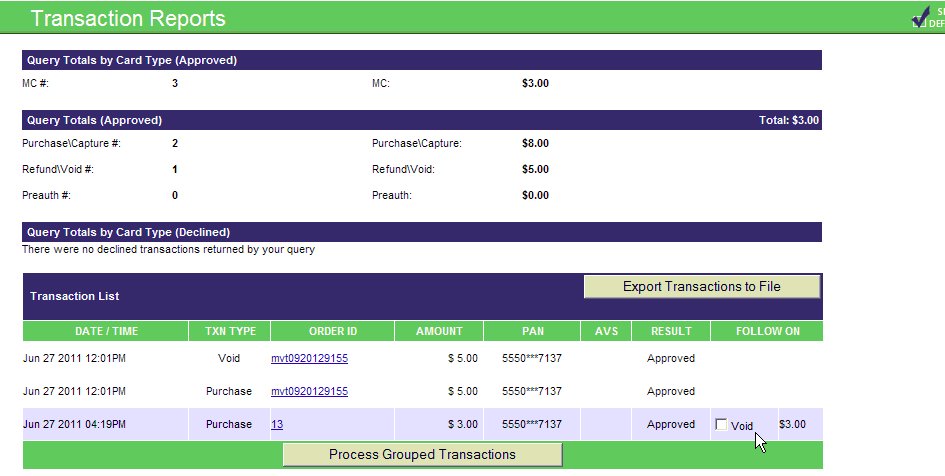
In the returned listing, transactions with an Order ID beginning "mvt" were processed directly in the Moneris Virtual Terminal (and not in Theatre Manager). Those with a number for an Order ID were processed in Theatre Manager.
|
Clicking Process Grouped Transactions will settle any unsettled transactions in the list. Do not do so without direction from Arts Management Support as this will affect your End of Day in Theatre Manager. |
Viewing the Current Open Batch Total in Moneris
- Login to www.eselectplus.ca.
- Choose Reports > Batches in the top toolbars.
The Batch Reports Search Parameters window opens.
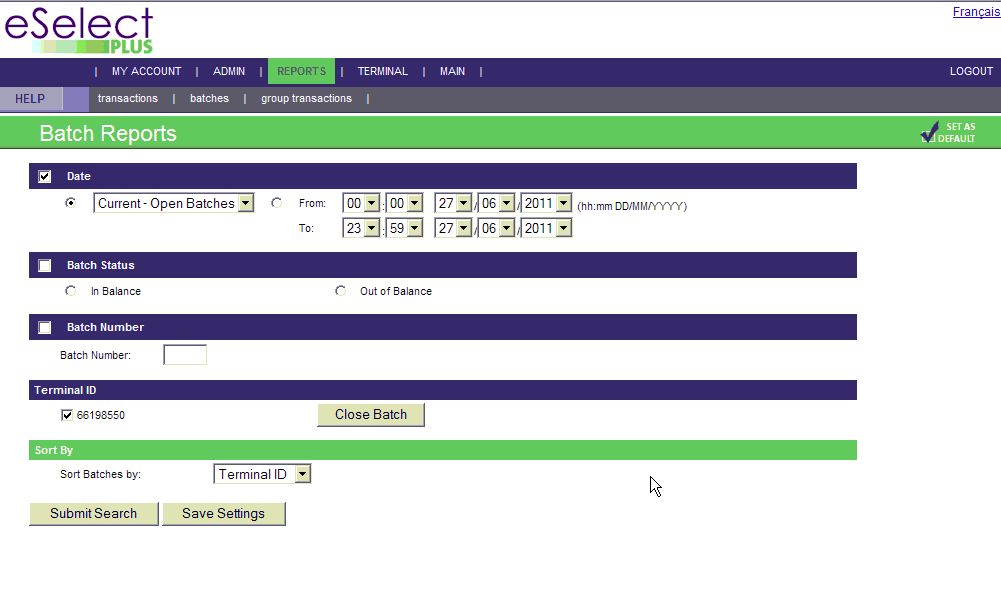
- Under Date, select Current - Open Batches.
- Click Search at the bottom of the page.
A window opens, showing the totals of any open batches.
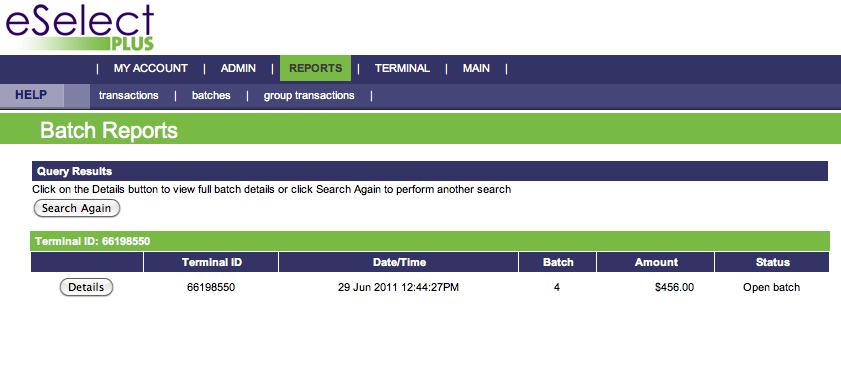
The Batch total should match the Theatre Manager Deposit List Total for authorized credit cards.
Moneris Refunding Limits
When an account is created with Moneris, the refund limit for an organization is determined. Often the daily limit is set to $5,000. The daily limit for voiding transactions for most merchants is only $500. During a traditional business day, this is often more then enough. However, when an event is cancelled, the value of refunds can be far higher then standard $5,000 limit.
When an increase to the refund limit is required, you can make a request to Moneris. The increase usually lasts for a day. If more than a one day increase is needed, each day must be requested individually. Details about the refund date, required amount, banking information and security questions are required in advance of making the request.
It's important you choose a date to process the cancelled events refunds. Consider a date when staff are available to complete the process and you have collected the refund details. The majority, if not all refunds, should be completed on this day, as the refund value will default back to the company limit on the following business day.
You will need to calculate the expected amount of the refunds. You can use the Ticket Printing, Invoicing and Inventory Analysis >> Revenues by Payment Method - Ticket Based report. This report can determine how much was originally purchased using credit cards, thus helping determine the amount to be refunded.
Once the above information is collected, the Moneris representative can be contacted. Provide them the merchant account number to locate the organizations record. Arrangements can be made for the increase and the refunds can be completed. For details on refunding tickets through Theatre Manager click here.
