Season Package Detail Window
The following selections show you how to sell a Season Package in the Season Package Detail window.
Adding Patrons to a Season in the Season Detail Window
When a patron wants to take part in a season package, they need to subscribe to the season package before they select favorite seats and have their season package booked.
To add a patron to a Season Package in the Season Detail window, you perform the following steps:
- Click Patron Sales >> Season Reservations >> Setup Season Packages.
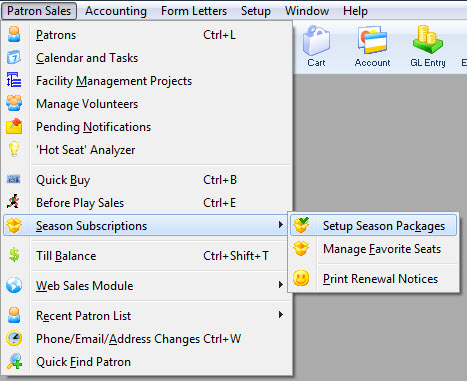
The Season Package List window opens.

Click here for more information on the Season Package List window.
- Select the requested season package, Click the Open
 button.
button.
The Season Package Detail window opens.

Click here for more information on the Season Package Detail window.
- Select the Patron
 tab.
tab.
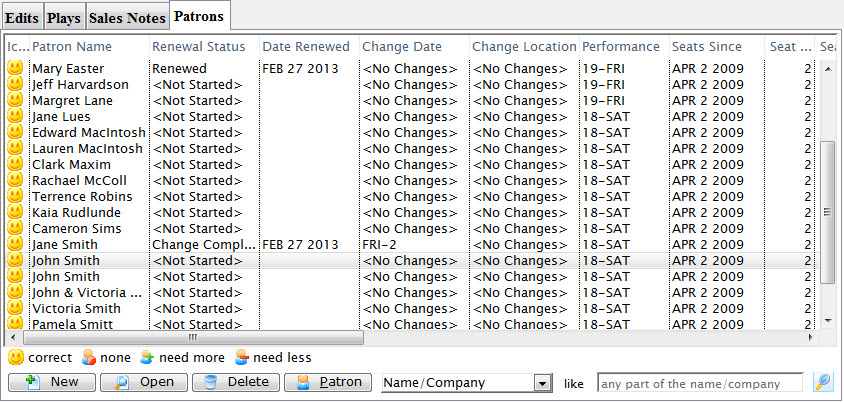
- Click the New
 button.
button.
The Patron Lookup List window opens.
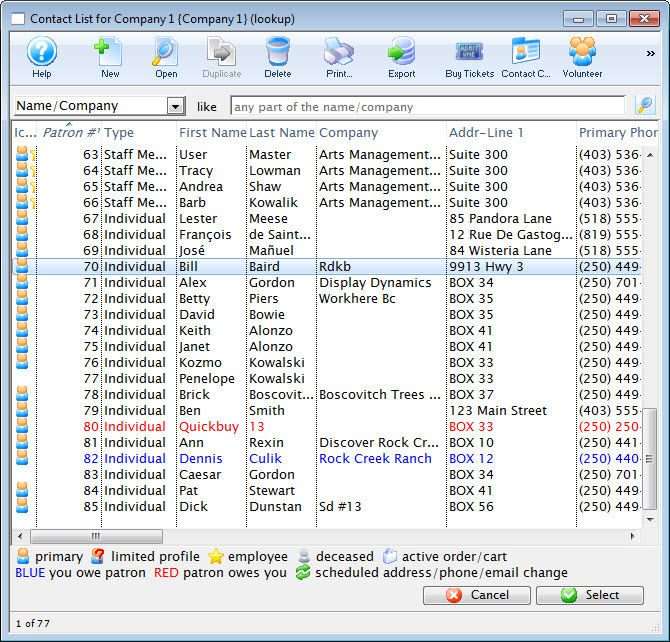
Click here for more information on the Patron Lookup List window.
- Search for and click on the patron you are adding to the season package.
- Click the Select
 button.
button.
 If there is more than one performance series, the Season Performance Selection window will open.
If there is more than one performance series, the Season Performance Selection window will open. 
- Select the Performance the patron wants and click the Select
 button.
button.
You are returned to the Season Package Patrons tab.
For more information on adding favorite seats to the season package click here.
Adding Favorite Seats in the Season Package Window
To add the patron's favorite seats to their season package, you would perform the following steps:
- Click Patron Sales >> Season Reservations >> Setup Season Packages.
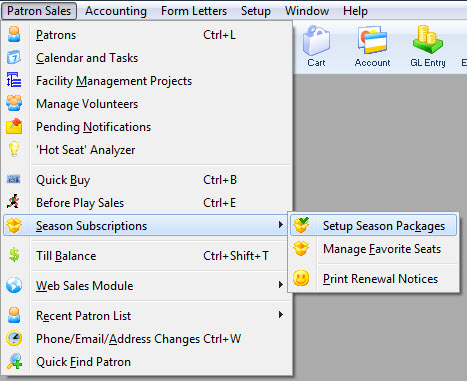
The Season Package List window opens.

Click here for more information on the Season Package List window.
- Click to highlight the season package, then click the Open
 button in the Season Package List ribbon bar.
button in the Season Package List ribbon bar.
The Season Package Detail window opens.

Click here for more information on the Season Package Detail window.
- Select the Patrons
 tab.
tab.
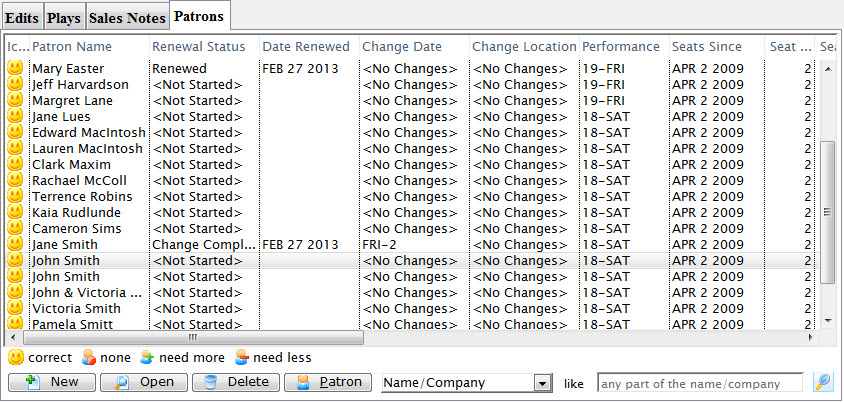
- Click to highlight the patron wanting seats, then click the Detail
 button.
button.
The Patron Subscription Detail window for the selected patron opens.
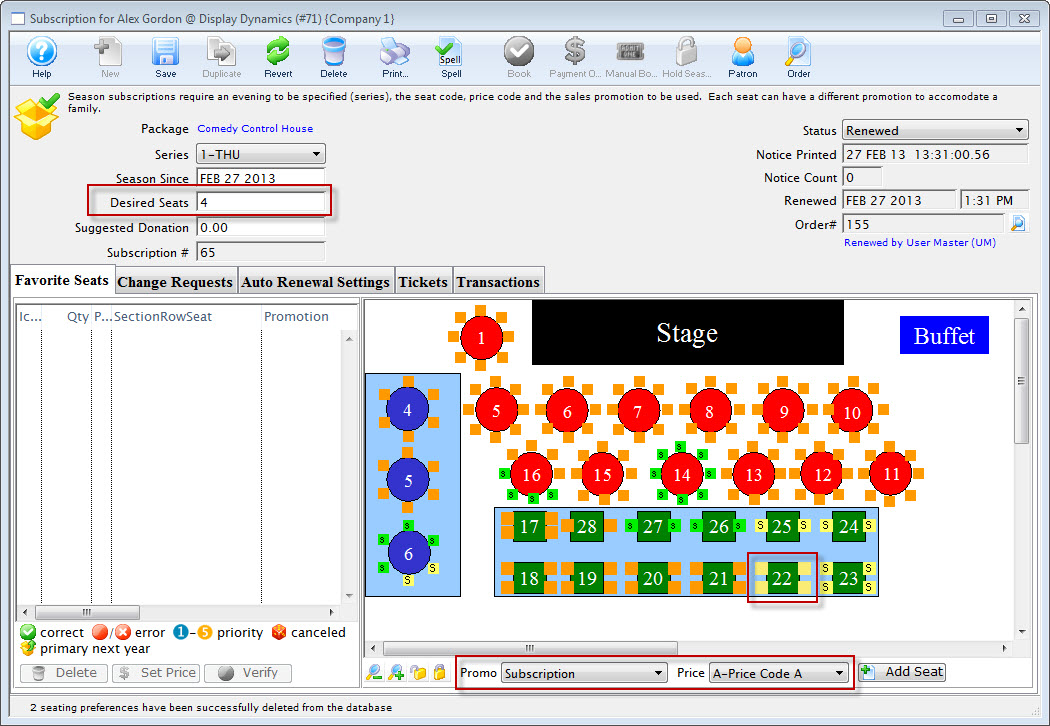
Click here for more information on the Patron Subscription Detail window.
- In the Desired Seats field, enter the number of seats the patron wants in their season package.
- Highlight the seats the patron wants in their subscription.

You can select seats by using the mouse to drag a box over the preferred seats, or by holding the <SHIFT> key and clicking each seat.
- At the bottom of the map, choose the Promotion and Price Codes.
- Click the Add Seat
 button.
button.
The seats are added to the Seat Selection area of the Patron Subscription Detail window.
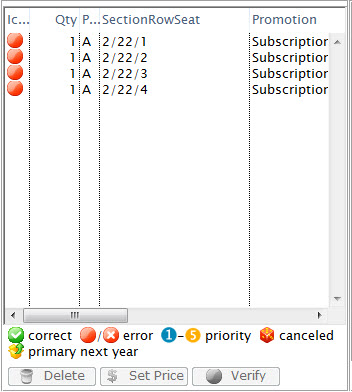
For more information on the Seat List area click here.
- Click the Save
 button.
button.
- Close the Patron Subscription Detail window.
The patron is added to the season package. To learn how to add a patron to a season package click here.
Booking a Subscription from the Season Package Window
To book a subscription from the Season Package window, you perform the following steps:
- Click Patron Sales >> Season Reservations >> Setup Season Packages.
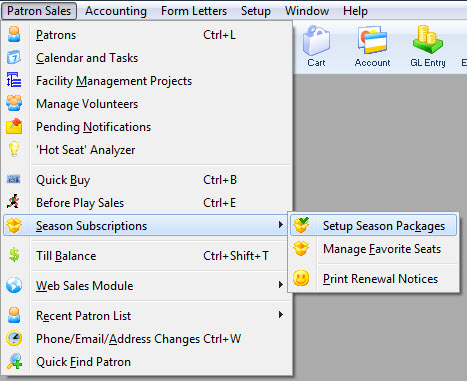
The Season Package List window opens.

Click here for more information on the Season Package List window.
- Click to highlight the season package, then click the Open
 button.
button.
The Season Package Detail window opens.

Click here for more information on the Season Package Detail window.
- Select the Patrons
 tab.
tab.
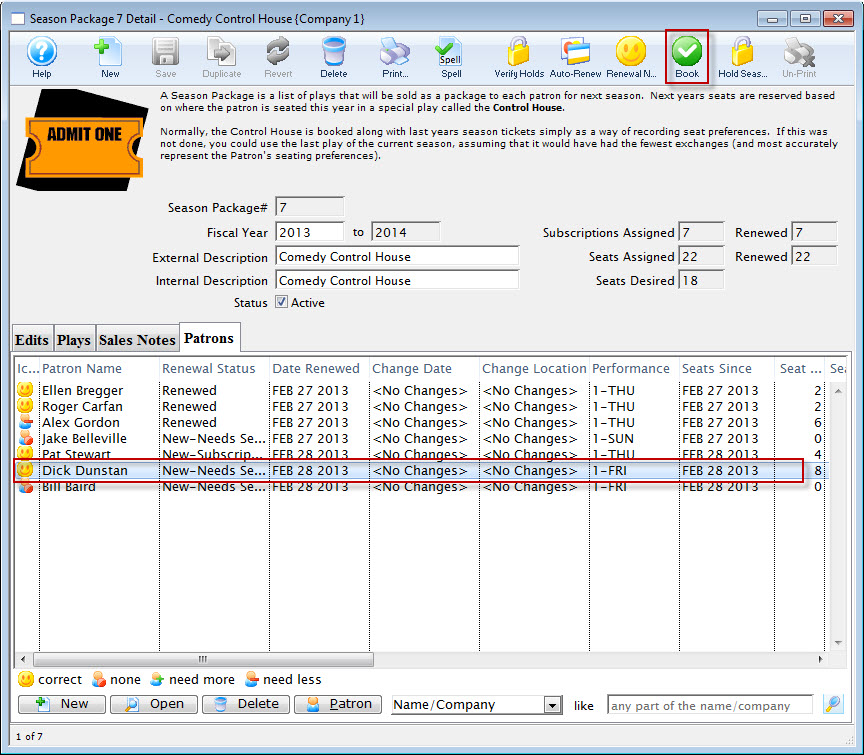
- Click to highlight the patron, then click the Book
 button.
button.
The Order opens to the Payment window.
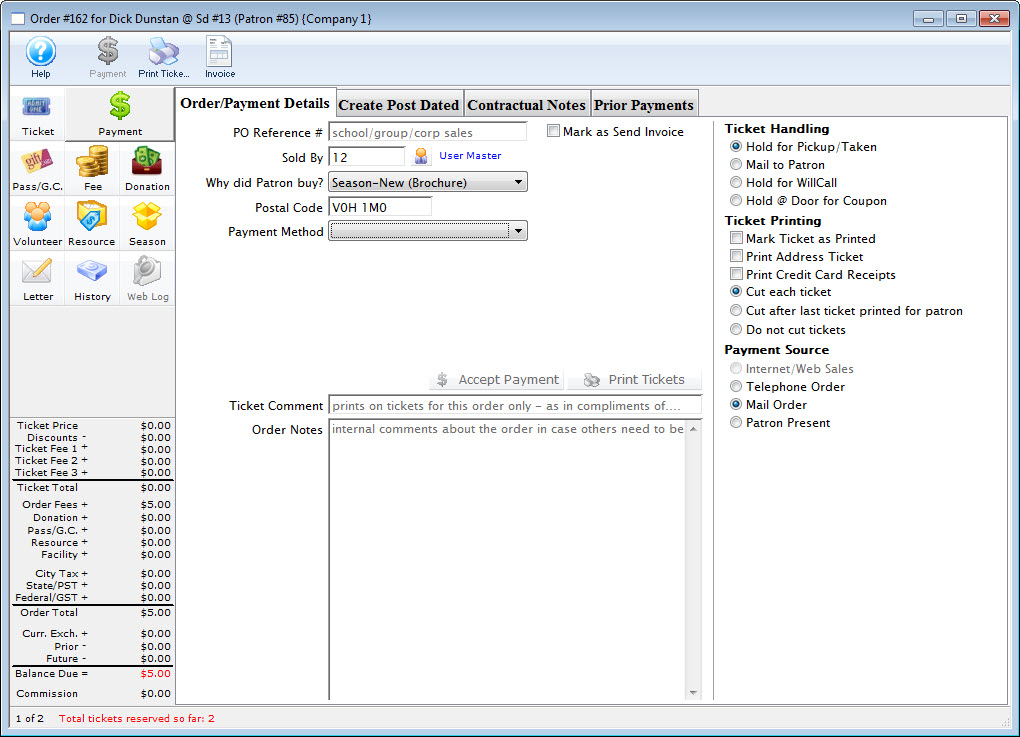
For more information on the Payment window click here.
- Choose the payment type from the Payment Method drop down list, enter the payment details and accept the payment.

If the tickets are to be printed now select Print Tickets. If the tickets will be Batch Printed at a later date select the Accept Payment button.
The payment window closes and you are returned to the Season Subscription Detail window. The patron status in the season package is automatically updated.
The patrons tickets are booked and the Season Subscription Detail window reflects the changes you have made.