Report Card Templates
A report card template can be assigned to a specific course to evaluate Patrons/students enrolled in that course. The report card allows a standardized grading system to be used for all students, and the template can be used across multiple classes as a "base" form.
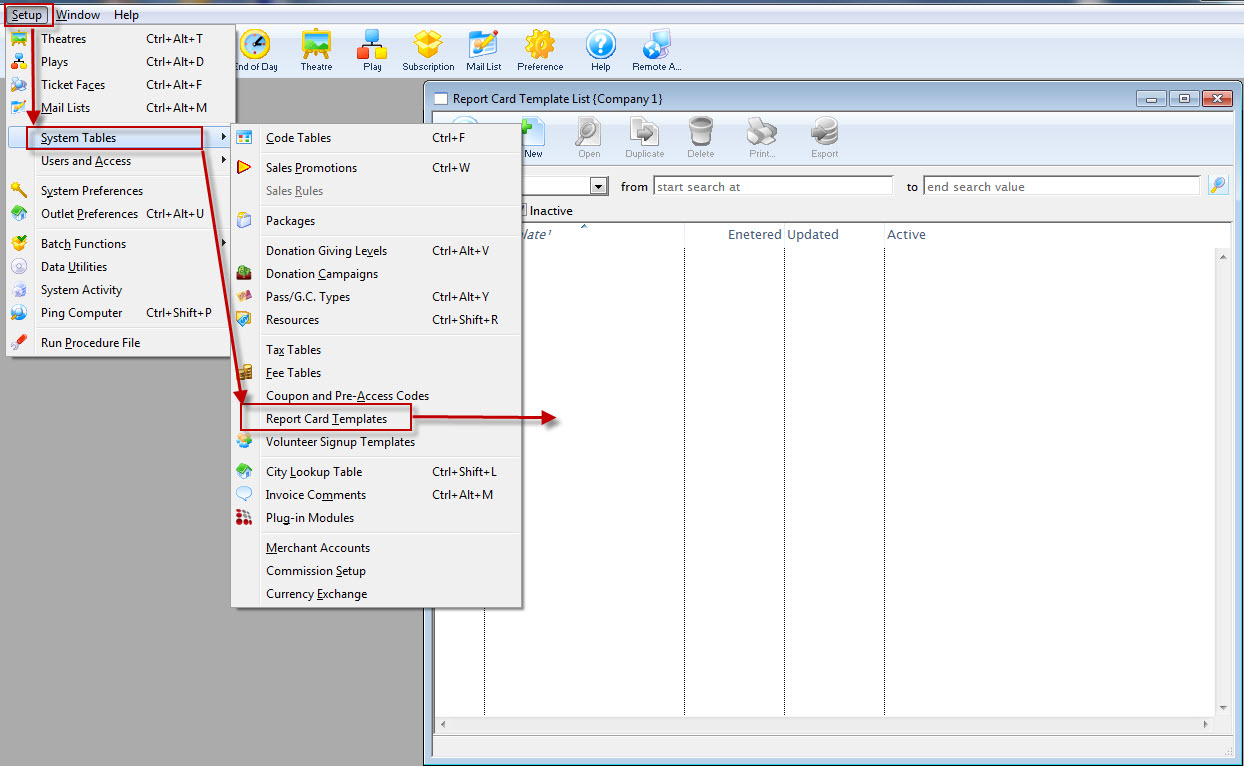
For more information about report cards, click here. For more about how to set up and utilize courses within Theatre Manager, click here.
The Report Card Template List Window
To access templates for Report Cards, go to Setup > System Tables > Report Card Templates:
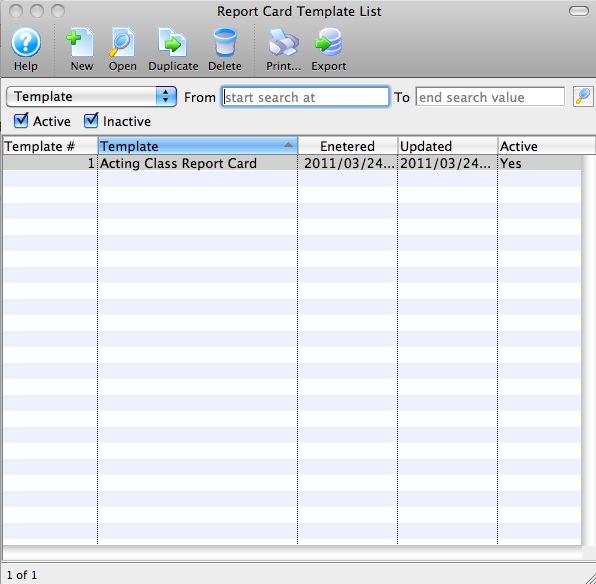
Parts of the Report Card List Window
| |
Inserts a new report card template For more information on inserting report card templates click here. |
Opens the selected report card template for editing. For more information on editing report card templates click here. |
|
Creates a copy of the current template. |
|
Deletes the current report card template. For more information on deleting report card templates click here. |
|
Generates a report of the list of report card templates to the screen or default print location. |
|
Exports out a list of the report card templates in a tab-delimited format. |
|
Template drop-down |
Options to search the report card template list. |
From |
Starting point for the search. |
To |
Ending range for your search. |
Template # |
The unique number for that report card template in the database. |
Template |
The name assigned to the report card template. |
Entered |
The date that report card template was entered into the database. |
Updated |
The date the report card template was updated. |
Active |
Indicates if report card template is marked Active. |
Adding a Report Card Template
|
Categories must be set up before adding Report Cards. Click here for more information on setting up Report Card Categories. |
To create a template for Report Cards, you perform the following steps:
- Select Setup >> System Tables >> Report Card Templates.
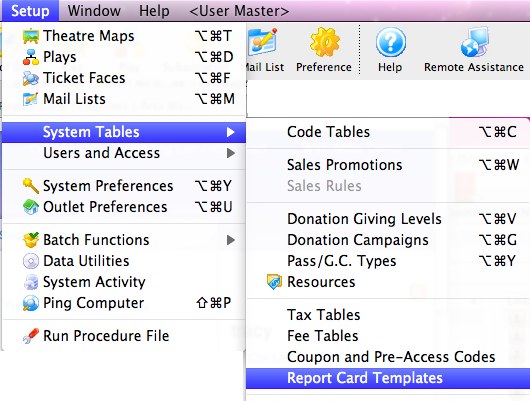
The Report Card Template List window opens.
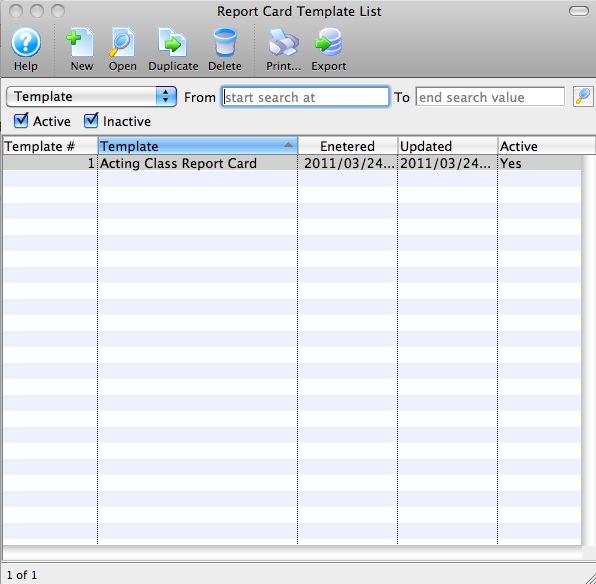
- Click the New
 button.
button.
The Report Card Template Insert Window opens.
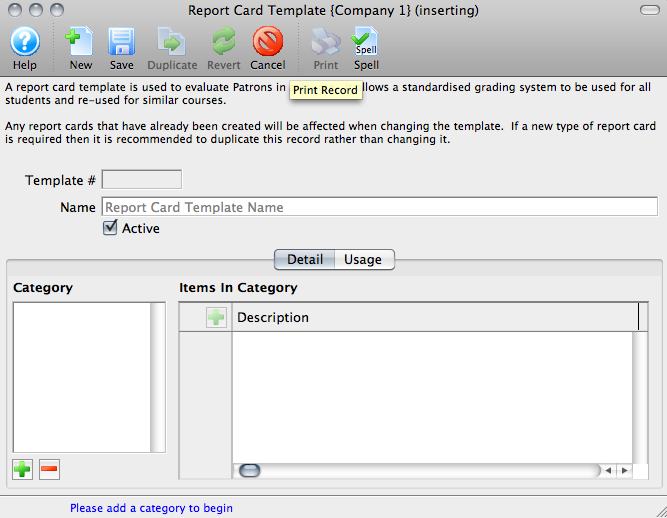
- Enter a descriptive name for the new template.
- Click the Add Categories
 button.
button.
The Categories list populate from the Report Card Category code tables. Click here for more information on setting up Report Card Categories.
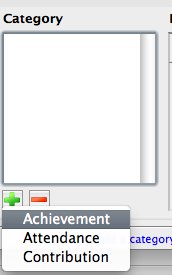
- Click on each Category in turn, and enter specific items for Ratings in the fields on the right.
For example, under Contribution, one item might be Class Participation and another might be Peer Feedback.
These are the items for which students will be given Ratings. For information about setting up Report Card Ratings, click here.
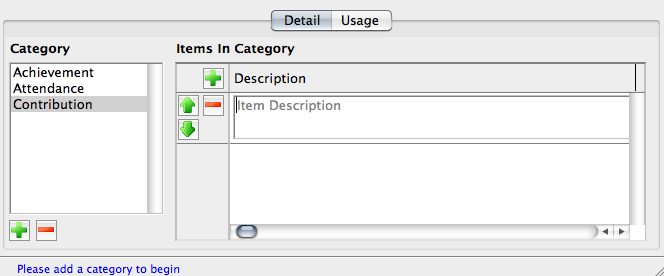
Continue entering Descriptions.
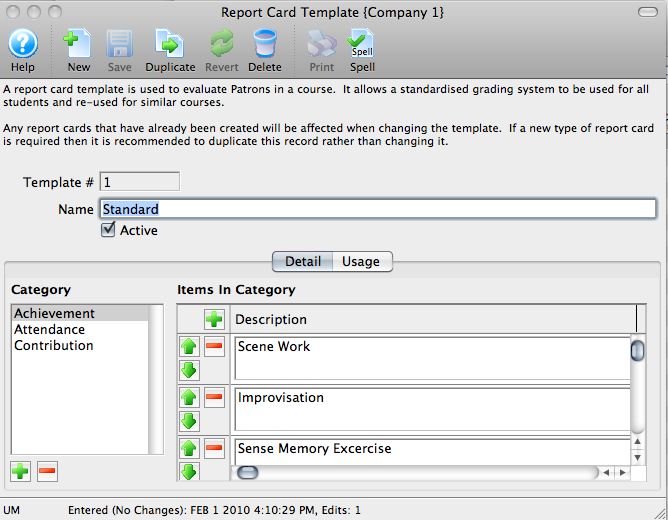
- When you have completed entered Categories and Items in each Category for Ratings, click the Save
 button.
button.
The Usage Tab in the Report Card Template displays the instances of the Template's use in Courses. You can also add report cards to or delete report cards from a Course from the Usage Tab.
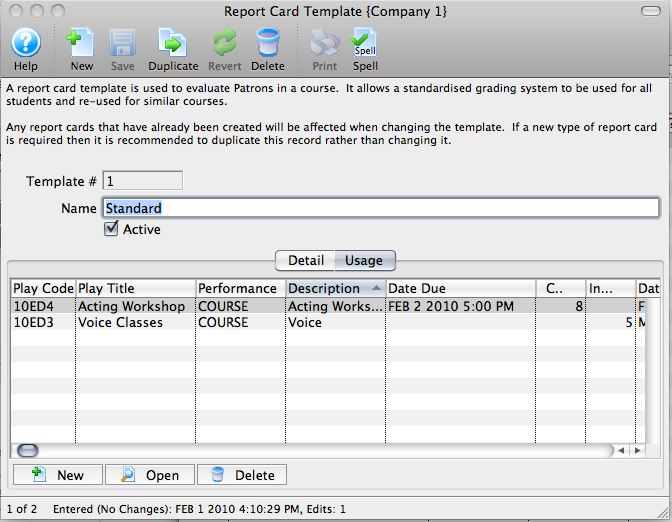
For more information about assigning Report Cards, click here.
Editing a Report Card Template
To edit an existing Report Card Template, you perform the following steps:
- Open the Report Card Template List window.
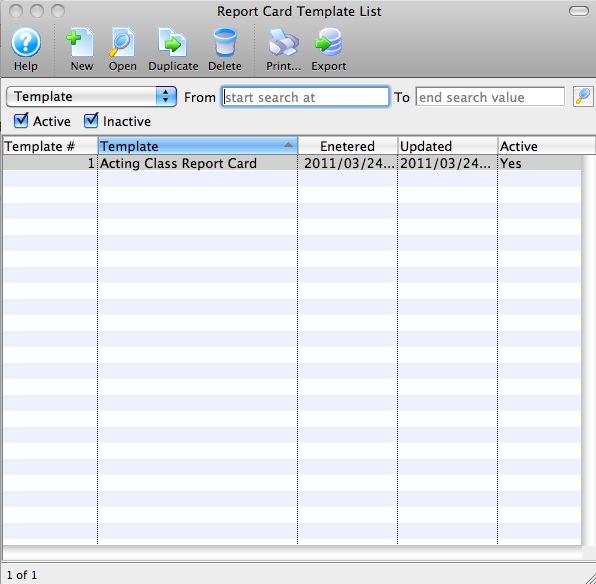
Click here to learn how to access this window.
- Choose the template edit.
Single click on a template to select it.
- Click the Open
 button.
button.
The Report Card Template Insert window will open.
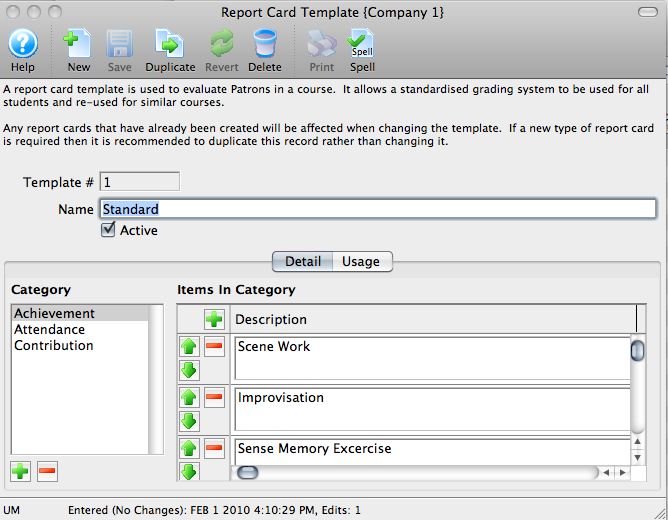
- Change any data as necessary..
- When you have completed makeing your changes, click the Save
 button.
button.
Deleting a Report Card Template
- Open the Report Card Template List window.
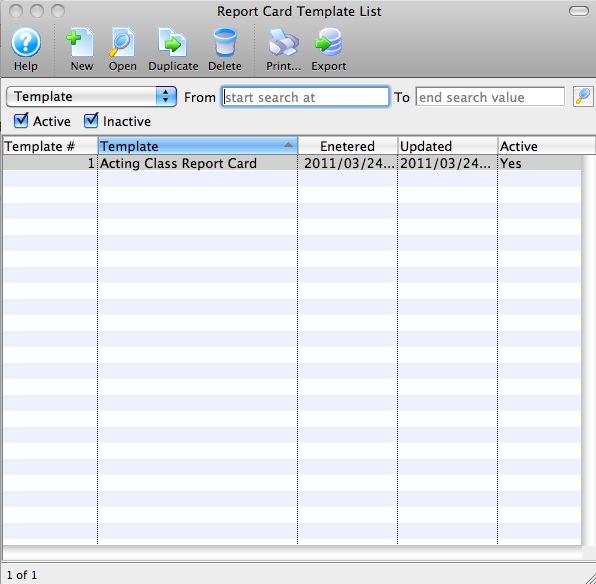
Click here to learn how to access the Report Card Template List.
- Select the report card template you are deleting.
Single click on a template to select it.
- Click the Delete
 button.
button.
The Delete Record confirmation window opens.
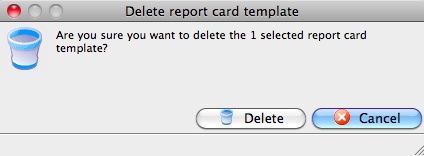
- Click the Delete
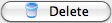 button.
button.
The template is now deleted.



