Favorite Seats Window
A season subscription is a ticket package which allows you to lock in the same seats and performance nights for each show in venue's season. Patrons can attend performances on on the same night and in the same seats.

Below are the options in selling a Season Subscription in the Favorite Seats window.
Adding Patrons to a Season Package
Patrons can be added directly to a season package through the Manage Favorite Seats window. This gives you the ability to manage patrons within the season package, on mass, or individually.
To add patrons to a season subscription Package using the Manage Favorite Seats window, you perform the following steps:
- Click the Subscription
 button in the main Theatre Manager toolbar / ribbon bar.
button in the main Theatre Manager toolbar / ribbon bar.
The Manage Favorite Seats window opens.
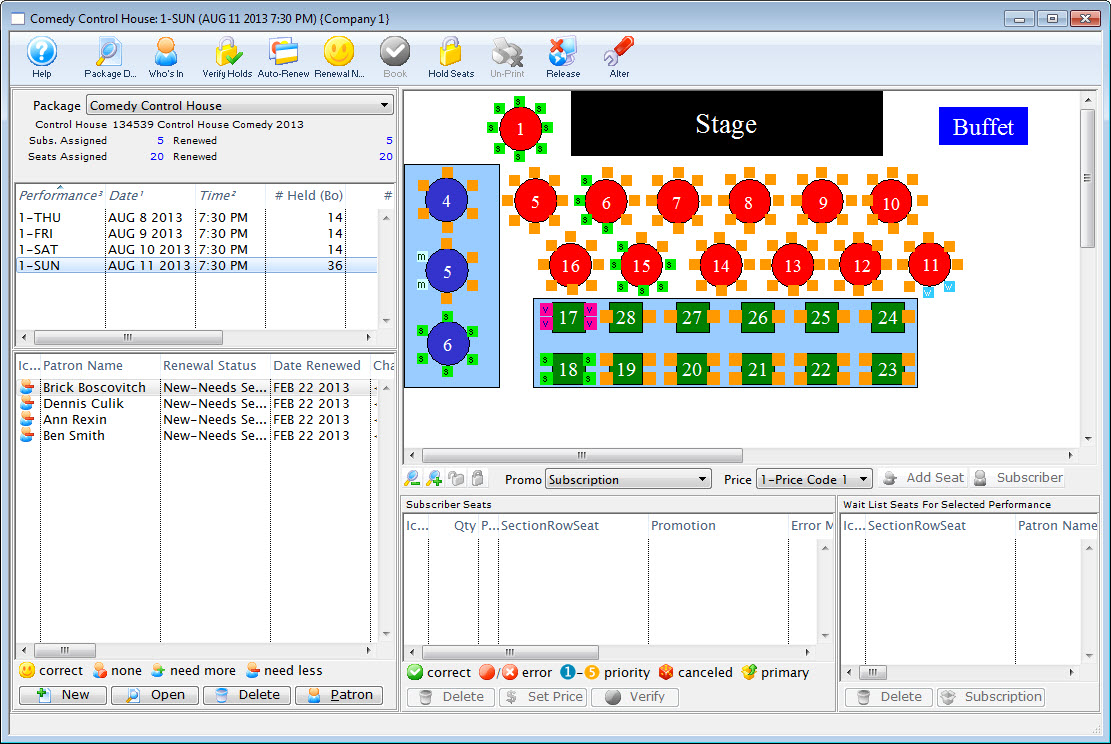
For more information on the Manage Favorite Seats window click here.
- Click the Add
 button in the lower left corner.
button in the lower left corner.
The Contact List opens.
For more information on the Contact List click here.
- Search for the patron to be added to the season.
Single click on a patron to select their record. To select multiple patrons, use the <SHIFT> key, or the <CTRL> key (Windows) or the <OPTION> key (Mac) to select multiple individuals.
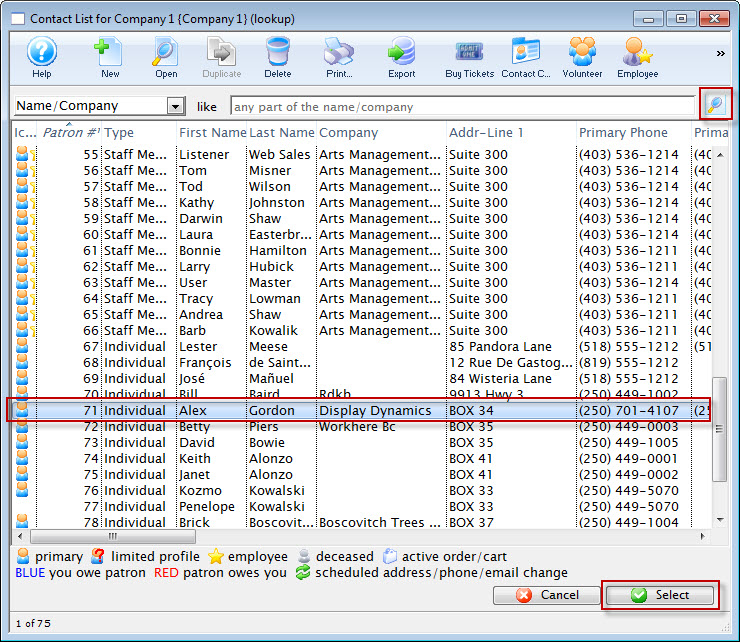
- Click the Select
 button.
button.
The patrons are added to the Patron List in the lower left corner of the Manage Favorite Seats window.
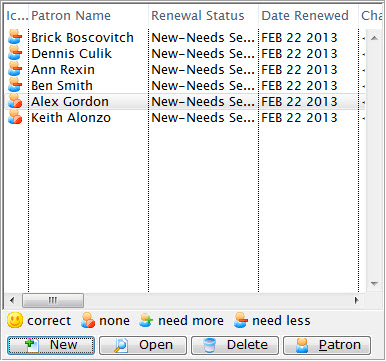
For more information on the Patron List area click here.
The Patrons are now added to the Season Package. Patrons can also be added from a Mail List by dragging and dropping the selected names into the Patron List area of the Manage Favorite Seats window. Once added to the season package the patrons are ready to be issued favorite seats.
Adding Favorite Seats in the Manage Favorite Seats Window
Each patron is assigned Favorite Seats in the season package. These seats determine where Theatre Manager will book the patron in the season, as well as, which performance and pricing structure will be used for the seats booked. For a patron's Favorite Seats to be selected, they must first be a part of the season package. For information on subscribing a patron to a Season Package, click here.
To selecting a patron's favorite seats in the Manage Favorite Seats window, you perform the following steps:
- Click the Subscription
 button in the main Theatre Manager toolbar / ribbon bar.
button in the main Theatre Manager toolbar / ribbon bar.
The Manage Favorite Seats window opens.
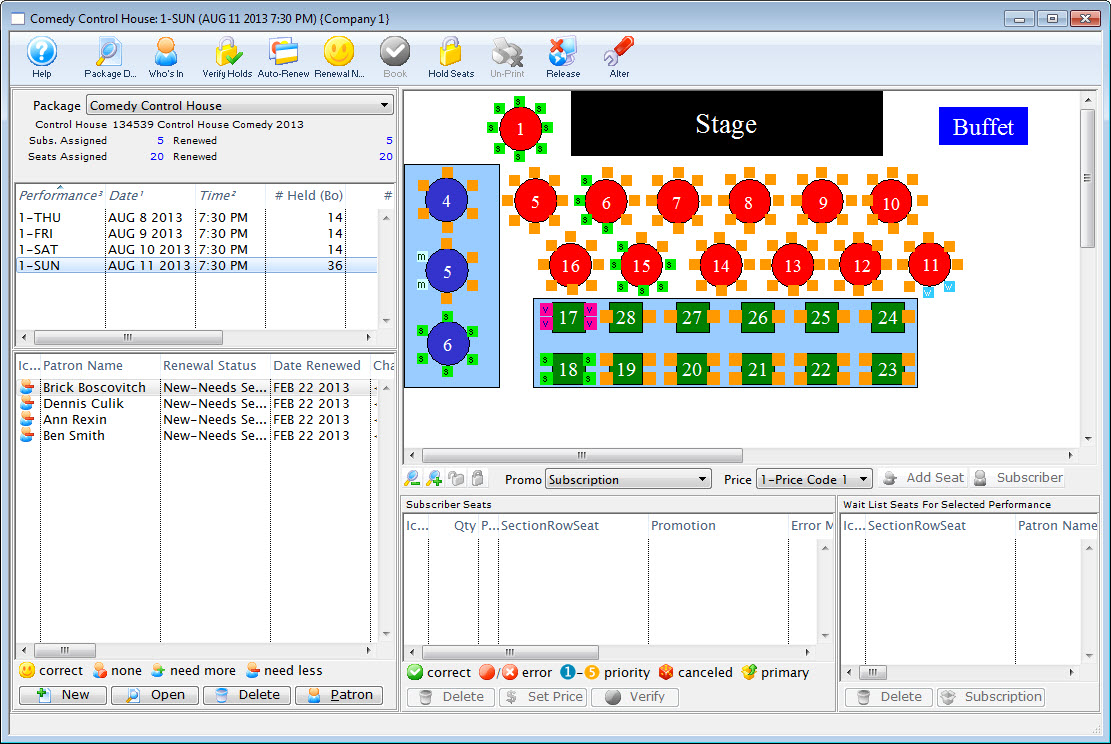
For more information on the Manage Favorite Seats window click here.
- Choose the required Season Package and Performance.
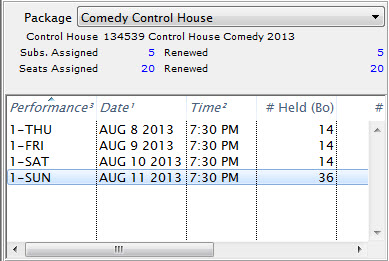
For more information on the Package and Performance list area click here.
- Single click the patron to add favorite seats for from the Patron List area.
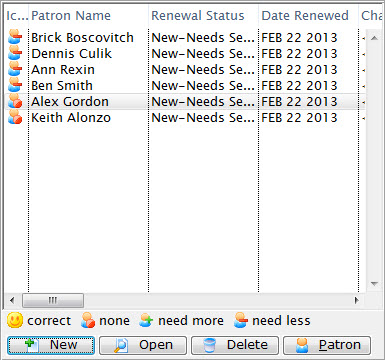
For more information on the Patron List area click here.
- Highlight the desired seats for the Subscription.
Seats can be selected by using the mouse to drag a box over the preferred seats, or by holding the <SHIFT> key and clicking each seat.
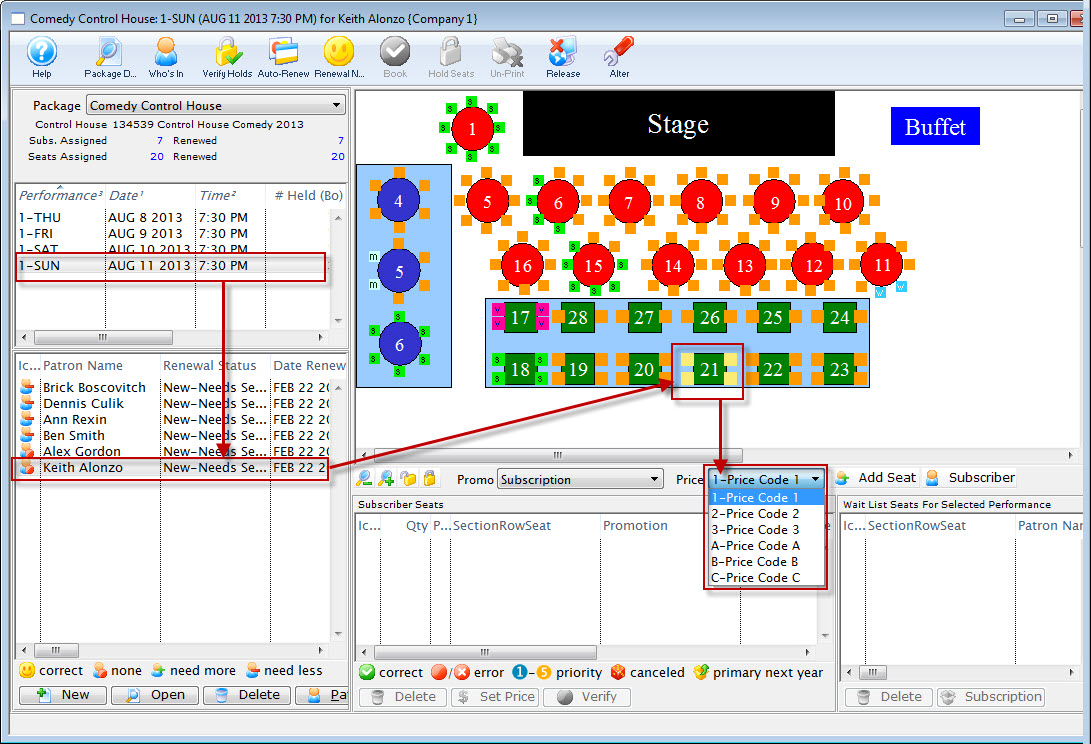
- Select the correct Promotion and Price Code for the subscription located under the map.
- Click the Add Seat
 button.
button.
The seats are added to the Seat Selection area of the Patron Subscription Detail window.
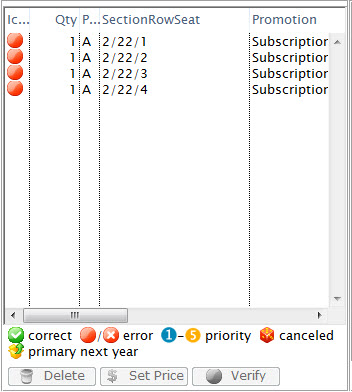
For more information on the Seat List area click here.
The patron now has their favorite seats set up in the control house. The seats can be seen at the bottom of the Manage Favorite Seats window. The seats are also indicated on the map represented by a lower case s. As seats are booked they appear on the map. The patron is now ready to book their season subscription.
Using Manage Favorite Seats to Book Subscriptions
- Click Subscription
 button in the main Theatre Manager toolbar / ribbon bar.
button in the main Theatre Manager toolbar / ribbon bar.
The Manage Favorite Seats window opens.

For more information on the Manage Favorite Seats window click here.
- Select the season from the Season Package drop down in the upper left corner of the Manage Favorite Seats window.
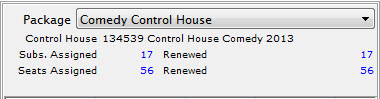
- Choose the performance from the Performance List.
This is found to the left of the Manage Favorite Seats window.
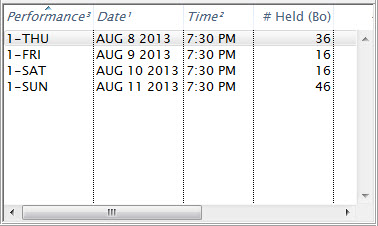
For more information on the Season Package and Performance list area click here.
- In the Patron list, find the patron you want to manage the seats for.
The list is found in the lower left corner of the Manage Favorite Seats window.
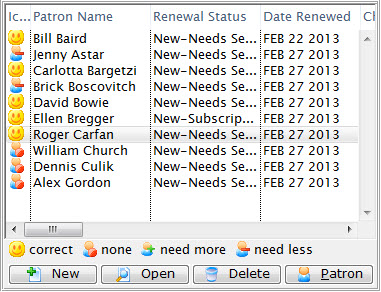
For more information on the Patron List area click here.
- Select the patron by single clicking on their name.
- Then, click the Book
 button at the top of the window.
button at the top of the window.
The Order opens to the Payment window.
- Choose the type of payment from the Payment Method drop down list and enter the payment details and accept the payment.

If the tickets are to be printed immediately, select Print Tickets. If the tickets will be Batch Printed later, select the Accept Payment button.
- The payment window closes and the Manage Favorite Seats window opens.
The patron status, in the season package automatically updates.
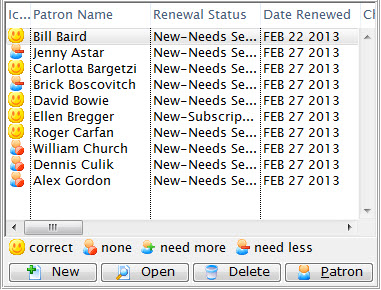
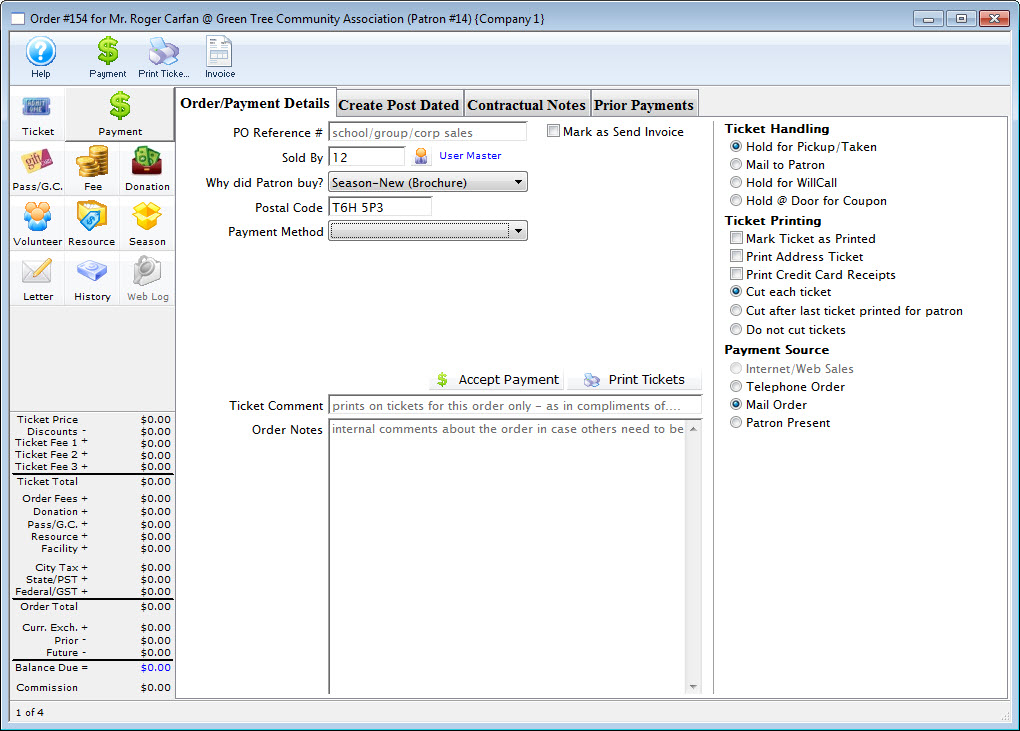
For more information on the Payment window click here.
The patrons tickets have now been booked and the patrons Favorite Seats Detail window reflects the changes.
Wait Listing Seats for a Patron
When patrons want to select seats that have already been chosen by another patron, you will need to create a wait list for the seats. Then, when the original patron releases those seats, they are available to the next patron on the wait list.
To start, here is a picture of the color coding on the graphic venue map when selecting a patron's Favorite Seats.

- Seats with a red background are those the currently selected patron has set as their Favorite Seats.
- Seats with a blue background are those another patron has selected as their Favorite Seats.
- Seats with a yellow background are those which are currently selected but not assigned to a patron yet.
To start, you perform the following steps:
- Click the Subscription
 button in the Main Theatre Manager toolbar / ribbon bar.
button in the Main Theatre Manager toolbar / ribbon bar.
The Manage Favorite Seats window opens.

For more information on the Manage Favorite Seats window click here.
- In the upper left corner of the window, select the season from the Package drop down.
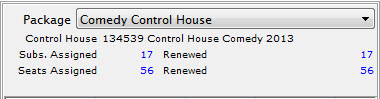
- Select the performance from the Performance List to the left of the Manage Favorite Seats window.
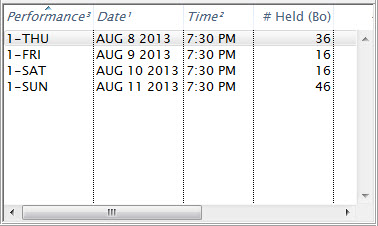
For more information on the Package and Performance list area click here.
- Find the patron in the Patron List
This is found in the lower left corner of the Manage Favorite Seats window.
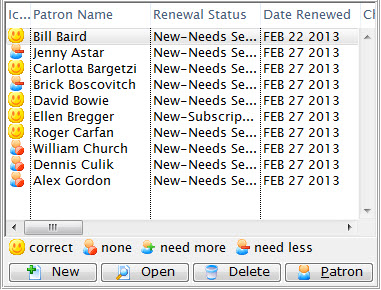
For more information on the Patron List area click here.
- Single click on the patron, and choose the desired seats - currently being held by another patron.

- Click the Add Seat
 button.
button.
The Wait List warning message opens.
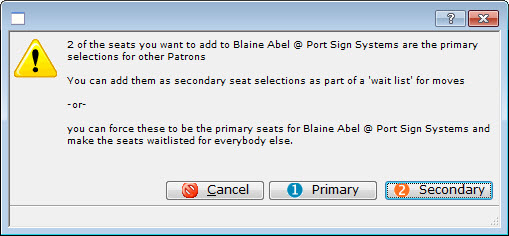
- Click the Secondary
 button.
button.
The seats will be added to the Seat List area.

If the Primary
 button is selected, you will give the selected seats to the patron instead of being wait listed. The seats will be listed as Primary in their Season Package. The patron who previously held the seats will be moved down in priority and be added to the wait list.
button is selected, you will give the selected seats to the patron instead of being wait listed. The seats will be listed as Primary in their Season Package. The patron who previously held the seats will be moved down in priority and be added to the wait list. 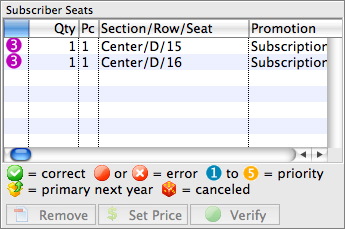
For more information on the Seat List area click here.
The patron is now on the Wait List for the desired seats. All patrons who are currently on the wait list can be seen in the Wail List area of the Manage Favorite Seats window located in the lower right corner. For more information on making a patron the primary on a set of seats, click here.