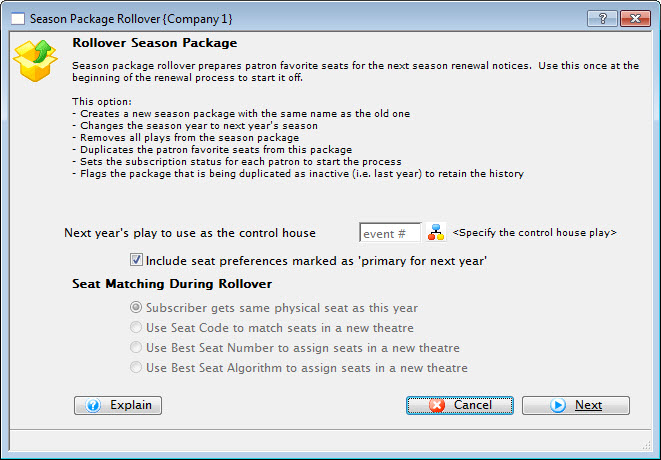Season Roll Over
 |
Only the following subscription statuses can be rolled over (even if never sold):
|
To Roll Over your Season, you perform the following steps:
- Look at last years subscription packages and verify that people have the correct subscription status and seat count. That means
- Look for patrons that are marked renewed that actually cancelled mid season - change the status to cancelled mid season.
- Find people who have subscription seats, but have no package (you could use a mail list to find them). This means someone did not set up the favourite seats during the sale and the season's events were booked manually. If they should be a subscriber, create their favourite seats and mark their package New-Subscription completed
- Look for subscriptions where the number of seats do not match the requested count (the icons are different on the manage favourite seats window), and see if they should be subscribers by adding or taking away seats and marking them completed.
- The key is that any subscriptions that are in new or renewed status will be rolled over. Any that are:
, - Notice printed, or
- Cancelled
- Click Patron Sales -> Season Reservations-> Setup Season Packages.
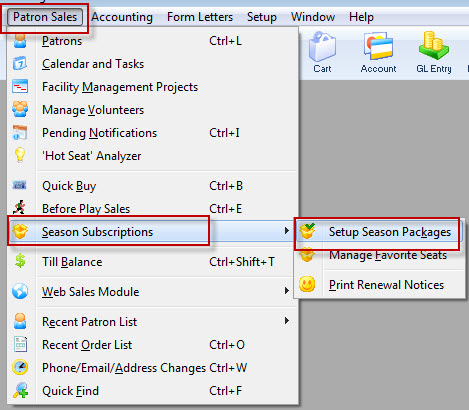
The Season Package List window opens.
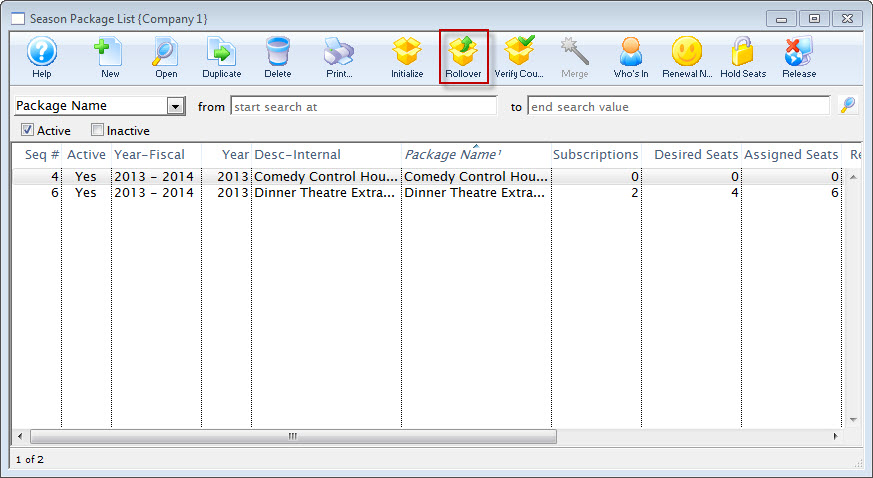
For more information on the Season Package List window, click here.
- Single click on last year's season package to select it.
- Click the Rollover
 button.
button.
The Season Package Rollover window opens.
For more information on the Seat Matching During Rollover options click here.
- Enter the Control House number in the Next Year's Event to Use as the Control House field.

The Control House needs to be created before the season package can be rolled over. The Event Lookup
 icon can be used to locate the Control House. The Control House can not be an
event from the previous year. It must be an event specific to the season package.
icon can be used to locate the Control House. The Control House can not be an
event from the previous year. It must be an event specific to the season package. If necessary, Check off the Include Seat Preferences Marked As Primary For Next Year box.
- Choose the desired Seat Matching During Rollover.

The vailable options will be based on the map used in last years control house compared with this years control house.
- Click the Next
 button.
button.
The Season Package Rollover Match window opens.
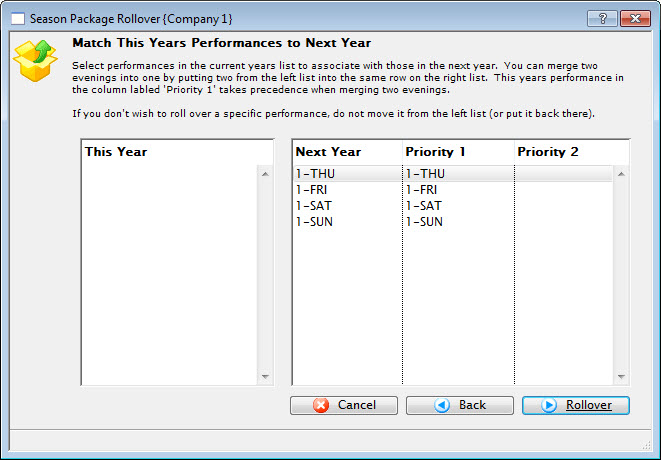

This window is designed to match Performance Series Codes for individual performances. It's possible the codes used last year may be different from the coming season. If so they opens in the column on the left.
Additionally a performance from last year may no longer be taking place this year. This may require
- moving subscribers into a new Series for the coming season. In this case, the old series code will be matched with a different series code that corresponds to the same night. Example: if your last year series codes A, B and C and they now match to 1-FRI, 1-SAT and 1-SUN, then the mappings for 'Next Year' and 'Priority 1' columns will be:
- 1-FRI will be filled with people from 'A'
- 1-SAT will be filled with people from 'B'
- 1-SUN will be filled with people from 'C'
-or-
- combining two of last years series into one performance in the coming year. The Performance Series Code that you are cancelling can be placed in the Priority 2 column and the subscriptions managed after the rollover to accommodate patrons with no seating. For example, suppose you are combining 2-FRI and 3-FRI into a single performance called X-FRI, then the columns will be:
- Next year will be called 'X-FRI'
- Priority 1 will be 2-FRI. These people will be guaranteed to get their seats in X-FRI
- Priority 2 will be 3-FRI. These people will be given seats in X-FRI if they are not taken. If they are taken already by a 2-FRI subscriber, they will not be assigned seats
- moving subscribers into a new Series for the coming season. In this case, the old series code will be matched with a different series code that corresponds to the same night. Example: if your last year series codes A, B and C and they now match to 1-FRI, 1-SAT and 1-SUN, then the mappings for 'Next Year' and 'Priority 1' columns will be:
- Drag the Performance Codes from the This Year column and drop them in the Priority 1 or Priority 2 column.
- Click the Rollover
 button.
button.
The Rollover Confirmation dialog opens.
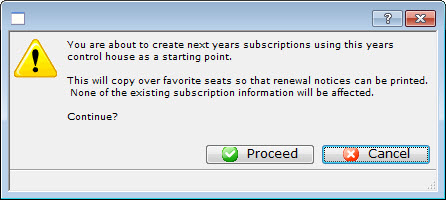
- Click the Proceed
 button.
button.
The Season Package Rollover status window opens.

This window can take several minutes. This process should not be interrupted.
The Season Package Rollover Completed window opens.
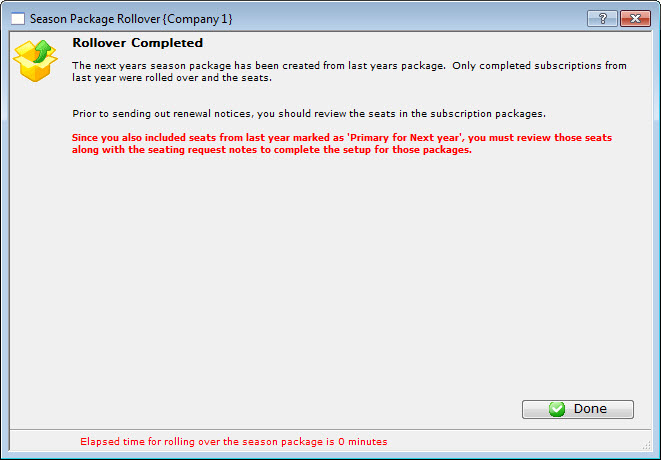
- Click the Done
 button.
button.
The Rollover process is now complete. The season year has been updated. Next Year's Events can now be added to the Season Package and the Sales Settings can be set.
Season Roll Over for Hockey Playoffs
The Season Rollover process can be used manage season ticket holders seats for sporting events which can run over into a playoff series. The process takes the favorite seats held by the present season ticket holder and prepares them to be booked into the same seating locations for the playoff series.
|
This process assumes you currently use the Season Subscription Module for your Regular Season Tickets and that you have created your play off games and a corresponding control house as well. |
- Click Patron Sales >> Season Reservations >> Setup Season Packages.
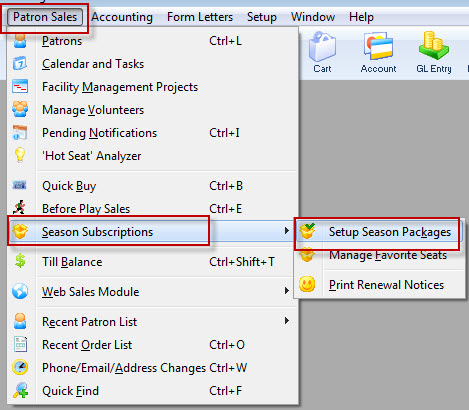
The Season Package List window opens.
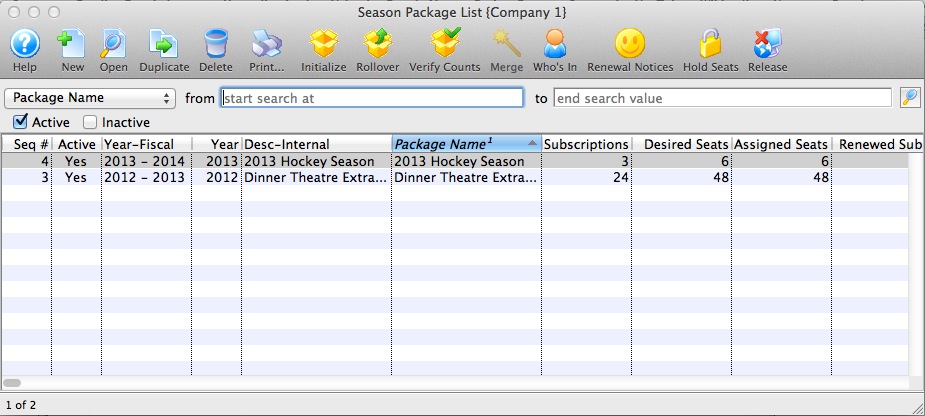
For more information on the Season Package List window, click here.
- Single click on the Regular Hockey Season Package to select it.

- Click the Rollover
 button.
button.
The Season Package Rollover window opens.
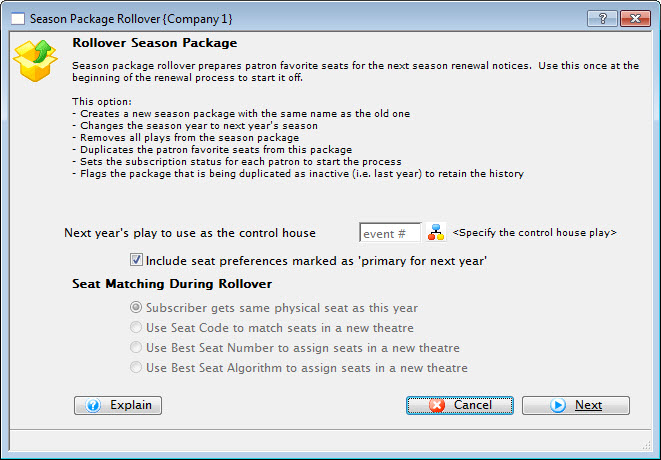
For more information on the Seat Matching During Rollover options click here.
- Enter the Control House number of the Playoff Control House in the Next Year's Plays to Use as the Control House field.
Click the Next
 button.
button. 
The Control House needs to be created before the playoff season package can be rolled over. The Event Lookup
 icon can be used to locate the Control House. The Control House can not be an
event from the previous year. It must be an event specific to the season package.
icon can be used to locate the Control House. The Control House can not be an
event from the previous year. It must be an event specific to the season package. 
This window is designed to match Performance Series Codes for individual performances. Typically for sporting events the Performance series code is edited to be GAME.
- Click the Rollover
 button.
button.
The Rollover Confirmation dialog opens.
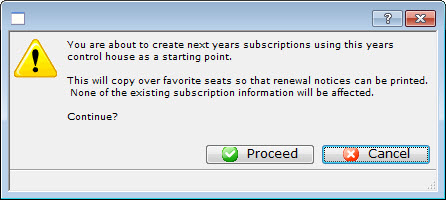
- Click the Proceed
 button.
button.
The Season Package Rollover status window opens.

This window can take several minutes. This process should not be interrupted.
The Season Package Rollover Completed window opens.
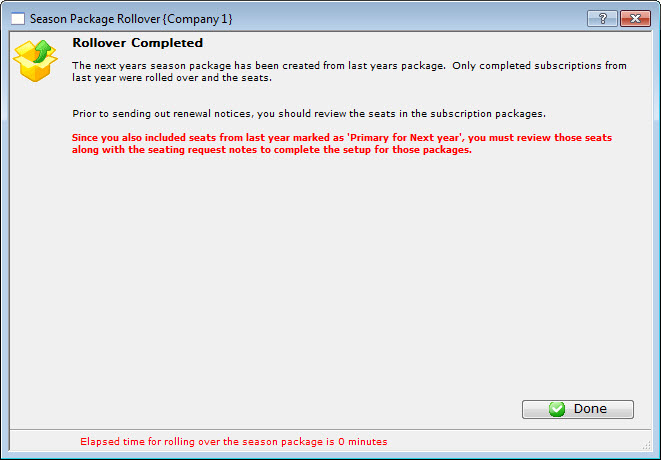
- Click the Done
 button.
button.
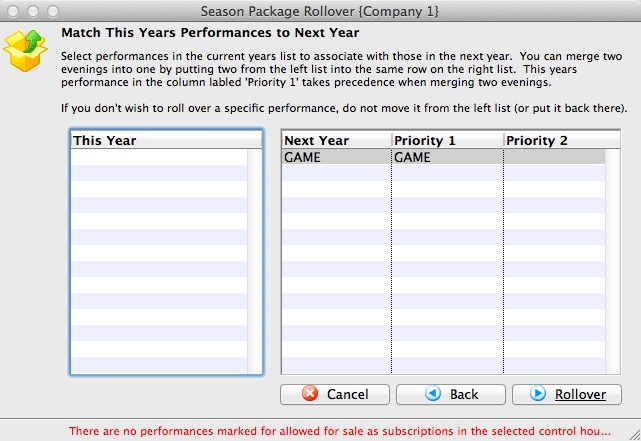
Strategies for Playoff Packages
Playoff Games for sporting events can often consist of several round as the team advances. The following will outline methods for Playoff Packages.
For a Playoff series lets consider your team will play four rounds of two home games each ( eight games in all ).
Option #1: One Package ( All Inclusive )
For this options you will have creates all the playoff games and one control house game. You will roll over the regular season package once and add all games in one package. Patrons will be booked and will pay for all eight games of the playoff series.
Option #2: One Package for each Round ( Two Games Each )
For this option you will have created all the playoff games and FOUR control house games, one control house for each round. You will roll over the regular season package four time and add two of the eight games to the package. Patrons can then book to the next round as they wish and as the team advances.
Option #3: One Package for each Playoff Game
For this option you will have created all the playoff games and ONE control house games for each playoff game ( eight control houses ). You will roll over the regular season package eight times and add one of the eight games to the package. Patrons can book "al la carte" for each play off of their choosing yet preserving their favourite seats.
|
Which ever option is chosen you will use the Regular Season Subscription Package as the benchmark, roll it over for the subsequent playoff packages. This will mark the package inactive but you can reactive it to use again. |
Seat Matching During Rollover
You can easily roll subscriptions over to another year. Just indicate the new control house and proceed. Normally, your theatre map for each year will be the same, but sometimes you reconfigure your house or use a different venue. Theatre Manager can handle both situations.
If the venue of the control house is the same from year to year, you can only pick the option 'Subscribers get same Physical Seat as this year”.
If you are using a different venue or map layout, Theatre Manager does not know how to allocate seats and will give you 3 options. These are:
- Use Seat Codes to Match Seats in a new theatre. Theatre Manager will look at the seat code for the current subscription and go look for the same seat code in a new map.
If your venue is the same venue for all intents (the same number of seats, or a couple added) and you are just changing the price code boundaries, this is the best option. It would also work well, when the venues are completely different and you took some care in setting up the new venue to match the seat codes in both venues. This approach means -- if I was sitting in Seat code AA01 in venue 1, it could be mapped to the same seat code AA01 in the completely different venue.
- Use Best Seat Number to assign seats. Theatre Manager will reassign seats in the new venue using best seat number. If I have the 10th best seat in venue 1, I will get the 10th best seat in venue 2. This re-assignment will work well, unless the section sizes mean the seats will cross aisle boundaries. For example, seats 10 and 11 are together in venue 1 and they are across aisles or in different rows in venue 2, you will have some manual reseating. This option works in some instances, but not for all situations.
- Use Best Seat Algorithm is a variation of the second option. The difference is --if I have best seats 10 and 11 in venue 1, Theatre Manager will process my subscription near the head of the queue. If that makes me the 4th subscriber in line for tickets (e.g. all others in best seats 1 to 9 have 2 or 3 tickets). Theatre Manager will process my subscription rollover 4th. It will use the best seat algorithm to find the best seating available. It might mean that I get sat further forward or further back so that more seats are filled. Using this option, you will find your subscribers tend to get moved together and their relative position changes a little.