Manually Reprinting or Printing a One-Off Donation Receipt
- reprint a donation receipt, or
- manually print a one-off receipt (as opposed to using the Batch Print function) -or-
- backdate the receipt date if the payment for the donation is entered after year end and you need it to be for the prior calendar year
 |
When editing donation receipts, you CANNOT:
|
 |
YOU CAN date a receipt earlier than the payment date. This allows a small leeway for
|
Reprinting a Receipt
- From the Donation tab in the Patron Record, open the receipt that requires a reprint.
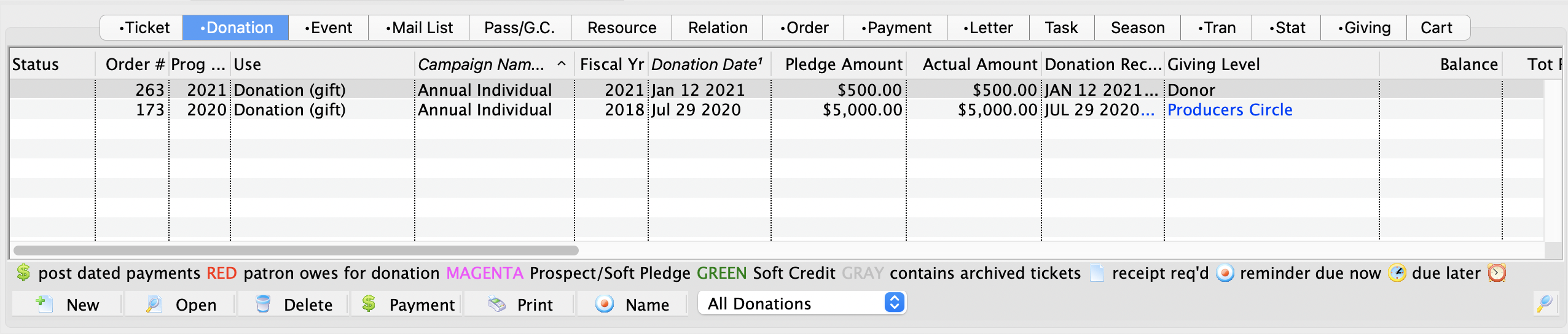
- Inside the Donation Detail window click the Receipt tab. Select the donation and click the Open button.
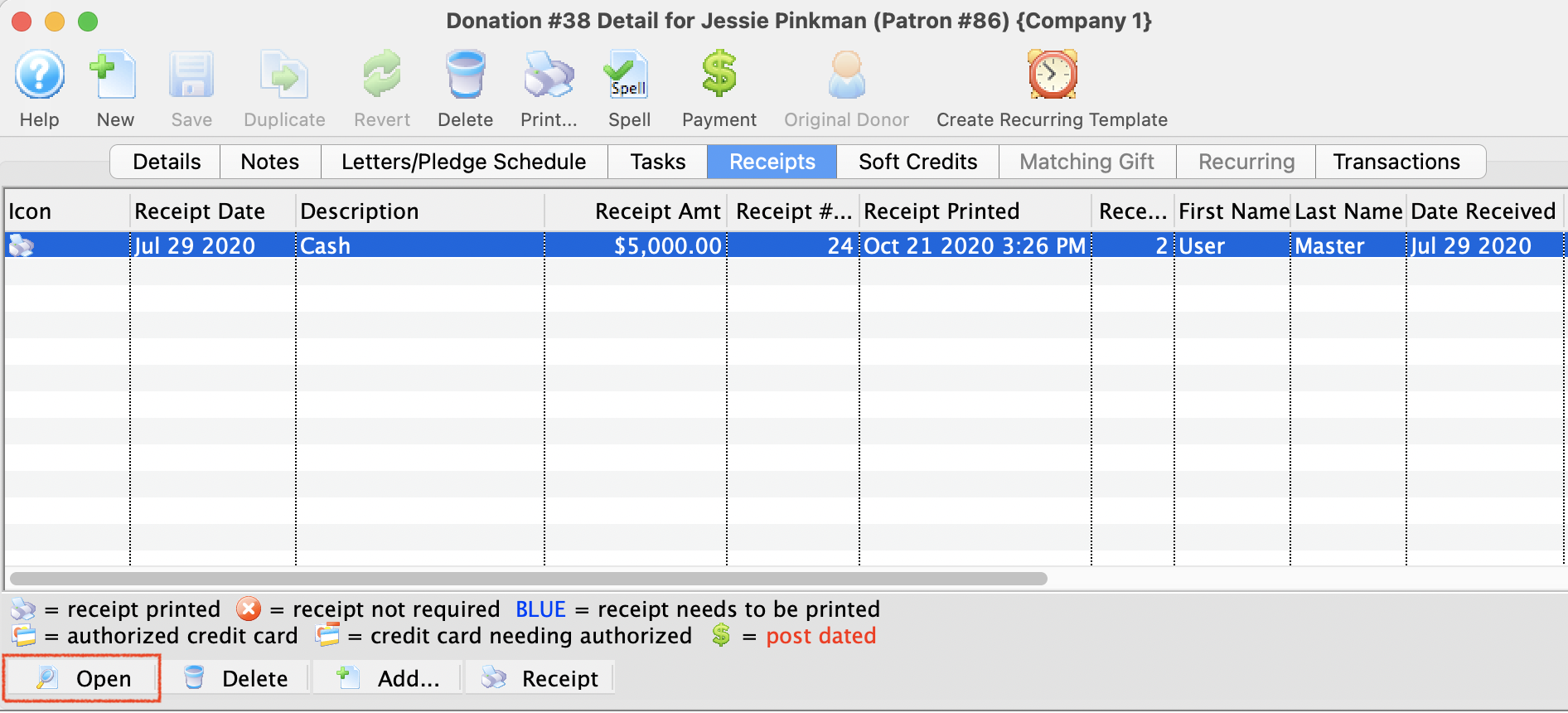
- Inside of the Edit Manual Receipt window, click Set Reprint to reprint the receipt
You can
- click the Set Reprint button -or-
- clear the reprint date
The reprint date will default to the payment date on the donation.
You may change it to match the donation date in some cases. For example if the donation comes in right at calendar year end and can be entered for the prior year
This process has un-printed the receipt, setting up the donation to be printed again. Now we can either run a Batch Print for the next set of receipts (and this donation will be included), or, we can manually print the receipt (described below).
Manually Printing a Receipt
- Enter and receive payment for the donation
For further information on this topic refer to Inserting a Donation.
- In the Donation Detail window, click the Receipt tab.
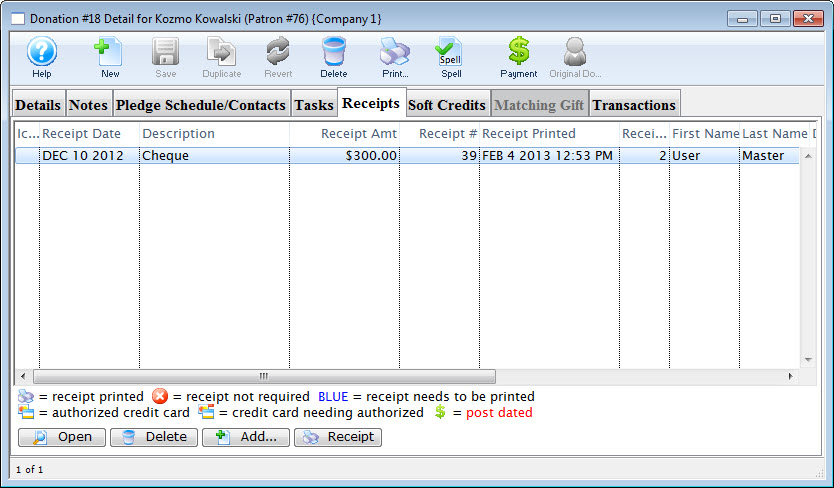
- Select the donation that requires a manual receipt.
- Click the Open button.

The Edit Manual Receipt window opens.
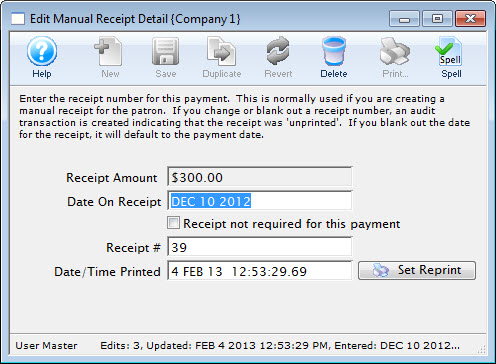
Theatre Manager will fill the date fields with the current date and will set the receipt number to the next number as set up in the Donation Receipts tab of Company Preferences. This can be changed to match the manual receipt if it has not been set up.
 |
Click the Set Reprint button if you want to unprint the receipt - so you can then reprrint it using the batch receipt printing. You can also unprint a batch of receipts through another window. |
 |
An unprinted donation receipt generates a DU transaction with the old receipt number on it - which you can see in any transaction report or transaction window. |