Editing Employee Data
- Open the Employee List window.
Click here to learn how to access the Employee List window.

- Select the Employee to edit.
Single click on an employee to select them.
- Click the Open
 button.
button.
The Employee window opens.
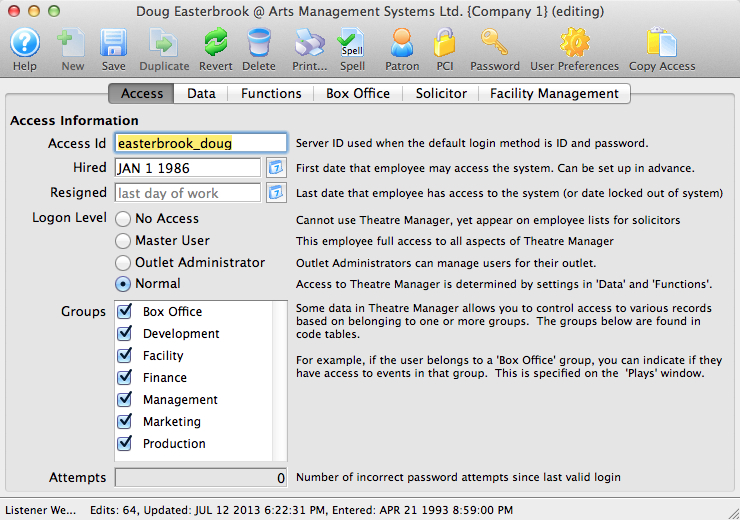
For more information on the Employee Data window click here.
- Change the employee data as needed.
- Click the Save
 button to save the changes.
button to save the changes.
Changing Access Levels
The access level on an employee effects the ability to log into Theatre Manager as well as the areas of Theatre Manager an employee will have access to. It is recommended the Master User employee have Master User access and the remaining employees have variations of Normal access.
- Open the Employee Data window for the Employee.
For information on how to access the Employee Data window click here.
- Click the Access
 tab.
tab.
The current level of access is seen under the Logon Level and is marked by a bullet.
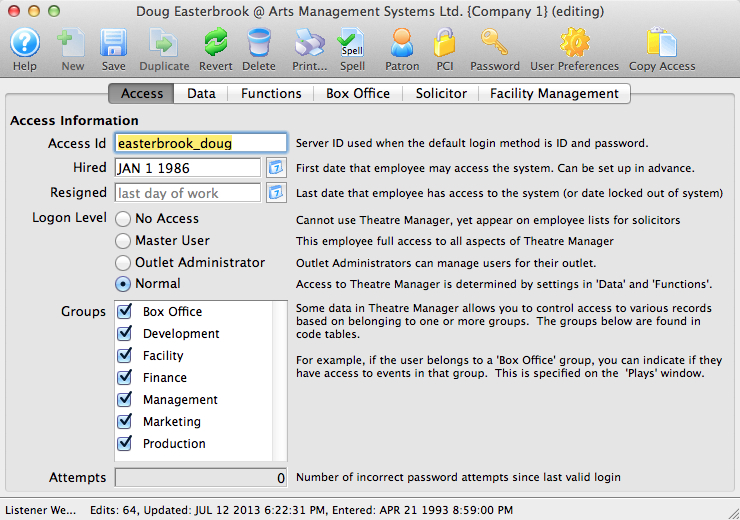
For more information on the access tab click here.
- Click on the circle next to the logon level to change the status.
The options to choose from are No Access, Master User, Outlet Administrator and Normal. Descriptions of the logon levels can be found to the right of the logon levels. - Click the Save
 button.
button.
Changes to the Access Level have now been saved.
Reinstating Employee Access
You will also need to do this when an Employee enters an incorrect password too many times, as Theatre Manager will lock the Employee out of the program. This is designed to prevent people from accessing the database who should not have access. Fortunately, restoring a user or an employee is quite simple. It also will restore their previous access rights.
Theatre Manager applies a resignation date to the Employee record and removes them from the login window.
|
This process will also work in cases where the Master User has been resigned/locked out. In that case, another Employee with Master User privileges can log in and complete the following process for the Master User account. We also highly recommend setting a primary email for the Master User on its patron account so that users can choose to have an email with the password sent to that email address, in cases where the password is lost or forgotten. |
- Login to Theatre Manager as a Master User or Outlet Administrator.
- Open the Employee List window.
Click here to learn how to access the Employee List window.

- Check the Resigned box in the upper left of the window.
- Search for the Employee.
- Click the Open
 button.
button.
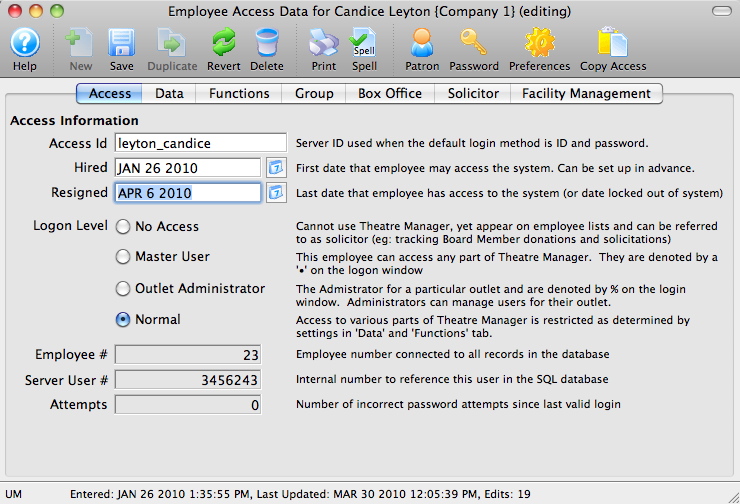
- Clear the Resigned date field.
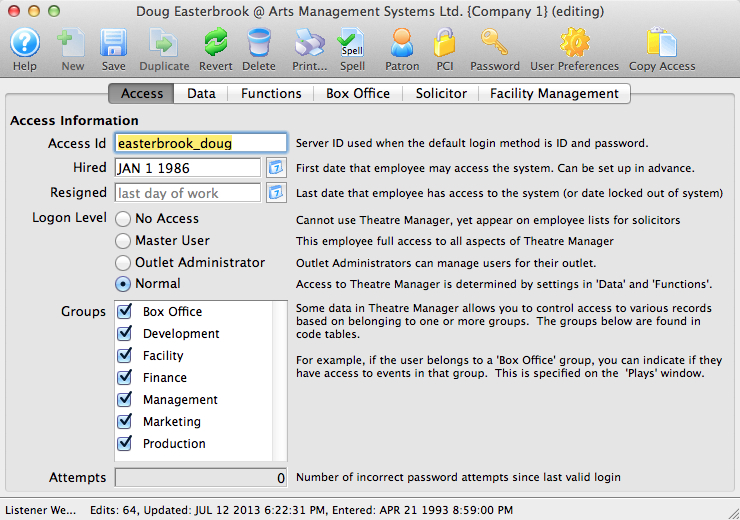
- Click the Password
 button to set a password for the Employee.
button to set a password for the Employee. - Close the Employee Access Data window.
The Employee now appears in the login window again. They will be able to access Theatre Manager using the password defined above.
- Have the Employee Login
Note: the employee will immediately need to change their password from the temporary one above. This is ti ensure PCI compliance so that only the employee knows their password.
Single click on the resigned Employee to select them.
Click here, for more informtion on setting passwords. You can use a temporary password of your choice because the employee will be required to change their password on first login.
|
In some very rare cases, there will be no other Employees with Master User access to complete the above steps. In those instances, please enable Remote Assistance on the database server machine and contact support@artsman.com with the login id/pw combination so we can reinstate access. |
Removing Employee Access
Because employees have important information tied to their accounts, such as transaction data, you cannot permanently delete them from the system. You can, however, remove their access. This removes them from the active employee list and prevents them from logging into Theatre Manager.
- Open the Employee List window.
Click here to learn how to access the Employee List window.

- Select the Employee.
- Click the Open
 button.
button.
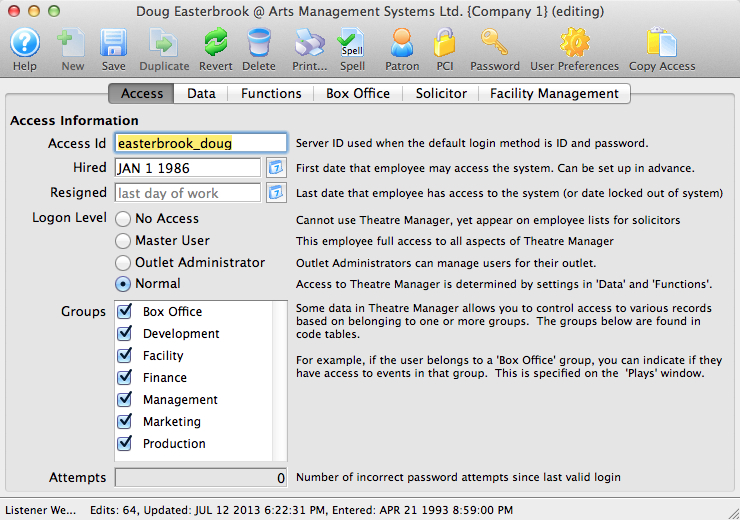
- Enter the resignation date.
Enter the last day the employee worked.
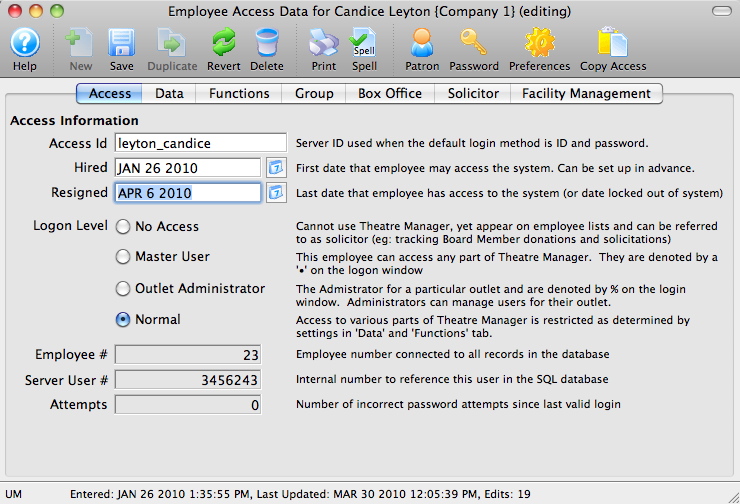
- Click the Save
 button.
button.
The employee is removed from the active employee list and will no longer be able to login to Theatre Manager.
Setting Employee Passwords
An employee password can be set, changed or reset if forgotten.
- Log into Theatre Manager as a Master User or Outlet Administrator.
- Open the Employee List window.
Click here to learn how to access the Employee Data window.

- Search for the desired Employee.
Single click on the Employee to select them.
- Click the Open
 button at the top of the window.
button at the top of the window.
The Employee Data window opens.
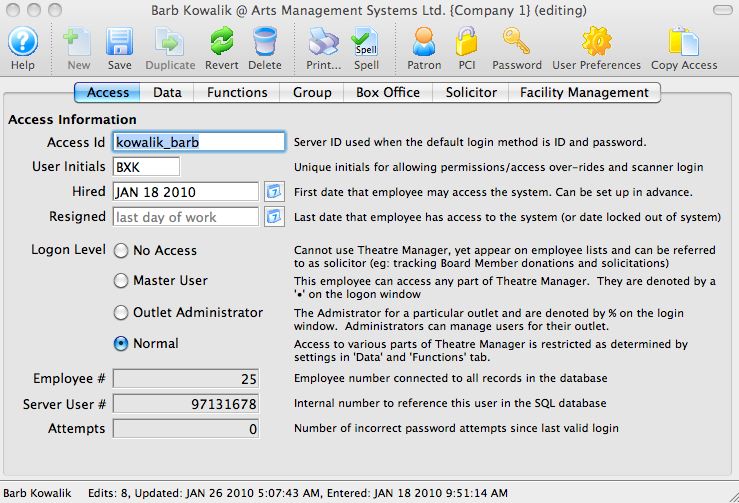
- Click the Password
 button.
button.
The New Password window opens.
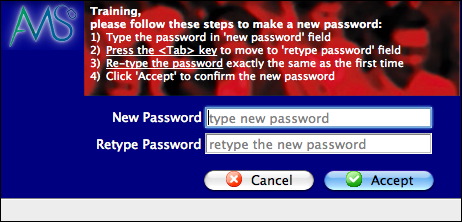
- Enter the password in the New Password field.
- Confirm the new password in the Retype Password field.
- Click the Accept
 button.
button.
The new password is now set for the employee.
