Sales Rule - Promotion Mappings
The meaning of the icons on the bottom of the window are:
| Inactive Sales Rule | This means that the sales rule detail line has been marked inactive. It will never be used during a sale (unless made active in the future) |
| Inactive Promotion | The 'TO' promotion is currently inactive. so, even if the 'From' promotion is selected during the sales process, and in active 'TO' promotion will render this particular sales rule unusable at the current time. |
| No Uses Left | The Sales Rule Detail has a limit on the number of uses and it appears to have been reached. If so, then this sales rule detail cannot be applied. |
| Applies to already discounted tix | Normally, a sales rule only apply to full price tickets. This indicates that the sales rule, when applied, is allowed to discount a ticket that has already been discounted (in a plug in) |
| Price Code Excluded | This can reflect one of two conditions that might cause the sales rule not to be used
|
| Promotion Date Range Not Current | This is not an error, per se. However, if the available date range on the 'TO' sales promotion is specified, and the current date is not within it, then this sales rule detail cannot be applied. |
Inserting a sales rule
Click  from the bottom left to open and add a new Sales Rule Promotion Conversion.
from the bottom left to open and add a new Sales Rule Promotion Conversion.
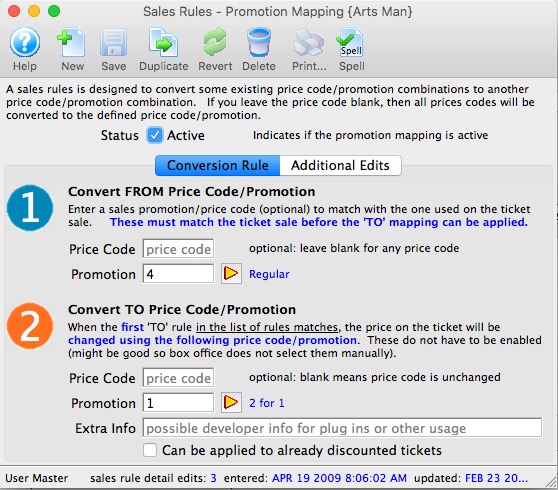
 |
Specify the price code sale promotion combination in the FROM section that, if used to sell a ticket, will be converted to the price code and promotion in the TO section.
NOTE: The FIRST price code/combo that is found in the TO section will be matched with the ticket sale. Any subsequent rules with the same price code/promtion will be ignored. NOTE: The price will change to the TO promotion regardless whether the it is enabled for the performance or not. This way, you can leave it disabled so that it can't be picked accidentally. |
Use the  to access your sales promotion list and select the promotion.
to access your sales promotion list and select the promotion.
- You must have a different promotion on both the FROM and TO. Eg you can have a mapping from:
- Online Promotion 1 to subscription promotion 2 (which means translate anything online to a subscription - useful if the pass is a subscription pass
- but not from Promotion 1 to Promotion 1 (This ensures that you have good traceability in the revenues by promotion type of reports.)
- Price codes can be left blank if all prices codes are to be converted. However, you can limit which price codes are acceptable if you want. Example:
- If you specify from Price Code A to Price Code B, then only tickets with price code A will be accepted, and the price code will become 'B'
- If you specify from Price code A and leave Price code B as blank, it will not change the price code
- If you leave the from price code blank, and the to price code blank, then no attempt is made to change the price code
- Maximum Uses can be left blank if the rule is not restricted. However, you can limit the number of uses. Example:
- Enter 2 for the Maximum uses for a 2 for 1 conversion for a buy one get one promotion.
 to save the sale rule - promotion conversion.
to save the sale rule - promotion conversion.
You can now apply the sales rule to a Coupon Code or Membership/Pass
Sales Rule Conversion - Promotions Tab
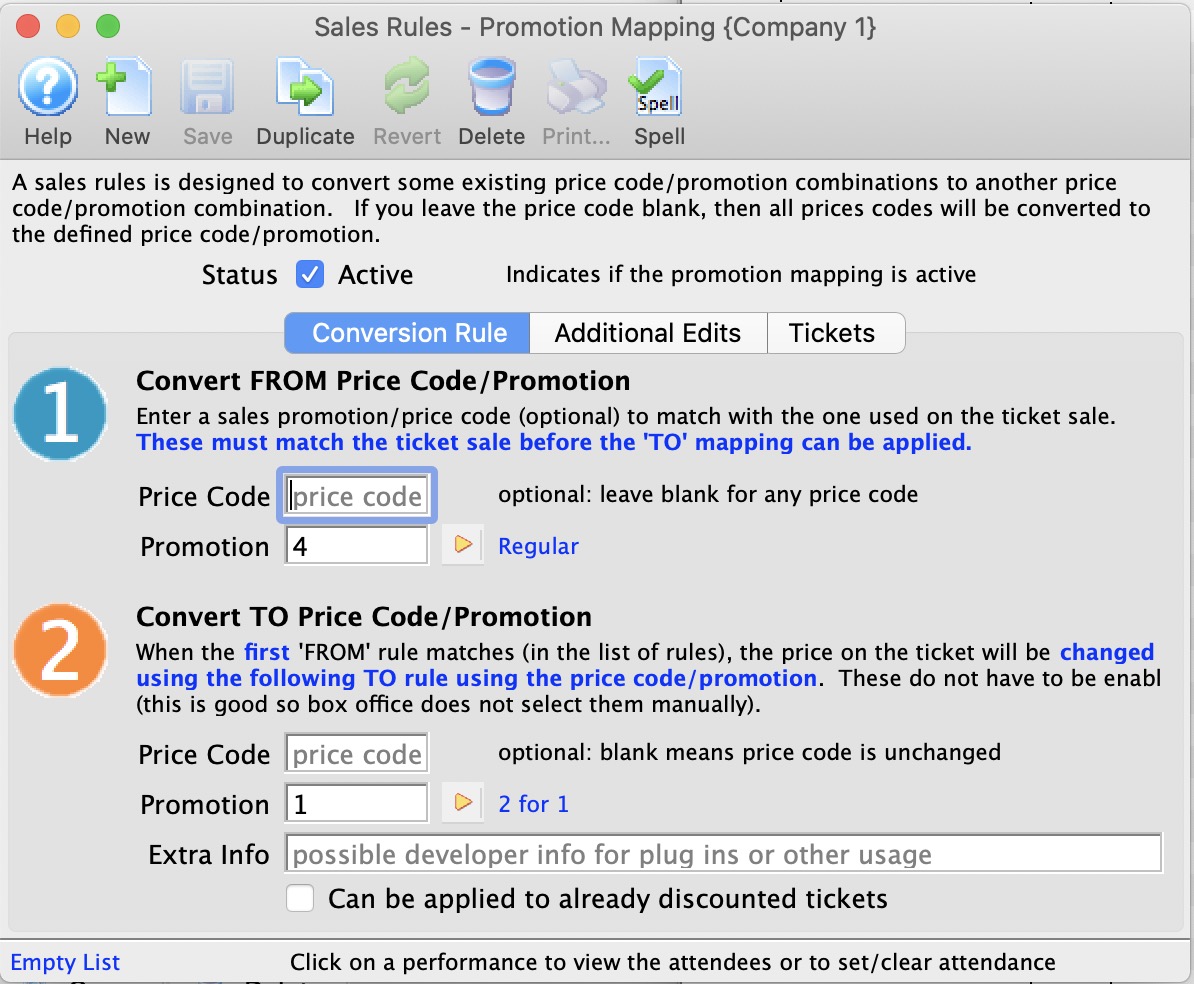
Parts of the Promotions Conversion Window
 |
Inserts a new promotion conversion for the sales rule. For more information on inserting sales rules click here. |
 |
Saves changes made to the sales rule promotion conversion. |
 |
Creates a copy of the current promotion conversion for this sales rule. |
 |
Undoes changes to the last saved point. |
 |
Deletes the current promotion conversion. For more information on deleting sales rules click here. |
 |
Checks the spelling of fields that can be typed in. |
Convert From Price Code/Promotion |
|
| Price Code | Price code that will be changed when this sales rule is used. Leave blank to allow for all price codes. |
| Promotion | Promotion that will be changed when this sales rule is used. |
 |
Opens the promotions list window in order to search for a promotion. |
Convert To Price Code/Promotion |
|
| Price Code | Price code that will be effective when this sales rule is used. Leave blank to not change the price code. |
| Promotion | Promotion that will be effective when this sales rule is used. |
 |
Opens the promotion list window in order to search for a promotion. |
| Maximum Uses | The maximum number of uses this conversion can be used for. |
| Current Uses | The current number of total tickets that this sales rule has been used for. |
| Pending Rules | The count of tickets in shopping carts where the sales rule conversion is pending usage. It will be used when the user checks out. If the user abandons the cart, this will be decremented appropriately. |
Sales Rule Conversion - Additional Edits Tab
There are two key fields on this window:
- Sort order - which describes the order in which a sales rule mapping is to be applied. When attempting to apply a mapping, Theatre Manager:
- looks at the first rule. If the promotion/price code match and the rule can be applied, it applies it
- If the first mapping cannot be applied, it goes down the list attempting each mapping in turn until one applies, or it runs out of rules
- Maximum Uses - allows you to set a maximum number of uses for this promotion mapping. You cannot exceed this number of conversions and if you hit the limit, this promotion conversion is ignored going forward. Use zero for unlimited conversions.
- Current Uses - are the number of conversions that have occurred. You can use the tickets tab to see them. Note, this number can be greater than the number of tickets if some of the tickets have been refunded.
- Pending Rules - are those that are sitting in an active shopping cart pending use on a checkout.
Sales Rules Conversion - Tickets Tab
The Tickets tab shows a list of tickets that the current sales rule conversion/promotion mapping has been applied to.
It only shows tickets that are currently sold (any that were returned will no longer appear in this list.)
- Double click on a ticket to see its detail. From there you can get to the patron, order, etc
- Use the search at the bottom to search for tickets by patron, order, and other choices
- Use the retrieved search data to print reports or export directly from from this tab.
Sales Rules Conversion - Reporting & Exporting
Ticket data from patrons who have successfully redeemed a coupon using a Sales Rule conversion can be sent directly to one of the Attendance and Front of House reports or exported out of Theatre Manager from the Tickets Tab.
To print, highlight the data from the Tickets list window and right-click to display the drop-down menu. Select Print Report option from the drop-down menu. Choose a House Report. The data highlighted will be sent as dynamic criteria for this House Report. The report will display on the screen for review.
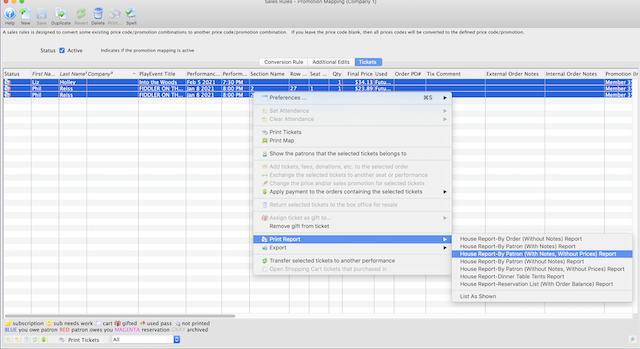
To export, highlight the data from the Tickets list window and right-click to display the drop-down menu. Select the Export option from the drop-down menu. Choose a file format and save the file to computer for review.
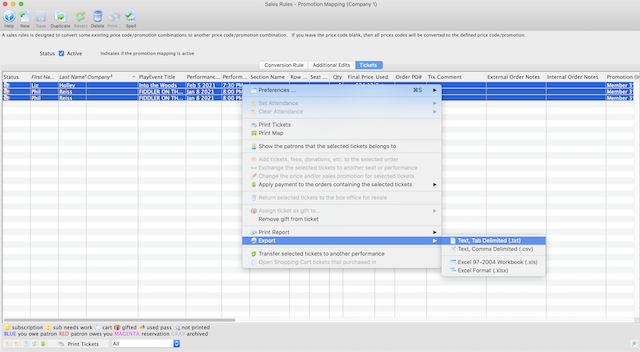
 |
If there are more than one Sales Promotion conversion mapping in a Sales Rule, reporting or exporting will need to be done for EACH conversion mapping to produce a full picture of the number of patrons who have redeemed tickets using the Sales Rule. |
Copy Sale Rules Mapping to another Sale Rule window
The process is:
- Open the sales rule mapping tab that has the mappings you want to copy into another sales rule
- Open the sales rule mapping tab that you want to receive the copy of the sales rules
- Select the sales rules to be copied as per the diagram and drag them to the second window you have open
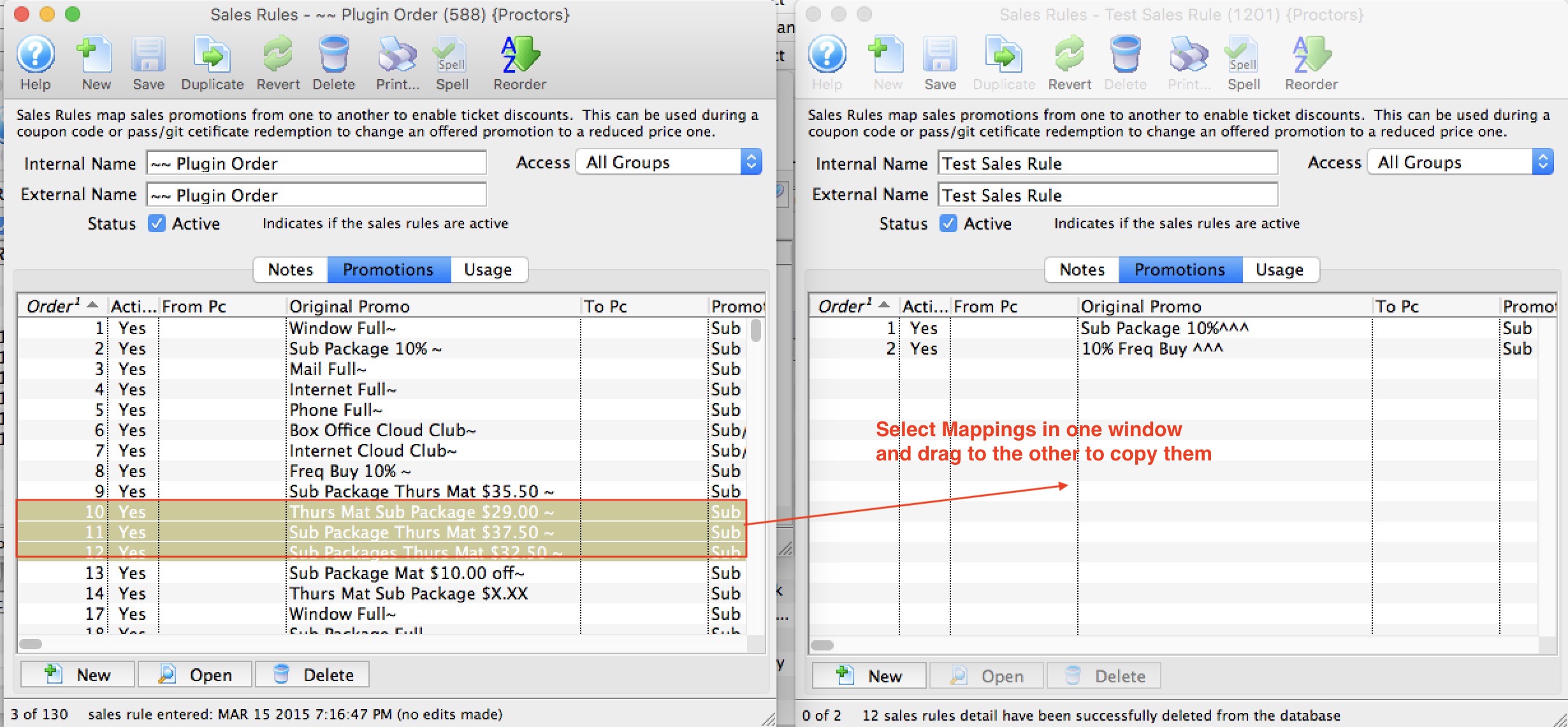
- When you release the mouse, sales promotions mappings will now be in the second sales rule as well.
Note: Sales rules must be unique. Any rules that already exist in the window you are copying to will be ignored during the copy process.
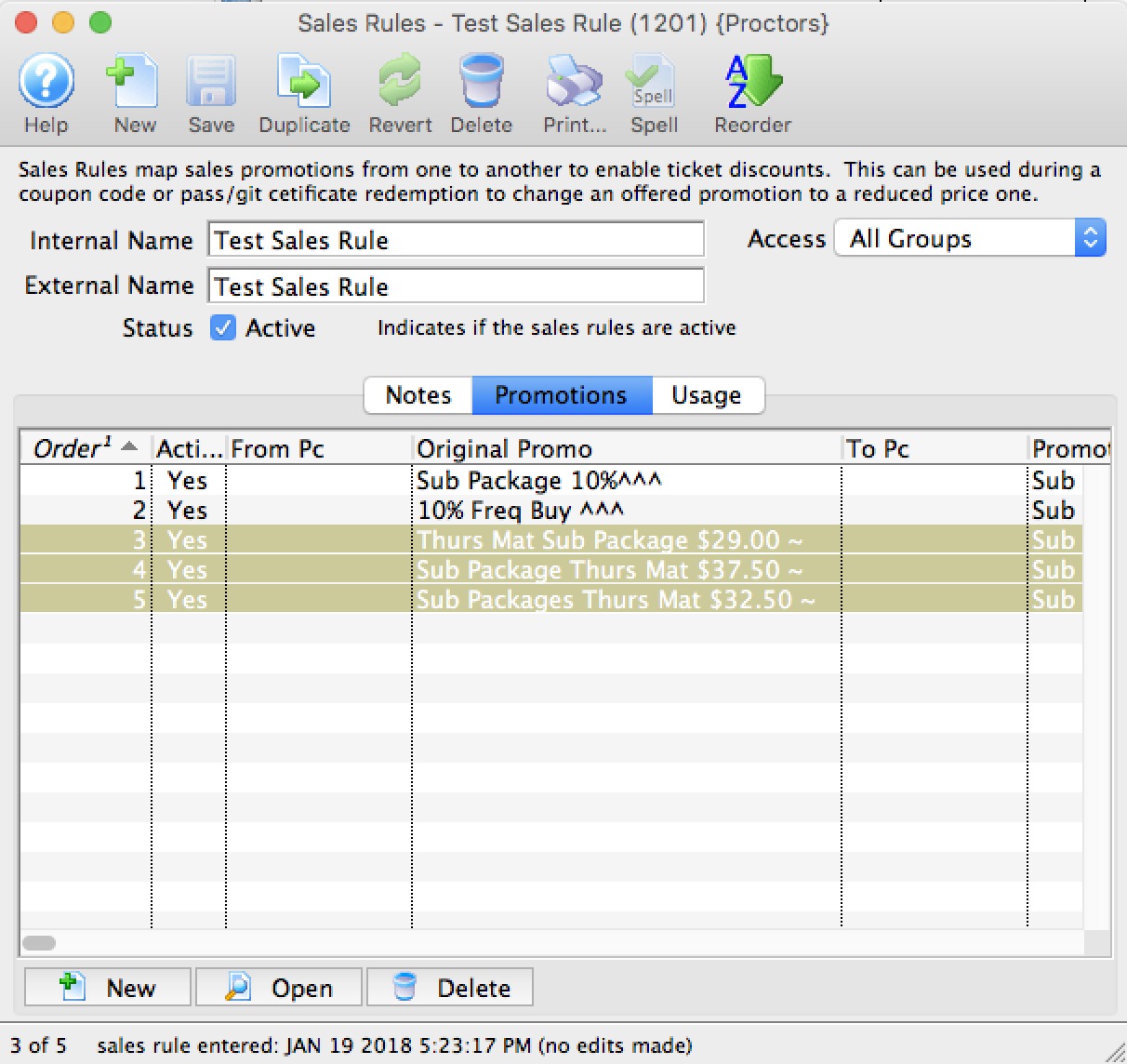
- The copied sales rules will automatically be placed last in the list and ordered to be applied last.

If you want the sales rules applied in a different order, refer to changing the sales rule mapping sort order/
Reordering Sales rules en masse
For example, you may have a rule:
- that limits conversion from regular price in section 'A' to a very special discount, limited to the first x people.
- After that, you may want a rule that converts the rest of the ticket from regular price in section 'A' to a different price
In this case, the order of the promotion mapping is clearly required to be in the same order as above. if they are not in that order, then use the mechanism below to reorder them.
Reordering the Sales Rules Mappings
- Select the sales rules you want renumbered and use the context menu to select Renumber selected sales rules
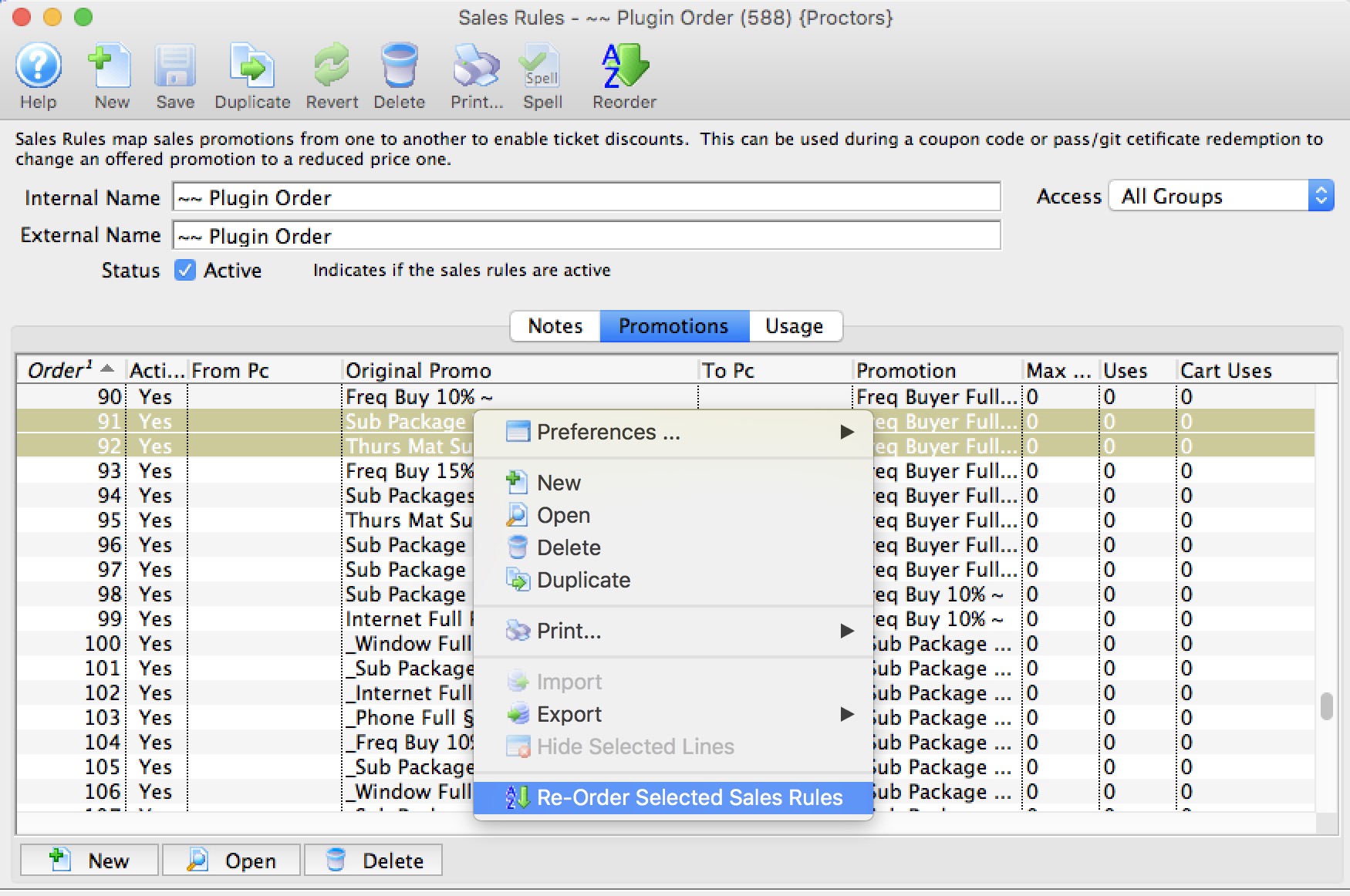
- You will be asked to provider a number to start the reordering process at. Change this number to get the sales rules numbered in the approximate area you want them.
Theatre Manager will change the Sort Order of the sales rules that are selected.
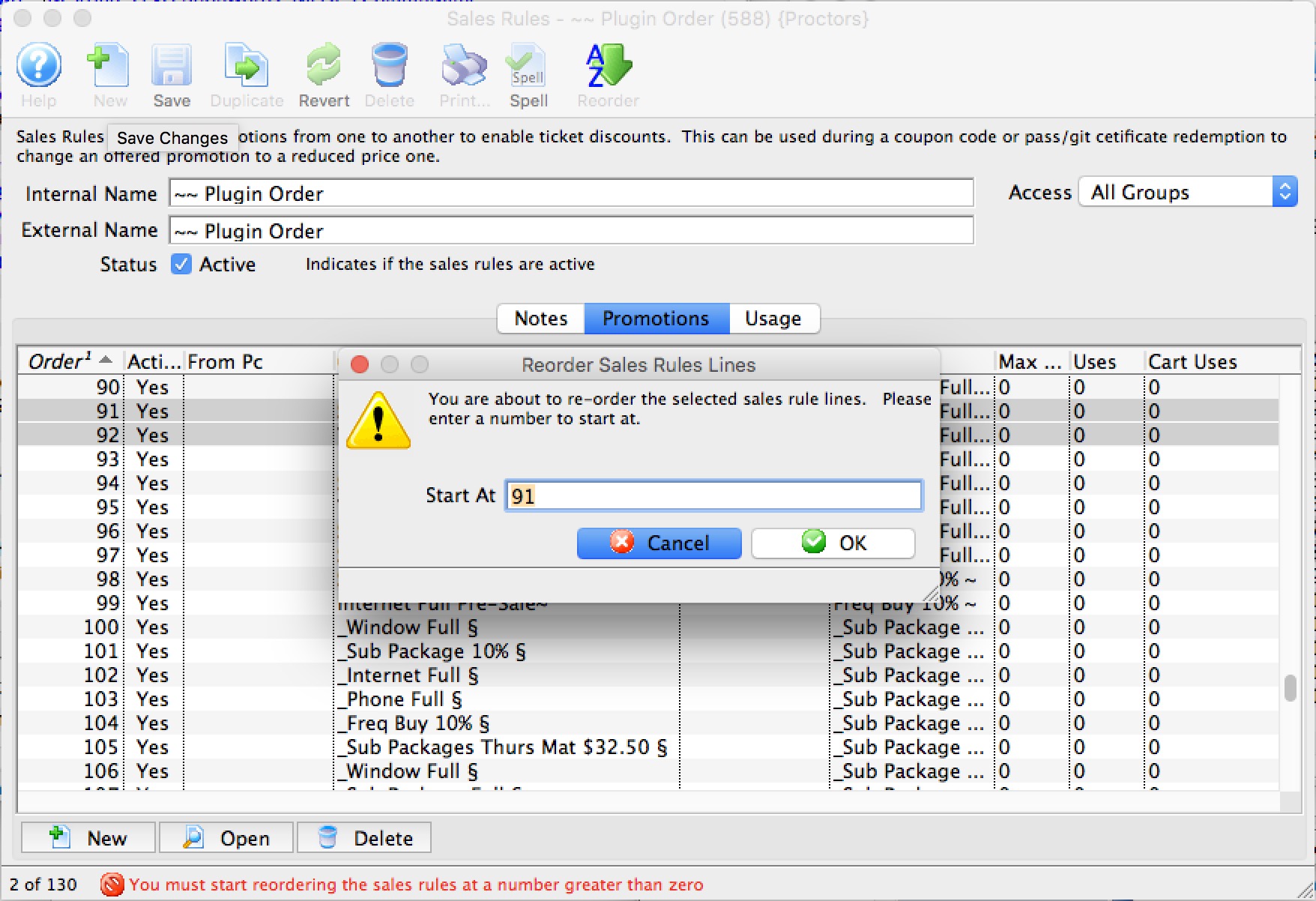
- After you have renumbered a group, you can select other sales rules mappings and renumber them with a different starting number
- Repeat this process (iteratively) as often as needed to get the sales rules into the order you want them applied.