Unprint or Refund Batch of Tickets
The Unprint or Refund Batch of Tickets function allows you to search for tickets in a variety of ways and:
- Unprint the tickets to reset the 'Printed' flag so that they can be printed again. This is helpful when a batch of tickets needs to be reprinted -or-
- perform a mass refund on selected the tickets which can cross event and performance boundaries.
To access the Unprint or Refund Batch Of Tickets function:
From the main menu bar, select Setup >> Batch Functions >> Unprint Batch of Tickets.
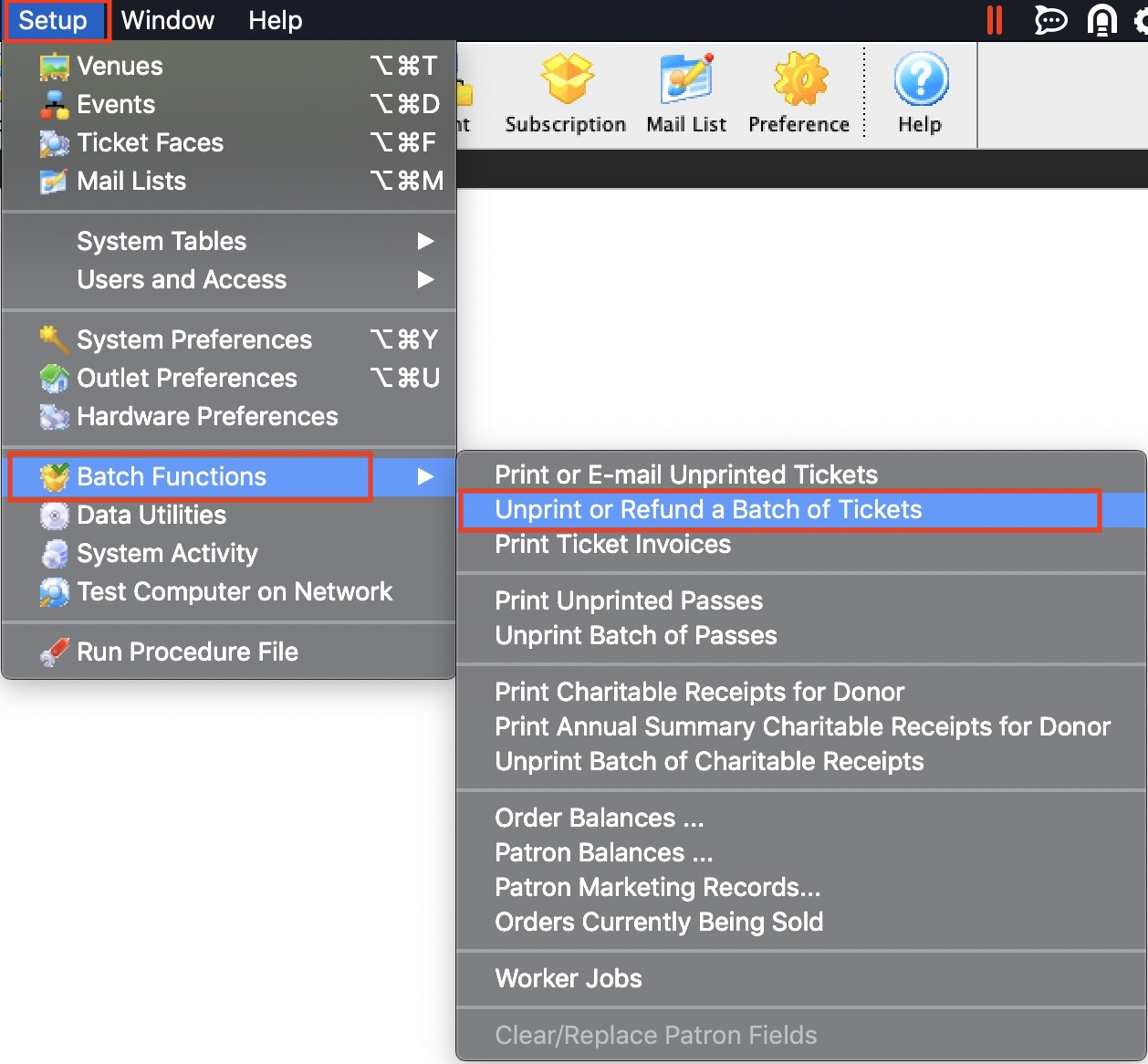
The Unprint or Refund a Batch of Tickets window opens.
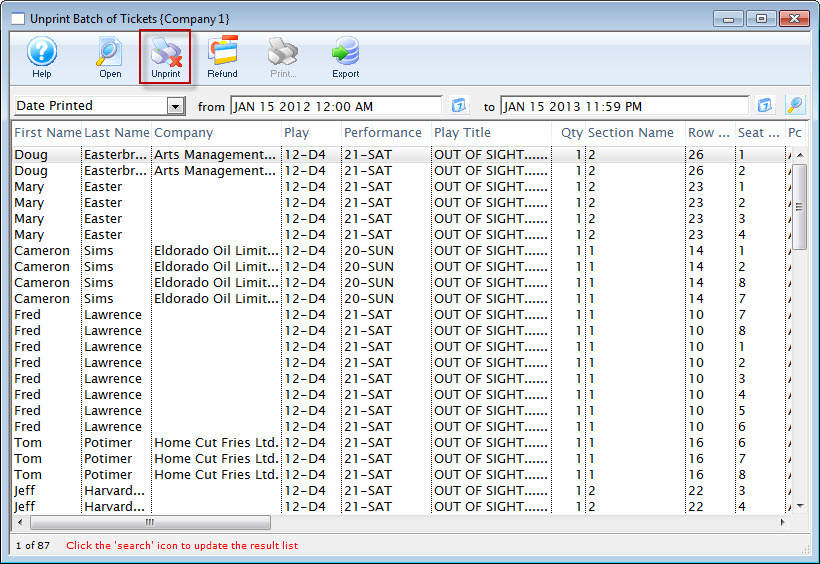
Parts of the Unprint or Refund a Batch of Tickets Window
 |
Opens the highlighted ticket detail window. For more on the Ticket Data window, click here. |
 |
Click the Unprint button to set the print status on the selected ticket(s) to "unprinted." |
 |
Clicking the Refund button will open the Refund Wizard and refund the selected tickets using the same tools as mass refunding from the attendance tab on play and dates.
In this window, there are different search options, instead of just being restricted to those attending a performance. |
 |
Prints the selected tickets. This option is only available if the selected tickets have the ticket status of "unprinted." |
Ticket Data Window
The ticket detail window allows you to view the specific details surrounding the sale of the selected ticket.
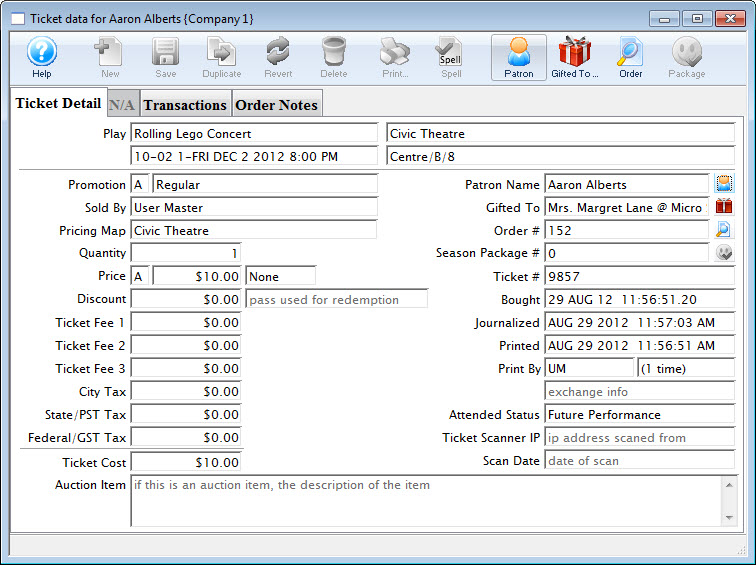
Ticket Detail Tab
The ticket detail window allows you to view the specific details surrounding the sale of the selected ticket.
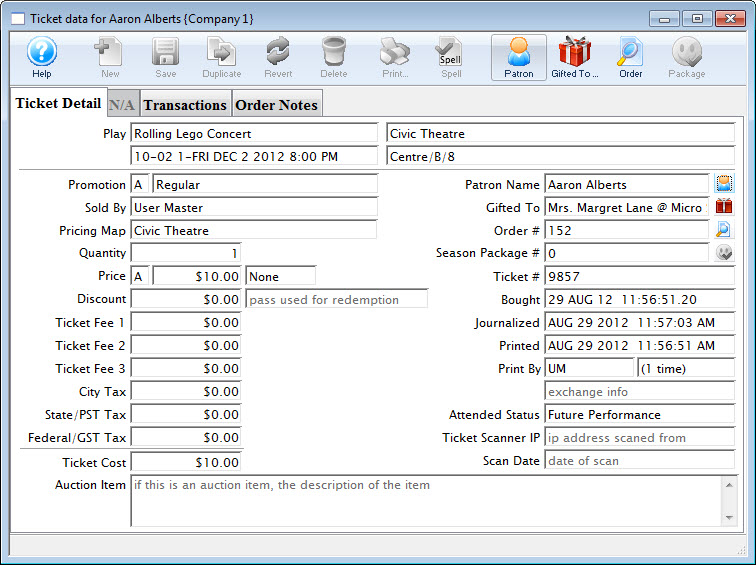
Parts of the Ticket Detail Tab
Play |
Information about the selected ticket - Event Name, Venue, Performance Date and time and seat |
Promotion |
Letter and Internal description of the promotion code |
Sold By |
Employee who sold the ticket to the patron |
Pricing Map |
Internal name of the pricing map used in the sales window |
Quantity |
Number of tickets. It is always 1 for reserved seating. It maybr more than one for festival events sold as group tickets. |
Price |
Price Code, The base price before markups, taxes discounts. and Tax Codes |
Discount |
Total amount the ticket was discounted due to the promotion used. And the control number and type for the pass g.c. used to discount the price. |
Ticket Fees 1,2 & 3 |
Values for each of the fees added to the ticket. |
Taxes |
Amount of the taxes added to the ticket. |
Ticket Cost |
The total amount of the ticket including discounts, markups, taxes and fees. |
Auction Item |
If this is an auction item, the descripption of the item. |
Patron Name |
Name of the patron who purchased the ticket. Clicking the Patron |
Gifted To |
Name of the patron who the ticket was gifted to. Clicking the Gift |
Order # |
Order number the ticket is part of. Clicking the Search |
Season # |
The Subscrition the tickets are associated with. |
Ticket # |
The internal number of the ticket, assigmned by the system. |
Bought |
The Date and time the ticket was bought. |
Journalized |
The date the ticket was journailzed by the create sales entry process. |
Printed |
The date the ticket was last printed |
Printed By |
The initials of the employee who printed the ticket and how many times the ticket has been printed. |
Attended Status |
Sets to YES if the patron attended. |
Ticket Scanner IP |
The IP Address of the scanner used to scan the ticket |
Scan Date |
The date the ticket was scanned |
Transactions Tab
The Transactions tab allows you to view the specific details surrounding the audit transactions of the selected ticket.
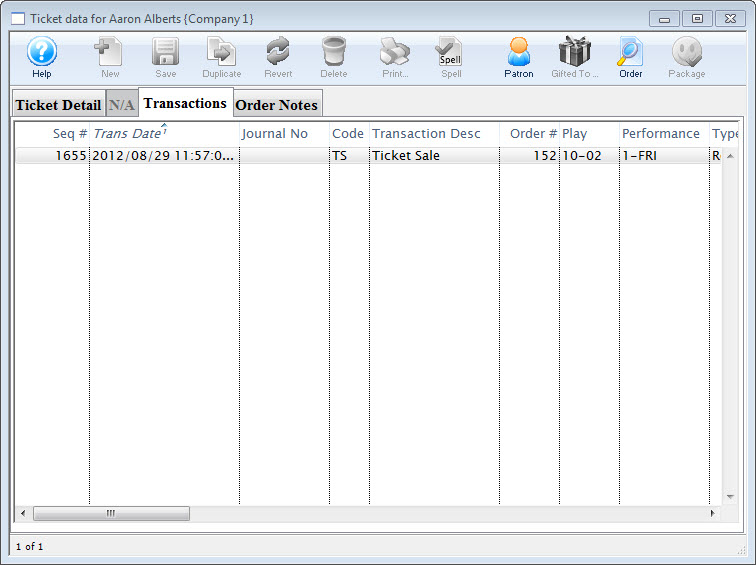
Parts of the Transactions Tab
Seq # |
The transaction reference number. |
Trans Date |
Date the transaction took place |
Journal No |
Journal Entry reference number. |
Code |
Theatre Manager reference code used to determine the type of transaction. |
Transaction Desc |
Brief description of what the transaction was. |
Order # |
Reference number used to tract the components of the order. |
Play Code |
Play code reference the donation is associated with. |
Performance Code |
Performance code reference the donation is associated with. |
Order Notes tab
The Order Notes tab allows you to view the specific details surrounding the processing of the order of the selected ticket. The tab discloses the Ticket Handling, Why Patron Bought, Ticket Comments, and any Order Notes.
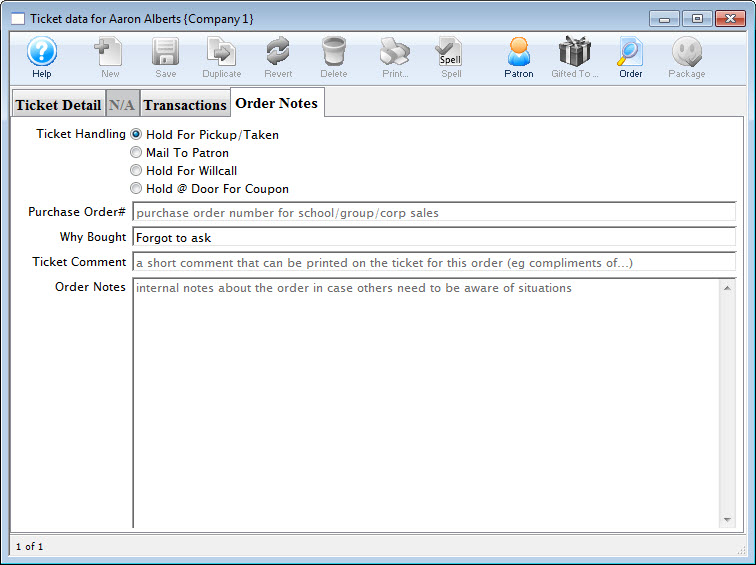
Parts of the Order Noted Tab
Ticket Handling |
Indicates how the ticket handling option are set in the Payments window. Click here for more information. |
Purchase Order # |
Displays the Purchase Order Number if one was entered on the Payments window. Click here for more information. |
Why Bought |
Displays the The Reason Bought if one was entered on the Payments window. Click here for more information. |
Ticket Comment |
Displays any ticket comments entered on the Payments window. Click here for more information. |
Order Notes |
Any specific notes about the order if any were entered on the Payments window. Click here for more information. |
Ticket Refund Wizard
 |
It is highly recommended that:
|
 |
Please refer to Mass Refunds from Attendance Tab to see detail information about the refund options.
This page only outlines the basic steps. |
Mass Refund of Tickets from Batch Functions->Unprint or Refund a Batch of Tickets
The Ticket Refund Wizard allows you to refund tickets selected tickets the Unprint Tickets window.
- Search for tickets using up to two of: event name, performance date range, type of ticket, season package, etc. Take care that you have found the tickets you want.
- Select the tickets you wish to refund. Options include:
- Refunding only the selected tickets
- Refunding ALL the tickets in the list, which may cross event and performance boundaries
- (optional) Select the option to refund only tickets paid for via Credit Card
- Select whether to refund payments.
Options include:
- Do not create refund payments. Ticket will be refunded, but the payment will not, leaving a credit balance on the patron's account.
- Create a payment if a credit card was originally used to pay for the order. This will add a refund to the credit card that was used to pay for the order, and will appear in your End Of Day.
- Refund the tickets to a donation campaign
- Refund the tickets to a gift certificate
- Click the
 button.
button.
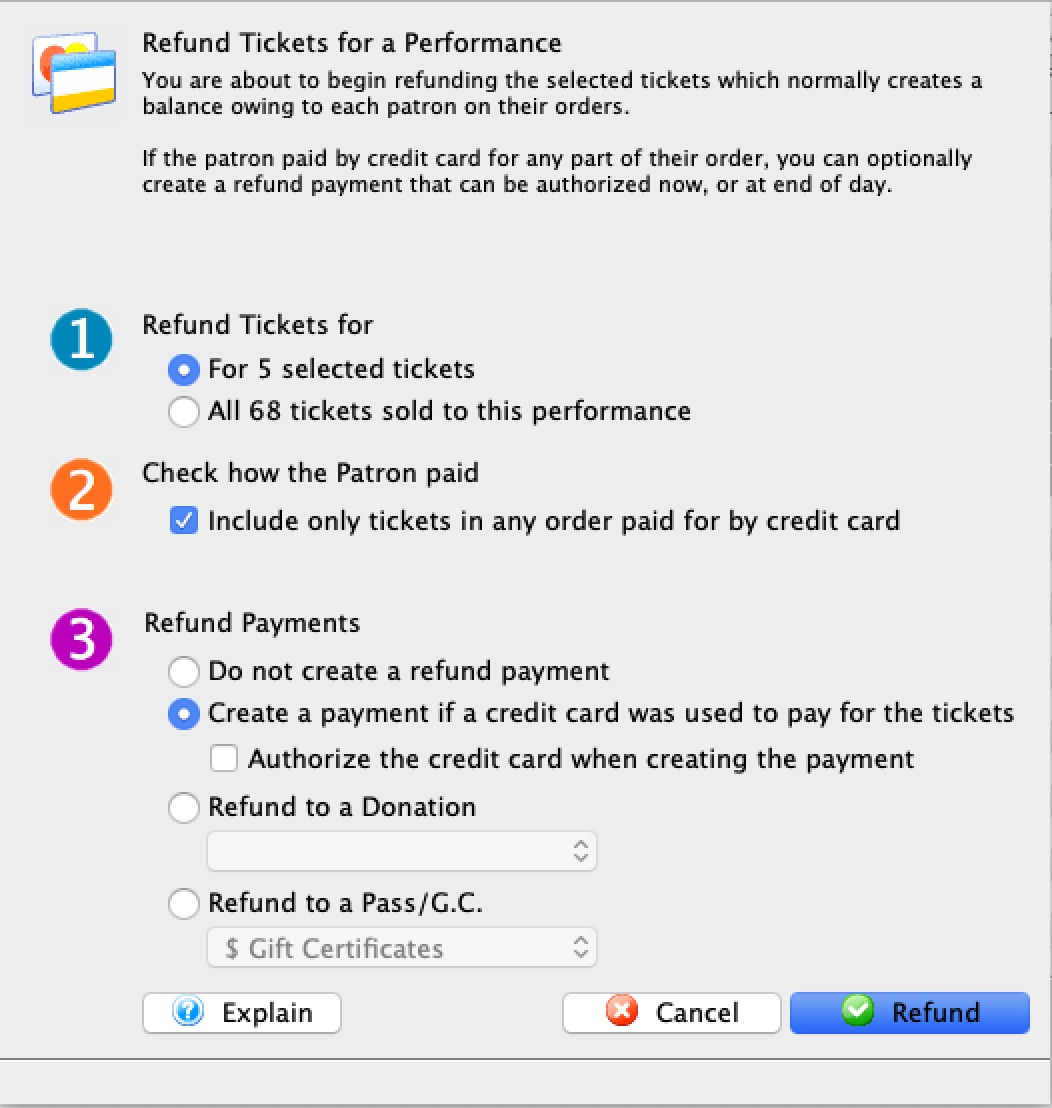
Unprinting a Batch of Tickets
The Unprint Batch of Tickets function allows for the 'Printed' flag to be removed from tickets so that they can be printed again. This is helpful when a batch of tickets needs to be reprinted.
- From the main menu bar, select Setup >> Batch Functions >> Unprint Batch of Tickets.
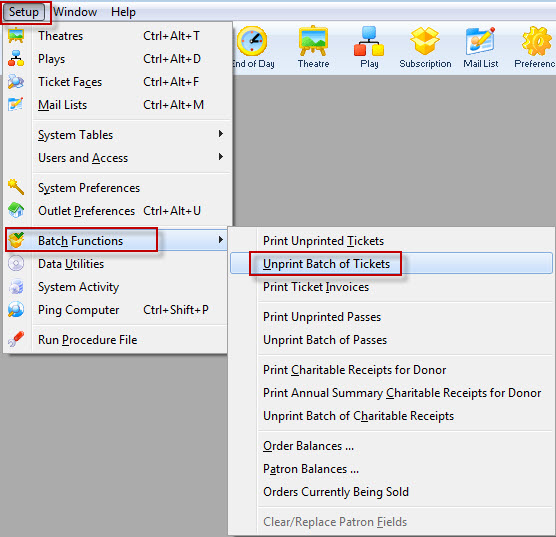
The Unprint Batch of Tickets window opens.
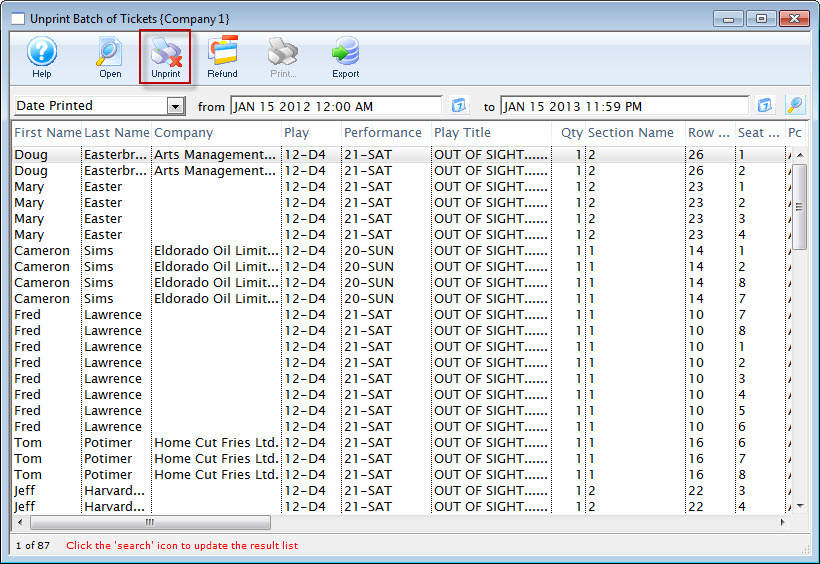
- Enter the date the tickets were printed in the From and To fields.
- Click the Search
 button to begin the search.
button to begin the search.
Any tickets printed in the date range given will display.
- Highlight the tickets to be unprinted.
Use the <SHIFT> key to highlight a range of tickets. To highlight multiple individual tickets, hold the <CTRL> key (Windows) or the <OPTION> key (Mac).
- Click the Unprint
 button to remove the 'Printed' flag.
button to remove the 'Printed' flag.
The tickets can now be added to a new batch of tickets to be printed.
 icon opens the Patron Record.
icon opens the Patron Record.  icon opens the Patron Record.
icon opens the Patron Record.