Adding a Duplicate Map to Change Seat Pricing
Your venue is running a special event. One evening performance is to only have two Price Codes. All the seats on the main floor of the theatre are to be sold at the Adult Price only (your price code A) and all the raised seats are to be sold at a different Price Code, Price Code B. Or you want to implement Demand Pricing for the event.
Your standard seating map contains six codes ABC123.
Here are the steps you take to set up your venue to accomodate this new event, quickly and easily.
- Click the Venue
 button in the main Theatre Manager toolbar / ribbon bar.
button in the main Theatre Manager toolbar / ribbon bar.
The Venue listing opens, chose the correct venue by double-clicking.
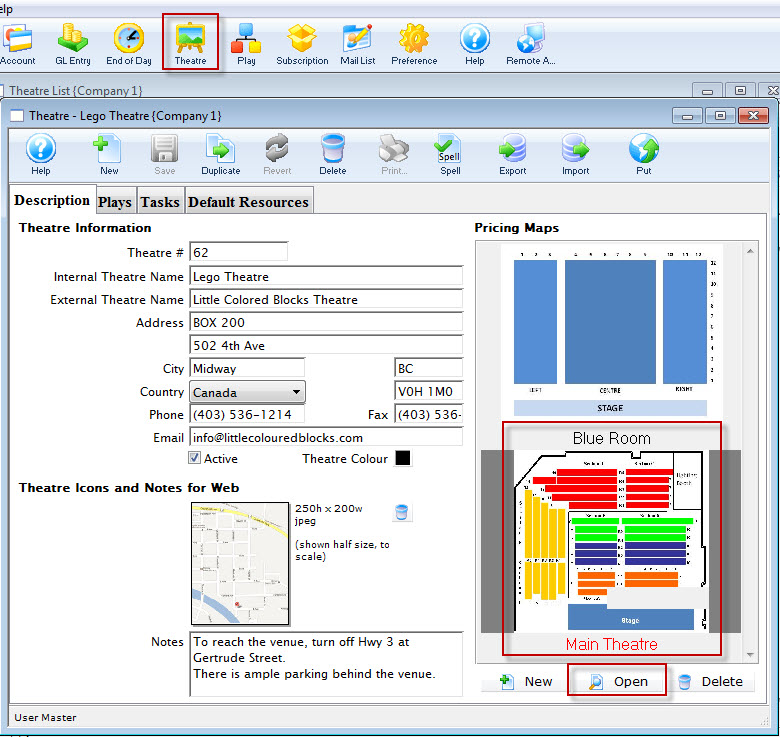
- Choose the pricing map to be duplicated and click the Open
 button.
button.
The selected pricing map opens.
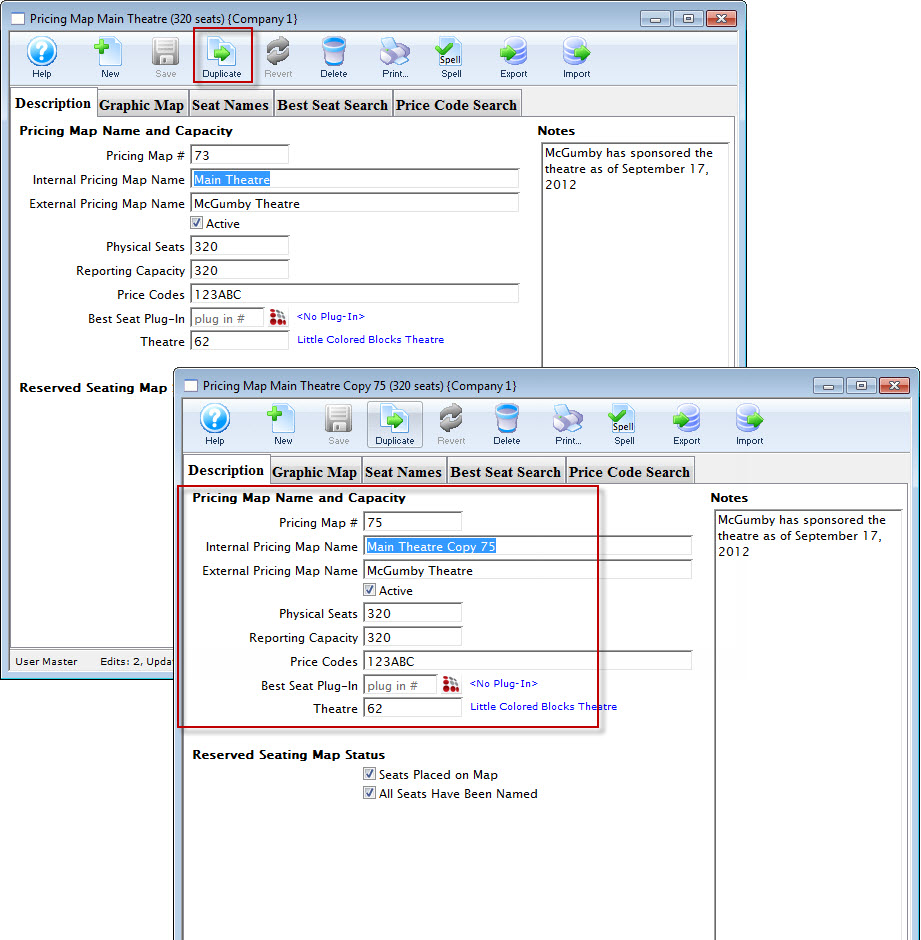
- Click the Duplicate
 button.
button.
A Duplicate of your pricing map opens. Notice the differences:
- The Pricing Map number is changed.
- The Internal Pricing Map name has changed. You will want to give this a more meaningful name.
- Leave the rest of the selections.
- Click on the Graphic Map tab. If necessary, remove or add any holds.
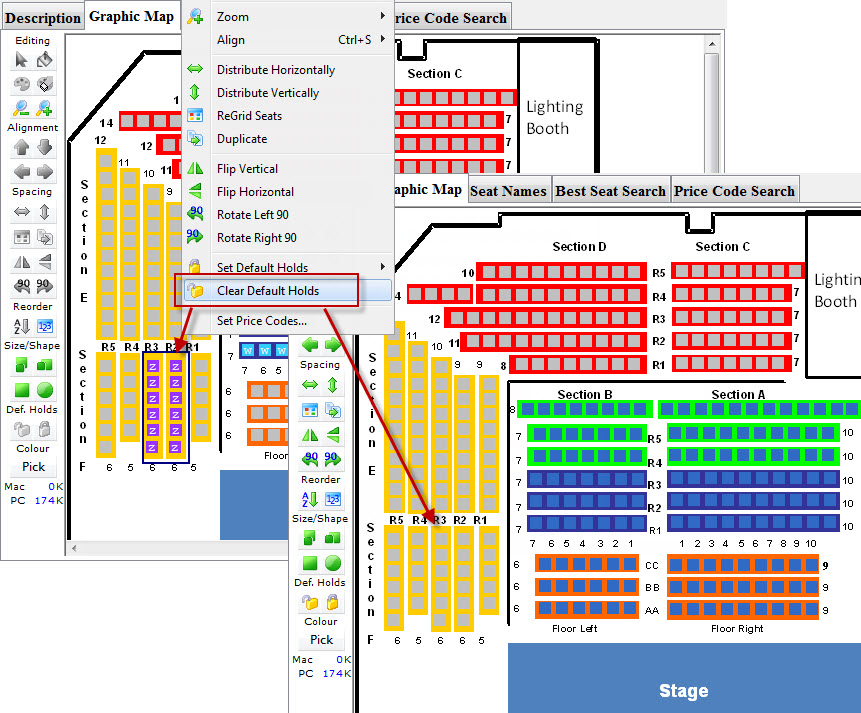
- Highlight the holds, use the right click menu and choose - Clear Default Holds.
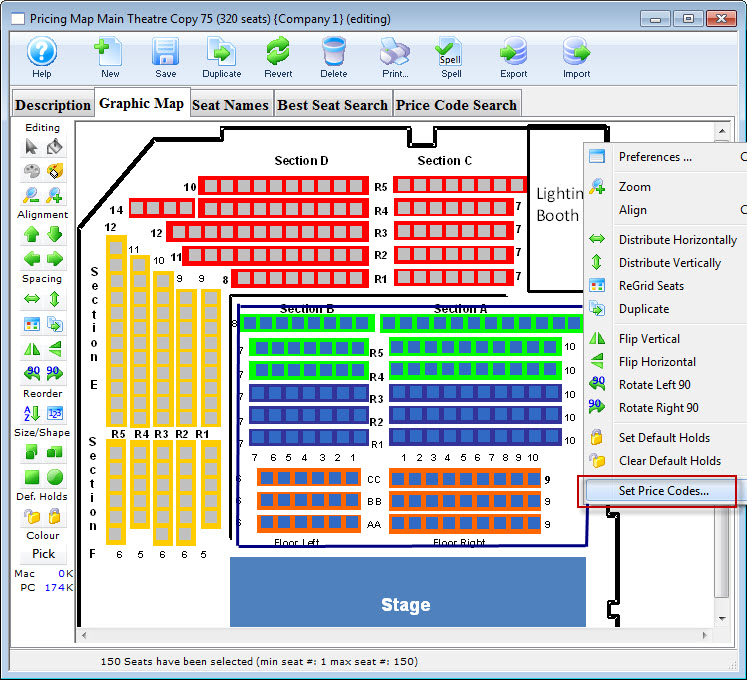
- Highlight the block of seats you want to change the code on and right click.
A data entry dialog opens.
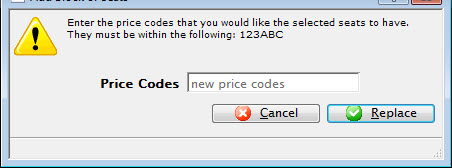
Enter the code you want the section to be.

If it is a code that is not in the map you copied from, it will NOT be available to add. Also, If you are replacing the pricing map for one or more performances, you must ensure all maps being used have the same price codes. Your pricing map can have unused price codes in its description.
- Enter the appropriate price code for the section.
If you click on the Seat Names tab, you see the Price Codes column contains the new Code.
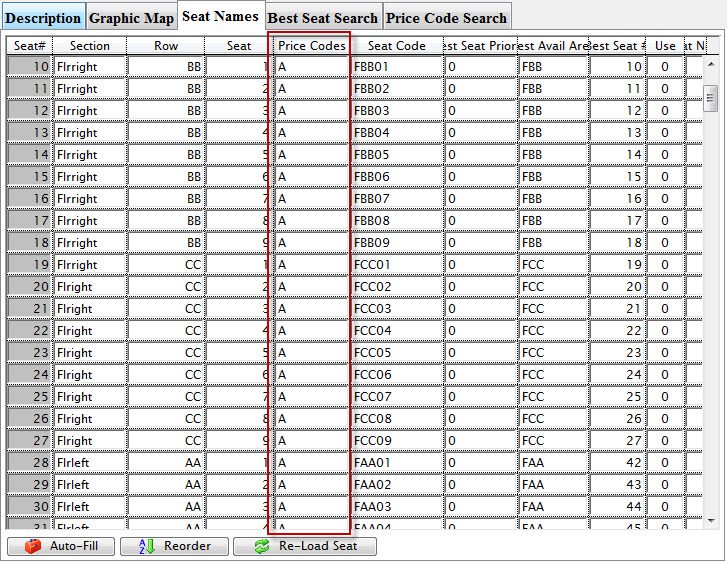
Continue until all the seats have the correct Price Code.
- Click the Save
 button.
button.
- change the map for a specified performance.
- change the map for an entire event (i.e. all performances)
 |
You now have a duplicate map for your event and can now:
|