Packages
A package, within Theatre Manager, is designed to group together several items. These items are listed together and require fewer clicks to purchase.
Do not confuse Packages with Subscriptions. Subscriptions sell the same seats, on the same night, using the same pricing for a patron. Packages do not define seating location or price. They simply allow for all items within the package to be sold together as a grouping.
The Packages window is opened through Setup >> System Tables >> Packages. From this window you can add, remove and edit existing packages.
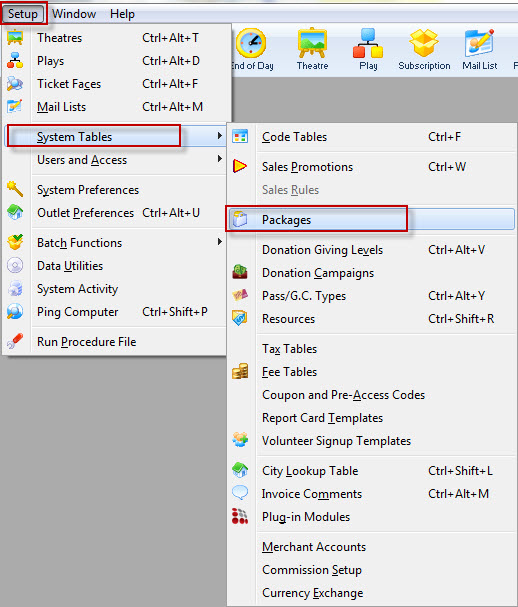
The Package List window opens. Click here for a description of the Package List window.
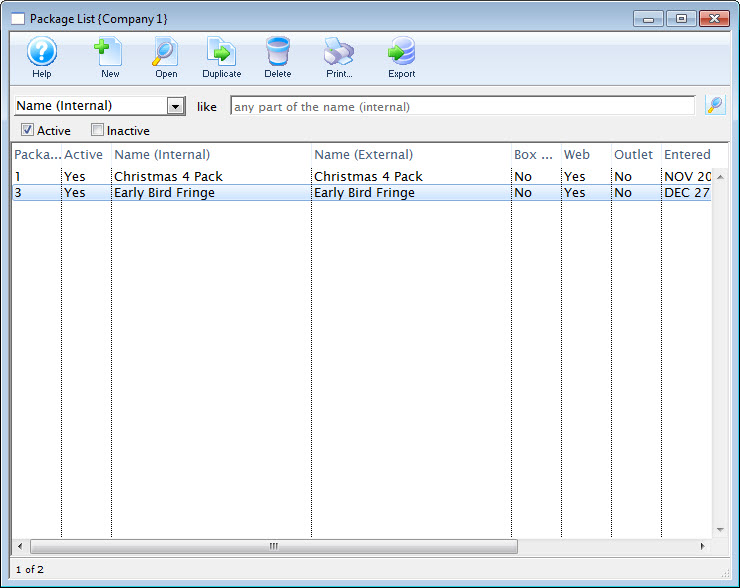
Package Setup
Creating a Package
- Open the Package List window.
Click here for more information on the Package List window.
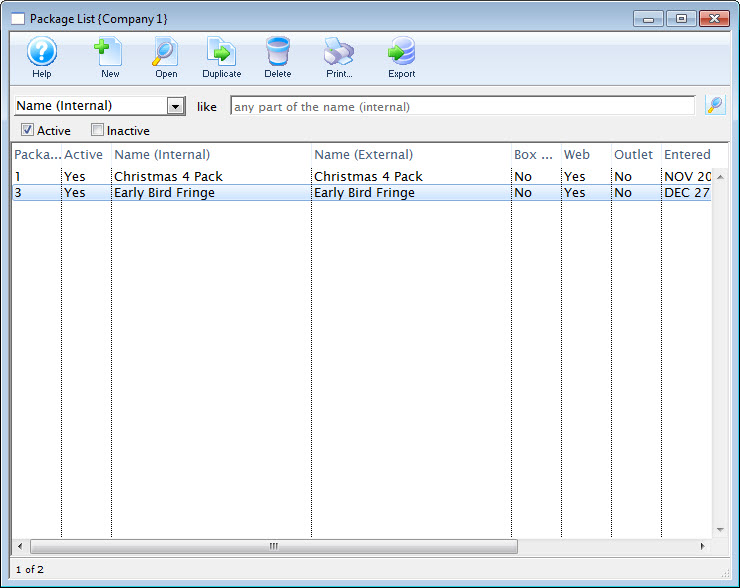
- Click the New
 button.
button.
The Package Detail window opens.
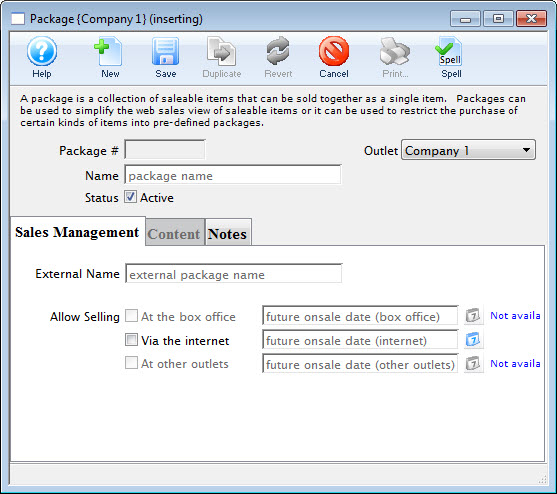
- Enter the name for the package.
- Edit the External Name.
The External Name populates automatically with the information entered in the Name field. Altering this information may not always be necessary.
- Click the Save
 button.
button. - Select the
 tab.
tab.
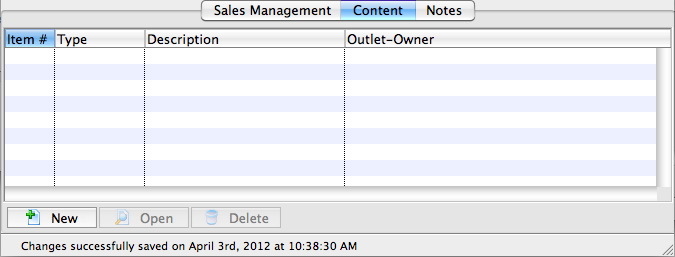
- Add items to the package as need.
For details on adding items to a package, click here. Add as many items are are required for the package.
- Select the
 tab.
tab. - Add any external or internal sales notes, as required.
- Select the
 tab.
tab. - Check the box next to Via the Internet.
- Click the
 button.
button.
The package is now saved to the database and can be used in online sales.
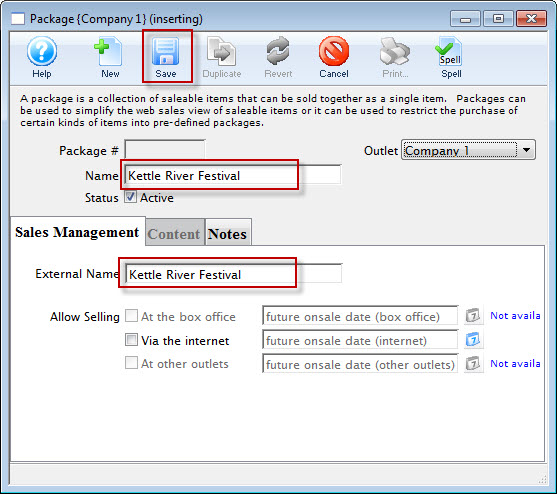
The Content tab is now available for selection.
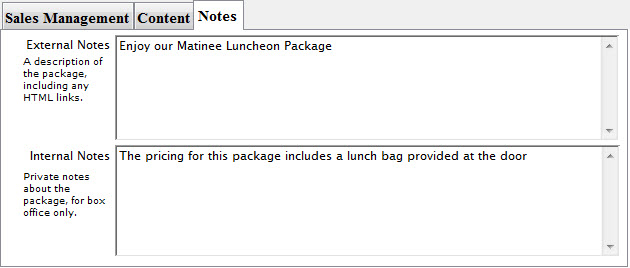
This makes the package available online.
|
Only do this for testing the package, or when you are ready to have the package available for purchase. |
Adding Items to a Package
- Open the Package List window.
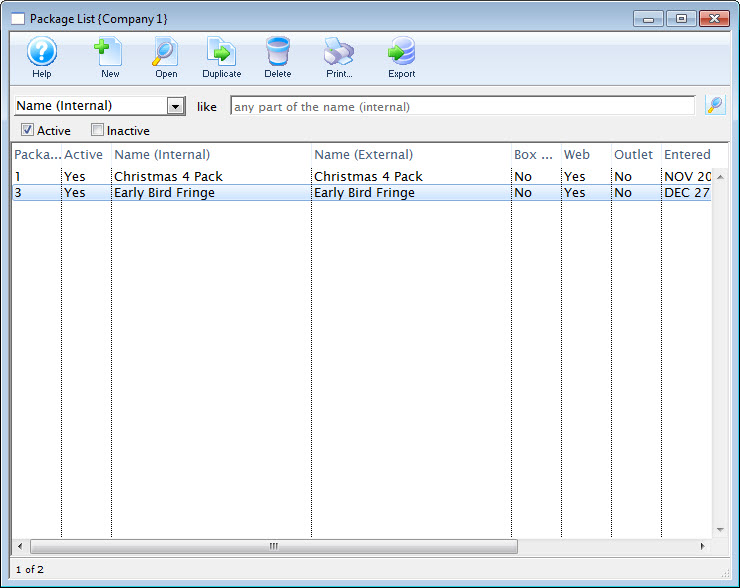
Click here to learn how to access the Package List.
- Double click on the desired package.
- Select the
 tab.
tab.
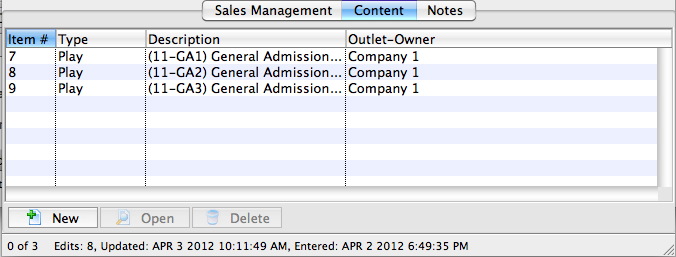
- Click the New
 button.
button.
The Package Item Detail window opens.
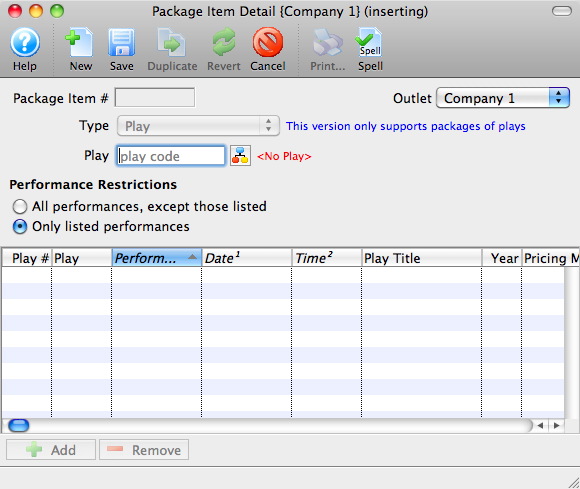
- Click the Event/Play Add
 button.
button.
The Event List window opens.
Click here for more information on searching for Events.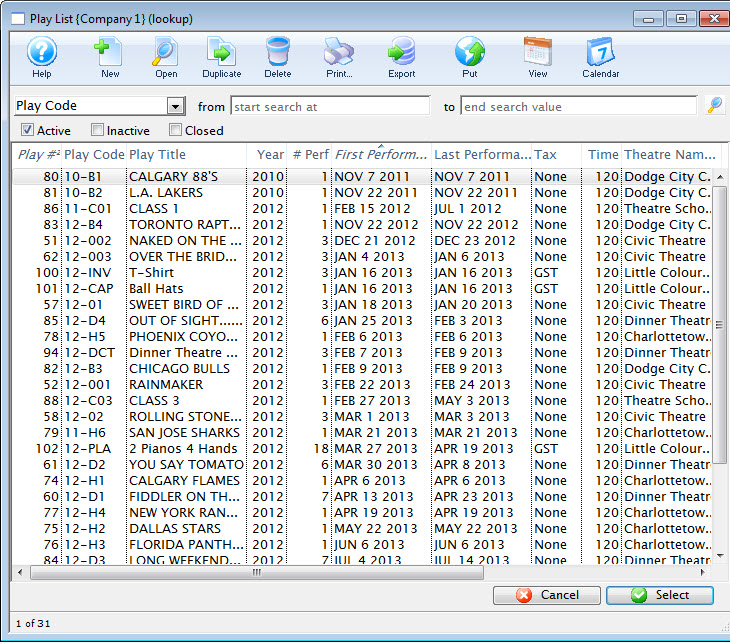
- Select the desired Event.
Single click on the event to select it. If multiple events are required for the package you must add them individually.
- Click the Select
 button.
button. - Choose the desired Performance Restrictions option.
- Click the Add
 button.
button.
The Performance List window opens.
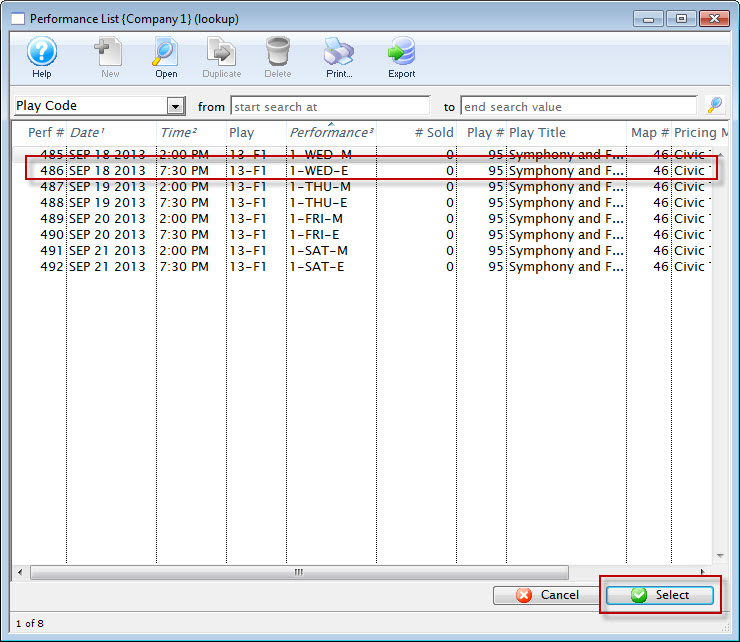
- Select the desired Performances.
Single click on a performance to select it. To select multiple performances, use the CTRL key (Windows) or the OPTION key (Mac).
- Click the Select
 button.
button. - Close the Package Item Detail window.
To continue to add more performances to the package, repeat the select and Add steps.
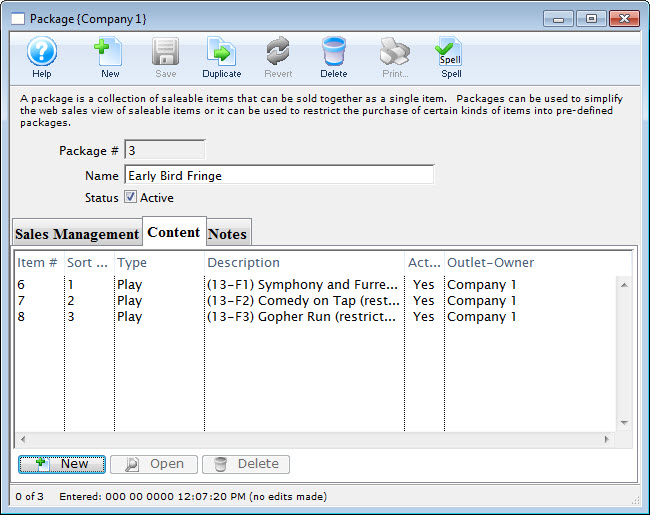
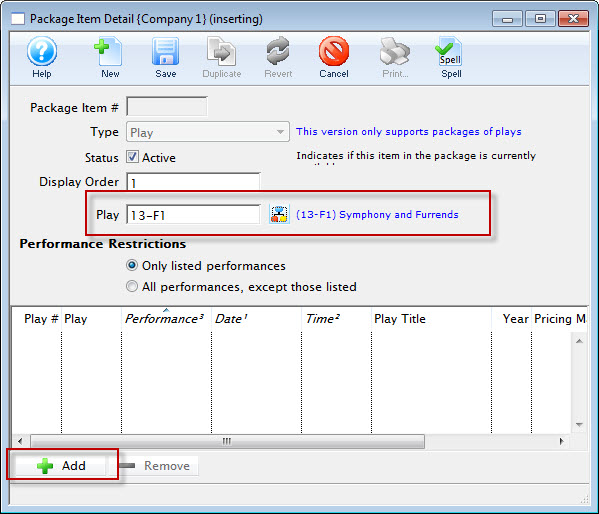
Editing a Package
- Open the Package List window.
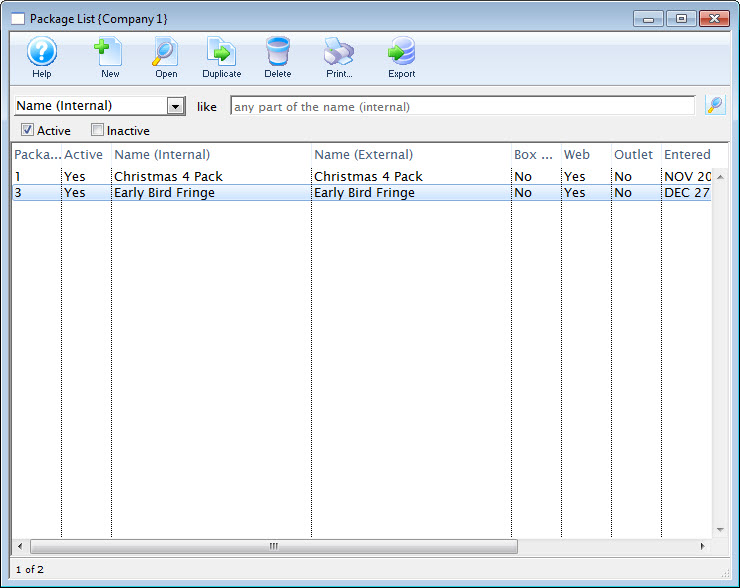
Click here to learn how to access the Package List.
- Select the Package to be edited.
Single click on a package to select it.
- Click the Open
 button.
button.
The Package Detail window opens.
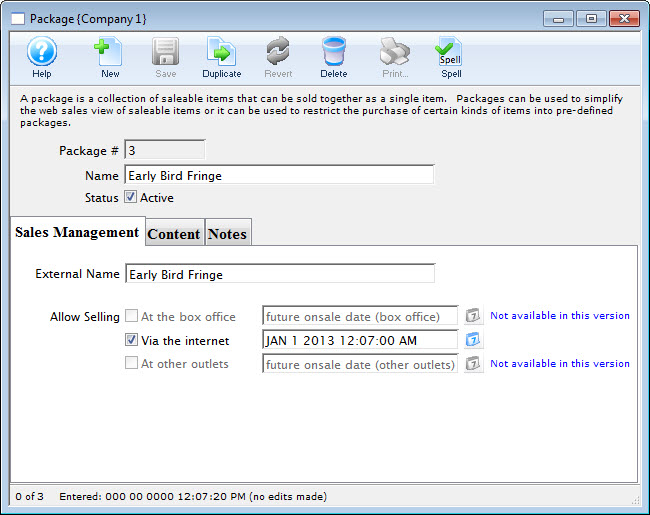
- Make changes as needed.
- Click the Save
 button.
button.
The changes are now saved and the window can be closed.
Purchasing a Package
Packages can be sold using a direct link from an organizations main web site to the package.
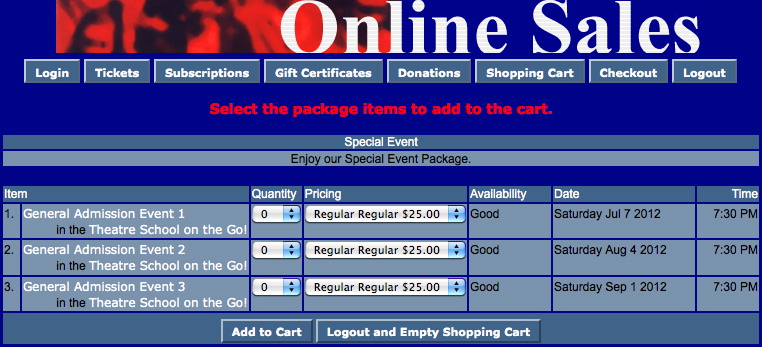
The individual performances within a package do not need to be made available for online sales. This allows you to define the performances within the package, to be available as a package only, and not as individual performances in the online sale.
Performances can be made available for single ticket sales within the online sales and still be a part of a season package.
Deleting a Package
- Open the Package List window.
Click here to learn how to access the Package List.
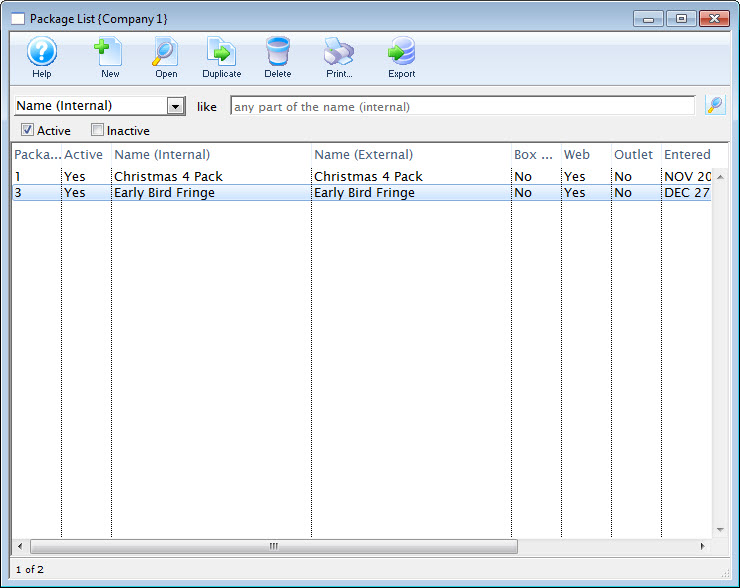
- Select the Package to be deleted.
Single click on a package to select it.
- Click the Open
 button.
button.
The Package Detail window opens.
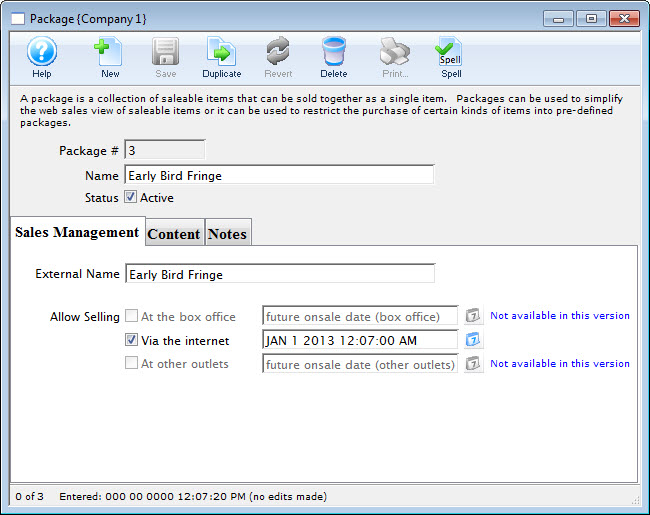
- Select the Content
 tab.
tab.
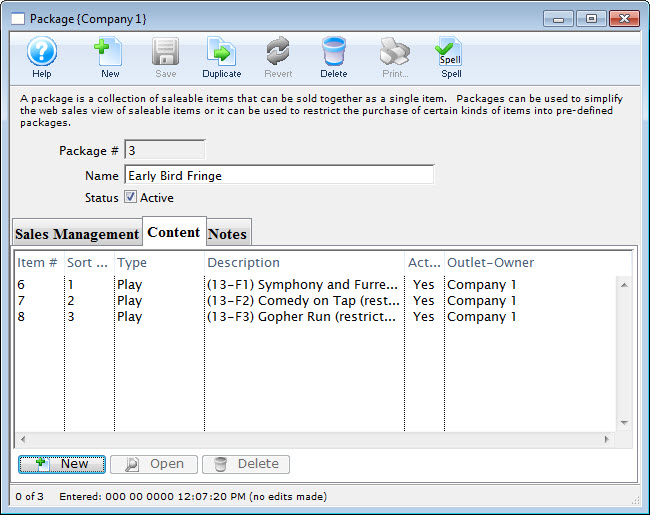
- Select the items listed in the Content tab.
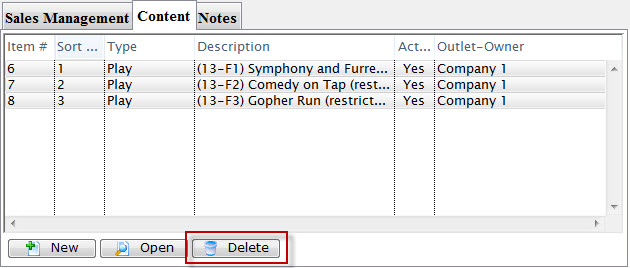
- Click the Delete
 button.
button.
The Delete Package Detail Lines confirmation window opens.
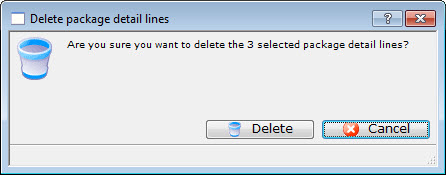
- Click the Delete
 button.
button.
- Close the Package Detail window.
- Click the
 button.
button.
The Delete Package confirmation window opens.
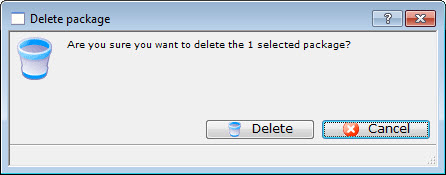
- Click the
 button.
button.
The package is now removed from the database.
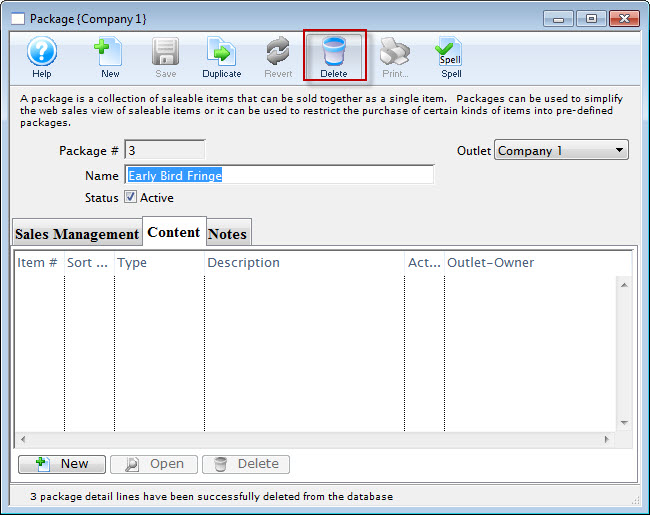
Package List Window
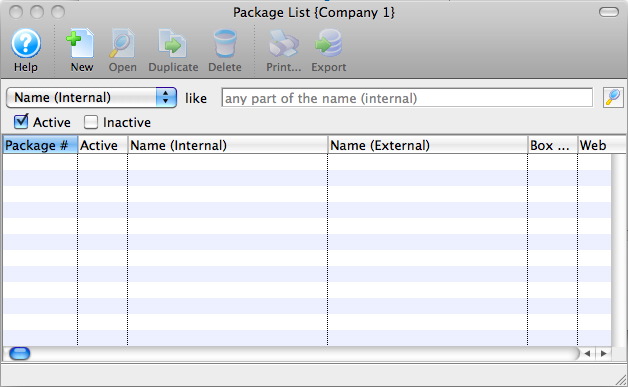
Parts of the Package List Window
 |
Creates a new package. For more information on inserting packages click here. |
 |
Opens the selected package for editing. For more information on editing packages click here. |
 |
Creates a copy of the selected package. |
 |
Deletes the selected package. For more information on deleting packages click here. |
 |
Generates a report of the selected packages to the screen or default print location. |
 |
Exports out a list of the selected packages in a tab-delimited format. |
 |
Options to search for packages by. |
| Like | The text used to search for a select package. |
| Package # | The unique sequence number for the package. |
| Active | Indicates the status of the package. An Active package can be made available for purchase. |
| Name (Internal) | Lists the internal name of the package. This is the name used to refer to the package with the organization. |
| Name (External) | Displays the external name of the package. This is the name seen online. |
| Box Office | Indicates is the package is available for sale at the box office. |
| Web | Indicates if the package is available for sale online. |
Package Detail Window
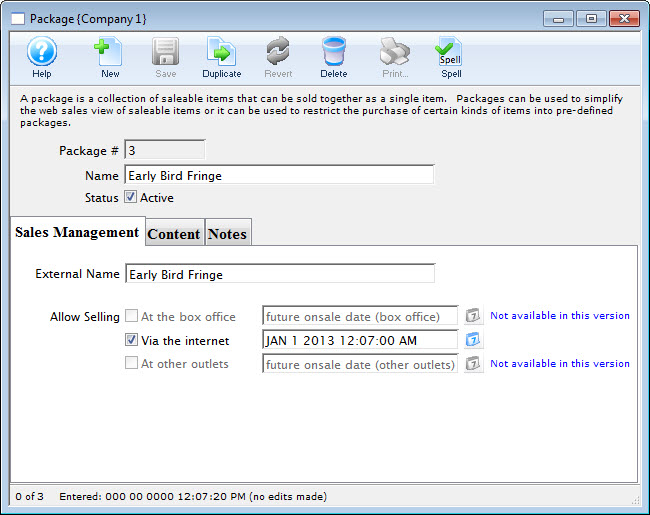
Parts of the Package Detail Window
 |
Creates a new package. For details on setting up a new package click here. |
 |
Saves changes made to the package detail window. |
 |
Creates a copy of the current package. |
 |
Undoes changes to the last saved point. |
 |
Deletes the current package. For more information on deleting packages click here. |
 |
This feature is not available in this window. |
 |
Checks the spelling of text within the fields displayed in the current tab. |
| Package # | The unique sequence number for the package. This is used when creating links to the package within the online sales. |
| Name | The name of the package within Theatre Manager. This name is used for internal purposes. |
| Status | Indicates the status of the package. An active package can be made available for purchase. |
 |
Opens the Sales Management tab. |
 |
Opens the Content tab. |
 |
Opens the Notes tab. |
Package Sales Management Tab
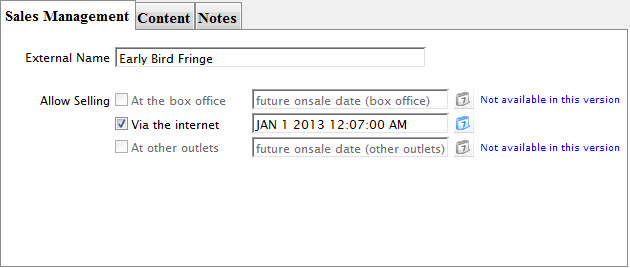
Parts of the Package Detail Sales Management Tab
| External Name | The external name of the package. This is the name displayed in the online sales. |
| At the Box Office | When checked, the package is made available for sale at the box office. The Future Onsale Date indicates the date and time the package will be available for sale at the box office. |
| Via the Internet | Checking the box indicates the package can be purchased online. When a date and time are entered into the Future Onsale Date field the package will not appear online until this indicated date. |
| At Other Outlets | Check this box to allow other Outlets to sell the package. A date and time can be entered to indicate the onsale date of the package for other outlets. |
Package Content Tab
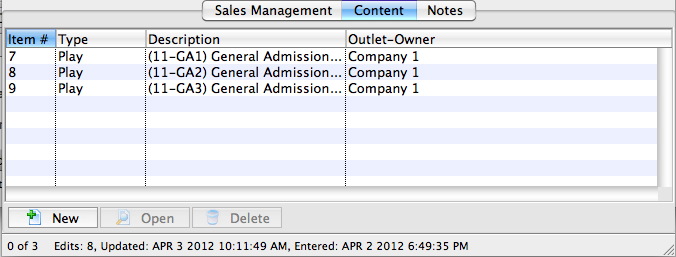
Parts of the Package Detail Content Tab
| Item # | The unique sequence number for the item within the package. |
| Type | The type of item in the package. At this time only Events can be added to packages. |
| Description | The name of the Item added to the package. If the item is an event the event code and title are displayed. |
| Outlet-Owner | The company the item belongs to. |
 |
Adds a New Item to the package. |
 |
Opens the Package Item Detail window for the selected item. |
 |
Removes the selected Item from the package. |
Package Item Detail Window
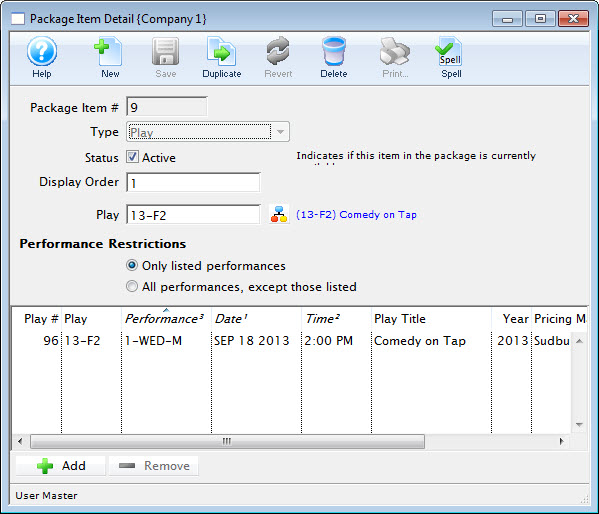
Parts of the Package Item Detail Window
 |
Creates a item to add to the package. For details on creating new items click here. |
 |
Saves changes made to the item detail window. |
 |
Creates a copy of the current item. |
 |
Undoes changes to the last saved point. |
 |
Deletes the current item detail and returns to the package detail window. |
 |
This feature is not available in this window. |
 |
Checks the spelling of text within the fields displayed. |
| Package Item # | The unique sequence number for the item within the package. This is generated by Theatre Manager. |
| Type | The item type to be added to the package. |
| Status | Checkbox indicates if the current package is active or not |
| Event | The Event to be added to the package. |
 |
Opens the Event List window. This can be used to locate the event to be added to the package. |
| Performance Restrictions | Only one option can be selected. All performances, except those listed will add all the performance for the event excluding those in the list below. Only listed performances will add only those performances for the selected event to the package. |
 |
Opens the Performance List window. This window can be used to select the desired performances for the package. The Performance Restrictions will be applied to the selected performances. |
 |
Removes the selected performance from the package. |
Package Notes Tab
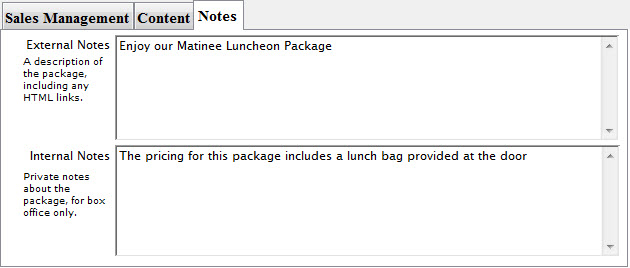
Parts of the Package Detail Notes Tab
| External Sales Notes | These notes appear online and are visible to patrons during the online sales process. Often additional details regarding the package are entered here for patron reference. |
| Internal Sales Notes | Internal Sales Notes are visible within Theatre Manager only and cannot be seen by the general public. |
