Ticket Trove
 |
Apple deprecated 32 bit apps on iOS 11 (released Sep 2017). This affects ticket trove - and because of of the design, it could not be made 64 bit. We are evaluating a different design and purpose for the future. |
What is Ticket Trove and how will TicketTrove do its magic?
TicketTrove is designed to be a matchmaking tool. It is intended to provide a list of events that are available for sale in a geographical area so patrons can find them -- based on current location, visiting location, or travel destination. If an organization does not currently have anything for sale online, its becomes a means of helping to identify organizations and where they are located.
Arts Management Systems has built an application on our servers to periodically (every few hours) ask an organizations web listeners what is available for sale. Event details are populated directly from the organizations web listener. The company name, address, phone number and web site are all pulled from the Arts Management Systems database. If the information appears incorrectly please contact Diane at sales @ artsman.com. It effectively reads data displayed on an organizations online ticketing web site. This data is aggregated into location files such as one for Calgary, one for Schenectady, one for Regina, one for Toronto, one for San Diego, etc. plus the surrounding area for 75km/50 miles.
This data is presented in an application format. When the patron hits the buy button, they will 'leave' the TicketTrove application and go to the selected clients online ticketing web site. This means all commerce occurs through the organizations web listeners and all sales are branded by the organization. There is no involvement from TicketTrove beyond displaying the events in the application and helping point people at an organizations web site.
We think this will help patrons meet your organization in a new way.
How much does TicketTrove cost?
Free is free. Really, it is free. There is no cost to an organization, no cost to a potential patron. Its a feature of Theatre Manager. All an organization needs to do is manage the data.
Using TicketTrove

TicketTrove is a free application for both the iphone and the ipad that anybody can use to help find events that are available for sale in your area.
This great tool is intended to provide you with a list of events that are for sales within a geographical area -- based on your current location, a visiting location or travel destination.
Use the link on the right to visit the iTunes Store to download the TicketTrove app.
When TicketTrove is used for the first time, the first screen which shows is the Event List. This screen shows all the local events that are available and the list is generated based on venues using Theatre Manager within a certain radius from the current location (both the location and the radius are determined in the Settings tab by the patron). The event list will contain all performances currently available for sale online or with a future on-sales date. Here are a couple of examples of Event Lists on the iPhone app:
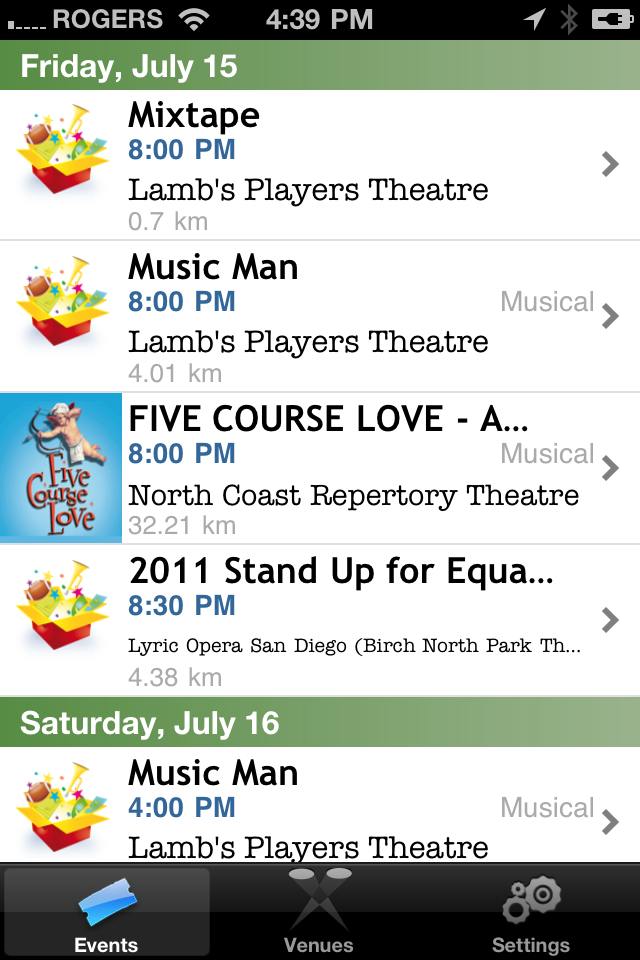
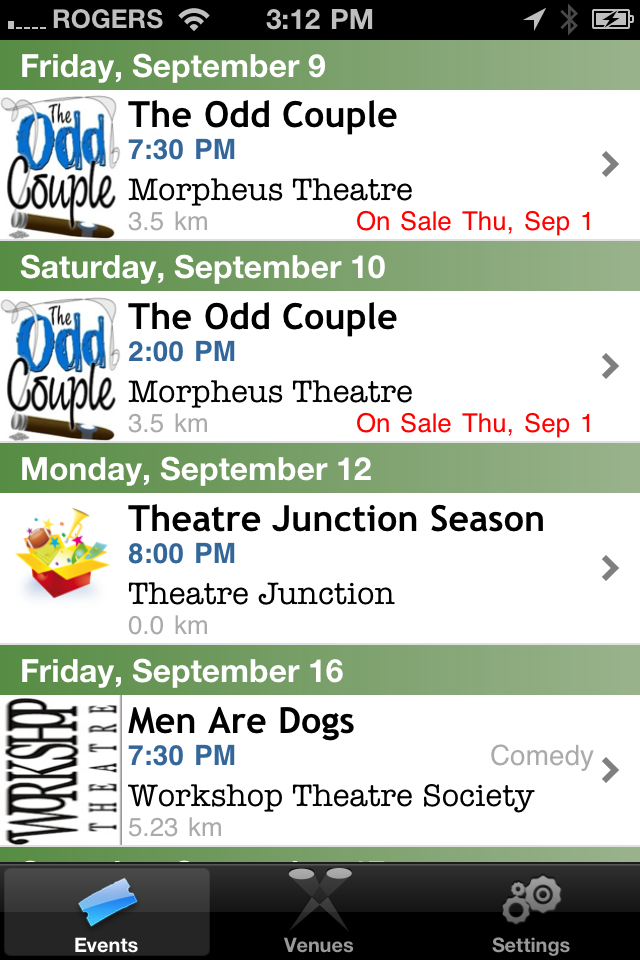
Here is an example of the Event List on the iPad:
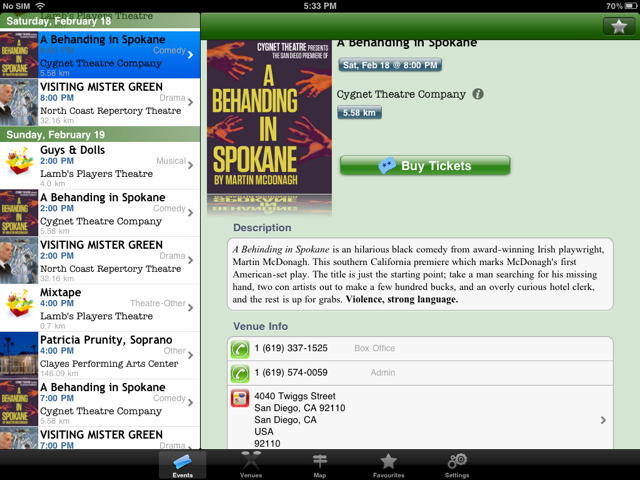
When a patron selects a performance, they are taken to a new screen which will provide them with information on where the venue is, a description of the venue, a description of the event, and the ability to phone the venue and also a link to buy tickets. Here are some sample screen shots of each of these:
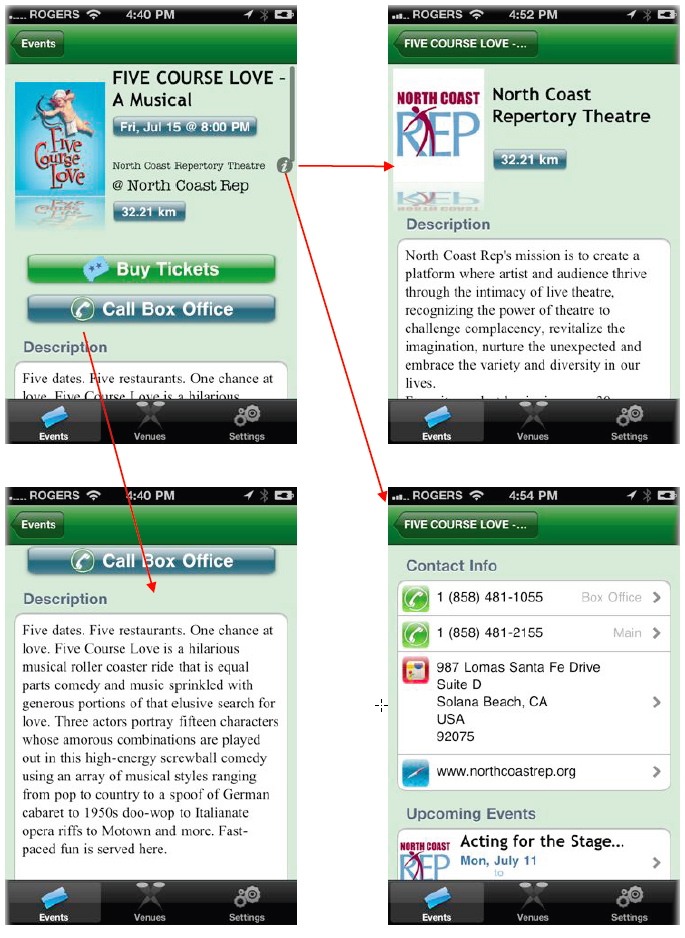
When a patron hits the "Buy Tickets" button, they will 'leave' the TicketTrove application and go to the selected client's online ticketing website. This means that all commerce occurs through the organization's web listeners and all sales are branded by the organization. There is no involvement from TicketTrove beyond displaying the events in the application and helping point people to an organization's website. Example (both iPhone and iPad):
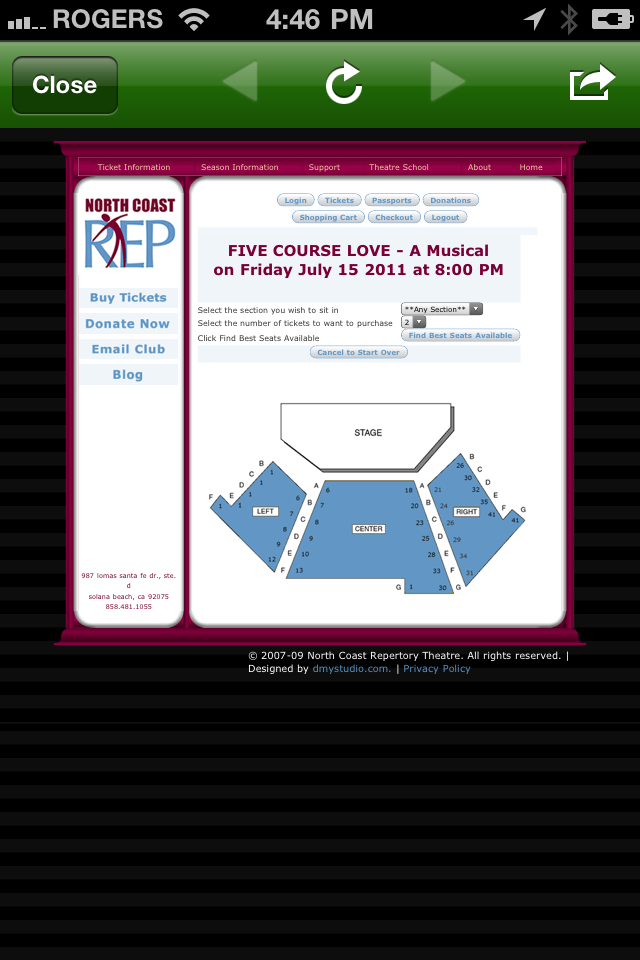
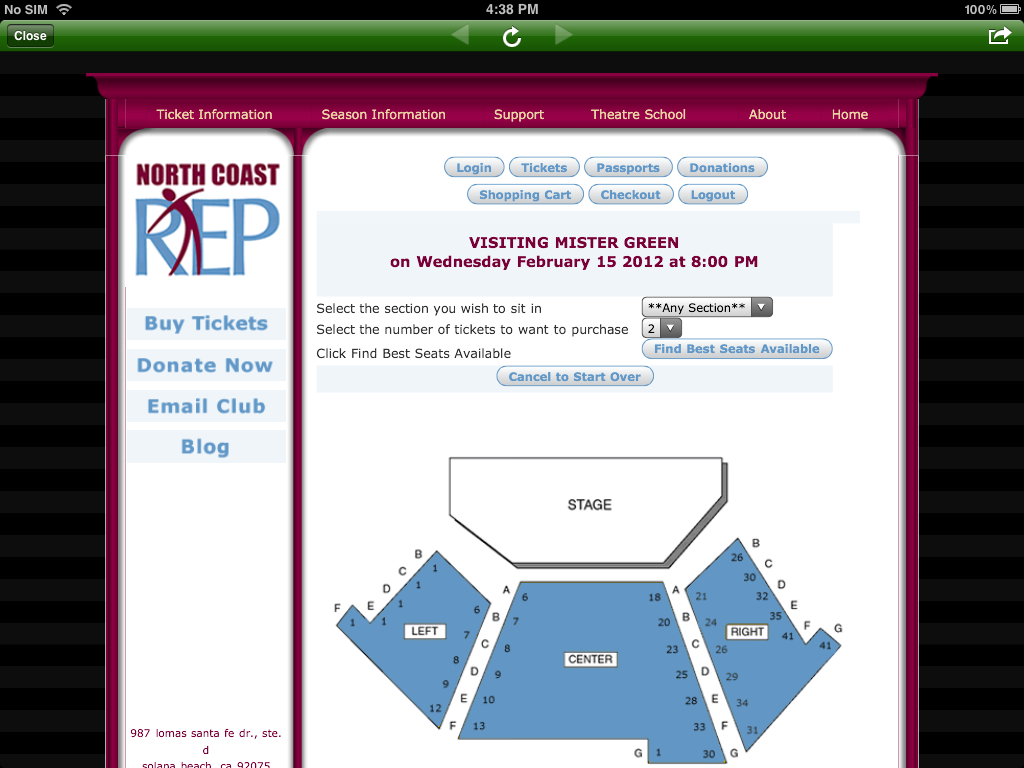
When patrons leave the Events screen and go to the Venues screen, clients that use Theatre Manager are shown differently than those venues that do not. Our clients have the option of adding a Company Image jpeg. Typically, this would be a company logo. This image can also be used for all events if preferred, or you can add images for each event as shown above. Companies that use Theatre Manager also show a ticket beside the venue name. Here are a couple of examples on the iPhone:
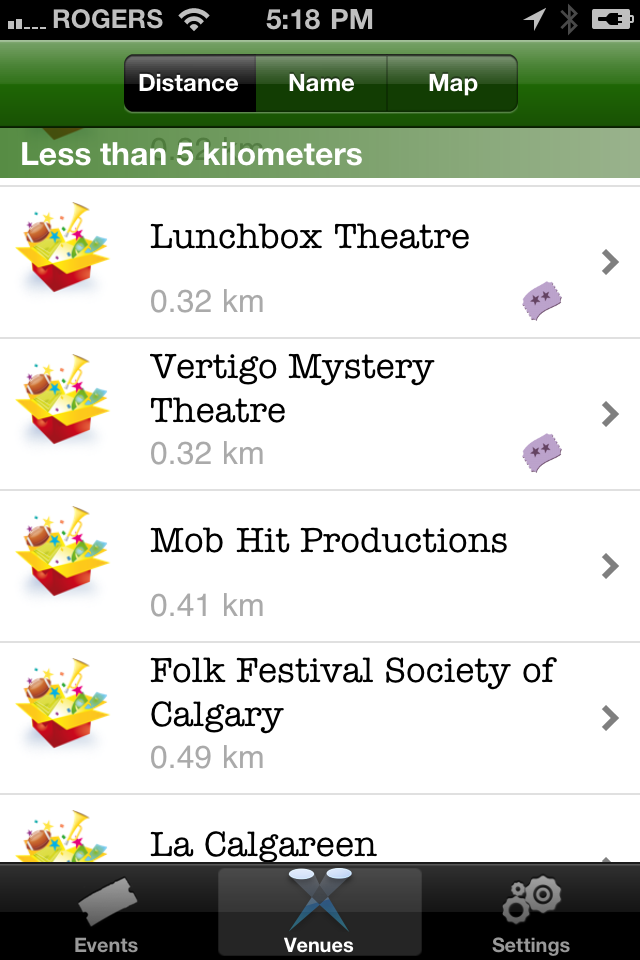
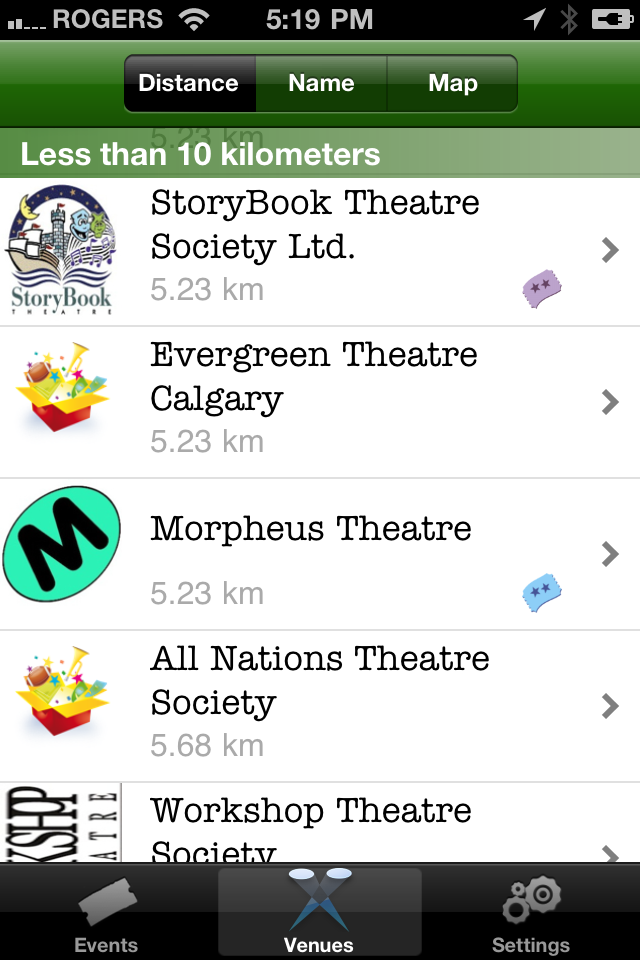
Here is an example of the iPad screen:
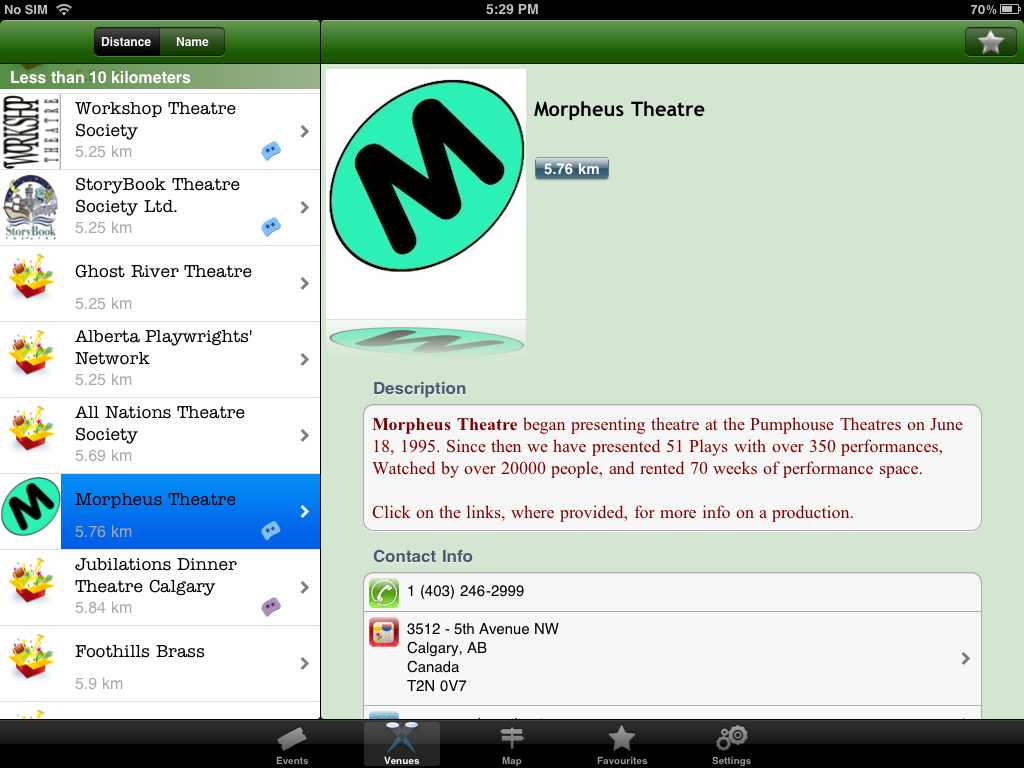
The venues which show a blue ticket are "featured" venues with events currently showing in TicketTrove, and those which show a purple ticket are "featured" venues with no events currently showing in TicketTrove.
Ticket Trove Pages
The initial page when opening the TicketTrove application for the first time is the Event List. This list is generated based on venues using Theatre Manager within a 75 kilometer or 40 mile radius from the current location. The option to view kilometers verses miles can be altered in the Settings area of the application. The list will contain all performances currently available for sale online or with a future onsale date. Performances are listed first by date then by genre.
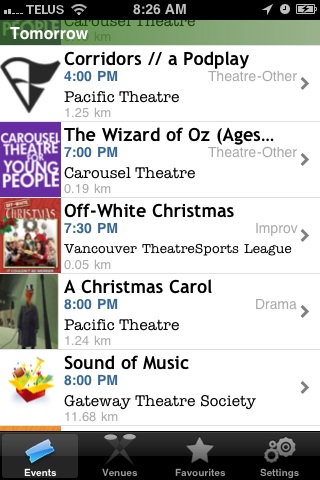
There are three types of images that may appear next to a performance title. The first is the event image. For more information on adding an event image click here. If the event does not have an image associated with it TicketTrove will pull the company image. For details on adding a company image click here. When there is not an event or company image present in Theatre Manager TicketTrove will present the default image as seen above next to the Sound of Music performance.
The title of the performance and the performance time are pulled directly from Theatre Manager. Only those performances indicated as available for sale via the web will appear in the list. Performances with future online sales dates appear in the list indicating the date they are available for purchase.
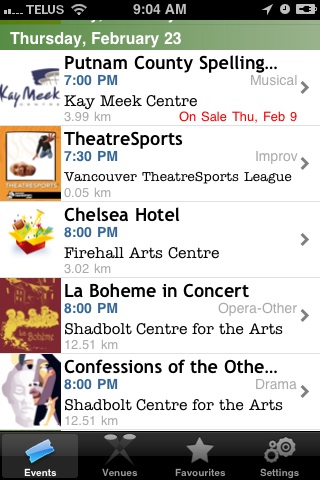
The name of the venue is pulled from the Arts Management Systems database. If this information appears incorrectly please contact the support team for assistance at support @ artsman.com
The distance listed is based on the current location of the device used to view TicketTrove. The App will present the distance from the current location to the venue for the performance. The location of the venue is based on the address listed for the venue map within Theatre Manager. For more information on setting the address within the venue map click here. The distance can be listed in kilometers or miles depending on the users preference. This option can be altered under the Settings option in TicketTrove.
Downloading TicketTrove
It's Here!
You can provide access to ticket trove on your web site by including a link like the one above (it is part of the standard web pages). You can download the web pages and make the changes to tmTickets.html at any time.
Setup for TicketTrove
In preparation for TicketTrove there are certain area's of Theatre Manager that should be updated. All changes should be made directly within the Theatre Manager database. These recommendations will help an organization stand out within the application and are available in version 9.08 of Theatre Manager and higher.
The key area's to update are Company Preferences, Events, Performances and Venue Maps.
In each of the above areas, there is an image that can be used to display on the iPhone/iPad. The order of preference is as follows:
- If there is a graphic in the event, it will display for all performances of the event. Example: a graphic for Lion King will only appear on Lion King events.
- If a graphic has not been added to an event, TicketTrove will use the graphic assigned to the theatre map instead. Example: if there is a graphic for the 'Pacficic Theatre' venue, it will be used for all 'Pacific Theatre' performances where the events do not have unique graphic's of their own.
- If there isn't a venue or event graphics, then the graphic displayed will be the graphic in company preferences. At the minimum, a company logo should be placed in the Company Preferences window within Theatre Manager. This will ensure that if there isn't an event or venue graphic, the company logo will be displayed. It will also mean if there are currently no event available for sale online the company will be uniquely branded in Ticket Trove.
Company Preferences
Editing the Company Address
The company name, address, phone number and web site are all pulled from the Arts Management Systems database. If the information appears incorrectly please contact Diane at sales @ artsman.com
Examples of where the Address information appears in TicketTrove are seen below. The Distance references based on the devices geographical distance from the companies address.
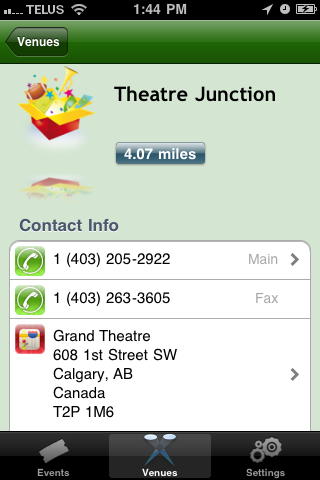

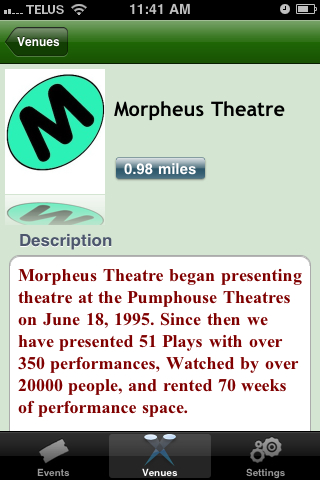

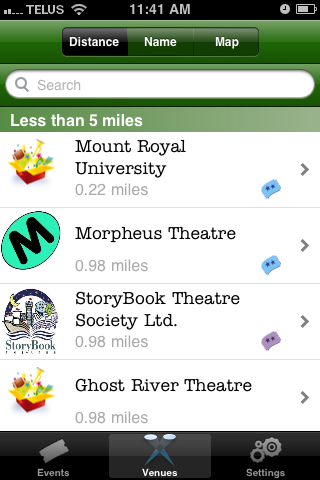

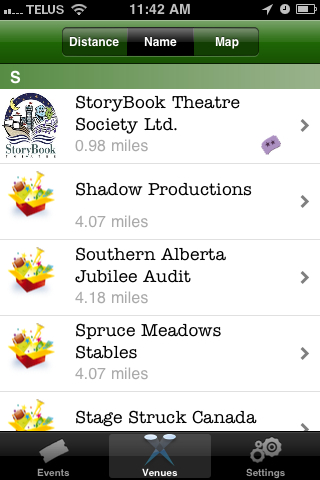
Adding a Company Image
Add a 200 pixel width by 250 pixel hight jpeg for the company. Typically this would be a company logo. If only this picture is placed, and no other changes made, TicketTrove will use this for all events and venues. It is optional to add event and venue icons for branding if desired.
- Go to Setup >> Company Preferences.
- Select the Reports/Misc tab.
- Right click on the Company Icon for Web field.
- Select Paste From File.
- Choose the desired image. The image should be a 250h X 200w jpeg.
Below are examples of where the company image can be seen in TicketTrove.
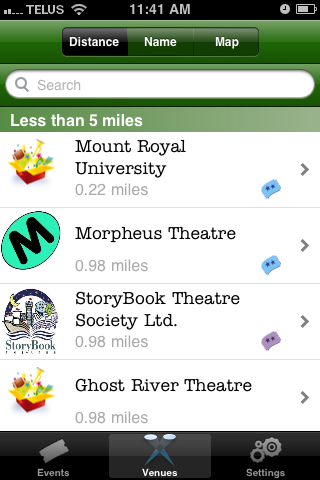

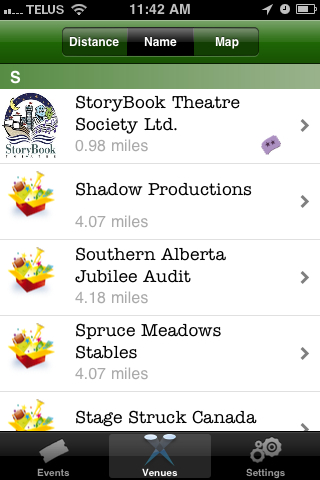

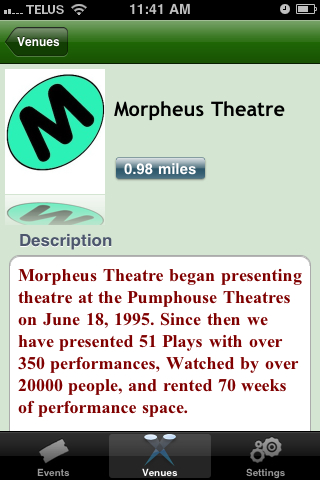

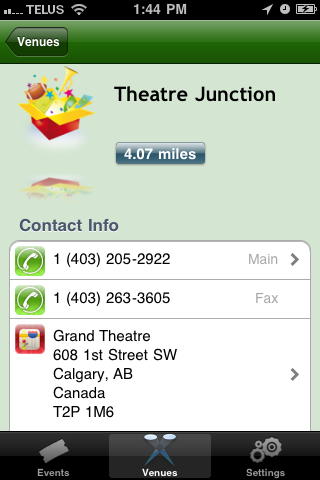
Adding a Company Description
Add a description of up to 4096 character highlighting the organization. This may be a mission statement, purpose, philosophy, marketing statement, or text chosen to represent the organization. Patrons will review this information to help decide if the organization provides their desired form of entertainment.
- Go to Setup >> Company Preferences.
- Select the Reports/Misc tab.
- Add text to the Company Overview for Web text box.
Below are examples of where the company description is seen in TicketTrove.
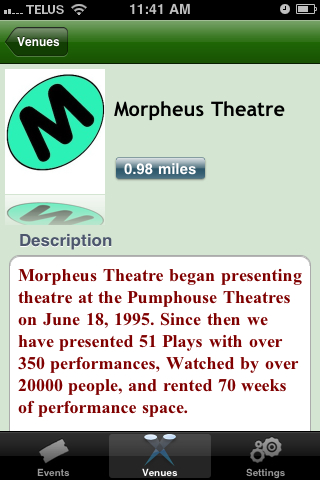
Event Setup
Update Event Title
Review the event title under the events tab for accuracy.
- Click the Events button at the top of the window in Theatre Manager.
- Search for the desired Event.
- Double click on the desired Event.
- Alter the Event Title to reflect the title to be viewed by patrons online.
Below are examples of where the event title appears within TicketTrove.
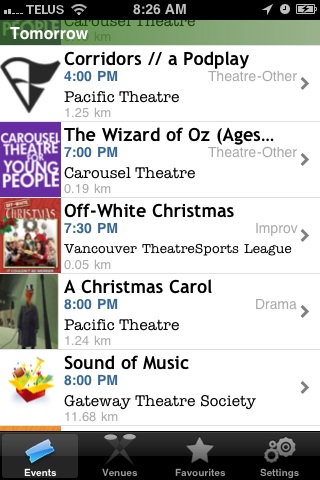

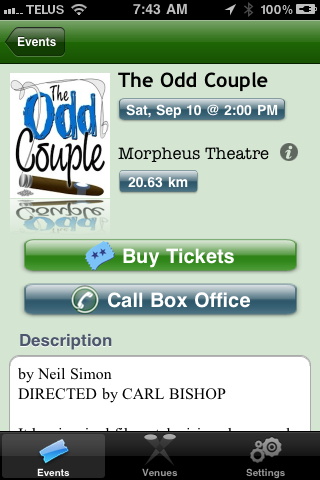

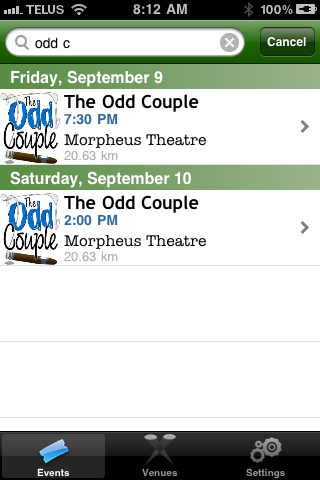

Adding an Image to an Event
Add a 200 pixel width by 250 pixel hight jpeg that represents the event. For example, Lion King, Odd Couple, the opposing team for a hockey playoff, all have different show posters or icons. It may be decided a generic icon is to be used for all events selling online that are rentals. If an icon is not added to an event, the default 'company logo' icon will be displayed.
- Click the Events button at the top of the window in Theatre Manager.
- Search for the desired Event.
- Double click on the desired Event.
- Select the Marketing tab.
- Right click on the Play Icon for Web/iPhone App field.
- Choose the desired image. The image should be a 250h X 200w jpeg.
- Click the Put button at the top of the window. It looks like a globe with a green arrow over it.
Below are examples of the event image within TicketTrove.
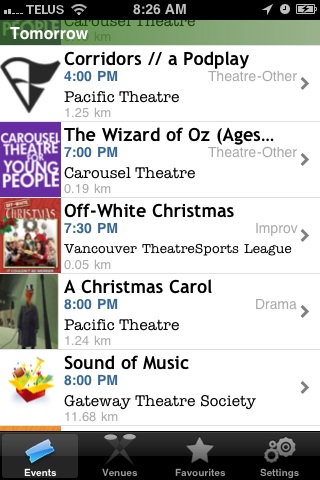

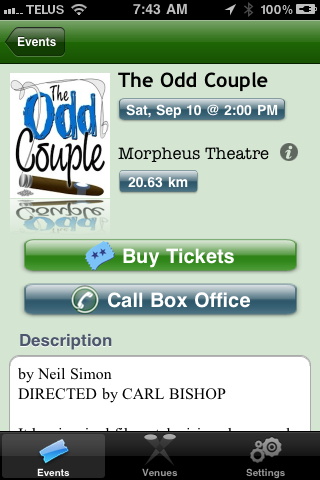

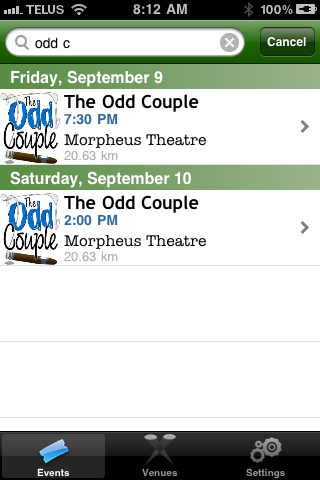

Adding a Description to an Event
Add a description of the Event to the external sales notes. Most times, simply copying and pasting the description from a season brochure and update it with any extra information as it becomes available will suffice.
- Dates are not required in this field as TicketTrove displays a list of dates to the patron.
- If desired HTML tags can be used in this text field to emphasize. e.g. <b>text</b> or <img href="xxxx"> to refer to images. Keep in mind the test it will be displayed on an iPhone screen.
- Click the Events button at the top of the window in Theatre Manager.
- Search for the desired Event.
- Double click on the desired Event.
- Select the Marketing tab.
- Enter the event description in the External Sales Notes field.
Below are examples of where the event description appears within TicketTrove.
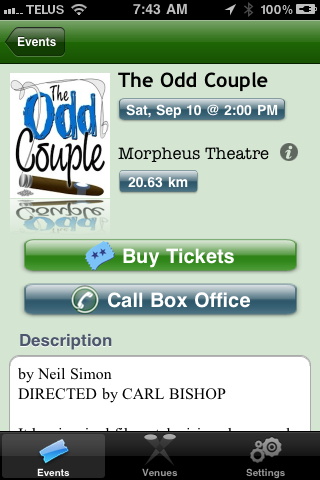

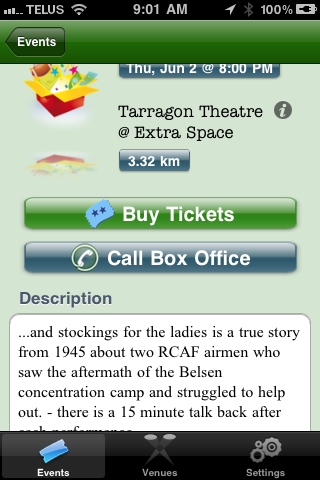

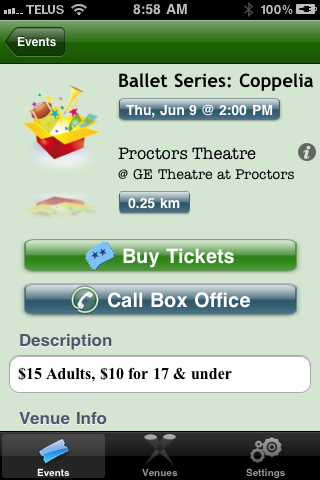
Performance Setup
Making Performances Available to View in Ticket Trove
Any performance that is not marked 'for sale on the internet' will not show in Ticket Trove. If the performance can't be purchased from the ticketing web site then it shouldn't be available elsewhere. There is one exception to the rule. A performance can be marked available for sale on the internet with a FUTURE onsale date. TicketTrove will display the performance in list but tickets cannot be sold to the performance. This allows the performance to be visible, but patrons will need to contact the box office to get advance tickets to the event. That is, until, the onsale date for the performance arrives. Patrons can then buy directly from the ticketing web site.
- Click the Event button at the top of the window in Theatre Manager.
- Search for the desired Event.
- Double click on the desired Event.
- Select the Performance tab.
- Double click on the desired performance.
- Click the Sales Management tab at the top of the window.
- Check the Via The Internet box.
- Enter date in the Future Onsale Date box if applicable.
Below are examples how events available for sale online will appear in TicketTrove. The second image includes events with future onsale dates.
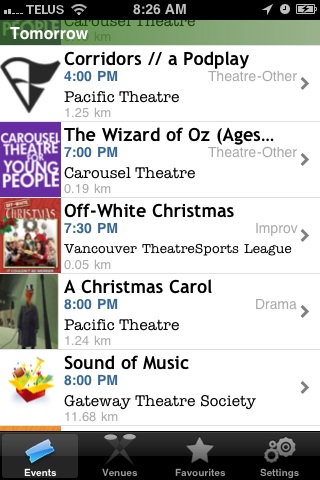

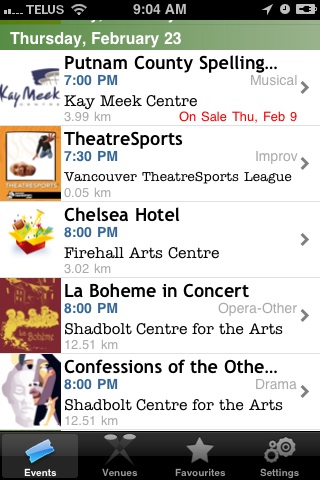
Venue Setup
Editing the Venue Name
Please review the EXTERNAL name of the venue to ensure it will be clear for patrons. The full venue name is recommended without additional descriptor words. e.g. use 'Venue Name' instead of 'Venue Name - for live concerts'.
- Click the Map button at the top of the window in Theatre Manager.
- Search for the desired Venue Map.
- Double click on the desired Venue Map.
- Alter the External Venue Name to reflect the full venue name as it should appear in the online sales and TicketTrove.
Editing the Venue Address
Verify the address lines contain the proper street, city, state/province (2 character code), zip and country. Please leave venue names out of the address lines as Google searches for address information directly.
- Click the Map button at the top of the window in Theatre Manager.
- Search for the desired Venue Map.
- Double click on the desired Venue Map.
- Alter the Address, City, Province/State, Country and Postal Code/Zip Code accordingly.
The image below displays where the venue address appears within TicketTrove. Tapping the arrow to the right of the address will display a Google Map of the venue location and the current location. Ensure the address is the physical address of the venue to prevent Google Maps from displaying incorrect information.
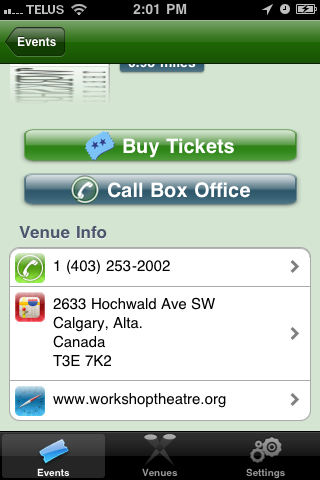
Adding a Venue Image
Add a 200 pixel width by 250 pixel hight jpeg that represents the branding for the venue. This only need to be done if different icons for the venues versus the company are desired. Putting nothing in the venue image field means TicketTrove will use the company icon for all venues.
- Click the Map button at the top of the window in Theatre Manager.
- Search for the desired Venue Map.
- Double click on the desired Venue Map.
- Right click on the Theatre Icon for Web field.
- Select Paste From File.
- Choose the desired image. The image should be a 250h X 200w jpeg.
- Click the Upload button next to the image field. It looks like a globe with a green arrow over it.
