After Upgrading to Version 9 - checklist
You can visit http://www.theatremanagerhelp.com for our updated Version 9 help. If you have not already subscribed to our RSS feed, please take this opportunity to subscribe by visiting the RSS link (click the  icon) in the upper right corner of the main http://www.theatremanagerhelp.com page.
icon) in the upper right corner of the main http://www.theatremanagerhelp.com page.
Release Notes
Read the release notes to see if there is anything special that impacts your organization in Version 9. This is a long list of enhancements from the version previously being used.
- Version 9.00
- Version 9.01
- Version 9.02
- Version 9.04
- Version 9.05
- Version 9.06
- Version 9.07
- Version 9.08
- Version 9.09
- Version 9.10
- Version 9.11
- Version 9.12
Installing Theatre Manager on Each Workstation(s)
Please see the following online help page for steps on installing the Theatre Manager application on a work station:
http://www.theatremanagerhelp.com/installing-theatre-manager/install-theatre-manager
Starting Theatre Manager After Upgrading
- Start the Theatre Manager application.
The following window will appear.
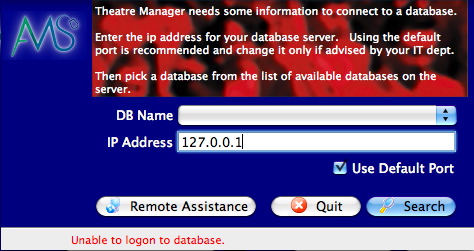
- Enter in the IP Address of the database server
- Click the Search button in the lower right corner of the window
- Select the Database from the Name drop down
- Click Connect
Passwords
Version 9 of Theatre Manager is designed to meet the latest PCI Compliance. One of the features within this version is stronger security for Employee Passwords. If you have not previously used PCI Compliant passwords each Employee will need to enter their old password all in CAPITAL letters. When they click the login button they will be prompted to change their password to a format that meets compliance. The requirements for compliant passwords are listed in the image below. For more information on PCI Password Requirements click here.
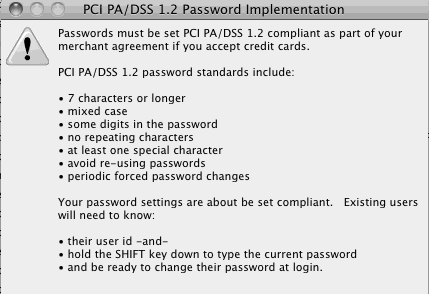
Employees Disappear From the Login Window After Incorrect Password Attempts
After six attempts at entering an incorrect password Theatre Manager will remove the Employee from the login window per PCI requirements. Theatre Manager resigns the employee to protect the database and all you need do is follow these steps to reinstate the employee.
Theatre Manager List of Employees does not appear
In some rare cases following the installation of Theatre Manager the application opens but does not display an employee list to login. The common characteristics of this situation are a blank gray screen containing File, Edit, Help options in the upper left of the window and nothing more. If you encounter this issue please follow these steps.
Employee Access
Some employee settings have been changed due to PCI Compliance. One of note is the Accounting >> Create Bank Deposits for Current Payments Received - Authorized Credit Cards Only option. This is found in the Functions tab of the Employee Access Data window. By default, all Employees who do not have Master User access will have this option unchecked. If you have Employees who run the End of Day Wizard and are not Master Users you will need to check this option for those Employees.
Power Saving Settings for Apache Running on a Mac
To increase stability for Apache running on a Mac you will need to adjust some of the settings for the machine. Click here to learn more about the settings.