Updating Customized Web Pages
|
Only the files/folders inside the WebPagesEN folder have custom changes in them. Anything not in this directory uses the standard web pages which are deployed in special directories with each new TM server version so that we can keep things up to date. Refer to instructions on customizing web pages |
 |
Venues using AMS cloud and GIT to update your web pages will do something similar, except the location of the web pages that have been customized are in your local git folder. |
Updating Customized Web Sites
When a new version of TMServer is released, there may be some changes to the standard web pages. If so and you want the new feature, then you should make sure you:
- back up your existing web page folder before changing anything. Make sure you have a copy of everything stored safely and/or zipped up to prevent accidental changing.
- Download the latest web pages from ArtsMan
- Compare the standard pages to the customized pages and see if you want to include any new features in the standard pages in your customized ones using the steps below:
- Open the new htdocs folder that you just downloaded
- Find your existing WebPagesEN folder on your primary TM Server machine
- Compare only files that exist in the WebPageEN on your primary TMServer with the standard templates you downloaded and then:
- Make any page updates necessary to implement new features into previously changed pages -or-
- Compare all pages in the WebPagesEN folder with those in default WebPageEN using one of the free automated comparison tools to identify differences. Copy relevant changes from the files in the default WebPagesEN files to those in custom WebPagesEN folder
Backing up your Web Pages
- Log into the machine that is the primary TM server
- Open your browser. You should be using the latest version of that browser available - eg if you are using Firefox, chrome or opera, please check for updates before continuing and install those updates.
- Type https://127.0.0.1:3012 into the URL area and ensure that the TM server interface responds
- Click on the Configure tab as indicated below
- Scroll down looking for the Templates folder. If you:
- See a folder pathname, then you have the right machine and now know where your custom templates are stored. It is typically /BoxOffice/WebPages on Mac or C:\BoxOffice\WebPages on Windows
- do not see the highlighted information, you are probably looking at a Secondary TM Server and need to go find the machine that has the Primary TM Server
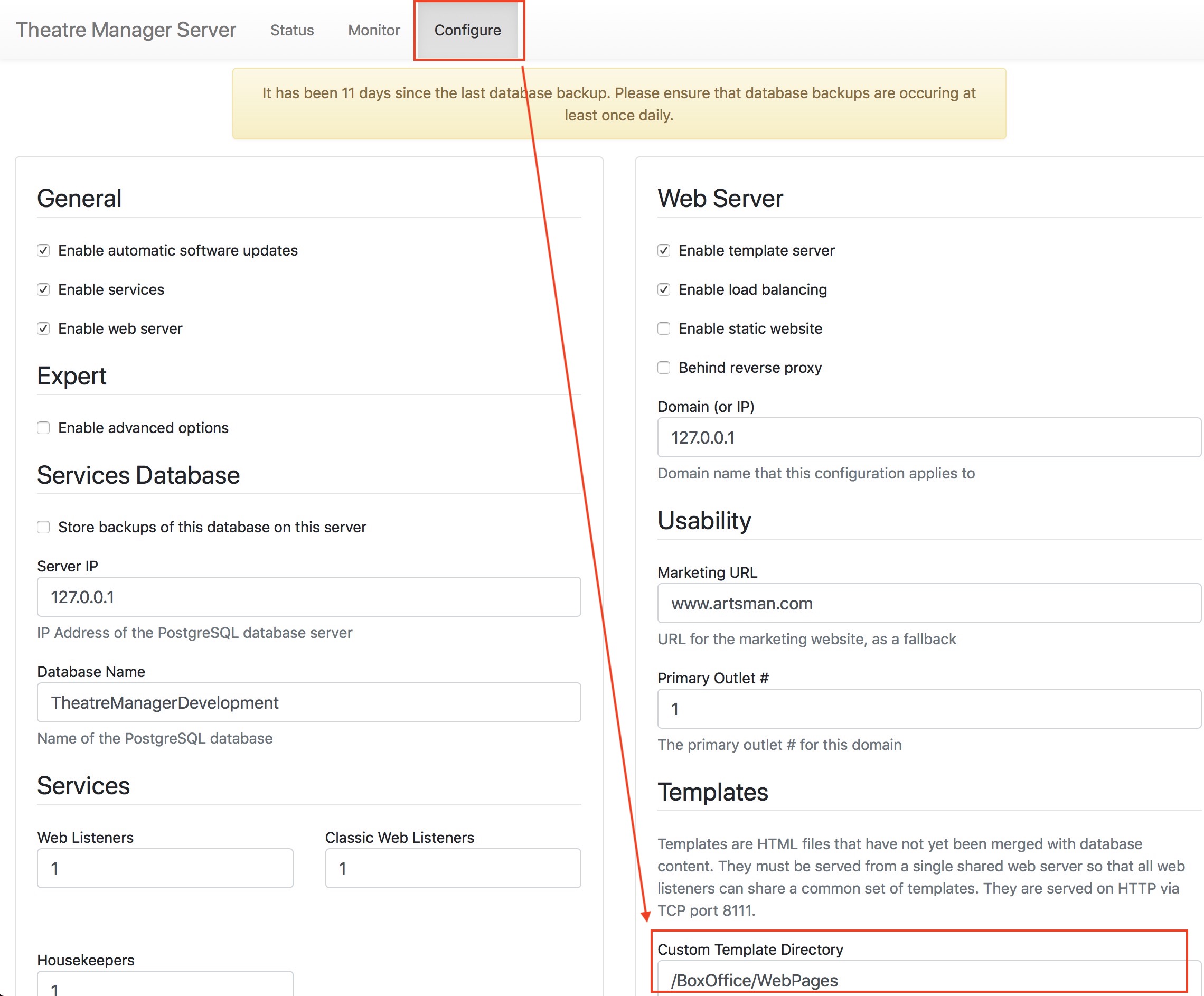
Making Changes to Your Web Pages
Making Custom Changes to Web Pages
This means:
- You find the page you want to change within the WebPagesEN folder you downloaded containing the standard pages. There are:
- comments in each web page that tells you what the name of the main web page is and/or
- The name of the include file containing some of the more detail web code.
- COPY that page to the same folder location inside the live WebPagesEN folder (location found using this web page) so that only pages that are changed are inside the live web pages. We suspect you might have only a few changed pages
- Adding any new images and style sheet changes to the 'tmGifs' folder
Reverting to standard pages becomes as simple as renaming the WebPagesEN folder to something else temporarily.
Files that are 'green'
|
Recent versions of windows can make your web files appear 'Green'. This is especially true if you took your web pages to another machine, compared them and returned them to the original machine as a zipped file. |
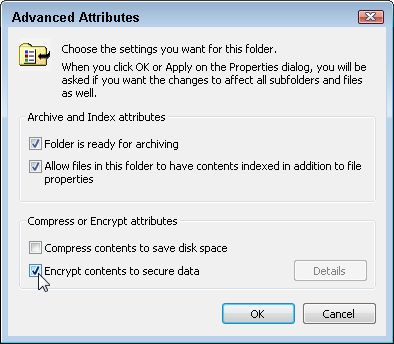 If you notice your file names are green, Windows will go to great lengths to protect itself from reading them and you may see messages on the web indicating that the files cannot be found or read -- yet you see them in front of you.
If you notice your file names are green, Windows will go to great lengths to protect itself from reading them and you may see messages on the web indicating that the files cannot be found or read -- yet you see them in front of you.
The solution, fortunately, is simple.
- Select all the files and folders that have green file names
- Right click and select properties from the context menu
- Go to the Advanced Properties
- Uncheck the box that says 'Encrypt Contents To Secure Data' as per the picture to the right
- Save all the changes for the files and folders and files within the folders
- that should change the colour of the file names from green to black - and the file system should now see them.