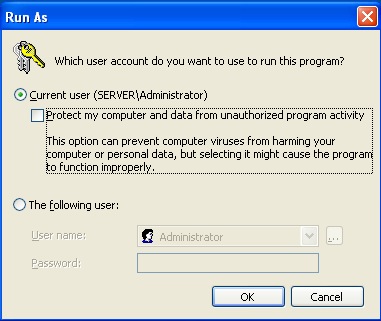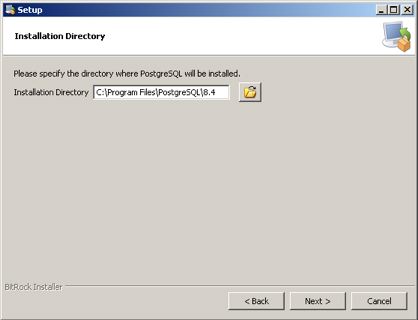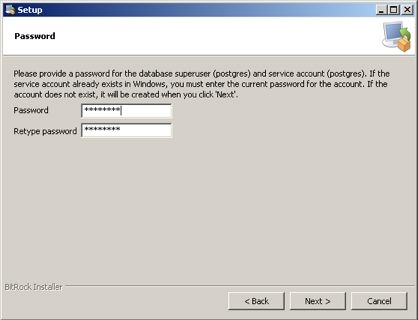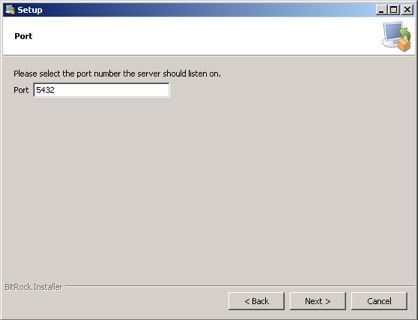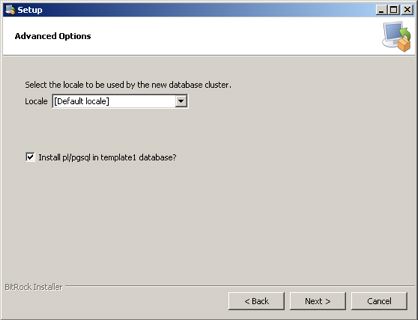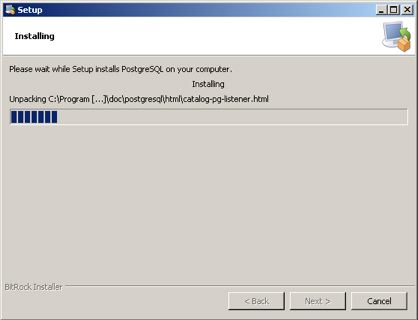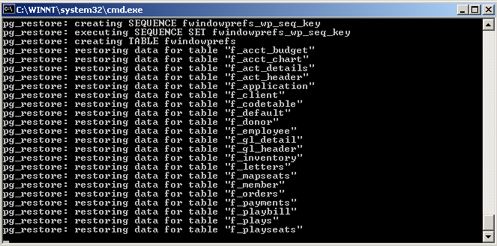Step 1: Install PostgreSQL Database Server
All Versions of Windows
 |
DO NOT set up the Postgres database server to also act as ACTIVE DIRECTORY or as a DOMAIN CONTROLLER.
While it is possible to do so, the reasons not to are:
|
|
We DO NOT recommend that the database server JOIN a windows DOMAIN CONTROLLER either. There is no need for it. If you wish to join a domain controller, please leave the database server login window pointing to the local machine (instead of the domain). It makes a user logging on for support and updates easier. Note that the machine should always be locked so sign-in is required - per PCI compliance. |
|
We DO NOT recommend installing virus software on the Postgres database server. Since access to the server is under very controlled access via port 5432 from the Theatre Manager application only, it should not be required. If you must install virus software on the database machine, set it to scan the machine daily and void the Postgres DB files. The best defence against any virus software is a backup of the database off machine and, even better, off premises. |
Additional Notes for Specific Versions of Windows
| Windows Small Business Server | For Windows Small Business Server, you MUST turn off 'disk quota management' for all users prior to installing Postgres (and leave it off). Otherwise, you may run out of space for the installer and any databases that get installed. |
| Windows 8 and higher | For Windows 8 and higher, you may need to turn off UAC (user access control) if it is acting as a server. You can run Theatre Manager on other workstations with UAC on. |
| Windows 2012 Server and higher | With Windows Server, you will need to be a local administrator to install Postgres. |
Run Main TMPostgresSetup Installer
When you run the installer for the database, accept all the defaults.
| Click OK | Right click on the TMPostgresSetup.exe application and use Run As to begin the install. Select a LOCAL administrator as the user ID to use for the install. If a checkbox that implies "Protect My Computer" or "Run with Restrictions" is available and enabled, uncheck the box to allow the installer to run with full install privileges.
|
| Click Next | 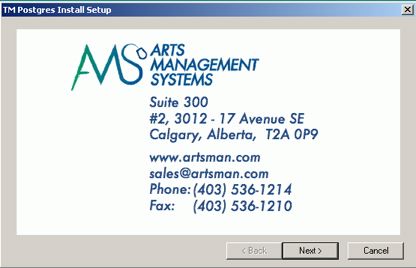 |
| Click Next | 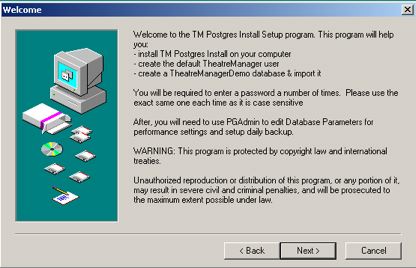 |
| Click Next | 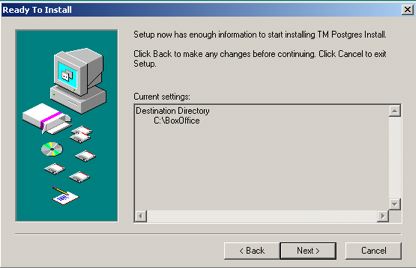 |
| Click Yes | At the end of the TM PostGres installer, you are asked if you want to install the PostGreSQL database in the dialog (as in below).
If you say yes, postgres will install automatically for you and you can SKIP the next section describing how to install it manually and proceed to the step where the installer asks about installing a demo database
Alternatively, you can install them later manually by:
|
Run Postgres Installer
|
Do not do this step if you elected to let the Theatre Manager Postgres installer automatically install Postgres for you. Only reference these instructions if you are running the actual Postgres installer from the Postgres web site manually. |
Accept all the defaults on the screens that follow except the last one that references 'stackbuilder'.
 |
Before starting the install, please check that the computer date and timezone settings are correct. Failure to do so may cause postgres to think it is in a different timezone. | ||||
| Click Next | 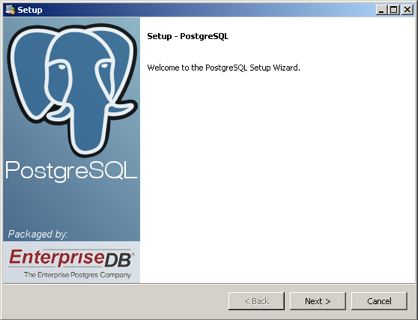 |
||||
| Click Next |
|
||||
| Click Next |
Enter a hardened ' Account Password' for the postgres user. If you do not supply one, we will generate one automatically. However, if this is a demo. In that case, please pick a user password that you remember - we suggest 'Master'.
|
||||
| Click Next |
Leave the Port Number as 5432 (if you change the standard port, you will also have to change it in Theatre Manager login window) |
||||
| Click Next |
Leave both these settings as shown. |
||||
| Click Next | 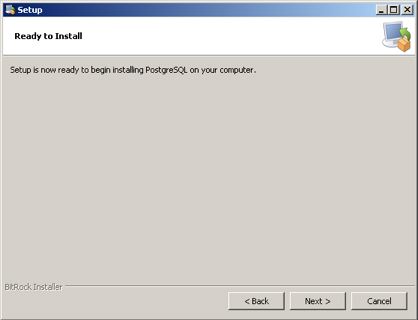 |
||||
| Click Next | You will need to wait for a bit while the database server is installed
|
||||
| Click Finish |
At this time, the database should have installed successfully and should be runnning. 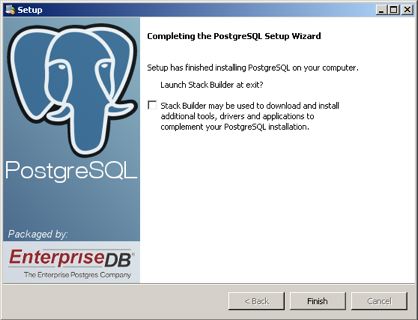 |
Load Demo Database
| Click Yes |  |
| Wait | Wait while a DOS window pops up and shows the progress of the demo database being imported. Depending on the performance and RAM in your machine, this could take a few minutes to finish.
|
| When the DOS window closes, the database server is installed, and the TheatreManagerDemo database is imported. |