Participants Tab
Task Participants are people you wish to associate with the task. If volunteers are associated with the task, you will see them both on the volunteer tab and in the task participants list.
In the participants tab:
- You can select employees or patrons
- You can invite external people and place on their iCal/Outlook calendar
- Volunteers dragged here automatically create a volunteer history record
- You can add all people from a mail list (e.g. board members, staff list)
- You can set priorities
- You can set alarms
- You can accept meetings and set status

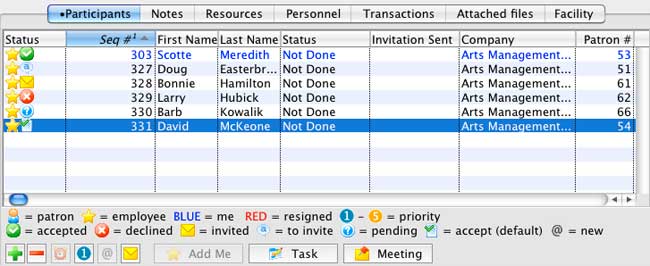
The main sections are listed below. Click on a link to learn more about the features.
Parts of the Task Participants Window
| Status |
Up to 3 icons can be displayed for each participant. these are:
A participant's status is changed by selecting a line and clicking the Meeting |
| First /Last Name | First and last Name of the Patron selected to be a participant in the task |
| Status | Displays the status selected using the Task button |
| Invitation Sent | Displays the date the invitation was sent to the participant |
| Company | |
| Patron # | The Theatre Manager Patron number for the participant |
| Priority | 1-5 as selected using the Priority  button button |
| Response Date | Date the participant responded to the task request |
 |
Opens the Contact List so you can add a participant to the task. Click here for information on adding a participant to a task. |
 |
Removes the selected participant from the task. |
 |
Participants can set an alarm for themselves. Click here for more information on setting Alarms. |
 |
Sets the priority for the selected participant. 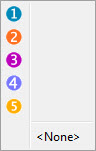 |
 |
Acknowledge a meeting response. When a task participant has responded to an Email request to come to a meeting, the Status of that person displays an "@". To acknowledge that you have seen the change, select the line and click the  button. The indicator will go away. It will also no longer show in the Notifications window. button. The indicator will go away. It will also no longer show in the Notifications window. |
 |
Resets the selected participant to recieve Email messages. |
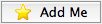 |
Add Me (the current user) as a task participant. When you add yourself to a task, the meeting status is automatically set to Accepted, since it is assumed you know about and intend to go to a meeting you have put yourself in. |
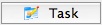 |
Each participant can mark the status of their
portion of the task by selecting a line from the list and clicking the
task button. Choices from the flyout menu are: Not Done, Done, In Progress, or Cancelled. Once the last person has marked their portion of the task as Done, the task itself is automatically marked as as Done. |
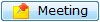 |
You can set the status by clicking on the Meeting button. |
A line in the list will display in  for My record and
for My record and  if the employee is no longer active.
if the employee is no longer active.
Adding a Participant to a Task
Participants can easily be added to a task. To add a participant, you would perform the following steps:
- In the Calendar window, click the New
 button.
button.
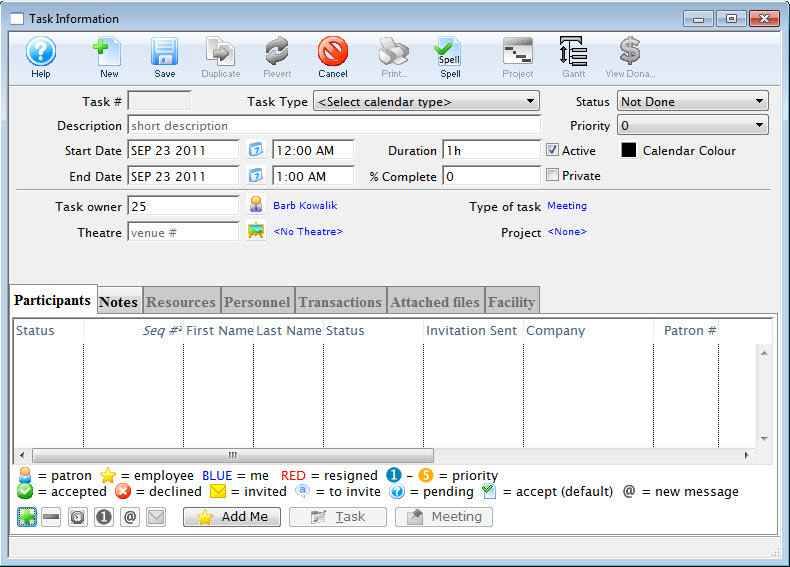
The Task Information window opens.
- Enter the Details for the Task (task type, description and other relevant information), and click the Add
 button.
button.
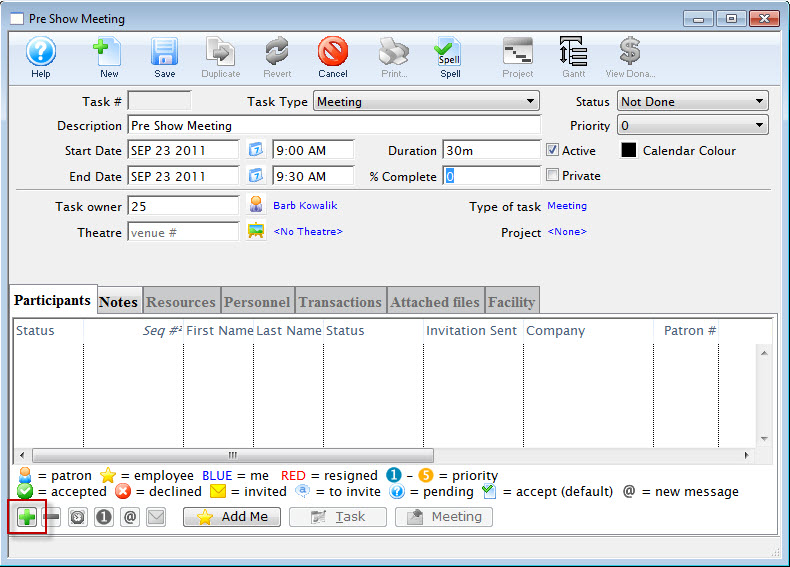
The Contact List window opens.
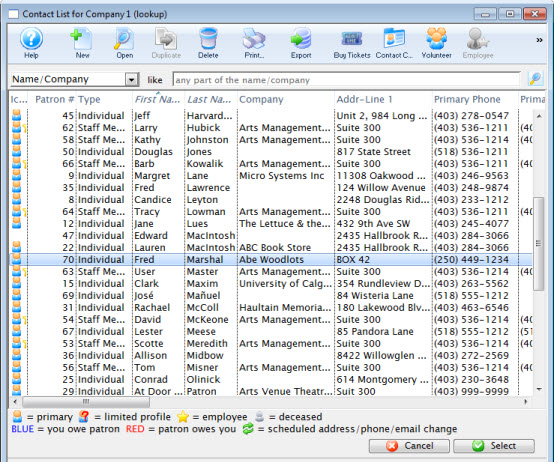
- Highlight the patron you want to add as a participant and double-click or click the select button or drag and drop the selected participant.
If the participant you want is not in the contact list, you must add them to the patron list.
Click here for more information on adding patrons to the database.
- The participant is added to the task.
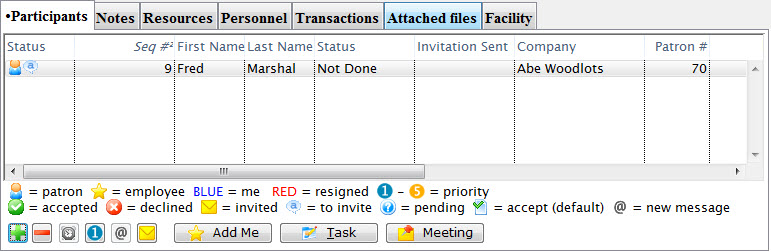
Responding to a Task Request
If you have added another patron/employee/volunteer as a participant to a task, they are set to To Be Invited or Accept by Default, depending on the default settings in Company Preferences.
Click here for more information on Company Preferences.- When a participant to a task logs in to the database, a Notifications window opens, if they have not responded to the invitation.
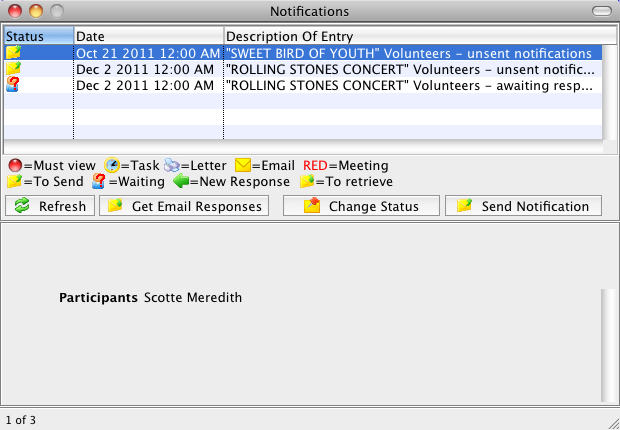
- You respond to an invitation by selecting your name in the task participants list and selecting a meeting status of Accepted, Declined, or Pending (have not decided yet).
When a task participant (or volunteer) is assigned to a task, if their status has been set to To Be Invited, they will appear in the Notifications window indicating that an Email needs to be sent to let them know about the meeting (or volunteer opportunity).
- When you select the lines in Notifications and Send Notification, an Email is sent with an iCalendar attachment.
The information is loaded into their calendar on their individual machine. When they respond back to the meeting, Theatre Manager will update the meeting status.
Click here for more information on Notifications.
- Double-click on a line in the list to see that task and respond to the invitation.
 or can be left at 0 for tasks not requiring a priority setting. The priority can be changed by selecting a line in the list and clicking on the Priority
or can be left at 0 for tasks not requiring a priority setting. The priority can be changed by selecting a line in the list and clicking on the Priority 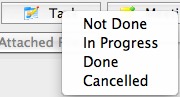
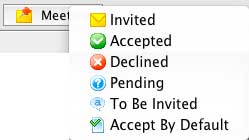 . The status is also changed if the person responds to the iCalendar invitation sent out by Email.
. The status is also changed if the person responds to the iCalendar invitation sent out by Email.